Способ №2 – находим самый быстрый DNS при помощи namebench
- Качаем программу namebench (это по праву лучший софт для подбора оптимального DNS-сервера от всё того же Google).
2. После того как программа скачана, открываем её двойным нажатием левой кнопки мышки (откроется следующее окно), жмём Extract.
3. Программа открывается и мы видим следующее окно (жмём Start Benchmark)
4. После того как программа завершит свою работу, в браузере откроется таблица доступных DNS-серверов.
5. Красным и зелёным цветом помечены самые быстрые сервера (Основной и альтернативный). Вам осталось только перейти в свойства адаптера, затем в пункт DNS-серверы IPv4 (пункт 7, способ 1). И вставить значения, которые выдала программа в соответствующие поля. Основной = Предпочитаемый (помечен красным), и альтернативный (помечен зелёным).
6. Перезагружаем ПК.
Собственно, аналогичные способы ускорения интернета заменой адресов DNS можно применять и на любых других системах, будь то десктопные Linux или Mac OS или мобильные Android и iOS. Спасибо за прочтение материала. И быстрого вам интернета!
Внимание! Если вы хотите получить совет по вопросам, связанным с покупкой и эксплуатацией гаджетов, выбором железа и ПО, советуем оставить заявку в разделе “Скорая помощь“. Наши авторы и эксперты постараются ответить как можно быстрее
Альтернативные варианты
Для многих пользователей главная сложность — поиск альтернативного ДНС сервера Ростелекома. Как правило, применяются следующие варианты:
- Яндекс — 77.88.8.1 или 77.88.8.8;
- Гугл — 8.8.8.8 или 8.8.4.4.
В качестве альтернативы можно подобрать самые быстрые ДНС сервера Ростелеком с помощью дополнительного софта. Лучший вариант — применение программы DNS Benchmark, которая доступна бесплатно. Она применяется для поиска наиболее «скоростных» ДНС-серверов для интересующего региона. С помощью программы можно с легкостью подобрать параметр и установить его на ПК.
Чтобы выбрать, какой ДНС сервер прописать для Ростелеком, сделайте несколько шагов:
- Установите софт DNS Benchmark с официального сайта.
- Откройте дистрибутив программы.
- Посмотрите на список предпочтительных DNS серверов Ростелеком.
Преимущество программы в том, что она не нуждается в установке. Если при выполнении рассмотренных шагов возникли трудности, войдите в раздел Nameservers и жмите на кнопку Run.
Через некоторое врем перед глазами появится нужная информация.
Имея под рукой инструкцию, как узнать предпочтительный DNS сервер для Ростелеком, вам удастся быстро улучшить параметры сети. Дополнительно с помощью программы можно получить советы по ускорению Интернета. Для этого перейдите в раздел Conclusion и почитайте советы.
Особое внимание нужно уделите рекомендациям, отмеченным красным цветом
Здесь важно не перестараться, ведь сведения формируются автоматически и не всегда корректны
Настройка основного компьютера на раздачу интернета
Определение ДНС провайдера из своей сети
Проще всего это сделать, когда имеется сеть и выход в интернет, либо то же самое можно сделать от абонента, также обслуживающегося в вашей провайдерской сети. Для этих целей следуйте инструкции:
- запустите командную строку, нажав в меню «Пуск», затем «Выполнить» и набрав в строке CMD (строчными);
- в открывшемся окне командной строки наберите ipconfig/all;
- в отчете вы получите список DNS-адресов;
- полученные адреса можно физически прописать в настройках сети, в этом случае выход в сеть будет стабильно работать даже при сбоях автоматического обнаружения ДНС-серверов.
Этот способ помогает сделать доступ в сеть более устойчивым, фактически вы назначаете постоянный ДНС-сервер с резервным адресом. Оба сервера будут осуществлять маршрутизацию ваших запросов в сети интернет.
DNS-сервер провайдера не отвечает: что делать
Так как DNS всего лишь перенаправляет запросы от хоста к источнику запроса, возникают непредвиденные и иногда необъяснимые проблемы. Часто их причиной становится обычная установка нового антивируса, почему-то блокирующего сеть.
Также ошибка появляется при беспроводном подключении роутера к интернету с одновременным подсоединением устройств по Wi-Fi-сети. Еще пользователи неправильно настраивают роутер. Сеть «Ростелеком» использует протокол соединения PPPoE и никакой другой.
Бывают ситуации, когда рабочая станция использует локальный DNS-адрес: 127.0.0.1. Это, по сути, сетевое имя компьютера. То есть, наблюдаются проблемы с сетевой картой. Перечень действий для исправления ситуации:
- Перезапустить маршрутизатор «Ростелеком». Не стоит сразу настраивать параметры DNS-сети в Windows или на роутере, так как можно усугубить положение дел. Если интернета от «Ростелекома» не наблюдается, нажать кнопку Power, а затем снова включить ее.
- Правильность введенной информации. Проверить, правильно ли вписаны данные в полях. Возможно, есть ошибка в цифрах, или конфигурация не сохранена. Использовать настройки оптимального варианта сервера от утилиты DNS Benchmark или аналогичной ей.
- Обновить драйверы на сетевой адаптер. Попробовать с помощью различных программ проверить последние обновления драйверов на устройства.
- Отключить временно антивирус и брандмауэр. Данное действие небезопасно, но временно дает эффект. Чтобы постоянно не отключать антивирусное программное обеспечение, нужно добавить текущее подсоединение в список исключений.
- Служба технической поддержки «Ростелекома». Обратиться в техподдержку компании «Ростелеком» и узнать, что можно сделать по поводу работоспособности интернета. Вполне возможно, что со стороны провайдера возник сбой, над исправлением которого работают. Даже если проблема не в оборудовании поставщика услуг интернет-связи, специалисты посодействуют пользователю и дадут совет.
В Windows открыть командую строк от имени администратора, сбросить сетевые настройки. Для этого нужно по очереди ввести следующие команды:
- ipconfig /flushdns;
- ipconfig /registerdns;
- ipconfig /release;
- ipconfig /renew.
Также нужно проверить значение ping. Ввести в командной строке ping yandex.ru. Отправленных и полученных пакетов должно быть одинаковое количество. Потерянных – 0.
Что такое DNS-сервер?
DNS (или также известная как Система доменных имен) — это система, которая сопоставляет доменные имена, такие как Google.com или Yandex.ru, с правильными IP-адресами. Эта система представляет собой базу данных доменных имен и IP-адресов. Он используется для ведения каталога доменных имен и помогает преобразовать эти доменные имена в правильные IP-адреса.
Но ваш компьютер не знает, где находится «yandex.ru». За кулисами ваш компьютер свяжется с DNS-серверами и спросит, какой IP-адрес связан с yandex.ru.
После этого он подключится к этому веб-серверу, загрузит содержимое и отобразит в вашем веб-браузере.
В этом случае yandex.ru находится по IP-адресу 77.88.55.70 в Интернете. Вы можете ввести этот IP-адрес в своем веб-браузере, чтобы посетить веб-сайт Yandex. Однако вместо 77.88.55.70 мы используем «yandex.ru», потому что его легче запомнить.
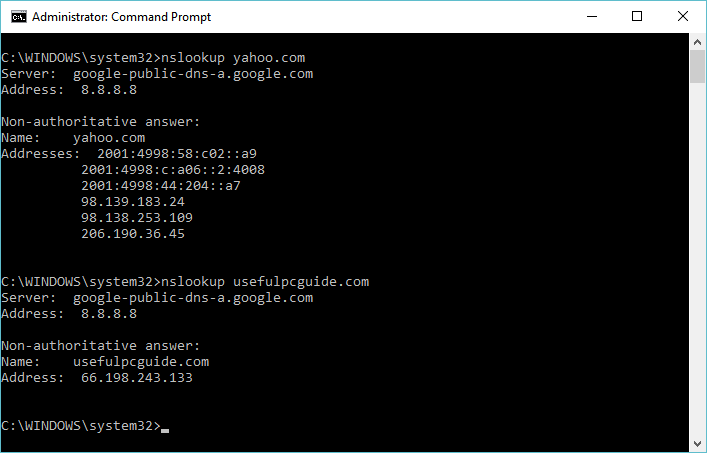
Без DNS весь интернет не будет доступен. Мы вернемся к тому времени, когда Интернет еще не родился. И ваш компьютер может использовать только для создания документов или играть в автономные игры.
Разные интернет-провайдеры (ISP) используют разные DNS-серверы. По умолчанию, если вы не настроили определенные DNS-серверы на своем компьютере (или маршрутизаторе), будут использоваться DNS-серверы по умолчанию от вашего интернет-провайдера.
Если эти DNS-серверы нестабильны, возможно, у вас возникли некоторые проблемы при использовании Интернета на вашем компьютере. Например, не может загрузить веб-сайты полностью или не имеет доступа к Интернету. Чтобы избежать нежелательных ошибок DNS, переключитесь на общедоступные DNS-серверы, такие как Google DNS и OpenDNS.
Вот несколько распространенных ошибок, связанных с DNS, которые вы можете посмотреть:
- Исправлена ошибка поиска DNS в Google Chrome
- Как исправить ошибку Err_Connection_Timed_Out
- Как исправить ошибку Err_Connection_Refused
- Исправить Dns_Probe_Finished_Nxdomain Ошибка
- Исправить DNS-сервер не отвечает на Windows
Вы можете исправить эти ошибки, перейдя на сторонние DNS-серверы в списке ниже.
Что такое предпочитаемый и альтернативный DNS-сервер?
И для начала давайте рассмотрим, чем же отличаются эти два типа серверов. Если исходить из самого определения предпочитаемого DNS-сервера, нетрудно догадаться, что преобразование обычных адресов, которые пользователь вводит в адресной строке веб-обозревателя (причем даже без учета IP-адреса и своего компьютера, и сервера с запрашиваемой страницей), в понятный машине цифровой код производится именно с его помощью. Иными словами, эта настройка является основной в системе, которая имеет приоритет. Альтернативный сервер выполняет как бы страховочную функцию, если через основной сервер выполнение операции становится невозможным, или в процессе преобразования возникают сбои и ошибки.
Основы выживания
Ошибки при неверно указанных IP и DNS при wi-fi или сетевом подключении
Как правило, подключение к Интернету осуществляется одним из двух способов — с использованием локальной сети или же беспроводной. В том случае, если использование беспроводного Интернета не доступно из-за отсутствия wi-fi адаптера или роутера, то остается только лишь один вариант — подключение посредством локальной сети
В принципе, для работы данный момент не имеет принципиально важного значения, только надо будет знать, что в любом случае должен быть задан IP и DNS ( или же установлен вариант с их автоматическим получением по умолчанию)
Самый вероятный вариант — это возникновение неполадок после того, как уже был прописан на компьютере изначально неверный IP, для какого-то определенного подключения. Возможно то, что он останется от предыдущего провайдера, или для вас имеет место самостоятельная установка других параметров. То есть, по факту, мы имем подключение Интернета, используя некорректный статический IP, посредством Wi-Fi, в итоге нежелательный результат гарантирован. Именно по этой причине для беспроводного маршрутизатора все эти параметры будут неверными и он «всеми силами» будет пытаться выдавать нужные. Однако этого не произойдёт по причине того, что в настройках отключена возможность получения сетевых адресов по умолчанию (логично предположить, что компьютер не воспримет настройки роутера).
Подобным образом и происходит ошибка подключения со «Всемирной паутиной». Причем проблема эта встречается не только при вай-фай подключении – но и зачастую, при попытках осуществления обычного кабельного соединения с сетью по тем же самым причинам. В данном случае, грамотнее всего будет настройка параметров автоматического варианта получения настроек, как уже было упомянуто выше.
Навигация по записям
Изменение настроек DNS
Недостаточно уметь проверять используемые сетевые настройки, необходимо знать, как их изменять. Процедура простая и осуществляется через «ЦУС и ОД» (Центр управления сетями и общим доступом).
Шаги:
- Открыть меню «ЦУС и ОД». Удобнее всего это сделать, клацнув иконку сети в трее;
- В отобразившемся меню кликнуть «ЦУС и ОД»;
- Далее в окне «ЦУС и ОД» клацнуть «Подключение по локальной сети»;
- В закладке «Общие» кликнуть «Свойства»;
-
Выделить используемый протокол;
- Клацнуть «Свойства»;
- Ввести параметры, которые были определены после исполнения предыдущего параграфа этого руководства;
- Перезапустить ПК;
- Готово.
Альтернативные серверы ДНС
В чем отличия между сетями 3G и 4G: особенности, преимущества и недостатки
К сожалению, локальные провайдеры не всегда гарантируют 100%-ную работоспособность ДНС-сервера. Чтобы не ждать, пока сервис восстановят, клиент может подстраховаться.
Потребитель, возможно, захочет сменить предпочитаемый ДНС по причине территориального ограничения доступа к информации, нестабильной работы сервера или для повышения уровня защиты своего ПК. Предлагается использовать следующие адреса DNS на замену предпочитаемому провайдером:
- Google DNS. Корпорация была одной из первых, предоставившей свои адреса как общедоступные.
- Open DNS. Крупный сервис, быстро реагирующий на любые запросы DNS, родительский контроль, блокировку вредоносных сайтов.
- «Яндекс. ДНС» – известная поисковая система, предоставляющая для своих клиентов три варианта защиты при подключении к сервису DNS.
- Comodo Secure DNS – поставщик, распределенный по миру, не требует какого-либо ПО или оборудования. Действует в сфере информационной безопасности, также предлагает воспользоваться бесплатной class=»aligncenter» width=»1080″ height=»518″
- Level 3 ДНС – сервис, содержащий многочисленные возможности. Занимает одно из лидирующих мест по популярности. Гибкая и надежная сеть.
- Open NIC DNS – некоммерческий проект, управляемый волонтерами. Никакой цензуры сайтов и большая инфраструктура сети.
Выберите наиболее подходящий ДНС (предпочитаемый), настройка параметров подключения пользователя в тупик точно не поставит.
Основные настройки DNS
Теперь давайте посмотрим на основные настройки. Получить к ним доступ можно через пункт свойств активного соединения после ввода сокращения ncpa.cpl в консоли «Выполнить». Как уже понятно из всего вышесказанного, вариантов установки опций DNS может быть два: либо автоматическое получение, либо задание вручную.
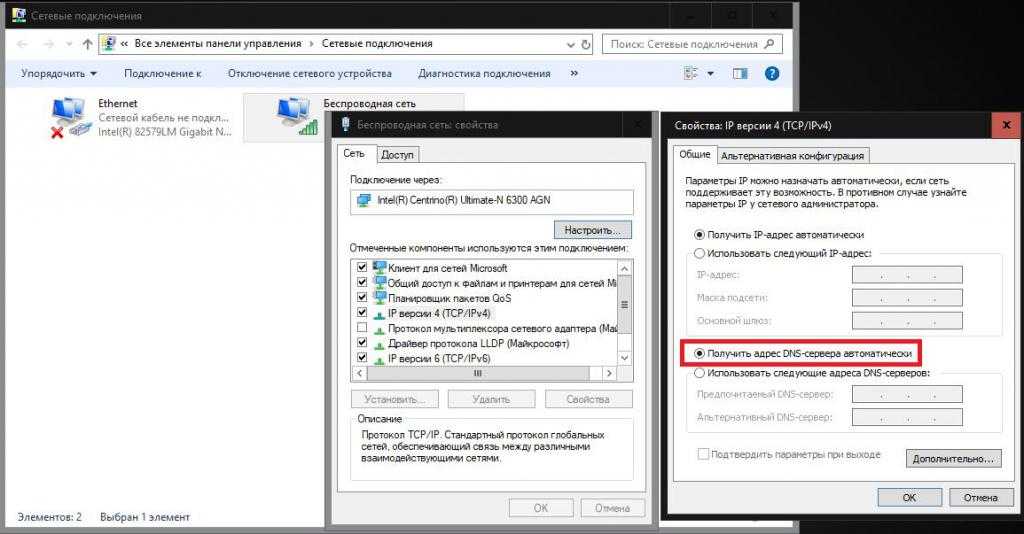
Если автоматическая настройка провайдером предусмотрена, и все работает, менять ничего не нужно. В случае появления проблем впишите нужные адреса самостоятельно, сохраните изменения и перегрузите систему.
На что настроен ваш DNS преобразователь
Большинство домашних пользователей используют распознаватель DNS, который им назначает поставщик услуг Интернета (ISP). Обычно он назначается автоматически при настройке кабельного / DSL-модема или когда ваш беспроводной / проводной интернет-маршрутизатор автоматически подключается к DHCP-серверу вашего интернет-провайдера и получает IP-адрес для использования вашей сетью.
Обычно вы можете узнать, какой DNS-распознаватель вам назначен, перейдя на страницу подключения «WAN» вашего маршрутизатора и в разделе «DNS-серверы». Обычно их два, основной и альтернативный. Эти DNS-серверы могут быть размещены вашим провайдером или нет.
Вы также можете увидеть, какой DNS-сервер используется вашим компьютером, открыв командную строку, набрав nslookup и нажав клавишу Enter. Вы должны увидеть имя и IP-адрес «DNS-сервера по умолчанию».
Зачем использовать альтернативный DNS
Ваш интернет-провайдер может отлично справиться с настройкой DNS-серверов, и они могут быть совершенно безопасными или нет. У них могут быть тонны ресурсов и отличное оборудование на их преобразователях DNS, так что вы получите сверхбыстрое время отклика, а может и нет.
Возможно, вы захотите переключиться с серверов DNS, предоставляемых интернет-провайдером, на альтернативу, по нескольким причинам:
-
Причина №1 – альтернативные DNS могут повысить скорость просмотра веб-страниц
Некоторые альтернативные поставщики DNS утверждают, что использование их общедоступных DNS-серверов может обеспечить более быстрый просмотр веб-страниц конечными пользователями за счет уменьшения задержки поиска DNS. То, что вы заметите, зависит от вашего личного опыта. Если всё станет медленнее, вы всегда можете вернуться к своему старому назначенному провайдером DNS.
-
Причина №2 – альтернативные DNS могут повысить безопасность
Некоторые альтернативные провайдеры DNS утверждают, что их решения предлагают несколько преимуществ безопасности, таких как фильтрация вредоносных программ, фишинговых и мошеннических сайтов, а также снижение риска атак отравления кеша DNS.
-
Причина №3 – некоторые DNS предлагают автоматическую фильтрацию содержимого
Хотите защитить ваших детей от доступа к «несемейному» контенту? Вы можете выбрать поставщика DNS, который выполняет фильтрацию содержимого. Например, Яндекс.DNS предлагает серверы DNS, которые отфильтровывают нежелательный контент.
Это не означает, что ваши дети не смогут просто ввести IP-адрес для неподходящего сайта и получить к нему доступ таким образом, но это добавит значительную преграду на пути поиска зрелого веб-контента.
Создать сеть wifi между ноутбуками | Компьютерные ЛЮДИ
Что такое ДНС сервера и для чего они нужны
Аббревиатура DNS означает Систему доменных имен, с помощью которой адреса интернет-ресурсов связываются с цифровыми IP. Они необходимы для упорядочивания информации на разных ДНС-серверах, работающих в Интернете, а также применяются для быстрого поиска. Глобальная сеть настроена таким образом, что у каждого устройства имеется свой IP, с помощью которого происходит «общение» с отправкой запросов друг между другом.
Чтобы не запоминать все IP, создана система доменных DNS-имен. К примеру, адрес ДНС сервера Ростелеком хранят данные по конкретному имени в цифровой интерпретации. Как правило, эти сведения прописываются автоматически в момент подключения. При этом в реестре DNS содержатся данные по политике безопасности, а также перечни заблокированных сайтов (с вирусами, порнографией, запрещенной информацией и т. д.).
Таким образом, DNS выполняет следующие функции:
- Выступает в роли проводника к сайтам в Интернете.
- Фильтрует нежелательный и запрещенный контент.
- Задает основные параметры пинга, скорости соединения и т. д.
Что делать
Если не работает Интернет
- Проверьте
все сетевые настройки. Правильно ли прописаны все сетевые параметры?
Совпадают ли они с теми, которые указал провайдер? Бывали случаи, когда
сетевые настройки сбрасывались без видимой причины. - Сделайте до IP-адреса вашего компьютера. Если пинг проходит (нет потерь) —
значит сетевая подсистема вашей Windows функционирует правильно. Если
пинг не проходит (100% потерь), то значит либо вы неправильно указали
IP-адрес вашего компьютера, либо с вашей Windows что-то не в порядке,
либо вашей Windows XP запрещено отвечать на пинги. - Сделайте
до IP-адреса вашего основного шлюза. Если пинг проходит, то ваша
локальная сеть точно работает. Если пинг не проходит, то проверьте,
подключен ли сетевой кабель, надежно ли вставлен он в разъем сетевой
карты, нет ли на панели задач возле часов значка с двумя перечеркнутыми
мониторами и надписью «Сетевой кабель не подключен». Проверьте, не
отключено ли ваше «Подключение по локальной сети», его можно отключить
и включить из контекстного меню. Если все в порядке, сетевой кабель
подключен, сетевое подключение не отключено, на сетевой карте горят и
моргают лампочки, а пинг все равно не ходит, то звоните провайдеру и
говорите, что шлюз не пингуется, если, конечно вас не отключили за
неуплату. - Сделайте до какого-нибудь
известного и доступного сервера, например www.yandex.ru или
www.mail.ru. Если пинг проходит, то у вас с Интернетом все в порядке.
Если Яндекс пингуется, а сервер, который вам нужен — нет, значит нужный
вам сервер не работает. Такое бывает, и, к сожалению, ваш провайдер не
сможет вам помочь — он не отвечает за чужие сервера. Если основной шлюз
пингуется, а остальные сервера — нет, возможно, что у вас неправильно
прописан адрес основного шлюза в сетевых настройках, проверьте. - Если пинг до www.yandex.ru или www.mail.ru не проходит, но пингуются
IP-адреса 213.180.216.200 или 194.67.57.51, значит существует проблема
со службой DNS. Проверьте настройки DNS вашего компьютера, правильно ли
вы прописали IP-адреса предпочитаемого и альтернативного DNS-серверов?
Если все прописано правильно, сделайте до DNS-серверов.
Если сервера не отвечают, звоните провайдеру, скажите, что не работают DNS-сервера. - Если интересующий вас сервер пингуется, но на него невозможно зайти из
вашего любимого браузера — проверьте настройки браузера. В Internet
Explorer стоит проверить галку Файл->Работать автономно — она должна
быть выключена, и настройки proxy-сервера (Сервис->Свойства
обозревателя->Подключение->Настройка сети->Прокси-сервер) —
они должны быть установлены так, как указал провайдер. Если провайдер
ничего не сказал про прокси-сервер — его использование надо запретить. - Если нужный нам сервер пингуется, с браузером все в порядке, вы уверены в
своем компьютере и в том, что интересующий вас сервер действительно
работает, но что-то все же работает не так, как хотелось бы, то
переходим к следующему разделу.
Если Интернет работает медленно
- Некоторые серверы в Интернет специально настроены таким образом, чтобы не
отдавать файлы с большой скоростью. Если вы пытаетесь скачать не с
такого сервера, или работа ВСЕХ серверов неудовлетворительна, то идем
дальше. - Запустите WinMTR и проследите качество связи с
необходимым сервером. На маршрутизаторе, который вызывает проблемы
будут либо потери, либо резкое возрастание задержек. Если этот
маршрутизатор входит в сеть вашего провайдера, то отошлите результаты,
полученные с помощью WinMTR, администратору — это поможет ему
разобраться в проблеме. Если же маршрутизатор находится за пределами
зоны ответственности вашего провайдера, вы все равно можете отправить
результаты администратору, чтобы он был в курсе возникшей проблемы.
С помощью и
вы всегда сможете оценить «работоспособность» Интернет. С помощью
WinMTR можно определить «качество работы» Интернет. Полученные данные
могут помочь администратору быстро разобраться в возникшей проблеме.
Все же, прежде чем звонить провайдеру, удостоверьтесь:
- Есть ли средства на лицевом счету? Не отключен ли у вас Интернет за неуплату?
- Не в вашем ли компьютере проблема? Все ли у вас настроено и подключено правильно?
- Помните, что по различным причинам связь может пропадать на несколько десятков
секунд, и часто с этим ничего нельзя поделать. Если такое происходит
часто — сообщите провайдеру. Если такое случилось один раз, но когда вы
качали очень важный файл — просто повторите попытку, администратор
провайдера вам ничем не поможет.
Все.
Хорошего вам Интернета.
This work is licensed under a
Creative Commons Attribution-Share Alike 3.0 License.
Как DNS влияет на скорость Интернет?
От скорости работы серверов DNS зависит скорость взаимодействия с новыми сайтами в сети Интернет. Сайты, которые были однажды посещены, заносятся в DNS кеш и открываются в дальнейшем значительно быстрее.
Чтобы очистить кеш DNS нажмите: Win+R, затем в строке «Выполнить» наберите команду .
DNS-сервер (англ. Domain Name System — система доменных имён) — это база данных сайтов и их адресная книга в сети Интернет, которая храниться на специальных компьютерах-серверах. При взаимодействии компьютера пользователя и DNS-сервера происходит обмен данными.
Пользовательский компьютер передаёт запрос адреса, своё место положения и др. DNS-сервер — сообщает (или не выдаёт в случае блокировки сайта, или если DNS-сервер перегружен, не отвечает) информацию о искомом адресе сайта в World Wide Web.
Получив данные об искомом сайте, ПК пользователя (браузер) начинает загрузку содержимого и взаимодействует с клиентской стороной пользовательского интерфейса (фронтендом) сайта, сервиса.
Принцип работы DNS-сервера несколько схож с работой файла hosts в OS Windows. Они выполняют похожие функции.
Заключение
Итак, теперь мы знаем, что если возникла необходимость настроить свой DNS сервер, то нужно определиться — какой именно DNS сервер нам нужен, поскольку существуют различные варианты.
Ваш выбор будет в значительной степени зависеть от потребностей вашей организации и от того, выбрано ли в качестве главного приоритета более быстрое получение ответов на DNS запросы (в этом случае нужен кэширующий или перенаправляющий серверы) или же DNS сервер для обслуживания ваших доменов и зон в Интернете в целом (авторитативные серверы). Либо для решения сразу обеих групп задач вам нужен комбинированный сервер, которые тоже весьма распространены.
Перенаправляющий/кэширующий DNS-сервер можно настроить даже на домашнем компьютере Linux. Такой сервер может полностью заменить файл /etc/hosts для обращения к ресурсам локальной сети. А при поступлении запросов для получения IP доменных имён, этот сервер будет получать данные от внешнего кэширующего сервера (например, 8.8.8.8 и 8.8.4.4 — DNS-серверы от Google) и сохранять полученные ответы в своём кэше — это в том случае, если вы настроили перенаправляющий DNS-сервер. Если же вы выберите рекурсивный кэширующий DNS-сервер, то он будет делать несколько запросов, начиная с корневых DNS-серверов и получать в конечном счёте ответы исключительно от авторитативных DNS-серверов (а не от сторонних кэширующих серверов, как это обычно происходит). Полученные данные также будут храниться в кэше. В случае повторных запросов этих имён, локальный DNS сервер их будет брать из кэша, что может немного ускорить работу сети.
В наших следующих руководствах (смотрите ссылки ниже) мы покажем, как начать работу с некоторыми из этих конфигураций. Мы начнём с обучения настройке кэширующего и перенаправляющего DNS-сервера. Позже мы расскажем о том, как обслуживать ваши домены, настроив пару DNS серверов с только авторитативной функцией (Authoritative-Only).
Заключение
Смарт-часы имеют массу возможностей. Чтобы ими пользоваться, нужно внимательно изучить к ним инструкции и правила настройки. Если возникают проблемы, не нужно отчаиваться. Любая техническая неприятность может быть решена как самостоятельно, так и при помощи мастера.
</index>
Умные часы «Apple Watch» при тесном взаимодействии с беспроводными сетями открывают перед владельцами двери к некоторым занятным функциям: тут и общение с голосовым ассистентом (кроме стандартных вопросов, связанных с временем или погодой, Siri даже непрочитанные сообщения воспроизводит, генерирует записи в заметках и разбирается с будильником), и синхронизация мероприятий в календаре, и дистанционное управление Apple TV.
И еще – если iPhone разрядился или находится где-то далеко, то часы позволят получать сообщения и даже отвечать, причем как шаблонными фразами, уже заготовленными в меню, так и набирая текст голосом. И, раз уж Wi-Fi незаменимый помощник, расширяющий потенциал Apple Watch, почему бы не разобраться в том, как подключить часы к беспроводным сетям?
















































