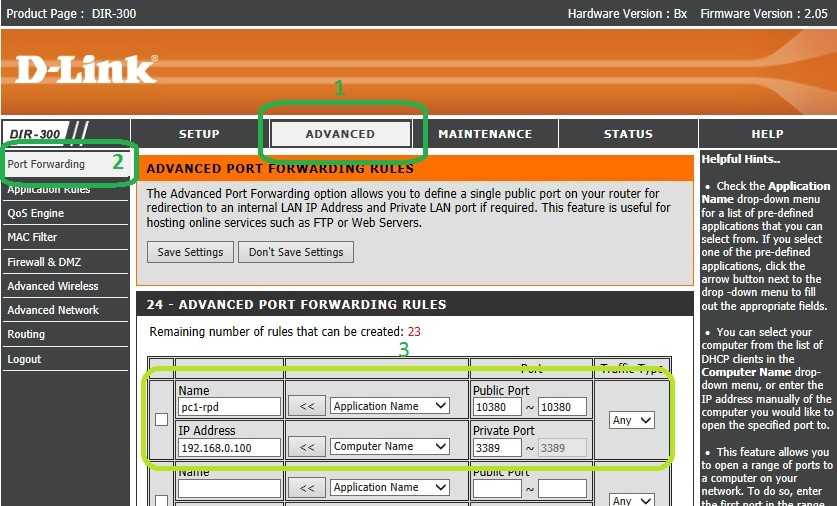Открываем порты на роутере D-Link
Открытие портов на роутере осуществляем в 5 шагов.
1.Настройка портов осуществляется в web-интерфейсе в панели управления роутером. Открываем любой браузер, вводим адрес 192.168.0.1 (как вариант 192.168.1.1) и переходим по нему. В окошке аутентификации вводим логин и пароль, по умолчанию значения этих полей: логин —admin,пароль — admin. Открывается панель управления роутером. Если вы ранее этого не делали или у вас возникли проблемы на этом этапе, ознакомьтесь с инструкцией для устройств D-Link.
2.Открываем в меню «Межсетевой экран/Виртуальные серверы». Далее — «Добавить».
3.Заполняем необходимые поля в открывшейся форме.
3.1 В поле «Шаблон» можно облегчить себе задачу и подобрать один из доступных шаблонов виртуальных серверов. Если ничего не подходит, то выбираем «Custom»(пользовательский).
3.2 В поле «Имя» прописываем наименование приложения (программы, игры), для которого осуществляется открытие порта на нашем устройстве.
3.3 Для поля «Протокол» — в выпадающем меню выбираем необходимый нам протокол.
3.4 В полях «Внешний порт (начальный)», «Внешний порт (конечный)» прописываем порты, которые нам необходимо открыть. Узнать значения, которые нужно прописать, можно, посмотрев в справке, инструкции или официальном сайте разработчика вашей программы. Если указывается не диапазон, а одно значение, то прописываем его в поле «Внешний порт (начальный)».
3.5 Далее в полях «Внутренний порт (начальный)», «Внутренний порт (конечный)» прописываем диапазон или один порт, на который пойдет трафик из порта (портов) указанных в пункте 3.3.
3.6 В поле «Внутренний IP» указываем IP устройства, на которое будет перенаправлен трафик. Поскольку значение этого поля выбирается из перечня, убедитесь, что устройство включено и соединено с роутером.
Поля, не помеченные звездочкой, не обязательны к заполнению.
4.Далее нажимаем кнопку «Применить». В списке виртуальных серверов отображается наше вновь созданное правило. В дальнейшем вы можете отредактировать это правило, удалить его или создать новые правила проброса портов аналогичным образом.
5.Сохраняем настройки роутера, меню «Система» -«Сохранить». И для того, чтоб они стали действовать, перезагружаем наш роутер, меню «Система» -«Перезагрузить».
Проблемы, с которыми можно сталкнуться, при открытии порта
И вот мы все настроили, еще раз проверили, а пакеты из интернета так и не доходят до нашего приложения. Скорей всего пакеты блокирует брандмауэр на компьютере. Чтобы убедиться, что это он блокирует ваши пакеты, отключите его и попробуйте еще раз. Брандмауэр может быть встроенным в операционную систему или установленным вместе с антивирусом. Если проблема в нем, то нужно открыть его и создать в нем правило для разрешения обращения из интернета через указанный порт.
У некоторых возникают проблемы с поиском нужного устройства при заполнении поля «Внутренний IP». Ваш список может оказаться очень длинным, если у вас большое количество устройств. Можно перейти на вкладку «Статус/DHCP», в ней отражаются только устройства, подключенные в данный момент, с указанием имени, IP-адреса. Находим по названию нужный IP. Прочитать подробнее об этом можно здесь.
Как узнать порт, или диапазон портов, которые нужно открыть? Выше мы уже рассказывали, как определить порт/диапазон портов, с которыми нужно поработать. На всякий случай повторюсь: соответствующую информацию нужно искать в настройках или справке к приложению (программе, игре), она должна там быть. Можете зайти на страничку разработчика программного обеспечения или же поищите в интернете.
Настройки домашней сети и беспроводного подключения
Сервисы для проверки открытых портов
«Глобальная сеть» предлагает множество сервисов, осуществляющих проверку сетевого оборудования на наличие открытых точек входа в режиме «онлайн».
Перечислим некоторые из них:
T1Shopper Online Port Scan: http://www.t1shopper.com/tools/port-scan/.
Представляет собой англоязычный сайт, на котором сканер просматривает только выбранные каналы. Пользователь указывает IP устройства DIR-615 в верхней ячейке, указывает точки входа для сканирования и запускает процесс.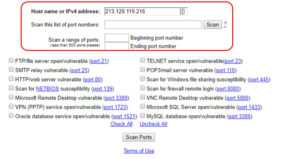
Результат будет представлен в файле формата PDF.
HideMy.name. Ссылка: https://hidemyna.me/ru/ports/.
Ресурс поддерживает русский язык.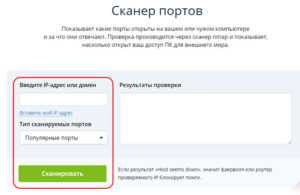
Указываем IP сетевого оборудования. Выбираем типы для сканирования, запускаем процесс. Сервис просканирует указанное устройство и предоставит результат в левой части. Будет информация, какие именно каналы открыты на DIR-615, и за что каждый из них отвечает.
Информер. Ссылка: http://speed-tester.info/check_port.php.
Сервис предназначен для проверки конкретной точки входа. Клиент выставляет значение в первое поле, во втором указывает IP маршрутизатора DIR. Результат отобразится как список.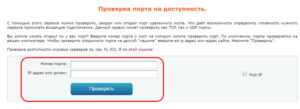
Открытие портов
После внесения и сохранения первоначальных настроек можно приступить к открытию порта, через который будет осуществляться внешний доступ. Для этой цели также потребуется:
- Зайти в настройки роутера.
- Далее следует выбрать раздел «Межсетевой кран».
- После этого найти «Виртуальные серверы».
- Затем потребуется нажать кнопку «Добавить».
- В открывшейся вкладке следует ввести значения, как показано на рисунке ниже.В качестве имени рекомендуется ввести название утилиты, для которой будет открыт порт.
Следует очень внимательно отнестись к заполнению ячейки «Внутренний IP», ведь ошибка даже на одну цифру приведет к неработоспособности системы в режиме проброса.
2.3. Настройка роутера d-link dir 300
Заходим в настройки роутера. Логин и пароль вводите те, которые были использованы вами при настройке, либо, если не меняли, по умолчанию. Про настройку с логинами и паролями — подробно .
Нас интересует раздел «расширенные настройки» (сверху, под шапкой D-Link; если у вас английская прошивка в роутере — то раздел будет называться «Advanced»). Далее в колонке слева выбирайте вкладку «перенаправление портов«.
Затем вписываете следующие данные (согласно скриншота ниже):
Имя: любое, которое посчитаете нужным. Нужно лишь для того, чтобы вы сами могли ориентироваться. В своем примере я задаю «test1».
Ip-адрес: здесь нужно указать ip того компьютера, для которого мы открываем порты. Чуть выше мы подробно разбирали, как узнать этот ip-адрес.
Внешний и внутренний порт: здесь указываете 4 раза порт, который хотите открыть (чуть выше указывали, как узнать нужный порт). Обычно во всех строках он одинаковый.
Тип трафика: в играх обычно используется тип UDP (об этом можно узнать при поиске портов, было разобрано в статье выше). Если не знаете какой именно, просто выберите в раскрывающемся меню «любой тип».
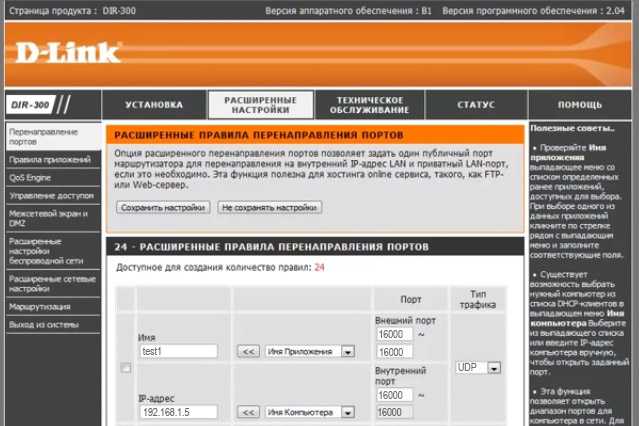
Собственно на этом все. Сохраняете настройки и перезагружаете роутер. Данный порт должен стать открытым и вы без труда будете пользоваться нужной программой (кстати, в данном случае мы открыли порты для популярной программы для игры по сети GameRanger).
Сервисы для проверки открытых портов на Link
Во «всемирной паутине» существует множество сервисов, задача которых направлена на определение открытых и закрытых ячеек. Есть два самых популярных.
- 2 IP. Прост в использовании. Для проведения контроля в поле надо ввести номер ячейки и нажать «Проверить». Через несколько секунд вся информация будет представлена.
- Портал http://www.whatsmyip.org/port-scanner/. Самостоятельно выполняет анализ разъемов для часто используемых игр и программ.
Эти простые утилиты не требуют установки, они анализируют ячейки и выдают информацию по ним.
Главное, разбираться в процессе и четко следовать представленной выше инструкции.
Инструкция по настройке Интернета для популярных марок мобильных телефонов
Если рассматривать популярные модели телефонов от производителей Samsung, HTC, LG Electronics, Lenovo, Sony, Meizu, Nokia, Fly, BQ, Maxvi, Micromax, ZTE, «Алкатель», «Вертекс», заметно, что все они работают под управлением Android. Поэтому ответ на вопрос, как включить Интернет на смартфоне One plus, будет таким же, как для типичного смартфона «Самсунг» или для Sony Xperia, и от версии операционной системы не зависит. Различия могут быть только в некоторых словах и формулировках, настройка происходит одинаково.
Настройка Интернета на примере смартфона «Самсунг Гэлэкси»
- Перейти в «Настройки», выбрать «Подключения».
- Прокрутить меню до пункта «Мобильные сети».
- Нажать на него, далее выбрать «Операторы сети».
- Нажать «Поиск сетей»: устройство предложит все доступные варианты на выбор, необходимо будет указать своего оператора.
- Если точка доступа уже настроена, телефон выдаст сообщение «Зарегистрирован в сети».
- В ином случае потребуется зарегистрировать точку доступа по-новому. Для этого потребуется перейти в меню «Операторы сети» и выбрать «Точки доступа».
- Далее нажать «Добавить», ввести в пустые поля настройки оператора, нажать три точки и выбрать «Сохранить».
Настройка Wi-Fi на роутере
Настройки подключения к интернет-провайдеру
Веб-интерфейс маршрутизатора позволяет настроить подключение к интернету как в полуавтоматическом режиме (с помощью мастера настройки), так и в полностью ручном. Перед началом настройки убедитесь, что интернет-подключение активировано поставщиком услуг. Для этого попробуйте подключиться к интернету без маршрутизатора, подключив кабель провайдера к сетевой карте компьютера.
Мастер быстрого подключения к интернету
Для технически неподготовленного пользователя, фирма D-LINK внедрила в программное обеспечение роутеров инструмент Click’nConnect, который требует от пользователя пройти всего через три экрана простых настроек с выбором типа подключения и параметров авторизации. Остальные опции подключения маршрутизатор определит автоматически, при условии, что кабель интернет-провайдера уже подключён.
Если вы привыкли «держать руку на пульсе» и хотите произвести настройки вручную — это можно сделать, переключившись в режим расширенных установок.
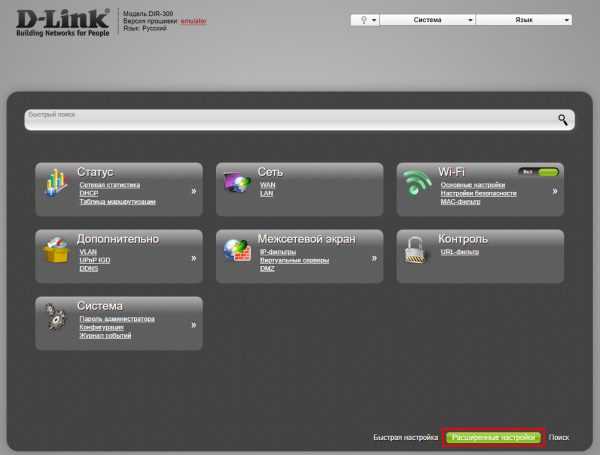
Через меню расширенных настроек конфигурируется подключение к интернет-провайдеру
Настройка L2TP
L2TP — одна из разновидностей VPN, в которой «туннель» может устанавливаться не только по протоколу TCP/IP, но и протоколам более низкого уровня: ATM, X.25 и Frame Relay. Протокол обеспечивает шифрованный траффик, поэтому подключения L2TP используются чаще в корпоративных сетях, чем для подключения к интернету частных лиц.
Настройка PPPoE
Подключение по протоколу PPPoE — самое распространённое у интернет-провайдеров, а настроить его проще, чем остальные, так как из параметров авторизации требуется только логин и пароль.
Настройка PPTP
Настройка соединения по протоколу PPTP ничем не отличается от настройки L2TP, рассмотренной ранее. Точно так же поддерживаются два вида подключения: со статическим и динамическим адресами. Для авторизации достаточно логина, пароля и имени сервера VPN. Учтите, что данный вид подключения создаёт большую нагрузку на процессор маршрутизатора. Если ваш тарифный план предусматривает подключение со скоростью 90 мбит/с и выше — стоит задуматься о покупке нового, более производительного маршрутизатора.
Настройка статического IP
В случае подключения к интернету со статическим адресом IP логин и пароль не требуются. В параметрах созданного соединения вы вводите полученный от провайдера адрес, маску подсети и адрес шлюза, после чего маршрутизатор готов к работе.