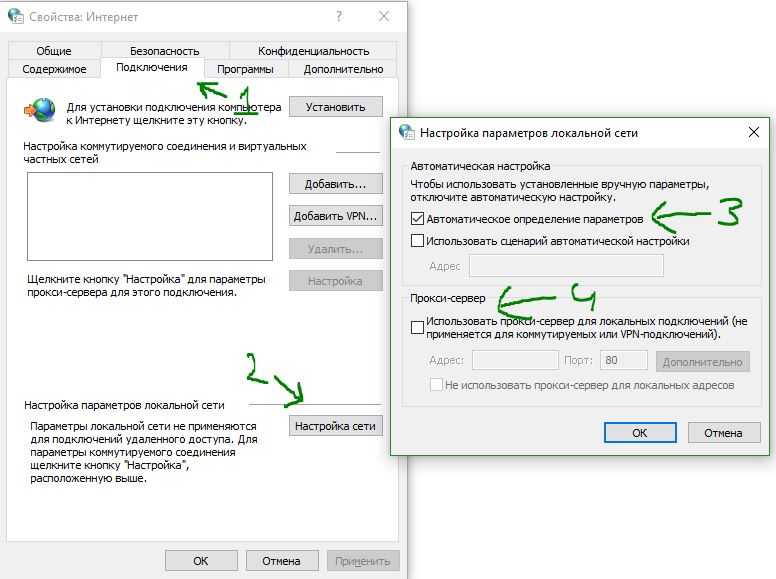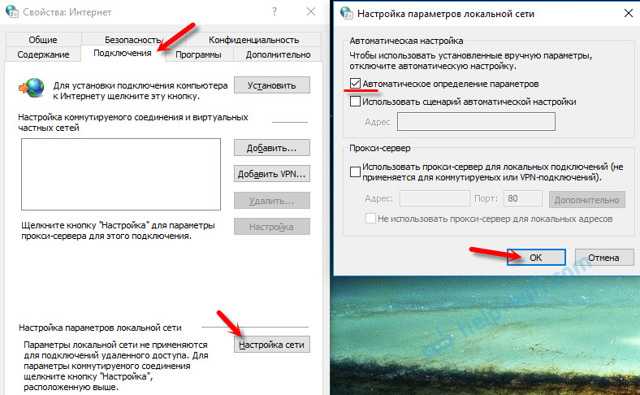Добавить комментарий Отменить ответ
Отключение в отдельных браузерах
Далее будут представлены инструкции, как отключить прокси в популярных браузерах.
Internet Explorer
Мало кто использует «Интернет Эксплорер», но именно его мы включаем в первую очередь для загрузки новых программ и любимого браузера. Но доступ в Интернет вы не получите, если установлен неправильный прокси. Отключить его поможет следующая инструкция:
- В окне браузера нажмите шестеренку и выберите раздел «Свойства».
- Откройте вкладку «Подключения» и нажмите кнопку «Настройка сети». Далее по аналогии с вышеописанной инструкцией уберите галочки с нужных пунктов.
Нажмите кнопку «Применить», а затем попробуйте обновить страницу.
Google Chrome
Браузер от «Гугл» также включает в себя возможность изменить прокси. Для этого следует:
- Зайдите в «Настройки» браузера, нажав иконку с тремя полосками с правой стороны окна.
- Перейдите в блок «Система». Предварительно вам необходимо пролистать до самого низа, а затем нажать «Дополнительные настройки». Нажмите на «Настройка прокси…».
Далее аналогично вышеописанной инструкции переходите во вкладку «Подключения», а затем уберите галки.
Mozilla Firefox
Пользователям «огненного лиса» также не помешает проверить настройки прокси через браузер. Выполнить это не составит труда:
Через правое меню зайдите в настройки.
На вкладке «Основное» прокрутите меню до самого низа. Нажмите на кнопку «Настроить» в блоке «Прокси-сервер».
Поставьте активным пункт «Без прокси» и нажмите «ОК».
Как вы заметили, у этого браузера имеется свое уникальное меню настройки прокси, поэтому пользователям Firefox необходимо быть особенно внимательными. Также при отрицательном результате можете выставить пункт автоматического определения, а затем попробовать получить доступ к Интернет снова.
Opera
Для «Оперы» настройка выполняется практически идентично другим браузерам. Как только вы запустите его, вам необходимо:
- Открыть раздел с настройками.
- В левом окне с надписями нажать строку «Браузер», а в блоке «Сеть» кликнуть по кнопке «Изменить».
- Далее аналогично через стандартное окно Windows необходимо убрать галочки во вкладке «Подключения», нажав кнопку «Настройка сети».
Что рекомендуется проверить в первую очередь?
Что делать если dns сервер не отвечает или недоступен
Прежде чем пытаться решить данную проблему, нужно сначала узнать, почему она возникла:
- Из-за неправильных настроек модема или роутера;
- Из-за неправильных настроек операционной системы (сайт блокирует вирус или файервол, либо же DNS-клиент Windows дал сбой);
- Из-за устаревшего драйвера сетевой карты.

Для этого нужно обратиться к панели управления сетью, расположенной в правом нижнем уголке таск-бара. Она имеет иконку монитора, рядом с которой лежит Enternet-кабель. Кликаем по ней левой кнопкой манипулятора. Далее кликаем правой клавишей манипулятора по полю, где написано «Подключено», затем переходим к «Свойствам». Кликаем по вкладке «Сеть» и переходим к пункту «Свойства», предварительно нажав «Протокол Интернета четвертой версии». Во вкладке с DNS-адресами попробуйте выбрать параметр «Загрузить DNS-сервер на автомате». Если это не помогло, то введите адрес (предпочитаемый и альтернативный) самостоятельно. Он написан в договорных сертификатах о подключении. DNS-адрес можно также узнать у провайдера, позвонив ему.
Часто вирус, небрежно загруженный пользователем, блокирует доступ к другим сайтам. Для проверки системы на наличествующие малвары следует просканировать ее антивирусом. При этом сканирование лучше выполнять программой, не требующей установки на десктопе и размещенной на Live-CD или Live-флешке (Live-носители – хранилища, независимые от основной системы). Для таких целей можно порекомендовать Dr. Web CureIt! Переносные анти-малвары хороши тем, что, будучи размещенными на Live-CD или Live-флешке, не могут быть заражены вирусами.
Исправление проблемы на «Андроиде»
На устройствах под управление Android может возникать аналогичная ошибка. В первую очередь, конечно же, стоит перейти в настройки Wi-Fi, чтобы убедиться, что прокси-сервер отключен. Для этого надо сделать следующее:
- Зайдите в раздел включения Wi-Fi. Кликнете по вашей домашней точке.
- Вызовите дополнительное меню и кликните по «Управление параметрами» или аналогичный пункт.
- В поле «Прокси» поставьте «Автонастройка» или «Нет».
На некоторых моделях смартфонов придется активировать галочку «Дополнительно», чтобы раздел с прокси открылся.
Если вы пользуетесь мобильным Интернетом от оператора, то проверьте активацию прокси в параметрах мобильной сети:
- Перейдите в раздел «Мобильные сети». Как правило, он находится в основных настройках смартфона. Нажмите на «Точки доступа».
- Кликните по той, которая используется для подключения к Интернет. Как правило, ее название совпадает с названием оператора.
- Убедитесь, что поле «Прокси» имеет параметр «Не установлено» (или «нет»).
Если ошибка по-прежнему остается, попробуйте подключиться к другой точке Wi-Fi. Иначе позвоните оператору и опишите свою проблему.
Решение проблем с частной локальной сетью
Локализация ошибки
Если у вас возникают ошибки с прокси, значит, на ПК по той или иной причине изменились параметры доступа к интернету.
Нам нужно вернуть все в первостепенное положение.
Для этого откройте вашу панель управления и переключитесь к виду «Значки», чтобы было удобнее искать нужный.
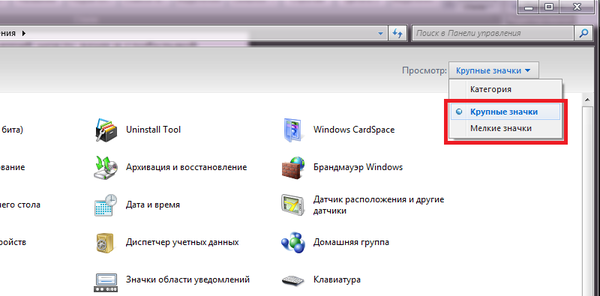
Далее ищем пункт со свойствами обозревателя (либо браузера).
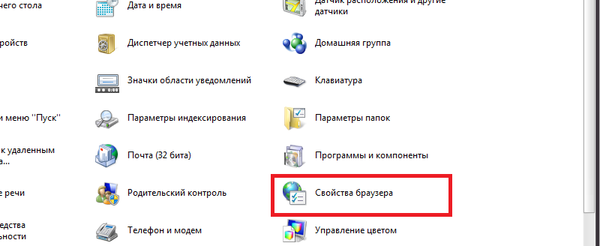
Теперь ищем вкладку, которая называется «подключения». Здесь ищем кнопку, выделенную на скриншоте.
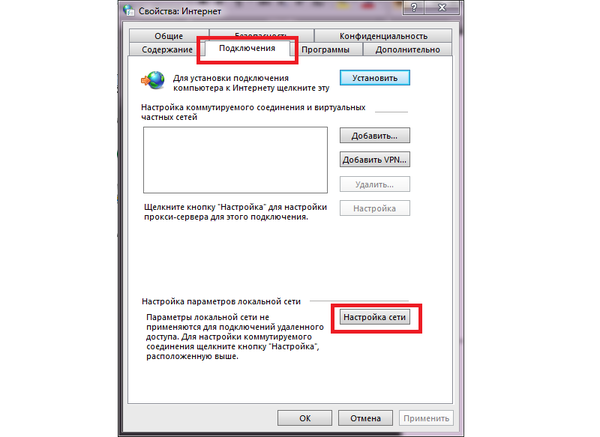
В подавляющем большинстве случаев проблема кроется во флажке, который стоит на «прокси». Его нужно переключить на автоматическое определение и сохраниться.
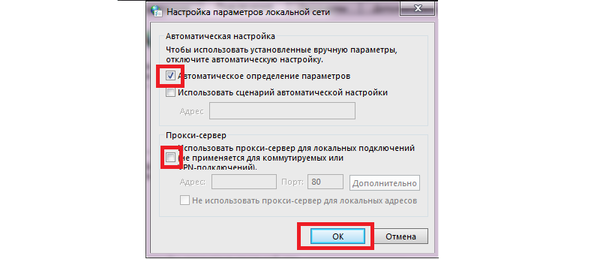
В случае, если отметка и так установлена на автоматических параметрах, нужно сделать следующее.
Возвращаемся в панель управления и ищем «центр управления сетями…».
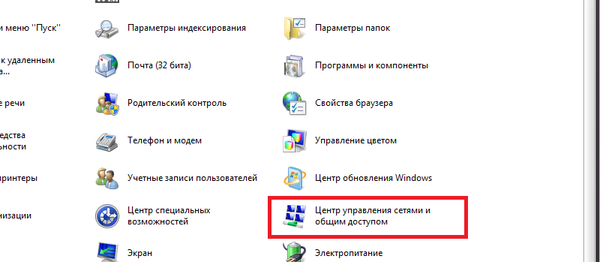
Нужно сменить параметры.
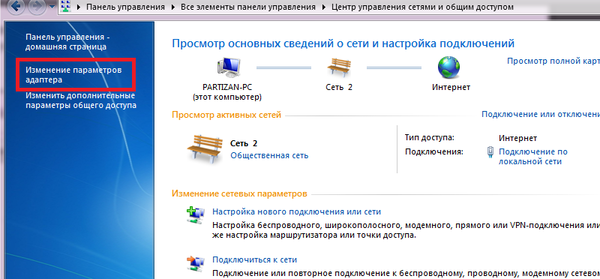
Зачастую отображается лишь одно соединение, которое в данный момент активно. Кликаем правой кнопкой, а затем ищем свойства объекта.
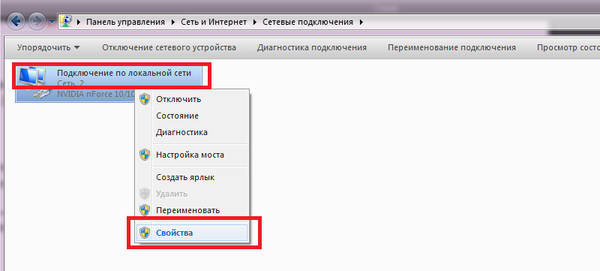
Не пугайтесь при виде такого количества параметров. Главное – не убирать нужные флажки и не выставлять лишних.
Все что требуется – выделить пункт с IPv4 и нажать на кнопку «свойства».
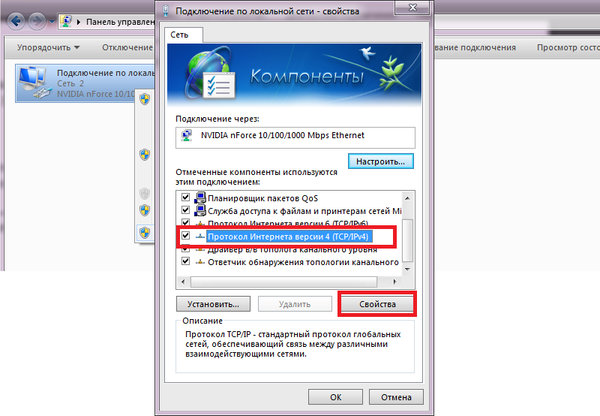
Сделайте все так, как на скриншоте и сохранитесь.
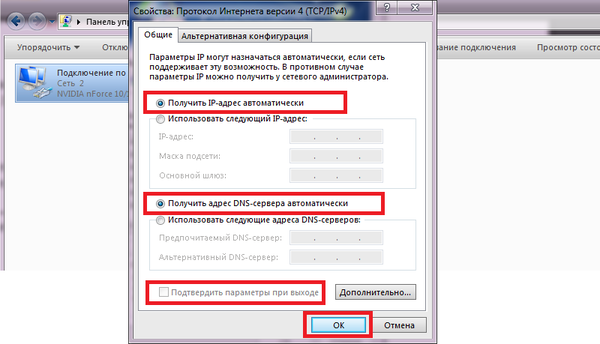
Если у вас прописаны статичные цифры, то лучшим выходом из положения станет обращение к провайдеру. Уточните у него, какие параметры и адреса должны быть прописаны.
Возможно, произошел системный сбой.
Важно! Подобные манипуляции хороши лишь для частного пользования сетью. Если вы находитесь в большой организации, то подобное вмешательство может попросту лишить вас доступа
Лучше привлеките системного администратора.
вернуться к меню
Это интересно: Устраняем ошибку: Не удалось загрузить плагин в Google Chrome
Причины проблемы
В большинстве случаев доступ браузера к Интернету с помощью проводного или беспроводного соединения обеспечивается автоматически. Пользователю не требуется прилагать для этого никаких усилий – достаточно один раз настроить подключение и пользоваться сетью.
Однако, если настройки прокси-сервера сбились, мгновенный доступ к сети становится невозможным. Для неопытного пользователя такая проблема может показаться неразрешимой – и, тем не менее, способы исправления ошибки есть.
Причиной появления сообщения о невозможности подключения могут быть:
- случайно нажатая пользователем комбинация клавиш при работе в сети;
- настройки, сбившиеся из-за внезапного отключения компьютера (обесточивания сети, перегорания одной или нескольких деталей, неправильное выключение компьютера);
- действие на систему вируса или последствия не до конца удалённого вредоносного кода.
Стоит отметить, что при появлении проблемы с прокси-сервером Интернет может работать. Так, например, в торрент-клиенте будет продолжаться закачка файлов, продолжится работа Skype и даже клиентских (а не браузерных) игр. Однако выйти в сеть с помощью браузера не получится – ни загрузить страницу, ни посмотреть видео, ни работать с документами в режиме онлайн. При попытке сделать это на экране будет продолжать появляться надпись на русском или английском языке.
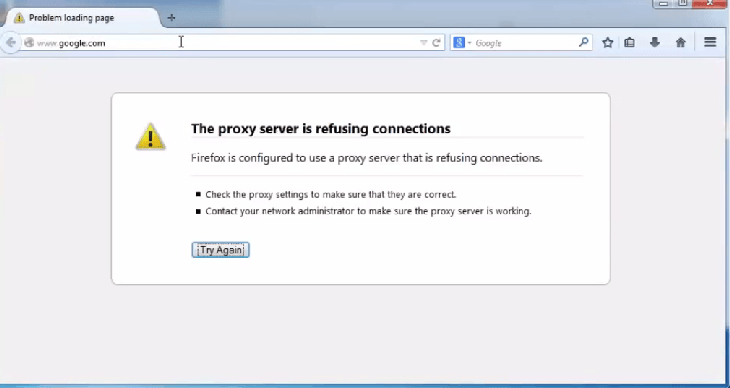
Рис. 1. Надпись, свидетельствующая о проблемах с подключением к сети.
Настройка прокси-сервера практически не зависит от варианта платформы, если речь идёт о Windows. Тем более что проблема нередко заключается не в операционной системе, а в браузере.
Не удается подключиться к прокси-серверу — что делать?
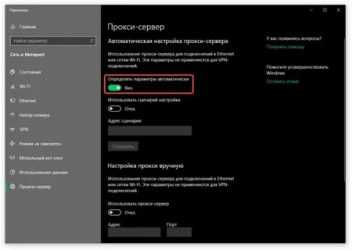
21.06.2014 windows | интернет
В этой инструкции подробно о том, как исправить ошибку, когда при открытии сайта браузер пишет, что не удается подключиться к прокси-серверу. Такое сообщение вы можете увидеть в Google Chrome, Яндекс браузере и в Опере
Не важно, используете ли вы Windows 7 или Windows 8.1
Сначала о том, какая именно настройка вызывает появление данного сообщения и как это исправить. А затем — про то, почему даже после исправления ошибка с подключением к прокси серверу появляется снова. Обновленная инструкция: Как исправить ошибку ERR_PROXY_CONNECTION_FAILED.
Исправляем ошибку в браузере
Итак, причина того, что браузер сообщает об ошибке подключения к прокси-серверу в том, что по какой-то причине (которые будут рассмотрены далее), в свойствах подключения на вашем компьютере автоматическое определение параметров подключения было изменено на использование прокси-сервера. И, соответственно, что нам нужно сделать — вернуть все «как было». (Если вам удобнее будет просмотреть инструкцию в видео формате, пролистайте статью вниз).
- Зайдите в панель управления Windows, переключитесь к виду «Значки», если стоят «Категории» и откройте «Свойства браузера» (Также пункт может называться «Свойства обозревателя»).
- Перейдите на вкладку «Подключения» и нажмите «Настройка сети».
- Если стоит отметка «Использовать прокси-сервер для локальных подключений», уберите ее и установите автоматическое определение параметров, как на картинке. Примените параметры.
Примечание: если вы используете Интернет в организации, где доступ осуществляется через сервер, изменение этих параметров может привести к тому, что Интернет станет недоступен, лучше обратитесь к Администратору. Инструкция предназначена для домашних пользователей, у которых появилась эта ошибка в браузере.
Если вы используете браузер Google Chrome, то же самое вы можете сделать следующим образом:
- Зайти в настройки браузера, нажать «Показать дополнительные настройки».
- В разделе «Сеть» нажать кнопку «Изменить настройки прокси-сервера».
- Дальнейшие действия уже были описаны выше.
- Дополнительные методы в отдельном материале: Как отключить прокси сервер в Windows и браузере.
Примерно подобным же образом можно изменить настройки прокси и в Яндекс браузере и в Опере.
Если после этого сайты стали открываться, и ошибка больше не появляется — отлично. Однако, может быть, что после перезагрузки компьютера или даже раньше, сообщение о проблемах с подключением к прокси-серверу появится снова.
В этом случае, еще раз зайдите в настройки подключения и, если увидите там, что параметры опять поменялись, перейдите к следующему шагу.
Не удается подключиться к прокси-серверу из-за вируса
Если в параметрах подключения сама по себе появляется отметка об использовании прокси-сервера, по всей вероятности, на вашем компьютере появилось вредоносное ПО или оно было не до конца удалено.
Как правило, такие изменения вносят «вирусы» (не совсем), которые показывают вам непонятную рекламу в браузере, всплывающие окна и прочее.
В этом случае, стоит озаботиться удалением такого вредоносного программного обеспечения со своего компьютера. Об этом я подробно написал в двух статьях, и они должны помочь вам исправить проблему и убрать ошибку «не удается подключиться к прокси-серверу» и другие симптомы (скорее всего поможет уже первый способ в первой статье):
Запустите средство устранения неполадок сетевого адаптера
Если щелкнуть правой кнопкой мыши значок сетевого подключения и выбрать способ устранения неполадок, он запускает средство устранения неполадок с подключениями к Интернету, в результате чего появляется сообщение об ошибке «Windows не удалось обнаружить параметры прокси-сервера». Но есть еще одно средство устранения неполадок в сети, которое вы можете запустить и которое может помочь вам.
Снова откройте «Настройки» и выберите «Обновление и безопасность» → «Устранение неполадок». Найдите сетевой адаптер в списке и пройдите поиск и устранение неисправностей. Как знают опытные пользователи Windows, этот инструмент не всегда решает вашу проблему, но его стоит попробовать.
Что значит «DNS-сервер не отвечает»?
Чтобы перейти к устранению неисправности, необходимо понять, что значит DNS сервер не отвечает.
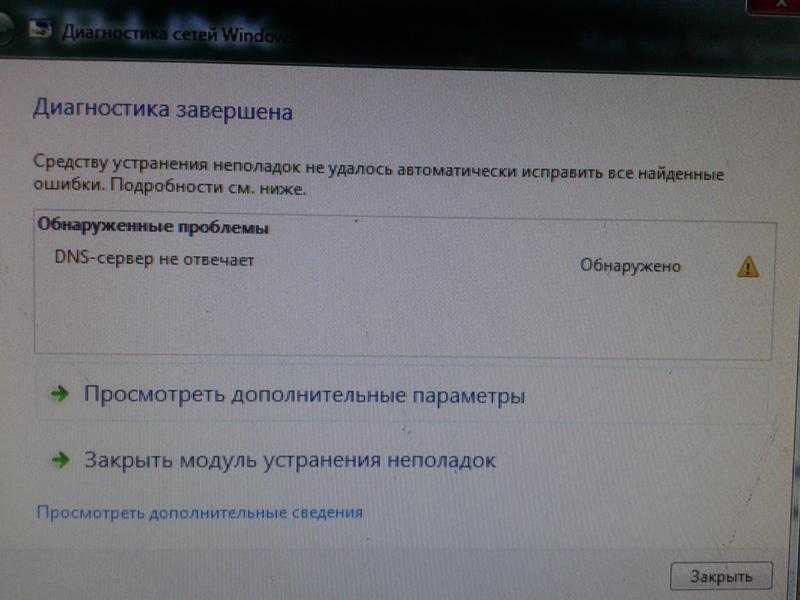
Для понятия сути проблемы следует знать, что представляет собой DNS-сервер. При обращении к любой виртуальной странице в сети, пользователь получает доступ к определенному разделу удаленного сервера. В этом разделе располагаются и хранятся файлы, которые преобразуются используемым браузером и предлагаются пользователям в виде страницы с текстом, изображениями и другой информацией, привычной для визуального восприятия любого пользователя. Каждый сервер обладает индивидуальным IP-адресом, который необходим для получения доступа. DNS сервер – это функциональное средство комфортного и корректного перенаправления запросов на домен с конкретного IP-адреса.
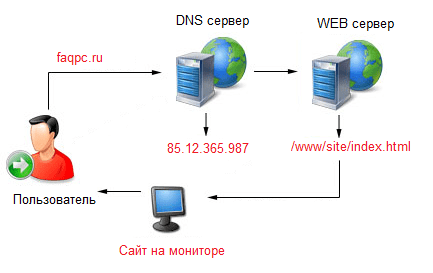
Часто DNS сервер не отвечает в Windows 7 /10 при подключении к сети посредством модема и без использования сетевого кабеля, а также у пользователей, которые используют другой беспроводной метод интернет соединения. В отдельных случаях ошибка может возникнуть после установки антивируса
.
Подключение и настройка прокси-сервера на Windows 7
Допустим, пользователь хочет анонимно посетить какой-либо сайт или же не может на него попасть из-за блокирования ip-адресов сети, в которую входит его компьютер. Необходимо правильно создать подключение, то есть настроить прокси-сервер. В зависимости от используемого интернет-браузера этот процесс может быть разнонаправленным, но только до открытия настроек прокси-сервера через любой обозреватель. Если раньше для разных браузеров можно было использовать несовпадающие ip-адреса, то сейчас это не выйдет, за исключением разве что Mozilla Firefox. Подключение и настройка прокси-сервера оказывают влияние на настройки всех интернет-обозревателей, используемых в Windows 7.
Как сделать настройку системного браузера Internet Explorer
-
Откройте «Панель управления» через главное меню «Пуск» рабочего стола и выберите вкладку со свойствами обозревателя.
-
В открывшемся окне через меню «Подключения» перейдите к настройкам сети, выбрав соответствующий пункт для действующего подключения (если соединение идёт через роутер, то список коммутируемых соединений и виртуальных частных сетей будет пуст, т. к. используется локальное подключение), после чего введите в нужное поле адрес и порт прокси-сервера.
Специализированные ресурсы, где можно посмотреть бесплатно нужные данные, легко найти через поиск в интернете. Достаточно при этом ввести запрос, например, вида «Список прокси». Некоторые ресурсы, размещающие такие данные:
- foxtools.ru/Proxy
- proxy-fresh.ru/proxy/
- spys.ru и прочие.
Настраиваем Opera на своём компьютере
В последних версиях браузера настройки прокси-сервера привязаны к системным. Из этого следует, что процесс настройки прокси-сервера одинаков что через браузер, что при помощи панели управления Windows 7. Откроется то же окно параметров локальной сети, что и в случае с Internet Explorer. Чтобы в этом убедиться, выберите в Opera последовательно «Меню//Настройки//Браузер//Изменить настройки прокси-сервера».
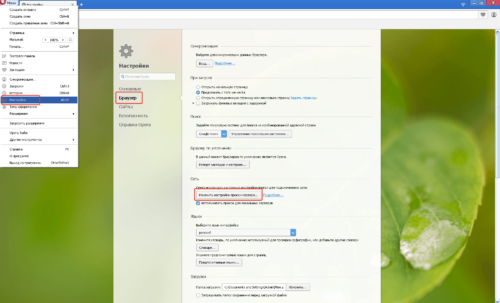
Порядок действий при изменении настроек прокси-сервера в браузере Opera аналогичен алгоритму, описанному для IE
Как прописать в Google Chrome
- Откройте настройки обозревателя нажатием левой кнопкой мыши изображения меню (три жёлтых параллельных линии в верхнем правом углу).
-
Отметьте чекбокс дополнительных настроек и перейдите к установке параметров прокси-сервера.
Проводим работы с Yandex
- Выберите в верхней части открытого окна браузера пиктограмму с изображением трёх параллельных коротких линий серого цвета и откройте вкладку настроек из выпадающего списка.
-
Разрешите показ дополнительных настроек, отметив соответствующий пункт, и выберите изменение настроек прокси-сервера напротив параметра «Сеть».
Настройка Mozilla Firefox
- Откройте главное меню обозревателя и выберите настройки сети в дополнительных параметрах.
-
В открывшемся окне можно оставить набор системных параметров или же ввести ip-адрес прокси-сервера вручную. Есть также вариант автоматической настройки прокси и работы вообще без него.
Как настроить Safari
Выберите из выпадающего списка главного меню браузера вкладку настроек, после чего в открывшемся окне перейдите к пункту меню «Дополнения», где нажмите кнопку изменения настроек прокси.
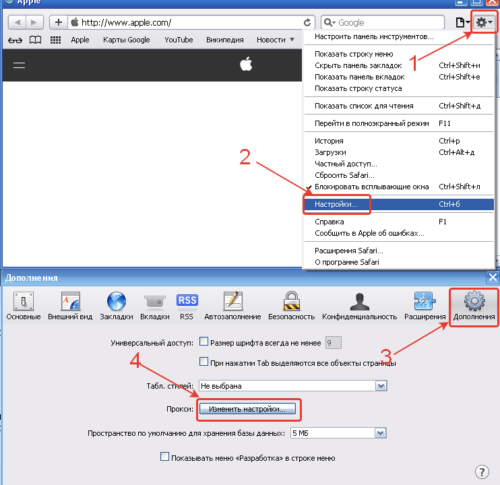
Переход к настройкам прокси-сервера в меню дополнений обозревателя Safari происходит за 4 шага
Возвращение параметра автоматического подключения
Когда возникает ошибка подключения к прокси-серверу, первоначально следует проверить само подключение к Интернету. Если не загружаются странички в браузерах, но при этом абсолютно нормально работают Skype и торренты, следовательно, на компьютере возникла проблема, которая нуждается в участии пользователя.
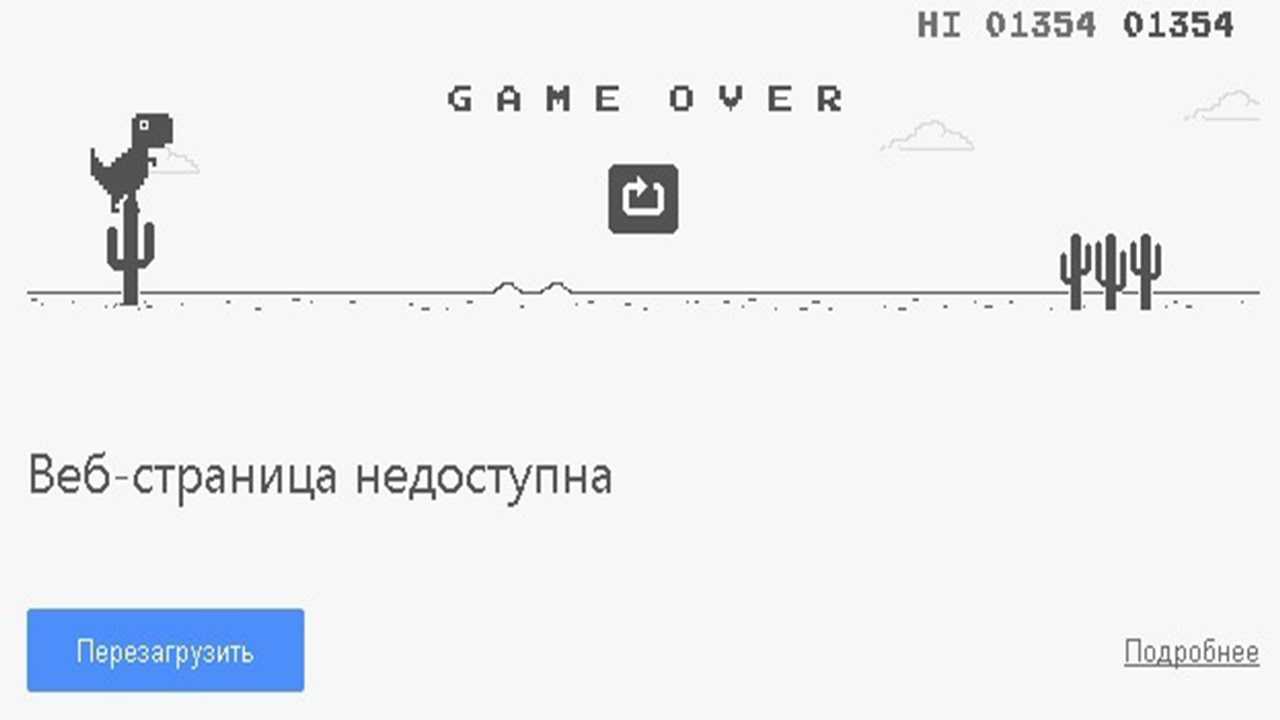
Изменение настроек
Чтобы вернуть автоматическое подключение ПК к сети, необходимо внести некоторые коррективы в свойства браузеров, что не представляет никакой сложности.
В тех случаях, когда используется Google Chrome, следует войти в его основные настройки, после чего перейти к корректировке дополнительных настроек, обнаружив параметр «Изменить настройки прокси-сервера» в группе «Сеть». Кликнув по выбранному параметру, появится новое окно с несколькими вкладками, среди них следует выявить «Подключения», а затем перейти на неё. Затем внизу нового окна, возникшего на экране, будет расположен параметр «Настройка сети», по нему также следует кликнуть. Теперь откроется другое новое окно, где будет установлена птичка напротив фразы «Использовать прокси-сервер для локальных подключений». Вот как раз эту птичку следует убрать, а поставить её вверху, напротив фразы «Автоматическое определение параметров». Остаётся теперь согласиться с внесёнными изменениями, нажимая «OK» при каждом закрытии окон.
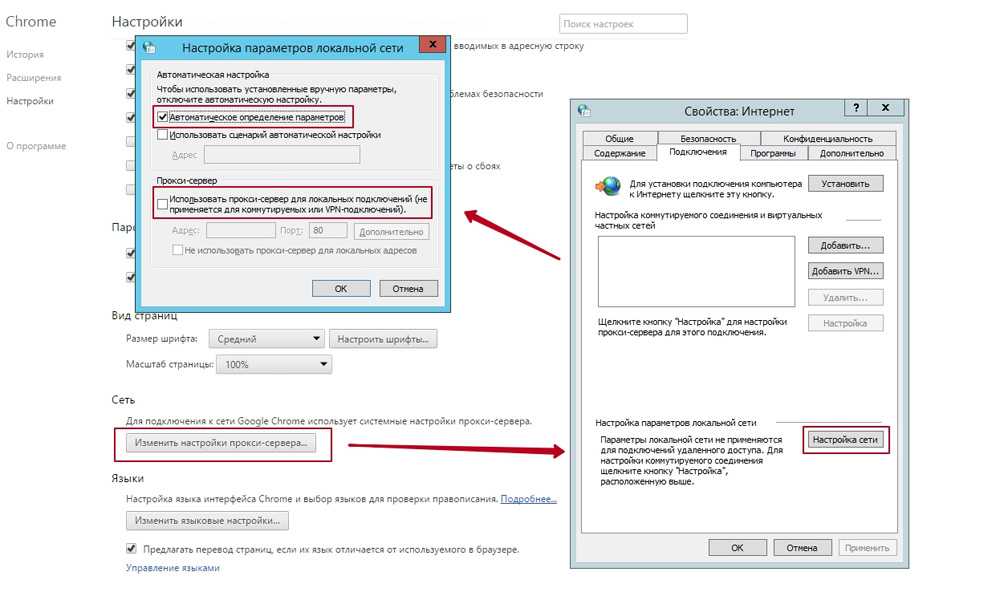
Если всё было проделано согласно этим рекомендациям, то сообщение о том, что не удаётся подключиться к прокси серверу, больше не появится.
При использовании других браузеров, таких как Яндекс или Опера, все изменения вносятся по аналогичной схеме.
Для внесения изменений при использовании других браузеров, корректировки осуществляются посредством возможностей Windows. Схема внесения изменений лишь частично отличается от описанной выше. Первоначально следует войти в «Панель управления», после чего перейти в «Свойства обозревателя», а далее процесс корректировки полностью будет идентичен предыдущим рекомендациям.
Следует отметить, что вносить какие-либо изменения самостоятельно на рабочем месте не рекомендуется, поскольку часто в организациях выход в Интернет сопровождается именно через сервер. Внеся изменения в параметры самостоятельно, можно полностью заблокировать выход в Интернет. По этой причине, если на рабочем компьютере появляется надпись «The proxy server is refusing connections», лучше всего обратиться к системному администратору, в чьих функциональных обязанностях прописано устранение всех сетевых проблем.
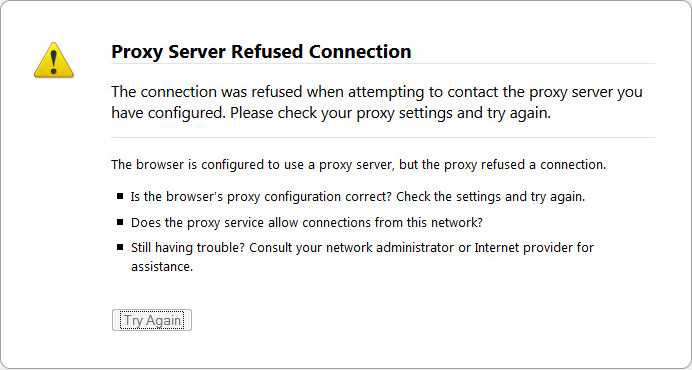
В случае появления этого сообщения, обратитесь в техподдержку
Если прокси сервер не отвечает всё-таки на домашнем ПК, а пользователь абсолютно точно знает, что выход в Интернет осуществляется через сервер (такое случается при подключении к небольшой локальной сети), тогда следует проверить адрес и порт прокси-сервера. При необходимости ввести вручную правильные данные. К сожалению, при выявлении правильного адреса и порта единственным вариантом остаётся проверить ПК на наличие вирусов, в противном случае придётся обратиться за адресной помощью в службу технической поддержки или к админу сети.
Чистка реестра
IPv6
Firefox поддерживает IPv6 по умолчанию, который может вызывать проблемы с подключением на некоторых системах. Чтобы отключить IPv6 в Firefox:
-
В адресной строке наберите about:config и нажмите EnterReturn. Может появиться страница с предупреждением. Щёлкните по Я принимаю на себя риск!Принять риск и продолжить, чтобы перейти на страницу about:config.
- В поле Поиск введите network.dns.disableIPv6
-
В списке настроек дважды щёлкните по щёлкните по кнопке Переключить
рядом с network.dns.disableIPv6, чтобы изменить её значение с false на true.
Firefox не может загружать определенные веб-сайты
Если вы обнаружите, что Firefox может загружать одни веб-сайты, но не может загружать другие, сначала очистите ваши куки и кэш Firefox:
-
Щёлкните по кнопке Библиотека
на вашей панели инструментов. (Если вы не видите её там, щёлкните по кнопке меню
, а затем щёлкните по Библиотека).
Щёлкните Журнал и выберите Удалить историю…. - В выпадающем меню Удалить: выберите Всё.
- Под выпадающием меню выберите Куки и Кэш. Убедитесь, что другие элементы, которые вы хотите сохранить, не выбраны.
- Щёлкните по кнопке Удалить сейчас.
Проверьтесь на наличие вредоносных программ
Если очистка куков и кэша не позволила вам загружать веб-сайты, не работающие в Firefox, то вы должны проверить ваш компьютер на наличие вредоносных программ. Известно, что некоторые типы вредоносных программ, нацелены на Firefox и могут блокировать загрузку различных веб-сайтов:
- Если у вас установлена антивирусная программа или программа Интернет-безопасности, обновите свою антивирусную базу данных и проивзедите полное сканирование системы.
- Если проблемы не исчезли, прочтите статью .
Что это такое и какие функции выполняет
Все так или иначе имеют представление о посредничестве. Обычно это понятие ассоциируется с торговлей. Прокси-сервер тоже является своего рода посредником. Но к торговле это не имеет никакого отношения. Через прокси-сервер, представляющий собой комплекс сетевых компьютерных программ, клиент (программный или аппаратный системный компонент) запрашивает данные у различных сетевых служб.
Например, интернет-браузер, через который пользователь просматривает ресурсы глобальной сети (сайты), вначале подключается к прокси-серверу, делающему внешние запросы. Веб-сервер, на котором расположен нужный сайт, в ответ посылает информационный пакет. Прокси-сервер формирует этот пакет в соответствии со своими настройками и отправляет клиенту (интернет-браузеру). В результате пользователь видит на экране нужный ему сайт. При этом посещение ресурса увязывается совсем с другим адресом, нежели IP компьютера, с которого был сделан запрос.

Подключение к прокси-серверу может идти через роутер или напрямую
В офисной сети прокси-сервер подключается через роутер, представляющий в этом случае точку доступа. Подключение единичного компьютера происходит непосредственно через его сетевую карту.
Способ №3
Если перезагрузка компьютера и сброс роутера вам не помог, то давайте перейдем к чему-то более радикальному — сбросу настроек сети. Возможно, что-то в них было изменено вследствие каких-то событий в системе. Их сброс, в таком случае, является разумным ходом.
- Нажмите комбинацию клавиш Windows+R.
- Впишите в пустую строку cmd и нажмите Enter.
- Перед вами должна появиться Командная строка, в которую вы поочередно должны вписать команды netsh winsock reset и netsh int ip reset c:\netshlog.txt, нажимая Enter после ввода каждой из них.
- Как только вы увидите, что процесс сброса настроек сети будет завершен, закройте Командную строку и попробуйте провести Диагностику проблем снова.
Ну что, ошибка «Windows не удалось автоматически обнаружить параметры прокси этой сети» была исправлена? Если нет, то у нас остался еще один способ ее исправить, который определенно поможет вам разрешить проблему.
Устранение проблемы
Вышеперечисленные причины говорят о том, на что стоит обратить внимание для решения возникшей проблемы. Но выяснить, какая причина актуальна в вашем случае, не получится, поэтому используйте все нижеописанные способы поочерёдно, пока не заработает интернет
Отключение антивируса
Отключите установленный на компьютере антивирус. Если это помогло решить проблему, то включите, так как оставлять систему без защиты нельзя, а после выполните следующие действия:
-
Откройте программу, позволяющую управлять антивирусом, и перейдите к настройкам (к списку дополнительных функций, инструментам).
-
Найдите в списке дополнительных функций «Брандмауэр» или Firewall, отключите его.
Дело в том, что проблема возникает не из-за самого антивируса, а из-за его дополнительной функции — Firewall, которая фильтрует интернет-трафик. Возможно, именно она блокирует доступ к DNS-серверам.
Если помогает только полное отключение антивируса, а деактивация одного брандмауэра — нет, то придётся заменить антивирус.
Перезапуск службы
Чтобы перезапустить службы, выполните следующие действия:
-
Вызовите окошко «Выполнить» комбинацией клавиш Win+R или при помощи системной поисковой строки. Выполните команду services.msc.
-
Развернётся окошко со списком служб. Отыщите пункт «DNS-клиент» и кликните по кнопке «Запустить», если служба остановлена, или по кнопке «Перезапустить», если служба и так активна.
-
Перезагрузите компьютер.
-
Проверьте, исчезла ли проблема. Если нет, то необходимо сбросить DNS-кэш. Для этого снова вызовите окно «Выполнить» и пропишите команду ipconfig/flushdns. Снова перезагрузите компьютер и проверьте, помогли ли данные действия.
Изменение параметров DNS
Если серверы, используемые по умолчанию, починить не удаётся, то придётся использовать новые, например, Google Public DNS:
-
В окошке «Выполнить» используйте команду ncpa.cpl, чтобы перейти к списку интернет-соединений.
-
Выберите используемое вами подключение и откройте его свойства.
-
Выберите в списке протокол IPv4/TCP и кликните по кнопке «Свойства».
-
Выберите ручной способ получение адреса DNS-серверов и укажите в качестве основного сервера 8.8.8.8, а в качестве запасного — 8.8.4.4. Готово, сохраните изменения, перезагрузите компьютер и проверьте, пропала ли ошибка.
Видео: изменение DNS-сервера
Сброс параметров
Запустите командную строку с правами администратора. Выполните в ней поочерёдно три нижеперечисленные команды, которые удалят конфигурацию IP-адресов, обновят DHCP и IP-адреса сетевых адаптеров, а также очистят DNS-кэш:
- ipconfig /release;
- ipconfig /flushdns;
-
ipconfig /renew.
Перезапустите компьютер и проверьте, исправлена ли ошибка.
Обращение в техническую поддержку
Если ни один из вышеперечисленных способов не помог и проблема до сих пор актуальна, то обратитесь в поддержку своего оператора. Обычно сделать это можно разными способами: позвонить оператору, отправить письмо на электронную почту или обсудить проблему в онлайн-чате. Контакты службы поддержки ищите на официальном сайте оператора.
Сообщая о проблеме, стоит дословно назвать ошибку и рассказать, какие способы уже не помогли её решить. У вас могут спросить номер договора и паспортные данные для идентификации личности, поэтому имейте их при себе.
В большинстве случаев проблему с DNS-серверами можно исправить самостоятельно. Единственное исключение — ошибка возникла из-за неполадок на стороне оператора. В этом случае главное — уведомить компанию о наличие проблемы.
Прокси-сервер: что это такое?
Коснувшись этой темы, хочется сказать о том, что такое прокси-сервер на практике. Прокси-сервер часто еще называют посредником, ведь он выполняет именно эту функцию и выступает им между пользователем и конечным сервером. При этом о наличии посредника может знать или, в некоторых случаях, не знать сторона. Этот способ позволяет не напрямую отправлять запросы другим серверам и получать от них ответы.

Работает это так, что пользователь, подключаясь к прокси-серверу передает свой запрос, который находится на другом сервере и прокси-сервер либо помогает подключиться к желаемому серверу, получая соответствующий ресурс, либо если он обладает собственным кэшем, возвращает ответ из него.
Бывает и так, что пользователь, запрашивая данные, получает от прокси-сервера подкорректированный измененный ответ. Это происходит в целях безопасности для того, чтобы защитить ваш ПК, а также сохранить анонимность. Конечно, случается и так, что этим методом активно пользуются мошенники, дабы утаить данные о сайте, замеченном в мошеннических действиях, создавая виртуальную подмену конечного сайта и использовать перехват данных по главному запросу пользователя.
В чем разница между выходом в Интернет в рамках домашней сети и с помощью подключенного прокси-сервера? Все очень просто. Домашняя сеть предполагает прямое подключение к необходимому ресурсу, а при подключении через прокси-сервер все сайты, на которые вы переходите, не видят, что к ним подключены вы, а видят только ваш прокси-сервер. Это позволяет сохранять анонимность, а также получать доступ к заблокированным сайтам.
Большое значение прокси-серверы имеют в интернет-продажах, а также в продвижении крупных сайтов, являясь вспомогательными и полезными инструментами. Кроме анонимности, о которой мы уже писали эти адреса-посредники позволяют скрыть истинные IP-адреса пользователей, а также продуктивно и без труда добывать ключевики, позволяя тем самым повысить популярность сайтов в поисковых системах.
Таким образом можно сказать что это ПО имеет достаточно широкую сферу применения, начиная от продвижения сайта в Иваново недорого до контрольной работы в крупнейших корпорациях. Прокси-серверы могут удаленно давать и отбирать доступ у посетителей сайта, а также помогают определить:
- кто заходил на сайт;
- в какое время;
- как долго пробыли на сайте;
- какой объем данных скачали.
Отключение proxy server
Заключение
В принципе, мы рассмотрели самые частые ситуации и простейшие методы их исправления, просто не вдаваясь в техническую сторону вопроса. Отдельно стоит сказать, что в большинстве случаев отсутствие связи с прокси-серверами не связано с какими-то критическими нарушениями в работе операционных систем. Скорее, это частный случай.
Все дело даже не в пользовательских настройках, а в работоспособности самих ресурсов такого типа, особенно в случае использования анонимайзеров. Собственно, как видно из выше приведенного материала, и проблемы можно решить достаточно просто. Иногда нужно даже просто проверить, активно ли сетевое подключение и доступ к Интернету, а то ведь бывает и так, что значок в системном трее показывает, что соединение активно, а на самом деле оно ограничено или отсутствует вообще (чаще всего применительно к подключениям на основе Wi-Fi-соединений).