Проблема с телефоном Android
Проблема, когда роутер посылает сигнал при отключенном WiFi не распространена, но встречается среди телефонов и планшетов на операционной системе Android. Если пришлось столкнуться с нею лично, то для решения предлагают выполнить следующий алгоритм действий:
- Зайти в раздел «Настройки», далее — «Сеть и интернет».
- В перечне всех ранее используемых сетей нужно выбрать ту, которая отключается в данный момент, и удалить ее.
- Вновь к ней нужно подключиться.
Если эта манипуляция не помогла решить проблему, то рекомендуется обновить прошивку при наличии обновлений или сброс настроек Wi-Fi и интернета.
Обратите внимание! Если все вышеописанные способы не помогли решить проблемы, то вполне возможно, что в программном обеспечении гаджета засели вредоносные программные компоненты, поэтому лучше произвести жесткий сброс до заводских настроек. Это основные причины, почему Wi-Fi Ufanet Router периодически пропадает
В большинстве случаев удается решить проблемы самостоятельно, не прибегая к помощи специалистов из сервисных центров. Прежде всего, необходимо выяснить какое из устройств — причина проблемы. Для этого рекомендуется провести несложный тест. Одновременно подключить к роутеру несколько мобильных гаджетов и компьютер. Опыт показывает, что подобная проблема весьма распространена на IPhone (Айфон) от Apple. Обусловлено это может быть устаревшим программным обеспечением, поскольку на устаревшие модели телефонов обновления не приходят, и неправильными настройками
Это основные причины, почему Wi-Fi Ufanet Router периодически пропадает. В большинстве случаев удается решить проблемы самостоятельно, не прибегая к помощи специалистов из сервисных центров. Прежде всего, необходимо выяснить какое из устройств — причина проблемы. Для этого рекомендуется провести несложный тест. Одновременно подключить к роутеру несколько мобильных гаджетов и компьютер. Опыт показывает, что подобная проблема весьма распространена на IPhone (Айфон) от Apple. Обусловлено это может быть устаревшим программным обеспечением, поскольку на устаревшие модели телефонов обновления не приходят, и неправильными настройками.
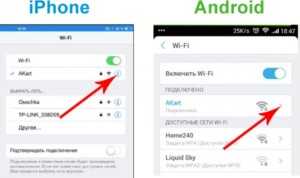
Если же интернет ВайФай отключается сразу на всех устройствах или наблюдается низкая скорость соединения, то нужно позвонить провайдеру и выяснить, нет ли поломок на линии. В городах с нестабильной подачей электроэнергии часто выходит из строя оборудование, расположенное в подъездах. Если и эта проблема не актуальна, то, скорее всего, некорректно работает маршрутизатор. Рекомендуется обесточить устройство минут на 10-15 и проверить после этого его работоспособность. Если не помогло, то можно попробовать подключить блок питания к другой розетке, возможно последняя была неисправна.
В завершении стоит отметить, что роутер может быть попросту маломощным. В результате этого при больших нагрузках (подключении сразу нескольких мобильных устройств и компьютера) он будет попросту отключаться. Если пропадает сигнал Wi-Fi роутера с периодичность 1-2 раза в неделю и реже, то, скорее всего у модема заканчивается его эксплуатационный срок.
Неполадки маршрутизатора
Когда внешний сигнал точно «слышен» на роутере, но компьютер не может «поймать» интернет по беспроводной сети, следует проверить наличие сети с ещё одного устройства – например, со смартфона/планшета, либо с другого ПК. Если не работают и мобильные гаджеты, то проблема заключается в маршрутизаторе (другое название роутера). Если же подключение на другом устройстве работоспособно, то следует перейти к следующему разделу статьи – неполадкам ПК.
Роутер, по сути, небольшой компьютер с собственным процессором, памятью и миниатюрной операционной системой – прошивкой. Время от времени с ним возникают неполадки – как у любого компьютера. Когда перестал работать именно роутер, для начала попробуйте перезагрузить точку доступа и подождать пару минут. Зачастую этого действия достаточно для возобновления работы Wi-Fi.
Рис: Вход в панель управления роутером: нужно ввести в браузер адрес 192.168.1.1 (на некоторых моделях – 192.168.0.1)
Нужно войти в панель управления роутером. Для этого в адресную строку любого браузера введите адрес: 192.168.1.1 (у некоторых моделей слегка другой адрес: 192.168.0.1). Узнать адрес роутера, как правило, можно в инструкции устройства, а иногда он напечатан на корпусе точки доступа. Браузер поинтересуется логином-паролем (обычно это пара admin/admin).
Кстати, если компьютер запрашивает авторизацию, то это значит, что роутер лишь не раздаёт интернет, зато сам вайфай работает. Если запрос логина и пароля не появляется, это значит, что беспроводная сеть отсутствует полностью. Попробуйте сделать так: подключиться к маршрутизатору проводным способом – в его комплект входит короткий сетевой кабель. Один конец нужно вставить в порт на компьютере, другой – в порт работающего роутера. После этого снова ввести в браузер адрес 192.168.1.1.
Появилось сообщение «ошибка аутентификации»? Попробуйте ввести пароль и логин заново: латинскими буквами, без использования заглавных; логин и пароль можно также узнать в инструкции. Когда всё введено верно, откроется главная страница панели управления.
Хотя дизайн и язык интерфейса у каждого производителя роутеров различны, есть общие принципы работы с панелью управления. Мы рассмотрим решение проблем с Wi-Fi на примере девайса TP-Link.
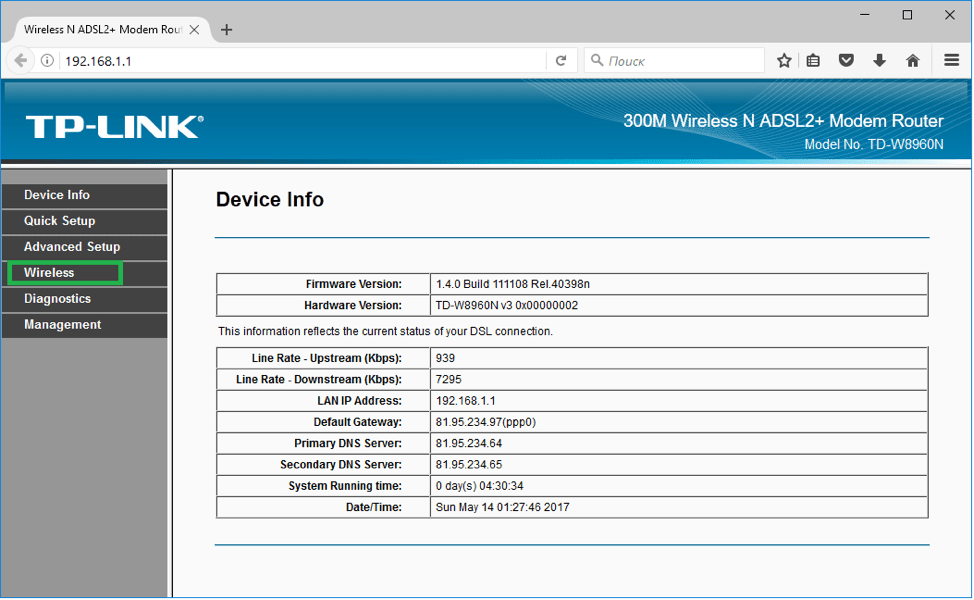
Рис: Главная страница веб-интерфейса точки доступа.
Установка для дома
Первое, на что нужно обратить внимание — это дальность действия антенн, редакция технологии 802.11, количество антенн, а остальное значения не имеет. Крутые «примочки» — это всего лишь трата денег
Следующий момент — это толщина стен перекрытий. Если у вас толстые стены, то нужно остановить свой выбор на роутере с тремя антеннами или двумя, но с силой сигнала в 5 dbi. Это позволит получить хорошую мощность сигнала и «пробивание» стен радиоволной.
По возможности, располагайте ваше устройство передачи WiFi-сигнала ближе к центру квартиры, что позволит синусоидальной волне маршрутизатора расходиться плавно и равномерно по всей жилой площади.
Если в вашей квартире или доме есть микроволновая печь или радиотелефон, то нужно стараться размещать WiFi-ретранслятор так, чтобы расстояние между этими устройствами было не меньше 5 — 8 метров. Иначе волны будут пересекаться, и получится эффект «глушения пропускной способности».
Мы подобрались вплотную к предмету проблемы, указанной в вопросе. Разберемся, почему может пропадать сигнал или скорость, а также куда может деваться весь сигнал, идущий от роутера.
Как увеличить стабильность сети Wi—Fi
Переходим к рекомендациям, которые помогут увеличить скорость соединения и минимизировать перебои. Но вначале проясним некоторые моменты по поводу работы роутера, который раздает Wi-Fi на другие устройства. Многие смотрят на скорость передачи (указывается в Мбит/с) — это ее можно узнать в меню «Состояние» беспроводной сети. Но фактическая скорость подключения — совсем другое, и зависит она от нескольких составляющих: настроек роутера, расстояния до клиентских устройств, толщины перекрытий в помещении. На практике скорость подключения всегда будет меньше. а теперь о том, как ее увеличить.
Используйте актуальные модели роутеров Wi-Fi. Устройства, которые поддерживают последние стандарты, совместимы с моделями предыдущих поколений, но скорость перемещения пакетов всегда определяют вторые. Даже если вы купили новый роутер, но до сих пор пользуетесь старым ноутбуком, всегда можно докупить к последнему внешний Wi-Fi адаптер.

Надежное оборудование для беспроводного интернета в частном доме, квартире или небольшом офисе предлагает провайдер ОнЛайм. Здесь можно подобрать Wi-Fi-роутеры премиум-класса, работающие в двух диапазонах – на частоте 2,4 и 5 ГГц, PLC-адаптеры, беспроводные маршрутизаторы и мобильные точки доступа. Все оборудование сертифицировано и паре со стабильным интернетом обеспечит вас уверенным сигналом для работы, развлечений и просмотра ТВ.
Переключите оборудование на работу на частоту 5 ГГц. Многие точки доступа поддерживают работу на двух частотах — 2,4 и 5 ГГц. Выше мы писали, что переизбыток устройств, функционирующих на одной частоте, негативно сказывается на скорости и стабильности соединения. а радиоэфир на частоте 5 ГГц чаще остается свободным, особенно в частных домах.
Активируйте режим WMM (Wi-Fi Multimedia) на точке доступа, который делает передачу видеоданных более приоритетной. Это позволяет смотреть фильмы без рывков, характерных для низкой скорости, или общаться в Skype без потери сигнала и с высоким качеством картинки/ звука.
Устанавливайте актуальные версии драйверов. Это поможет избежать конфликтов в работе оборудования и увеличить скорость передачи данных в пределах беспроводной сети. Проще всего проверить доступность последних версий драйверов на официальных сайтах производителей комплектующих и самих устройств (ноутбуков, планшетов) или с помощью специализированных утилит.
Отключите энергосбережение на мобильных устройствах. Так вы с высокой вероятностью положительно повлияете на работу беспроводного адаптера. Однако при этом следите за емкостью аккумулятора и не допускайте, чтобы она опускалась ниже критичной отметки.
Поделиться
Если проблема возникла после переустановки windows
В случае, если устройство, функционирующее под управлением Виндовс, не желает подключаться к wifi или отличается неустойчивым соединением, проблема зачастую скрывается в отсутствии рабочих стабильных драйверов. Подобная ситуация нередко наблюдается после переустановки операционной системы или покупки новой модели ноутбука. Если Виндовс 10 обычно инсталлирует драйвер автоматически, то в других версиях Windows приходится делать это в режиме ручных настроек.
Для проверки потребуется нажать «Win+R», ввести в строку запрос «devmgmt.msc» и подтвердить действие клавишей «Ввода» либо войти во вкладку «Сетевые адаптеры» (находится в «Диспетчере устройств»). Затем необходимо отыскать адаптер, в названии которого встречается надпись «Wi-Fi» или «Wireless». При отсутствии беспроводного адаптера, когда в перечне есть только LAN (сетевая карта), потребуется инсталляция драйвера. Остается удостовериться в том, что устройство функционирует без сбоев, о чем свидетельствует соответствующее сообщение в открывшемся разделе меню.
Важно! Скачивать драйвера необходимо только на официальном webсайте, который принадлежит производителю ноутбука
Не работает Wi-fi — некорректные настройки устройств
- Windows. Активируется значок на панели управления отвечающий за беспроводные сети, из выпадающего списка находится требуемая и через кнопку «подключится» с введением верного пароля подключается интернет-соединение;
- роутера. ОС Windows может сообщить о некорректном пароле, в этом случае требуется смена настроек — по умолчанию.
- адреса — http://192.168.1.1/ (http://192.168.0.1/), используемый по умолчанию. Эти данные можно найти на обратной стороне роутера;
- пароля, логина — admin, воспроизводится в точной транскрипции;
- настройки — по данным провайдера, исходя из модели гаджета.
Когда Вай-Фай не работает (подключение с помощью сетевого кабеля)
Поищите раздел под названием Wireless (другие названия — Wi-Fi, Беспроводная сеть и т.п.). На картинке этот раздел отмечен зелёной рамкой. Зайдя туда, найдите галочку включения беспроводной связи и поставьте её, затем вновь задайте название сети и пароль для аутентификации в ней, уберите возможные фильтры MAC-адреса.
Раздел продвинутых настроек (Advanced options) должен иметь примерно такие параметры, как на рисунке ниже:
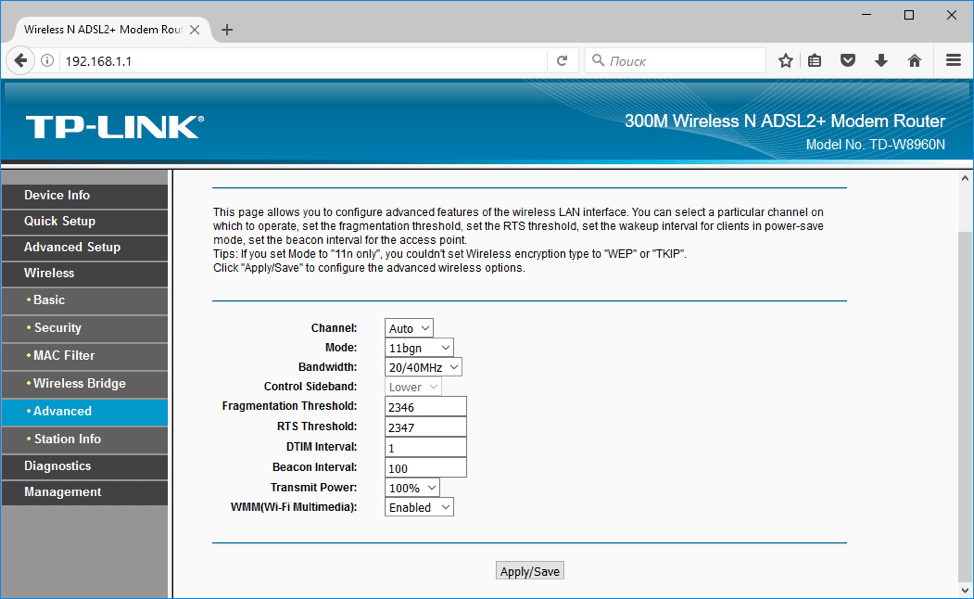
· Выбор канала: автоматически;
· Полоса пропускания (20/40 МГц);
· Режим работы маршрутизатора: «точка доступа» (или AP, access point);
· Режим: bgn для современных устройств, или g – для более старых моделей ПК.
Перезагрузите вай фай роутер и попробуйте снова соединиться с сетью. Не удаётся подключиться? Попробуйте сменить имя (SSID) и пароль, поиграть с выбором канала, выбрать другую полосу пропускания. Перезагружайтесь каждый раз после смены очередной настройки, если интерфейс потребует это.
Устранение проблем при нестабильной работе Wi-Fi
Понятное дело, что не существует такого приема, который бы решил все эти проблемы. Нигде так сходу не выключишь ошибку. Если что-то начнет нестабильно работать, то придется искать решение разными способами. Сейчас мы познакомимся с несколькими полезными советами, которые могут помочь Вам.
Выполните перезагрузку всех устройств
Как правило, это самый первый шаг, при возникновении любых неполадок. Отключите и затем, снова включите свой роутер. Тоже самое проделайте и с компьютером (телефоном, планшетом), с которого пытались подключиться к интернету. Возможно, этого будет достаточно, чтобы все заработало нормально.
Ищем источник проблемы
Следующим шагом, будет поиск главного виновника во всех этих бедах. С начала, проверяем свой роутер. Подключите к нему другие устройства и пронаблюдайте. Если с другими устройствами та же история то, по всей видимости, проблема именно в маршрутизаторе.
Если все другие устройства нормально работают с данной беспроводной точкой доступа интернет, то причина может быть связанна с тем устройством, с которого пытались подключиться к интернету. Роутер, в этом случае, не при чем.
Подключите сетевой кабель к проблемному устройству
Имеется ввиду, подсоединить к компьютеру интернет без участия роутера, напрямую от провайдера. Ведь необязательно проблемы могут быть у вас, вполне возможно, что это сам провайдер предоставляет плохое соединение с интернетом.
Поменяйте канал своей сети
Довольно важный момент, воспользуйтесь им в обязательном порядке. Когда в одном радиусе действия работают несколько устройств на одной частоте, они создают один другому помехи. Возможно, у кого-то из ваших соседей, работает роутер на том же канале. Довольно часто смена канала помогает моментально решить все возникшие с интернетом проблемы.
Обновите программное обеспечение своего роутера
На роутере может стоять устаревшая прошивка, с наличием разных глюков. В новой ничего этого может и не быть. Поэтому все может заработать намного стабильнее, после обновления прошивки.
Устаревшая прошивка устройств
Производители роутеров и других беспроводных устройств регулярно оптимизируют программное обеспечение для получения максимальной скорости работы. Скачать новую версию прошивки можно в Интернете, на сайте разработчика. Обновление производится методом загрузки файла на устройство через админ-панель. Путь в меню маршрутизаторов различных торговых марок отличается:
- TP-Link: «Системные инструменты -> Обновление встроенного ПО»;
- D-Link: «Система -> Обновление ПО»;
- ASUS: «Администрирование -> Обновление микропрограммы»;
- Zyxel: «Информация о системе -> Обновления»;
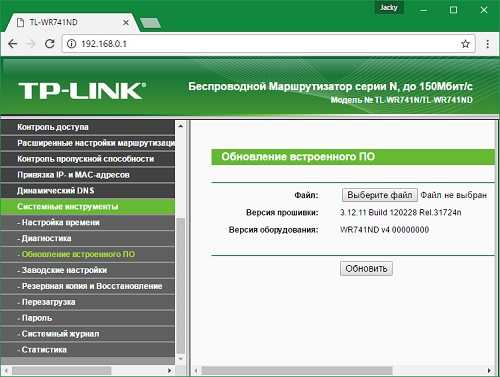
На клиентском оборудовании (ноутбуках, компьютерах и прочей технике, подключаемой к WiFi) следует проверить версии сетевых драйверов. ОС Windows позволяет обновить встроенные программы через панель управления, в разделе «Диспетчер устройств». Откройте вкладку «Сетевые адаптеры» и выберите используемый радиомодуль. В разделе «Драйвер» кликните «Обновить» и выберите автоматический поиск программного обеспечения в Интернете. После этого перезагрузите компьютер и снова подключитесь к беспроводному Интернету.
Причины и их диагностика
Стоит отметить, что пропадает связь с роутером WiFi чаще всего у ноутбуков, а не других портативных гаджетов или стационарного компьютера.
Если пропадает сеть Вай Фай, то причин этому может быть несколько:
Постоянно исчезать соединение по WiFi может из-за обрывов подключения на стороне провайдера. Вполне возможно, что из-за появления аварийных или нештатных ситуаций сотрудники были вынуждены обесточить центральный коммутатор.

- Беспроводная сеть может пропадать только на одном устройстве, подключенному к роутеру, например, планшете, телефоне, ноутбуке или стационарном ПК. В этом случае проблемой может быть в неисправности встроенного модуля или же возможно на устройстве включен режим энергосбережения, который автоматически регулярно отключает сеть.
- Если пропала сеть WiFi 1-2 раза в течение дня, то вполне возможно, что причина — конец эксплуатационного срока маршрутизатора.
- В Вай Фай роутере пропадает временами интернет из-за плохого или нестабильного подключения. Усугубить ситуацию может неисправный драйвер или наличие вредоносных вирусов. Распространена проблема, когда у всех «ложится» канал, — один из пользователей включил «Торрент».
Это основные причины, почему теряется сигнал WiFi. При возникновении проблемы рекомендуется провести самостоятельную диагностику и убедиться в работоспособности блока питания или самого модема. Если в первом случае все довольно просто, то во втором потребуется подключить к устройству несколько гаджетов.
Что делать если пропал wifi на ноутбуке с windows
Многие пользователи седьмой версии ОС сталкиваются с тем печальным фактом, что пропал wifi на ноутбуке Windows 7. При возникновении подобных затруднений потребуется зайти в «Центр управления сетями» и выбрать раздел настроек. При отсутствии значка необходимо выполнить инсталляцию драйвера. Если пункт «Беспроводного сетевого соединения» не подсвечивается, нужно активировать его, нажав на него ПКМ. Зачастую помогает удаление сети беспроводного типа в разделе настроек Win 7 и повторное подключение.
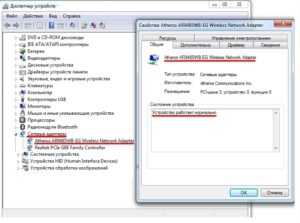
Когда пропал вайфай на ноуте с Windows 10, кликать по «Сетевому столбику», расположенному в системном трее, нет смысла. Данная версия ОС предоставляет юзеру возможность использовать только подключения, находящиеся в доступном для встроенного коннектора радиусе. Настроить wifi в Виндовс 10 можно следующим образом:
- Перейти в подраздел «Дополнительных параметров сети».
- Выбрать «Свойства сети».
- Удостовериться, что устройство функционирует корректно.
- Если адаптер находится в неактивном состоянии, потребуется включить его, нажав на клавишу «Задействовать».
Исчезновение вайфая на ноутбуке под управлением ОС Windows нередко бывает связано с вирусными атаками. Для предотвращения подобных проблем рекомендуется использовать надежное антивирусное ПО и своевременно обновлять его. Если сбой сигнала был вызван вирусами, нужно выполнить сброс настроек и обновить прошивку роутера.
Много стен или большое расстояние
В больших домах одного роутера может быть недостаточно. Ему просто не хватит мощности, чтобы передавать сигнал через стены и потолки. Вы можете ознакомиться с нашим гайдом по правильному размещению роутера.
Однако иногда правильно поставить роутер недостаточно для обеспечения полного покрытия всей площади. У вас может возникнуть соблазн сделать усилитель сигнала, например, из пивной банки, но на практике такие костыли приносят в сеть только больше помех.
Решение. Существует большое количество Wi-Fi-ретрансляторов или репитеров, которые интегрируются в вашу сеть и увеличивают зону покрытия. Просто установите такую штуку на расстоянии от роутера, и Wi-Fi появится даже в самых удалённых от него местах.
Самые быстрые wi-fi роутеры для дома
Tenda AC10U
Скоростной домашний Wi-Fi роутер по доступной цене. При невысокой стоимости он обладает весьма неплохими скоростными показателями. Во-первых, устройство оснащено гигабитными LAN портами. Это позволит использовать высокоскоростное подключение к интернету и обеспечит быструю передачу данных по кабелю внутри сети. Такие устройства как игровые приставки и Smart TV будут работать без сбоев и зависаний.

Во-вторых, маршрутизатор поддерживает стандарт 802.11ac и работает в диапазоне 5 ГГц. Что позволяет обеспечить высокую скорость в беспроводной сети. В диапазоне 2,4 ГГц она ограничена 300 Мбит/сек. А вот на частоте 5 ГГц роутер может разогнаться до 867 Мбит/сек. В большинстве случаев этого будет достаточно для домашних пользователей.
Из дополнительных плюсов – поддержка технологий MU-MIMO / Beamforming +. Что позволяет улучшить покрытие и оптимизировать работу с несколькими устройствами одновременно.
Keenetic Giga (KN-1010)
Роутер популярного производителя, выгодно отличающийся от конкурентов функциональным программным обеспечением. Стоимость этого устройства заметно выше, однако и возможностей больше. В частности, по скоростным показателям он уверенно обгоняет предыдущую модель.

Keenetic Giga также оснащён гигабитными сетевыми портами. Поэтому может использоваться с любым тарифным планом вашего провайдера
Что немаловажно, маршрутизатор имеет порт SFP. То есть его можно подключить к оптоволоконной линии без дополнительных промежуточных устройств
Роутер без проблем работает с IPTV и Smart TV.
Устройство работает в режиме MU-MIMO 2.4 + 5 ГГц. В диапазоне 5 ГГц скорость передачи данных может достигать 1267 Мбит/сек. Это обеспечит комфортный просмотр видео в высоком качестве, онлайн-игры без тормозов и одновременную работу нескольких клиентских устройств.
Дополнительно Keenetic Giga оборудован двумя USB портами, имеет встроенные файловый сервер, DLNA, Time Machine, автономный торрент-клиент Transmission. Настраивается маршрутизатор с компьютера через веб-интерфейс или с помощью фирменного мобильного приложения.
Asus RT-AC87U
Ещё мощнее, ещё быстрее и ещё дороже. Это устройство бьёт рекорды и является одним из самых скоростных маршрутизаторов. Стандартный гигабитный проводной интерфейс сочетается с рекордными беспроводными возможностями. Роутер работает на скорости до 1734 Мбит/сек в диапазоне 5 ГГц и одновременно на скорости до 600 Мбит/сек в диапазоне 2.4 ГГц. Что в общей сложности дает пропускную способность сети до 2334 Мбит/сек. Технология Multi-user MIMO (MU-MIMO) 4×4 обеспечивает максимальную скорость работы всех беспроводных устройств в сети. Просмотр видео 4К и одновременно игры онлайн? Без проблем! Возможностей роутера для этого вполне достаточно.

В тестах, имитирующих высокую нагрузку в сети с тремя проводными и двумя беспроводными клиентами, благодаря аппаратному NAT и отдельному процессору для Wi-Fi, этот роутер обеспечил общую производительность на 50% выше, чем аналогичные маршутизаторы других производителей.
Если вам нужна высокая скорость интернета, этот роутер вполне оправдает потраченные на него деньги.
Проблемы с роутером
В случае, если ноутбук без проблем обнаруживает доступные Wi-Fi сети, но при подключении к нужной выдает ошибку, скорее всего роутер неисправен либо его настройки выставлены неверно. Диагностировать проблему можно, подключив кабель и вбив в адресную строку браузера «192.168.0.0».
- В открывшемся диалоговом окне необходимо указать «admin».
- Затем нужно выполнить проверку раздачи wi fi-сигнала.
- Далее необходимо убедиться в том, что адрес не занесен в «черный список» MAC-фильтров.
После выполнения описанного выше алгоритма остается проверить, активирована ли возможность одновременного подключения к роутеру двух и более устройств. Если подключить ноутбук к роутеру не получается даже с помощью кабеля, стоит нажать клавишу «Reset» и повторить попытку через 20 секунд.
Важно! Если данные рекомендации не привели к положительному результату, нужно позвонить провайдеру и узнать о наличии обратной связи от роутера. В случае отрицательного ответа велика вероятность его выхода из строя
Как найти свободный канал Wi-Fi
Прежде всего, скачайте на компьютер бесплатную программу inSSIDer с официального сайта http://www.metageek.net/products/inssider/ . (UPD: Программа стала платной. Но у нех есть бесплатная версия для Android).
Данная утилита позволит легко просканировать все беспроводные сети в вашем окружении и в графическом виде отобразит информацию о распределении этих сетей по каналам. (См. картинку ниже).
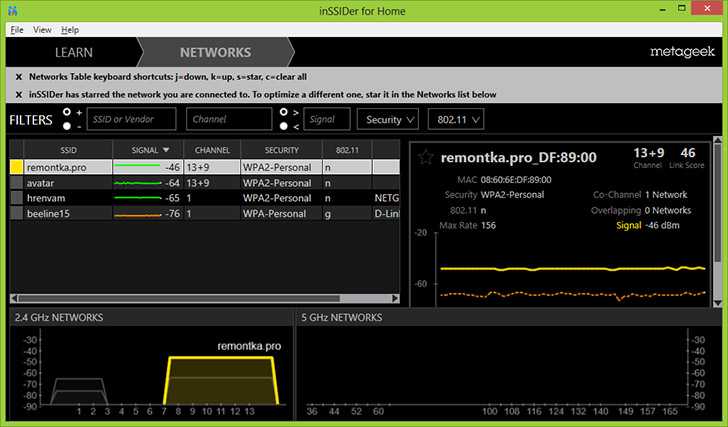
Сигналы двух беспроводных сетей накладываются
Давайте разберемся, что отображено на этом графике. Моя точка доступа, сайт использует каналы 13 и 9 (не все роутеры могут использовать сразу два канала для передачи данных)
Обратите внимание, что можно видеть, что и еще одна беспроводная сеть использует те же каналы. Соответственно, можно предположить, что проблемы со связью по Wi-Fi вызваны именно этим фактором
А вот каналы 4, 5 и 6, как видно, свободны.
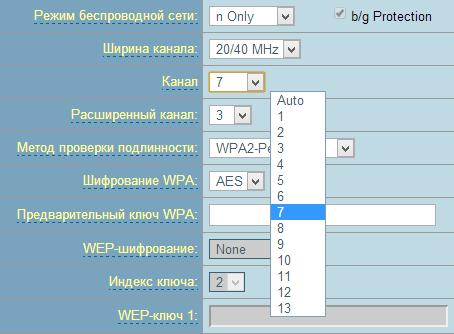
Попробуем изменить канал. Общий смысл — выбрать тот канал, который максимально отстоит от любых других достаточно сильных беспроводных сигналов. Для этого зайдите в настройки роутера и перейдите к настройке беспроводной Wi-Fi сети () и укажите необходимый канал. После этого примените изменения.
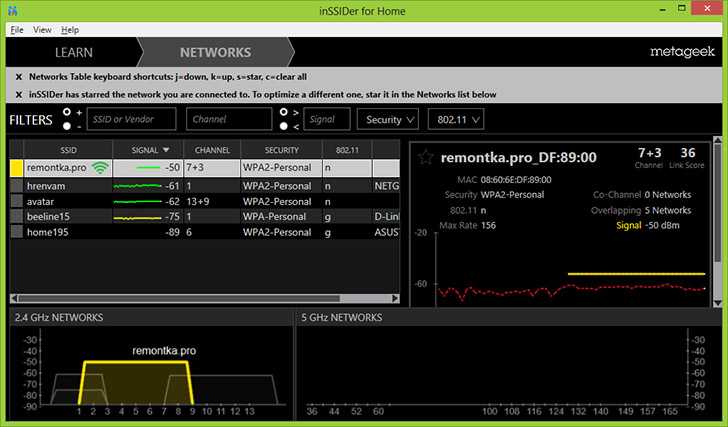
Как видите, картинка изменилась в лучшую сторону. Теперь, с большой долей вероятности, пропадание скорости по Wi-Fi не будет столь значительным, а непонятные обрывы соединения — столь частыми.
Стоит отметить, что каждый канал беспроводной сети отстоит от другого на 5 МГц, в то время как ширина канала может составлять 20 или 40 МГц. Таким образом, при выборе, например, 5 канала, также будут затронуты и соседние — 2, 3, 6 и 7.
На всякий случай: это не единственная причина, по которой может быть низкая скорость через роутер или разрываться Wi-Fi соединение, хоть и одна из наиболее частых. Это также может быть вызвано нестабильно работающей прошивкой, проблемами с самим роутером или устройством-приемником, а также проблемами в электропитании (скачет напряжение и т.д.). Более подробно о решении различных проблем при настройке Wi-Fi роутера и работе беспроводных сетей вы можете прочитать .
Комментарии (130) к Пропадает сигнал Wi-Fi и низкая скорость по беспроводной сети
Поблизости на той же частоте работают другие устройства
Оборудование с модулями Wi-Fi чувствительно к помехам, которые создают устройства, расположенные поблизости и использующие тот же частотный диапазон. Многие современные роутеры двухдиапазонные, то есть поддерживают частоты 2,4 и 5 ГГц. При этом для сетей, работающих по стандарту 802.11b/g, нужна частота 2,4 ГГц, по стандарту 802.11a — 5 ГГц, а 802.11n поддерживают оба стандарта. Хорошо, если каналы, используемые разными устройствами, не пересекаются. Но если это не так, ждите проблем.
Обычно мы имеем дело с достаточно интеллектуальными устройствами, которые сами определяют менее загруженный канал. На частоте 2,4 ГГц, которая более распространена, как раз имеет смысл выбирать каналы — их всего 13 (в роутерах, произведенных в или для рынка США их еще меньше — 11), и только 3 из них не пересекаются. На частоте 5 ГГц такой проблемы нет — здесь целых 23 непересекающихся канала по 20 МГц.
Выбрать правильный — а в нашем случае это наименее загруженный канал — помогут специальные утилиты вроде WiFi Analyzer, которые доступны в Google Play: установите утилиту на Android-устройство и через пару минут узнаете, к каким каналам имеет смысл подключаться и какое качество приема сигнала они предлагают. Владельцам ноутбуков доступны другие инструменты: на ОС Windows ту же информацию покажут утилиты InSSIDer и WirelessNetView, на Linux — LinSSID и LiwScanner, а для макбуков разработаны WiFi Scanner и AirRadar. Особенно полезны такие приложения жителям многоквартирных домов, где жильцы активно пользуются роутерами, смартфонами, планшетами и другими гаджетами с Wi-Fi.
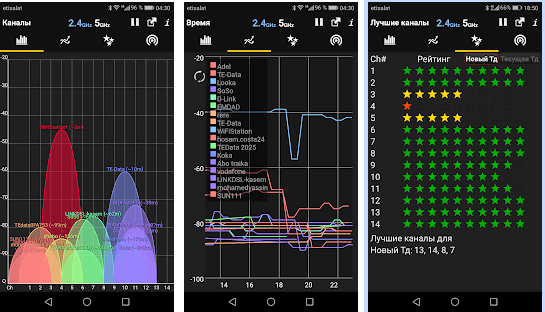
Методы решения проблемы
Рассмотренные далее инструкции и рекомендации применимы к следующим моментам:
- система была переустановлена с сохранением данных или установлена начисто;
- были инсталлированы последние апдейты, программы, драйверы;
- с системой ничего не делалось, Wi-Fi неожиданно пропал.
Автоматическое средство диагностики
В первую очередь стоит попробовать автоматическое средство устранения неполадок, встроенное в Windows:
- Нажмите правой кнопкой мыши на значок соединения. Запустите системную программу диагностирования.
- Сбор результатов и автоматическое устранение неисправностей займёт некоторое время. По окончании процесса может потребоваться перезагрузка компьютера.
Настройка протоколов TCP
Если автоматический способ не сработал, первым делом проверьте подключение протоколов TCP. Инструкция по настройке:
- С помощью сочетания клавиш Win + R откройте программу «Выполнить». В Windows 10 это можно сделать воспользовавшись дополнительным меню опций (правая кнопка мыши по иконке «Пуск»).
- В новом окне введите команду ncpa.cpl и нажмите кнопку «ОК».
- В появившемся окне с сетевыми подключениями откройте свойства беспроводной сети.
- Поставьте отметки на пункты IP версии 4 (TCP/IPv4) и IP версии 6 (TCP/IPv6). Нажмите кнопку «ОК».
Переустановка драйверов
Считается, что некорректно установленные или устаревшие драйверы — одна из главных причин проблем с сетью. Если предыдущие шаги не принесли результата, попробуйте обновить сетевые драйверы:
- Откройте диспетчер устройств. В Windows 10, например, это можно сделать через дополнительное меню опций.
- В списке устройств найдите беспроводной сетевой адаптер.
- Нажмите на него правой кнопкой мыши и активируйте пункт «Обновить драйвер».
- В новом окне выберите «Автоматический поиск обновлённых драйверов». Подождите пока система выполнит поиск и установку необходимых файлов.
- В случае появления сообщения «Наиболее подходящие драйверы для данного устройства уже установлены» попробуйте инсталлировать ПО ручным способом. Для этого вам придётся скопировать драйверы с диска, входящего в комплект адаптера, либо скачать их с сайта производителя на другом ПК.
- Далее вновь зайдите в консоль обновления и выберите «Выполнить поиск драйверов на этом компьютере».
- Укажите путь, где расположены загруженные файлы, нажав кнопку «Обзор». Щёлкните «ОК» для продолжения.
- Подтвердите действие кнопкой «Далее». Подождите пока система установит драйверы, после чего попробуйте вновь подключиться к сети. В случае неудачи попробуйте перезагрузить компьютер.
Смена канала сети
По разным причинам в модуле беспроводной связи могут быть включены неверные каналы связи (имеются в виду региональные стандарты). При необходимости пользователь может сменить их вручную:
- Запустите «Диспетчер устройств».
- Откройте свойства сетевого адаптера.
- В появившемся окне перейдите на вкладку «Дополнительно».
- Установите значение Country Region на #0 (1 — 11). Нажмите «ОК» и попробуйте подключиться к сети по новой. Если ничего не происходит, попробуйте перезагрузить компьютер.
Отключение режима энергосбережения
Следующий вариант, который может помочь с проблемным подключением Wi-Fi — отключить режим экономии энергии сетевого модуля. Алгоритм действий:
- Откройте свойства вашего сетевого адаптера через диспетчер устройств.
- В новом окне перейдите на вкладку «Управление электропитанием». Удалите отметку с пункта «Разрешить отключение данного устройства для экономии энергии». Нажмите «ОК» и попробуйте вновь соединиться с сетью.
Препятствия для сигнала
В случае, когда подключения к сети нет с момента переезда на новую квартиру — скорее всего, что-то в помещении блокирует работу беспроводных волн. Если маршрутизатор установлен в отдельной комнате, то, возможно, стены слишком толстые для передачи сигнала или в них установлены слишком массивные армирующие элементы.
Все знают, что уровень качества связи указывается треугольной иконкой, на которой есть несколько рисочек. Чем их больше, тем лучше сигнал. Поэтому после переезда рекомендуется взять ноутбук в руки и походить с ним по квартире. Если в каком-либо месте на экране отображаются всего 1-2 риски, лучше держаться от этой области подальше. Тут сигнал будет просто отвратительным.
Кроме этого, стоит избегать и других препятствий между ноутбуком и маршрутизатором. Поэтому не рекомендуется ставить роутер за телевизором или микроволновой печью. Однако слишком близко к маршрутизатору сидеть также нежелательно. Это также может негативно сказаться на уровне сигнала.
Обривается интернет через Wi-Fi: прошивка роутера, и другие советы
Практически всегда, такие неполадки в работе беспроводной сети возникают из-за роутера. Не редко, это связано с прошивкой. Поэтому, настоятельно рекомендую обновить прошивку вашего роутера. У нас на сайте есть инструкции для всех популярных производителей. Вот для примера, инструкция для Tp-Link.
Так же не исключено, что беспроводная сеть может работать нестабильно из-за каких-то технических проблем с роутером. Что-то с самой платой, или адаптером питания. Кстати, именно адаптеры питания очень часто являются причиной таких проблем. Роутер просто не получает нужного питания и появляются обрывы соединения и т. п. Ну и сильные перепады в электросети могут влиять на работу роутера. Если интернет обрывается после того, как вы создаете какую-то нагрузку на роутер (онлайн видео, игры, торренты, подключение новых устройств и т. д.), то этот быват как правило из-за недорогого (не мощного) роутера.
Нужно исключить проблемы на стороне интернет-провайдера. Вполне может быть, что это на его тороне происходит обрыв соединения, и роутер здесь не при чем. Проверить очень просто, достаточно подключить интернет напрямую к компьютеру и проверить его работу.
У многих соединение обрывается в тех комнатах, где очень плохой сигнал Wi-Fi сети. Когда на устройстве остается например только одно деление сигнала сети.
В такой ситуации, нужно увеличить радиус действия вашей Wi-Fi сети. По этой теме у нас есть статья: Как усилить сигнал Wi-Fi сети? Увеличиваем дальность Wi-Fi. Или, установить репитер. После этого, проблемы с обрывом интернета должны исчезнуть.
А если у вас дома устройства находят очень много доступных сетей, которые работают на частоте 2.4 GHz (как скорее всего и ваша сеть), и смена канал, и даже смена роутера не дает результата, и Wi-Fi сеть работает очень нестабильно, то решить эту проблему можно покупкой роутера, который поддерживает работу на частоте 5 GHz. Эта частота практически свободна. Я просто знаю случай, когда в доме было много беспроводных сетей, и Wi-Fi просто невозможно было пользоваться, пока не перешли на частоту 5 GHz.
Если интернет пропадает только на одном ноутбуке
Ну и конечно же не редкость, когда все устройства подключаются и работают с беспроводной сетью без каких-либо проблем и обрывов соединения, а одно устройство все время отключается, теряет соединение и т. д. Не сложно догадаться, что чаще всего это устройство называется ноутбук и работает на Windows.
В таких случаях, обязательно нужно обновлять драйвер беспроводного адаптера. Как это сделать, я писал здесь. Не исключено, что проблема может быть в железе. И появляется она очень часто после разборки ноутбука (чистки от пыли). Почему так? При сборке не редко страдает антенна, которая встроена в ноутбуке. Вот и проблемы в работе с Wi-Fi сетями. Очень часто, после этого интернет работает только возле самого роутера.
Обновление: изменяем свойства Wi-Fi сети
Откройте «Центр управления сетями и общим доступом» и нажмите на свою Wi-Fi сеть. В новом окне нажимаем на кнопку «Свойства беспроводной сети» и ставим галочку возле «Подключаться, даже если сеть не ведет вещание своего имени (SSID)». Нажимаем Ok.
Если не поможет, и Wi-Fi будет по прежнему отваливаться, то в этом же окне, на вкладке «Безопасность» можно нажать на кнопку «Дополнительные параметры» и поставить галочку возле «Включить для этой сети режим совместимости с Федеральным стандартом обработки информации (FIPS)».
1111
Сергей
Решение проблем и ошибок
