Настройка сетевых параметров в Windows 10
05.09.2015
Windows
Если Вы хотя бы раз сталкивались с технической поддержкой Интернет-провайдера, либо с саппортом какой-нибудь программы, связанной с локальной сетью или доступом В Интернет, то скорее всего у Вас спрашивали про настройку сетевых параметров компьютера. Для начинающих пользователей — это тёмный лес, конечно. И такой вопрос вводит бедолагу в полнейший ступор. В результате для простейших манипуляций приходится вызывать компьютерного мастера и платить ему деньги. А ведь всё очень просто. В этом посте я подробно расскажу про основные настройки сети в Windows 10.
В операционной системе Windows 10 под сетевыми параметрами подразумевается конфигурация протокола TCP/IP на сетевом адаптере, а так же настройка параметров доступа к компьютеру из сети (локальной или глобальной).
1. Протокол IP версии 4 (TCP/IPv4)
Нажимаем кнопку Пуск и в строке поиска вводим слова:
Просмотр сетевых подключений
Результат должен получится вот такой:
Кликаем на значок из панели управления и нам открываем окно «сетевые подключения Windows 10»:
Выбираем то из нужное и нажимаем на нём правой кнопкой мыши. Откроется окно свойств. Это основные сетевые параметры адаптера в Windows 10:
Теперь надо найти параметр IP версии 4(TCP/IPv4) и кликнуть на нём дважды левой кнопкой грызуна. Так мы попадаем в конфигурацию основного сетевого протокола IP. Вариантов его настройки может быть два:1 — динамически IP-адрес.
Такой вариант актуален когда в локалке работает DHCP-сервер и компьютер уже от него получает свой Ай-Пи. Он используется обычно при подключении ПК к домашнему WiFi-роутеру или к сети оператора связи. Конфигурация протокола протокола в этом случае выглядит так:
То есть все адреса система получает автоматически от специального сервера.2 — статический IP-адрес. В этом случае ай-пи требуется прописать статически, то есть этот адрес будет закреплён именно за этим компьютером на постоянной основе. Выглядит это так:
Какие же адреса надо вписывать в поля?
Смотрите, на скриншоте выше представлен вариант с подключением к роутеру или модему у которого выключен DHCP-сервер.
IP шлюза — это адрес самого роутера в сети. Он же будет использоваться в качестве основного DNS.
Вторичным DNS можно указать сервер провайдера, либо публичные ДНС серверы Гугл (8.8.8.8) или Яндекс (77.88.8.8).
Маска, используемая в домашних сетях в 99 случаях из 100 — обычная, 24-битная: 255.255.255.0.
IP-адрес надо выбрать из подсети шлюза. То есть если шлюз 192.168.1.1, то у компьютера можно брать любой от 192.168.1.2 до 192.168.1.254.
Главное, чтобы он не был занят чем-нибудь ещё.
Нажимаем на ОК и закрываем все окна! Основной протокол сети в Windows 10 настроен.
2. Общий доступ
Настройка этих сетевых параметров отвечает за доступ к компьютеру из сети. Чтобы сюда попасть надо в разделе Сеть и Интернет выбрать свой адаптер (WiFi или Ethernet) и кликнуть на значок «Изменение расширенных параметров общего доступа». Откроется вот это окно:
Здесь Вы можете видит настройки сетевых параметров доступа для нескольких профилей: Частная, Гостевая или все сети. Выбираете тот, у которого в конце стоит пометка (текущий профиль).
Первым идёт Сетевое обнаружение. Он отвечает за то, видно ли Ваш ПК из сети или нет. Если Вы подключены к локальной сети дома или на работе, то лучше его оставить включенным. А вот когда комп подключен к сети Интернет напрямую, то для избежания угроз и атак, обнаружение лучше отключить.
Следующим идёт Общий доступ к Файлам и принтерам. Если он включен, то к принтеру, который подсоединён к Вашему ПК, сможет подключиться и использовать любой желающий. Для домашней сети это не играет роли, а вот в корпоративной или общественной лучше будет его отключить.
Последний параметры — Подключение домашней группы. Он отвечает за гостевой доступ из сети к компьютеру. Если Вы разрешаете Windows управлять подключениями, то доступ будет осуществляться через учётную запись Гость. В домашней сети это удобнее. Для других — лучше использовать учётные записи пользователей, чтобы кто угодно не смог к Вам зайти.
Сохраняем изменения.
Это основные сетевые параметры Windows 10, отвечающие за работу сети и подключение компьютера к Интернету.
windows 10 сеть, настроить сеть виндовс 10, параметры сетевого адаптера, сетевые параметры
Ручная настройка подключения PS3
Как вручную на ps3 подключиться к WiFi? Для начала нужно убедиться, что кабель подключен. Затем следует действовать по инструкции:
- Выбрать команду настройки в ХМВ.
- Интернет должен быть включен.
- Нужно выбрать соединение с веб-сетью.
- Теперь нужно отсоединить от сети плэйстэйшн.
- Вариант настроек должен быть специальным.
- Следует указать метод подсоединения: проводной.
- Теперь указать следует, что режим рабочий.
- Базовые настройки должны быть автоматическими.
- Скорость и метод передачи информации должны быть настроены вручную.
Обзор и настройка модема D-Link Dir-320
Варианты:
- Автомат;
- Ручная;
- РРРоЕ.
Обратите внимание! Выбрать для проводного соединения первый тип настроек. Для беспроводного — второй, а для широкополосного — третий
Прямое
Преимущества:
- Надёжнее всех остальных;
- Проще всего настраивать;
- Самый низкий пинг и высокая скорость.
Недостатки:
- Должно предоставляться вашим непосредственным Интернет-провайдером;
- В России Интернет-провайдерами конечным пользователям (физическим лицам) пока практически не предлагается.
Ссылки:
Провайдеры с IPv6
ways.txt · Последние изменения: 2018-05-14 06:37 UTC От rm
Как сменить тарифный план провайдера
Прежде чем менять пакет, узнайте, каким пользуетесь в настоящее время. Подберите удобный и выгодный тариф на страничке компании.
Внести изменения можно следующим образом:
- Зайдите на сайт провайдера и зарегистрируйте (или войдите) в личный кабинет.
- Перед тем, как поменять интернет beeline, проверьте состояние баланса (переход возможен при наличии суммы, которая равна абонплате на новом тарифе). Остаток неиспользованных средств поступит на абонентский счет и может быть использован для расчетов в будущем периоде.
- Зайдите в раздел «Beeline», опция «Смена тарифа».
- Выберете новый тариф из выпадающего списка, нажмите кнопку «Сменить», которая сохранит информацию.
Тарифный план вступает в силу после активации. Ждать не придется! Пользуйтесь возможностями и привилегиями, которые дарит абонентам лучший московский провайдер!
Обратите внимание!
Тарифный план можно менять не чаще одного раза в месяц с даты подключения или последнего изменения.
Преимущества услуги
Домашний Интернет от Билайн — возможность общаться с друзьями, смотреть фильмы, скачивать файлы и клипы, играть в онлайн игры на высокой скорости. Выбирайте пакет, который вам подходит. Для работы и просмотра сайтов достаточно 30 Мбит, для игр и фильмов нужен высокоскоростной доступ не менее 100 Мбит. Оператор предоставляет разные возможности абонентам. Выбирайте то, что хотите. Платите столько, сколько считаете нужным. Подключая дополнительные услуги, экономьте на ежемесячной абонплате.
Преимущества услуги «Домашний Internet»:
- Различная скорость на выбор,
- «Белый» Интернет,
- Стабильный сигнал в любое время,
- Помощь и консультации специалистов,
- Оптоволоконная технология,
- Круглосуточный доступ к «турбокнопке»,
- Удобные способы оплаты счетов,
- Функциональный модем с дополнительными опциями и портами,
- Функция Wi-Fi, позволяющая пользоваться домашней сетью в любом уголке, входить одновременно с нескольких гаджетов.
Это не все! Компания дарит абонентам подарки, проводит акции. Участвуйте и выигрывайте приятные бонусы!
Чтобы подключить домашний Internet, не нужно ехать в офис. Позвоните по номеру +7 (495) 150-1-666. Оставьте оператору контактный телефон, продиктуйте адрес и ждите ответа. Проверим наличие точки доступа. Позвоним в течение 10 минут, чтобы обсудить удобный день и время проведения работ. Также заявки принимаются через сайт. Заполните предлагаемую форму и отправьте нам!
Преимущество Билайн в том, что работы проводятся «под ключ» тогда, когда удобно клиенту. Можем приехать на следующий день после подачи заявки. Прокладываем оптоволоконный кабель до двери и внутри, подключаем и настраиваем роутер. Звоните!
IPv6 подключение без доступа к сети: как исправить?
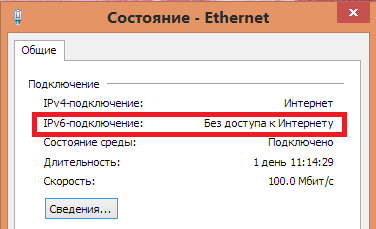
Как уже было указано выше, если ваш провайдер не использует новый протокол IPv6, то сообщение «IPv6 без доступа к сети» вполне соответствует ситуации и делать с этим ничего не надо. Тоже самое относится и к пользователям, которые пользуются услугами маршрутизатора, т.к в таком случае будет использоваться только протокол IPv4.
Однако, что делать, если же ваш провайдер все-таки использует новейший протокол IPv6 и у вас присутствует сообщение «IPv6 без доступа к сети»? Что же, создавать проблему могут множество факторов, но как показывает практика, проблема наиболее часто находится на стороне самого провайдера.
Как некоторые уже могут знать, провайдеры в большинстве случаев выдают своим пользователям уникальные IP-адреса с помощью специального DHCP-протокола, в задачу которого как раз и входит автоматическая раздача IP клиентам сети. В этом случае вам ничего в настройках подключения указывать не надо, так как все будет выставлено в автоматическом режиме. Однако, если вы используете статический IP-адрес с протоколом IPv6, то вам может потребоваться ввести в настройки своего подключения некоторые данные.
Итак, что же вы можете сделать, если у вас IPv6 без доступа к сети? Во-первых, вы можете воспользоваться самым что ни на есть дедовских методом — просто перезагрузить свой компьютер. Порой в операционной системе происходят различные сбои и ваше Интернет-подключение может оказаться заблокированным.
Также вы можете еще попробовать выполнить переподключение к сети, что тоже порой помогает. Ну что, в окне «Сведения» вашего подключения все еще значится IPv6 без доступа к сети. В этом случае давайте попробуем ввести параметры подключения самостоятельно.
- Нажмите клавиши Windows+R.
- Впишите ncpa.cpl и нажмите Enter.
- Нажмите ПКМ на свое Интернет-подключение и выберите «Свойства».
- Кликните на компонент, отвечающим за 6 версию прокола Интернета.
- Далее нажмите «Свойства».
Если у вас динамический IP-адрес, то у вас должны выставлены автоматические настройки IP и адреса DNS-сервера. Если же статический, то вам нужно прописать в поля IP и DNS необходимые данные. Узнать их вам необходимо исключительно от своего провайдера.
Однако, если у вас динамический адрес, все выставлено на автоматическое получение настроек и вы все равно видите сообщение «IPv6 без доступа к сети», то можно попробовать выставить вручную адрес DNS-сервера. Для этих целей можно применить адреса DNS-серверов, которые предоставляются Google. Для этого сделайте следующее:
- Снова пройдите в свойства «Протокола интернета версии 6 (TCP/IPv6)» вашего подключения.
- Далее впишите в следующие адреса для DNS-сервера:
- Примените изменения.
Итак, мы разобрались в ситуации — сообщение «IPv6 без доступа к сети» в окне «Сведения» вашего Интернет-подключения не является проблемой, если ваш провайдер не использует такой протокол IP. Это становится проблемой только тогда, когда он все-таки использует его, но что делать в этом случае вы уже знаете из вышеописанной информации.
Нашли опечатку? Выделите текст и нажмите Ctrl + Enter
Как подключиться к FTP на IPv6 в FileZilla
FileZilla поддерживает IPv6 адреса, которые нужно помещать в квадратные скобки.
Способ второй — туннельный брокер 6in4
Тут придется сделать на несколько манипуляций больше.
Нам нужно зарегистрироваться на туннельном брокере HE — https://tunnelbroker.net/
Сложностей там не должно быть.
Второе
Нужно создать туннель.
IPv4 Endpoint (Your side): вписываем свой IP адрес В нашем случае это 82.193.89.206.
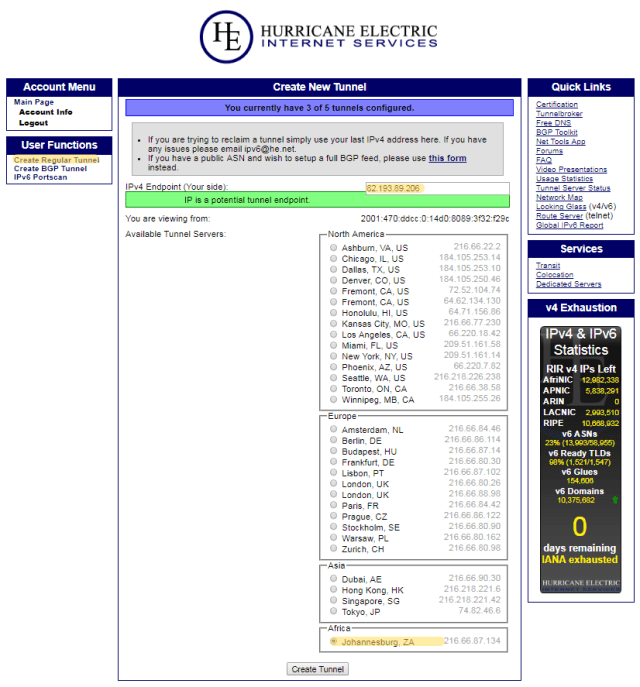 Потом выбираем сервер. Тут лучше всего выбрать сервер, который находится ближе всего по маршрутам и до которого пинг наилучший. Проверить можно командой tracert -d
Потом выбираем сервер. Тут лучше всего выбрать сервер, который находится ближе всего по маршрутам и до которого пинг наилучший. Проверить можно командой tracert -d

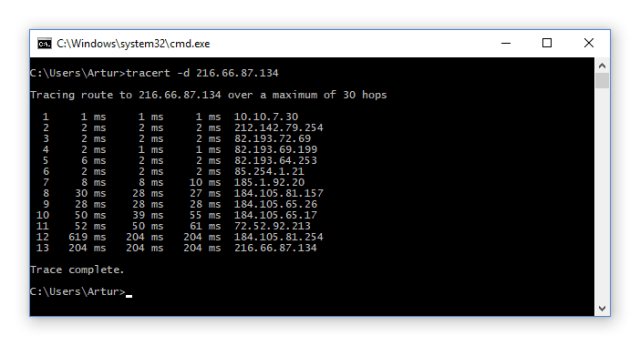
В моем случае лучше всего подходит Warsaw, PL 216.66.80.162. До него всего 9 хопов и 30 ms пинг.
Для сравнения до Johannesburg, ZA 216.66.87.134 пинг под 200 ms и 13 хопов.
Ради теста я выберу Африку, посмотреть как влияет выбор сервера на скорость.
Нажимаем на «создать туннель» и ждем когда нас перекинет на след. страницу
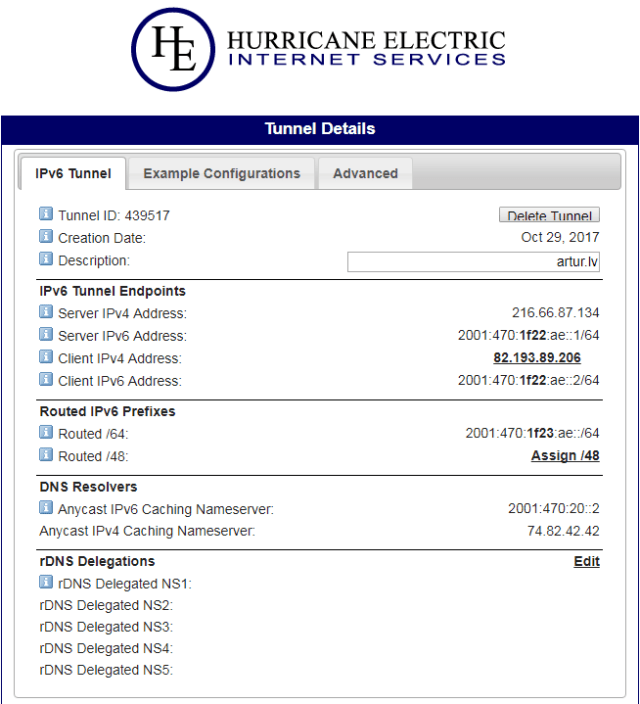
Немного пояснений.
Server IPv4 addrees — это удаленный адрес тунеля
Server IPv6 addtrss — это шлюз (gateway) для нашего роутера
Client IPv4 address — наш внешний IP адрес на роутере
Client IPv6 address- по сути это будет внешний IP адрес нашего роутера
Routed /64 — это весь блок IP адресов, которые выдал нам брокер. Они прописываются на LAN
Anycast IPv6 caching name server — это DNS Hurricane Electric IPv6
Немного останавлюсь на Routed /64.
Что бы было немного понятней, представим себе ситуацию с IPv4. Предположим, что наш провайдер выделил нам не один IP адрес, как в случае с нашим 82.193.89.205, а целую кучу IP адресов. Обычно такая куча помечается префиксом — через слеш после IP.
К примеру, если провайдер выдает нам 82.193.89.0/24 — это означает, что мы сможем использовать диапазон IP адресов с 82.193.89.1 — 82.193.89.254. Это 254 IP адреса.
В случае с IPv6 и нашим 2001:470:1f23:ae::/64, означает, что нам доступны любые IP адреса из диапазона 2001:470:1f23:ae:0000:0000:0000:0000 — 2001:470:1f23:ae:ffff:ffff:ffff:ffff. А это целых 18446744073709551616 реальных IP адресов!!!
Один из этих IP адресов должен быть прописан на роутере, на LAN интерфейсе. Этот IP и будет являться шлюзом (gateway) для наших устройств. Что бы не лезть в дебри просто нужно прописать 2001:470:1f23:ae::1
Третье
Настройка роутера. WAN оставляем как в первом варианте, но настраиваем иначе IPv6
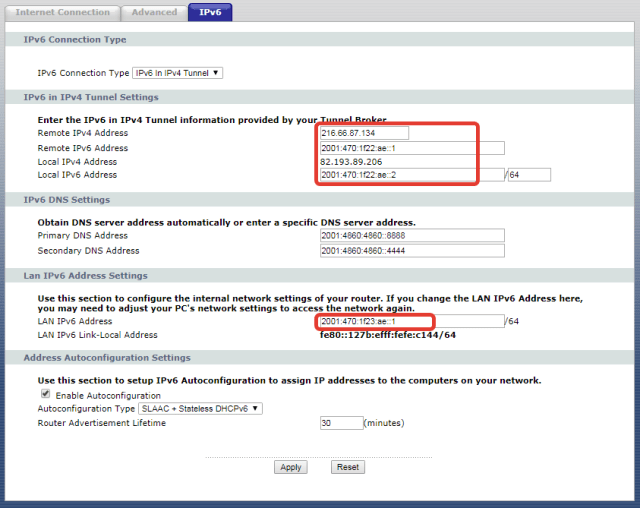
В статусе будет так

Проверяем соединение пингом, как и в первом случае ping 2001:4860:4860::8888
Вот несколько ссылок на тесты
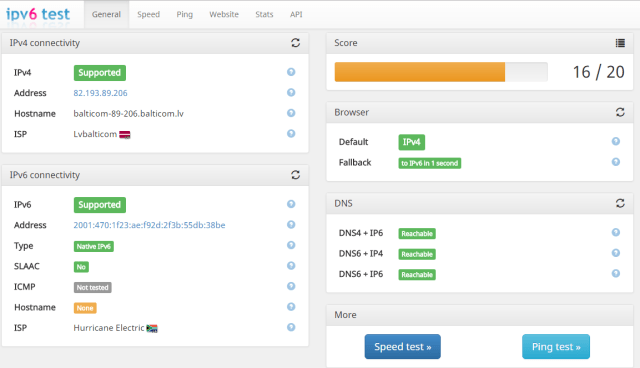
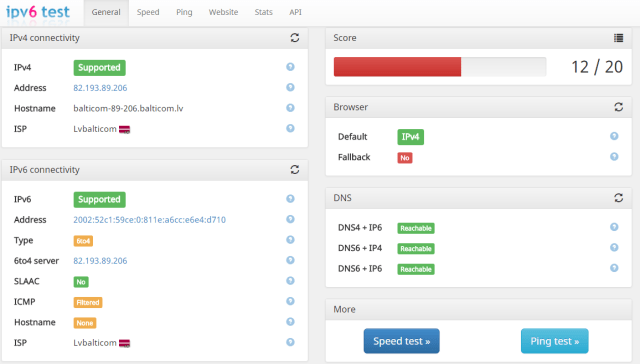
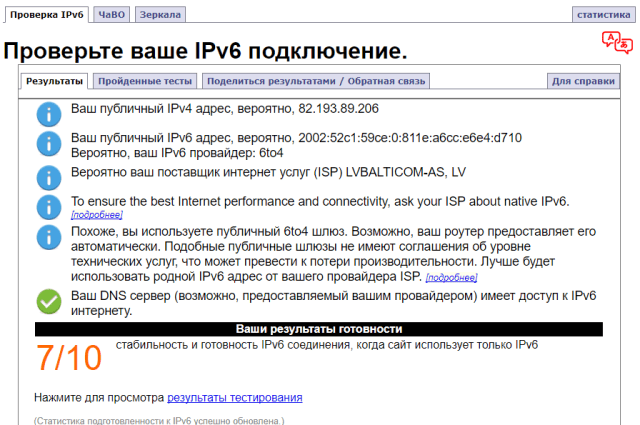

Если вдруг…
Если гугол не запинговался, значит что-то пошло не так. Советов не дам, т.к. проблемы могут быть разные, но нужно точно убедиться, что IPv6 протокол на компьютере или другом устройстве включен.
На windows можно проверить полученные настройки от роутера командой ipconfig /all
Там должны присутствовать записи IPv6 Address и начинаться они в одном и случаев будут на 2002:

Если их нет, значит надо проверить включен ли IPv6 протокол.
Пишем в «run» команду ncpa.cpl, открываем свойства адаптера, как правило это Local Area Connection, и находим Internect Protocol Version 6. Ставим галочку если ее нет.
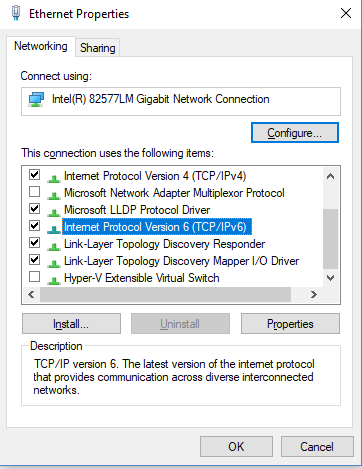
Может случиться так, что протокол не установлен. В этом случае его нужно установить нажав на кнопку install.
В мобильных телефонах, в частности Android, протокол уже установлен, и телефон должен на 90% заработать.
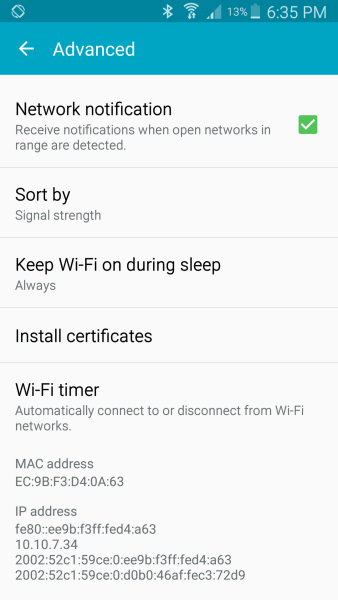
Основные различия протоколов
Оба стандарта существенно отличаются. Шестой превосходит по большинству показателей 4-ый:
- произошел отказ от контрольной суммы;
- размер увеличился до 16 байт, вместо 4-х ранее, произошло также увеличение заголовка в два раза, но за счет лучшей оптимизации уменьшилась нагрузка;
- произошло увеличение размера передаваемого набора до 4 Гб;
- появилось поле меток;
- появились новые механизмы осуществление безопасности, такие как IPsec, позволяющий зашифровать любые данные.
У 6-ой версии отсутствует фрагментация на маршрутизаторе. Это позволяет значительно ускорить работу узлов сети.
Автоматическая настройка
Теперь посмотрим на настройку IPv6. Интернет-соединение от этого только выиграет (опять же, настройка актуальна только в том случае, если провайдер поддерживает данный протокол).
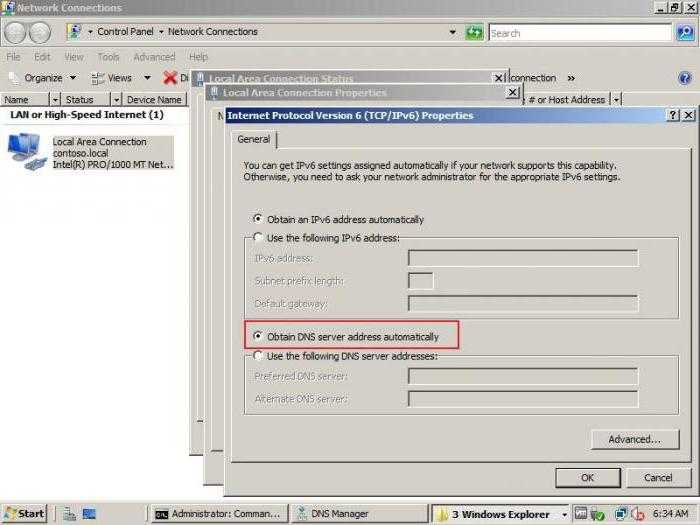
В большинстве случаев для корректной настройки IPv6 адрес, получаемый компьютерным терминалом, вручную вводить не нужно. Связано это с тем, что практически все крупные провайдерские компании имеют в собственной сети активный сервер DHCPv6, от которого, собственно, и производится присвоение IP, то есть адрес IPv6 сервер выдает определенной машине сам.
Таким образом, для простейшей настройки следует задействовать поля автоматического получения адреса IP и адреса DNS-сервера. Если же автоматическая настройка невозможна, но есть поддержка IPv6, адрес IP можно получить в автоматическом режиме, а вот значения для предпочитаемого DNS-сервера придется вводить вручную. И тут есть свои загвоздки.
Работа с IPv6
Перед настройкой Internet Protocol version 6 стоит знать, что эта процедура имеет смысл только в случае, если устройство подсоединено к интернету через провод. При беспроводном подключении через маршрутизатор она не имеет смысла.
Как включить
Для того чтобы включить IPv6 необходимо перейти в «Пуск», там выбрать пункт «Панель управления». В открывшемся окне нужно выбрать «Система».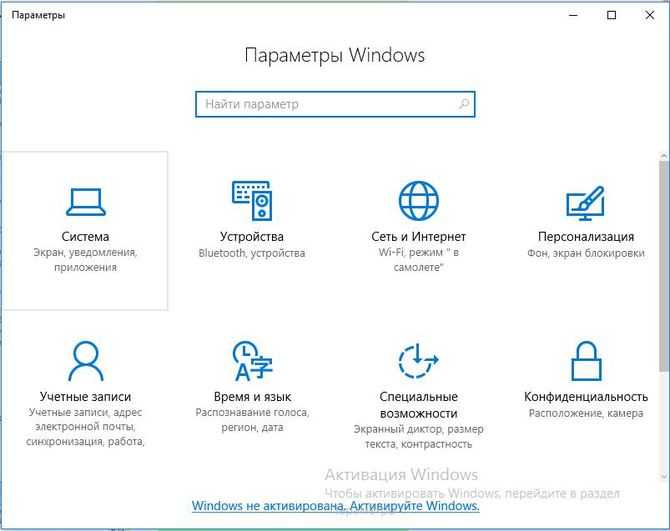
Далее по порядку:
- «О системе»;
- «Дополнительные свойства администрирования»;
- «Службы»;
- «Вспомогательная служба IP»;
В появившемся окне нужно выбрать в пункте запуска «Автоматически». В строке ниже выбирается запустить и нажать кнопку «Ок» для сохранения настроек.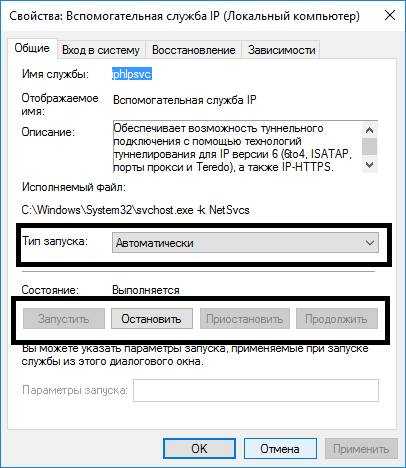
Автонастройка
Одна из самых важных целей внедрения IPv6 является его автономная настройка без вмешательства человека. Данный вид протокола имеет следующие виды настроек:
- Без отслеживания состояния. Назначается клиентом без поддержки служб.
- С отслеживанием состояния. Назначается службой и передается клиенту.
IPv4: описание и преимущества
Благодаря межсетевому протоколу IP множество компьютерных сетей объединились во всемирную компьютерную паутину. В настоящее время практически весь интернет основан на межсетевом протоколе IPv4. Он был разработан в начале 80-х и по сей день успешно обеспечивает функциональность большей части всемирной паутины. Пока что глобальный переход на шестую версию не предвидится.
Главные особенности прокси ипв4:
- Реализуется на четвертой версии межсетевого протокола
- По стоимости обойдутся дороже, чем аналоги на шестой версии
- Количество ограничено
- Считаются более востребованными
- Именно на нем работает большая часть ресурсов современной сети
Приобрести надежный прокси-сервер не составляет труда. Достаточно найти надежного поставщика и оформить заказ.
Однозначно сказать, что лучше: ипв4 или ипв6 нельзя. Все зависит от конкретных задач и поставленных целей. На нашем сайте можно сделать грамотный выбор. Опытные консультанты нашей компании окажут профессиональную помощь в выборе прокси-сервера. В нашей продуктовой линейке представлены индивидуальные и Shared proxy. Предлагаем клиентам надежные и функциональные прокси по демократичным ценам.
Связанные статьи:
Преимущества шестой перед четвертой с точки зрения пользователя
Безусловно, все вышеперечисленные изменения имеют огромный смысл и полезны они, в первую очередь, для пользователя. Вот лишь основные преимущества IPv6 перед IPv4
- Высокая скорость работы с торрентами. Даже если взять не прямое скачивание файлов через браузер, то есть традиционный способ, а торренты, то все равно можно будет увидеть значительный прогресс. Все загружается в разы быстрее. Это касается всех необычных способов скачивания файлов, будь то различные загрузчики или клиенты.
- Надежность на высшем уровне. Кроме скорости для пользователя важным является еще и отсутствие всевозможных глюков, подвисаний и торможений при загрузке потокового видео, файлов или просто страниц в браузере. Так вот, при использовании «шестерки» все это также стало намного лучше.
Наверняка, в будущем этот набор инструкций будет еще больше совершенствоваться и улучшаться. Интернет станет еще более быстрым и надежным.
Продвинутые пользователи могут узнать немного больше о рассматриваемых протоколах из видео ниже.
Настройки Интернета: провайдер и роутер
Конечно, самым простым является позвонить провайдеру и все у него уточнить, предварительно сказав об ошибке — IPv4 без доступа к Интернету. Возможно, специалист посоветует как ее исправить. Прежде, необходимо заглянуть в настройки своего роутера и сверить верно, ли внесены данные. Давайте посмотрим, как выглядит ошибка IPv4 без доступа к Интернету. Вне зависимости подключение произведено по Wi-Fi или с помощью сетевого кабеля – появится желтый восклицательный знак. Хотелось бы оговориться, что исправление проблемы с именем IPv4 без доступа к сети одинаковое как для различных подключений, так и версий Windows, начиная с 7 и вплоть до 10. Чтобы исправить, надо сначала выяснить причину ошибки IPv4 без доступа к Интернету. Переходим в «Центр управлениям сетями и общим доступом» — используя любым из 2-х способов:
Хотелось бы оговориться, что исправление проблемы с именем IPv4 без доступа к сети одинаковое как для различных подключений, так и версий Windows, начиная с 7 и вплоть до 10. Чтобы исправить, надо сначала выяснить причину ошибки IPv4 без доступа к Интернету. Переходим в «Центр управлениям сетями и общим доступом» — используя любым из 2-х способов:
1 способ
правой клавишей мыши (далее ПКМ) кликните на знак подключения с желтым восклицательным знаком → выберите «Центр управлениям сетями и общим доступом» → обратите внимание, что в «Тип доступа» указано «Без доступа к Интернету» → выбираем «Изменение параметров адаптера» → найдите своё подключение;
2 способ
- ПКМ на панель «Пуск» → «Выполнить»;
- в строку ввода вбейте без кавычек «ncpa.cpl» → «OK»;
- в открывшемся окне найдите своё подключение.
Добравшись в нужную директорию:
двойным кликом левой клавишей мыши жмем на подключение → откроется окно «Состояние — Ethernet» либо «Состояние – Беспроводное сетевое подключение» — в зависимости от типа подключения → обратите внимание на «IPv4-подключение:» указано «Без доступа к Интернету» → жмём «Диагностика». либо ПКМ кликаем на подключение → в контекстном меню выбираем «Диагностика».. Далее:
Далее:
- произойдет запуск «Диагностика сетей Windows» — дождитесь завершения и как результат — обнаружения проблем, а также советов как их исправить.
- диагностика определила, что «DNS – сервер не отвечает» — это и есть главная причина ошибки IPv4 без доступа к Интернету;
- чтобы исправить ее, переходим к окну «Состояние — Ethernet» либо «Состояние – Беспроводное сетевое подключение» — указанным выше способом;
- выбираем «Свойства» → выбираем «Internet Protocol Version 4 (TCP/IPv4)» → «Свойства». В открывшемся окне необходимо указать тип IP-адреса и DNS. Опишем все возможные варианты, как исправить проблему IPv4 без доступа к Интернету.







































