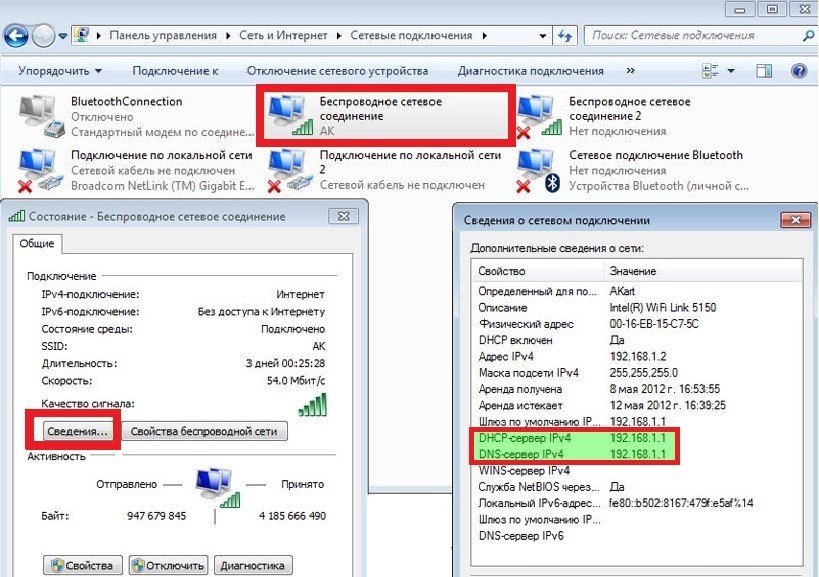Как подключить компьютер к роутеру по сетевому кабелю (LAN)?
Как правило, большинство проблем возникает при подключении к маршрутизатору именно по беспроводной сети. А подключение по сетевому кабелю не должно вызвать каких-то затруднений. Но, я уже несколько раз встречал подобные вопросы, и решил написать небольшую инструкцию с фото, в которой расскажу о том, как с помощью LAN кабеля подключить компьютер (ну или ноутбук) к маршрутизатору.

Да и о чем здесь собственно писать, взяли кабель, подключили к маршрутизатору, затем к компьютеру, и все готов. Но все же, может кому-то пригодится.
Нам понадобиться:
- Роутер со свободным LAN разъемом (он желтый).
- Сетевой кабель. Небольшой кабелю есть в комплекте с роутером. Но, если Вам нужен кабель большей длины, то вы можете изготовить его сами. Как это сделать, я писал в статье Как сделать (обжать) кроссовер. Или просто зайдите в компьютерный магазин и попросите обжать сетевой кабель нужной Вам длины.
- Компьютер с сетевой картой (обычно она интегрирована в материнскую плату). Ну, или ноутбук, нетбук с сетевым разъемом RJ-45.
Давайте приступим
Берем наш сетевой кабель, выгляди он вот так (у Вас может быть немного другой, я имею введу другой длины):

Один конец кабеля подключаем в желтый разъем (LAN) нашего роутера.

Не важно в какой из четырех разъемов вы подключите кабель. Теперь другой конец кабеля подключаем к нашему компьютеру, или ноутбуку
Теперь другой конец кабеля подключаем к нашему компьютеру, или ноутбуку.
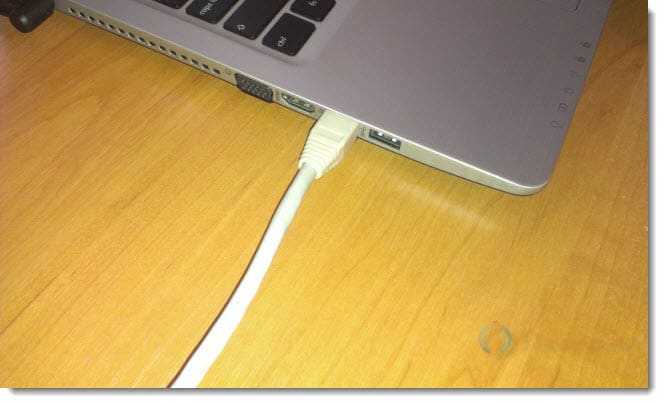
Вот так выглядит сетевой разъем на компьютере:

После подключения сетевого кабеля, на роутере должен засветится один из четырех индикаторов, которые указывают на подключение к LAN разъему.

Теперь смотрим на экран компьютера. Если на панели уведомлений (внизу, справа) Вы увидите вот такой статус соединения (как на скриншоте ниже), то все хорошо. Интернет уже работает.
Но, в таком, казалось бы простом способе, тоже могут возникнуть проблемы. Сейчас некоторые, самые популярные, мы рассмотрим.
Проблемы при подключении компьютера к роутеру по сетевому кабелю
После подключения статус на панели уведомления может не изменится, вы будете видеть компьютер перечеркнутый красным крестиком.
В таком случае, в первую очередь нужно проверить кабель, которым Вы соединили компьютер с маршрутизатором. Как это сделать? Можно например взять другой кабель, или кабель, по которому идет интернет напрямую подключить к компьютеру. Если этот статус соединения изменится (даже если появится желтый треугольник), то проблема в кабеле. Возможно там что-то отошло. Просто поменяйте его.
Возможно, что сетевая карта просто отключена. Давайте проверим. Зайдите в Панель управления\Сеть и Интернет\Сетевые подключения и найдите там Подключение по локальной сети. Если возле него статус Отключено, то нажмите на это соединение правой кнопкой мыши и выберите Включить.
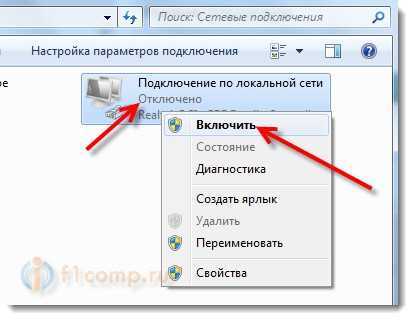
Если такого соединения, как Подключение по локальной сети нет совсем, то скорее всего, что просто не установлен драйвер на Вашу сетевую карту. Скачайте и установите драйвер. Если в комплекте с компьютером (ноутбуком) был диск, то скорее всего, что на нем есть этот драйвер.
Подключил кабель, но соединение без доступа к интернету
И такое может быть. Выглядит эта проблема вот так:
Для начала, нужно определить в чем проблема. Это может возникнуть из-за проблем на стороне маршрутизатора. По этому вопросу смотрите вот эту статью.
Но я Вам скажу по-простому. Если от этого маршрутизатора другие устройства работают нормально, и интернет на них есть, то скорее всего, проблема на самом компьютере. Это понятно :).
И как правило, эта проблема одна.
Снова зайдите в Панель управления\Сеть и Интернет\Сетевые подключения и нажмите правой кнопкой мыши на Подключение по локальной сети. Выберите свойства. Затем выделите «Протокол интернета версии 4 (TCP/IPv4)» и снова нажмите кнопку Свойства.
Установите получать IP и DNS автоматически и нажмите Ок.
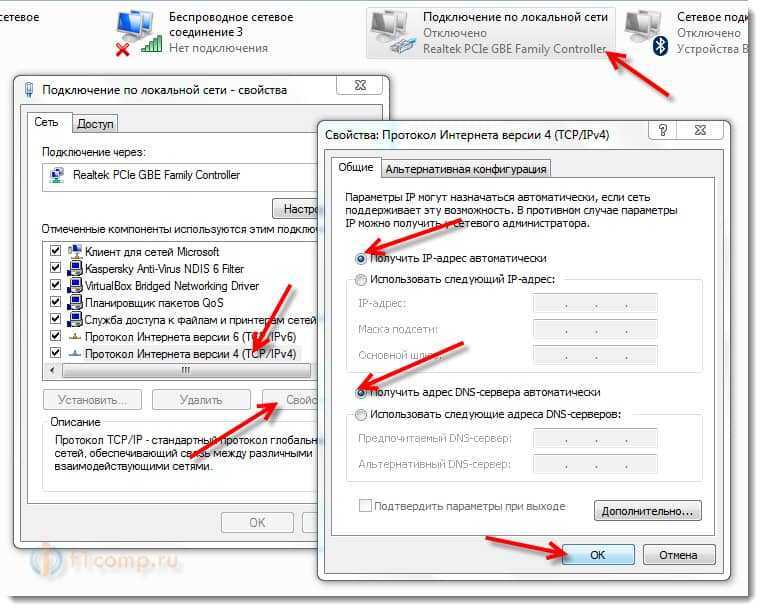
Это должно помочь.
Но, не нужно забывать, что могут быть например и технически проблемы с сетевой картой (возможно она просто сгорела) и другие самые разные причины, по которым могут возникать самые разные проблемы.
Вот такая инструкция, вроде бы все просто, но получилась она не очень маленькая. Надеюсь, кому-то пригодится.
Решения ошибки «нет подключения к интернету»
Первое, что нужно сделать, это позволить компьютеру самостоятельно решить возникшую проблему. Найдите в правом нижнем углу экрана и щелкните правой мышкой по значку сети или значку доступа по WiFi и выберите пункт «Диагностика неполадок».
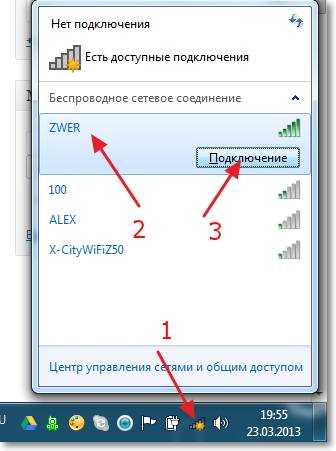
После проверки в появившемся окне появится уведомление о результатах. Иногда подобные действия сразу решают проблему с подключением, но в случае если система так и не обнаружила неполадок, придется самостоятельно выяснять, почему нет соединения с интернетом.
Выполните следующие действия:
-
- проверьте все подсоединенные кабели и гнезда, в которых они находятся (модем или роутер должны быть соединены с исправной телефонной линией, а также правильно установлены к вашему компьютеру или ноутбуку);
-
- перезагрузите роутер или модем, либо сбросьте их параметры кнопкой (крайнем случае можно отключить питание на несколько секунд);
-
- проверьте дополнительное программное обеспечение для модема или маршрутизатора (как правило, в комплекте идет диск с драйверами).
Однако проблема не всегда может быть так проста, и для ее решения придется предпринять гораздо более серьезные действия.
Меняем способ подключения к сети на Dynamic IP
IP-адрес – это своего рода паспорт пользователя для выхода в интернет. Смена способа подключения необходима в тех случаях, когда компьютер может напрямую подключиться к сети, но через маршрутизатор выдает ошибку, либо вообще не подключается.
Порядок действий:
-
- откройте свойства сетевой карты ( через панель управления в меню «пуск», либо через значок сети в правом нижнем углу);
-
- щелкните правой кнопкой мыши «подключение по локальной сети» и выберите «свойства»;
-
- перед вами откроется окно свойств, в нем выберите пункт «протокол интернета», снова щелкните правой мышкой и выберите пункт «свойства»;
-
- в открывшемся окне измените IP-адрес или поставьте галочку на пункте «получать IP-адрес автоматически»
Cмена IP-адреса роутера
Роутер участвует только в работе локальной сети и не выходит за ее пределы, поэтому ему можно присвоить абсолютно любой IP-адрес. Однако это не исключает возможность появления конфликтов ip-адресов.
Порядок действий для маршрутизатора TP-LINK
-
- введите в адресной строке браузера «192.168.1.1»;
-
- в открывшемся окне авторизуйтесь для входа в настройки роутера (обычно и логин, и пароль — admin);
-
- после успешной авторизации откроется вкладка с настройками роутера, в меню «Network» выберите пункт «LAN»;
-
- в центре экрана вы увидите поле с IP-адресом, измените его на тот, который хотите и перезагрузите роутер.
Клонирование МАС адреса
Проблема может возникнуть как в адресе роутера, так и в адресе сетевой карты компьютера.
Для первого случая необходимо выполнить все то же, что и для смены IP-адреса маршрутизатора.
После того, как вы зашли в службу настройки, для разных роутеров следуют разные действия:
-
- Zyxel Keenetic. В разделе «интернет» выберите пункт «подключение». В появившемся окне найдите строку «использовать mac-адрес» и установите напротив нее «с компьютера», затем нажмите «применить» и перезапустите роутер;
-
- D-Link. Перейдите по тем же ссылкам, что и для предыдущей модели (здесь они на английском). Далее выберите пункт «Manual Internet Connection Setup», и в самом низу страницы нажмите на кнопку «Clone MAC Address»;
-
- ASUS. Переходим по разделам IPConfig ->WAN&LAN, в самом низу страницы будет поле MAC-адрес, вписывайте нужное значение и нажимайте на Apply.
Для того, чтобы изменить MAC-адрес компьютера или ноутбука, сначала надо:
Изменяем MTU (Максимально допустимый размер пакета)
Maximum transmission unit – максимальный размер пакета передаваемых по сети данных.
Назначается в связи с:
-
- необходимостью сократить время на передачу информации в случае потери пакета или его дефектами;
-
- уменьшением ожидания времени на отправку последующих пакетов;
-
- недостаточным для больших блоков информации сетевыми буферами.
Настроить размер пакетов можно:
-
- через командную строку (посредством команды ifconfig). Стандартно он имеет наибольший возможный размер, чтобы достичь максимальной производительности;
-
- для того, чтобы его изменить, зайдите в командную строку и введите следующее:
Любые проблемы с соединением на своей стороне можно исправить своими руками, но иногда случаются непредвиденные ситуации, с которыми может справиться столько специалист. В случае, если вам не помогла данная статья, попробуйте обратиться к своему провайдеру за помощью.
Бывает наступает момент, когда не включается компьютер, в чем причина? Читайте об этом в другой статье.
Сеть работает а доступа в Интернет нет
Такой сценарий обычно вообще приводит пользователя в шок. Вроде сетевое подключение активно, ошибок никаких не выдаёт, а Интернета нет. Как правило, причиной кроется в DNS-серверах: они или неправильно указаны или вообще не прописаны.
У мелких операторов связи бывает и такое, что сам сервер не работает.
Проверить это просто. Нажимаем комбинацию клавиш Win+R, чтобы появилось окно «Выполнить» и вводим команду:
ping 8.8.8.8 -t
Выглядит это так:

Здесь IP-адрес 8.8.8.8 — это публичный сервер Гугл, который всегда доступен и случаи, когда он не работал, можно пересчитать по пальцам.
Нажимаем на кнопку «ОК» и смотрим на результат. Если ответ от IP-адреса получен и без потерь, то значит доступ в Интернет есть и причина явно в ДНС. Заходим в сетевые подключения Windows 10 и открываем свойства протокола IP версии 4.
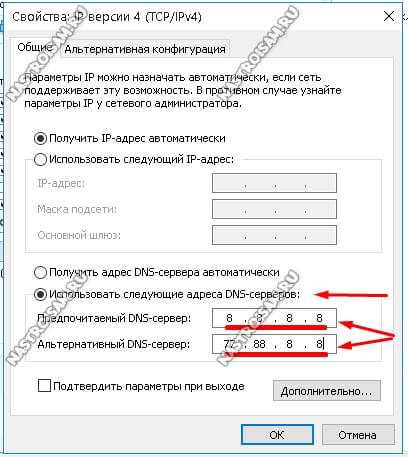
Если нужно либо поставить автоматическое получение адреса DNS, либо, если так не работает — прописываем вручную:
Нажимаем кнопку «ОК» и проверяем доступ в глобальную паутину.
не стоит забывать и ещё одного возможного виновника, из-за которого пропадает доступ в Интернет — это система безопасности компьютера: антивирус, фаервол, различные защитные приложения. Попробуйте на время диагностики полностью деактивировать её. Если после этого проблема исчезнет — надо внимательно разбираться почему это происходит.
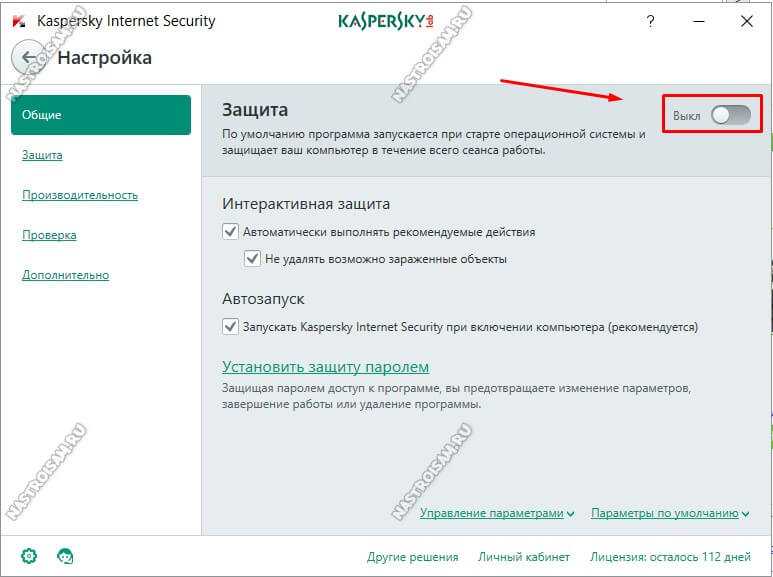
Если же пинг не проходит и в качестве ответа Вы получаете сообщение «Превышен интервал ожидания для запроса» или «Неопознанная сеть», то тут надо проверять настройки роутера, если Вы подключены через него, либо звонить провайдеру, если входящий в квартиру LAN-кабель включен в сетевую плату ПК.
Обновление сетевых драйверов
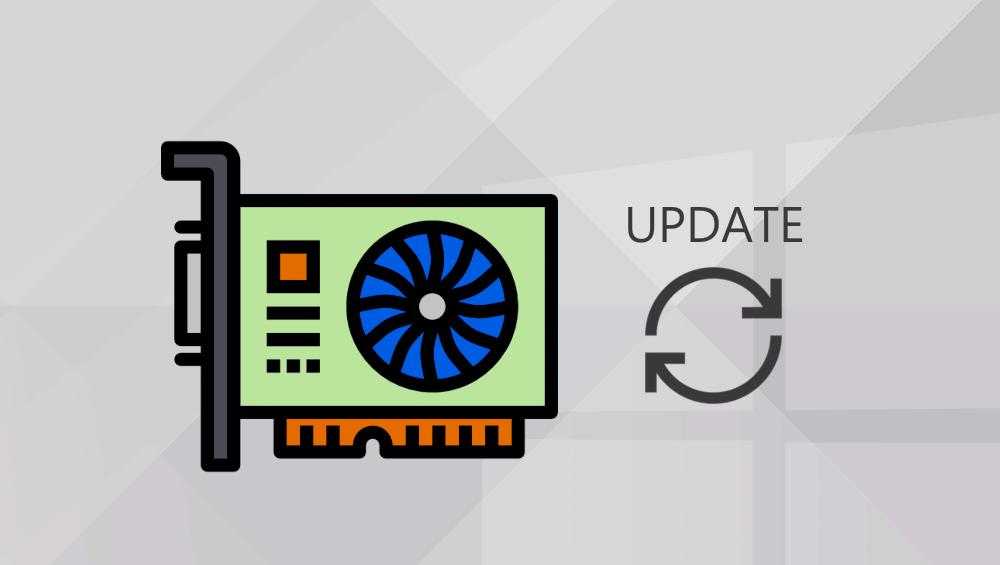
Как периферийному устройству на ПК с ОС Windows сетевому контроллеру требуются драйверы. Эти драйверы сообщают операционной системе, как использовать устройство. Иногда необходимо обновление для решения проблем или добавления новых функций.
Обновление сетевых драйверов выполняется одним из трех способов:
- Через программное обеспечение Windows Update.
- Путем загрузки и запуска исполняемого установщика.
- Путем ручного выбора драйвера через диспетчер устройств.
Когда это возможно, используют первый метод обновления драйвера через Центр обновления Windows, метод является простым и автоматическим. Ручной метод через диспетчер выполнить сложнее. Если пользователь загрузил драйвер для сетевой интерфейсной карты с веб-сайта производителя и файл содержит только некоторые .inf или другие неиспользуемые файлы, тогда лучше вручную провести установку с помощью диспетчера устройств Win.
Для этого нажимают кнопку «Пуск» и вводят «Диспетчер устройств» в поиск. Далее «Ввод», чтобы открыть «Манифест устройства», находят «Сетевые адаптеры» в списке устройств, нажимают мышью на сетевой контроллер и обновляют драйвер ПО в меню.
В открывшемся новом окне нажимают на «Обзор ПК» для кнопки ПО драйвера, затем нажимают «Обзор» и перемещаются в папку с новым драйвером. Нажимают «Далее» — и драйвер установится автоматически.
Проблемы с кабелем или разъемом
Ошибки сетевых подключений

Подключения к интернету может не быть по нескольким причинам. Самый распространенный сбой связан с системой доменных имен (DNS) — службой разрешения распределенных имен, используемой провайдерами. ПК, работающие на ОС Win 7, 8.1 и 10 сообщают в окне об ошибках и обнаруженных проблемах. Например, что DNS сервер не функционирует, ПК работает правильно, но ресурс сервер не отвечает.
Как устранить проблему, рассмотрим ниже.
На ОС Microsoft проводят диагностику сети. Для этого нужно выполнить следующие действия:
- Открыть «Панель управления».
- Выбрать «Центр управления сетями и общим доступом».
- Нажать «Устранение неполадок» в разделе «Изменить настройки сети».
- Нажать «Соединение с интернетом». Откроется новое окно подключения.
- Нажать «Далее».
- Нажать «Запустить средство устранения неполадок».
- Нажать «Устранение неполадок подключения».
- Дождаться завершения тестов по устранению неполадок и просмотреть раздел диагностики сетей Windows «Проблемы, найденные в окне» для ознакомления с сообщениями об ошибке.
Что делать, если не помогло ничего из вышеперечисленного
К сожалению, бывают случаи, когда пользователям не смог помочь ни один вышеизложенный способ.
В таких случаях можно вернуть роутеру заводские настройки. Делается это довольно просто — достаточно нажать клавишу сброса «Reset», которая находится на задней стороне устройства, и удерживать ее в течение двадцати секунд. Если кнопка утоплена в корпусе, то для того чтобы добраться к ней, необходимо использовать тонкий предмет.
Также бывают проблемы в устаревшей версии прошивки, для обновления следует перейти в настройках роутера и найти пункт обновление ПО. Затем провести автоматическое обновление, если его нет, то попробовать скачать официальную прошивку с сайта производителя и прошить вручную, но необходимо помнить, что любые проблемы во время перепрошивки могут полностью сломать гаджет.
Если и последний совет оказался неэффективным, то устройство следует доверить квалифицированным специалистам, которые проведут диагностику, ремонт и настройку.
Подключение к роутеру с помощью сетевого кабеля (LAN)
Все очень просто. Берем сетевой кабель, один конец подключаем к роутеру в один из LAN разъемов (они подписаны LAN, или Домашняя сеть). А второй конец кабеля подключаем в сетевую карту компьютера. Выглядит это вот так:

Если вы к роутеру подключаете ноутбук, то там делаем все точно так же. Один конец кабеля к роутеру, а второй в сетевую карту ноутбука:

Вот и все подключение. Если роутер включен, то компьютер сразу должен отреагировать на подключение к роутеру. Поменяется статус подключения в трее (в нижнем правом углу).
Если к роутеру подключен интернет, и он уже настроен, то скорее всего значок подключения будет таким:
Это значит что все хорошо, и интернет уже работает.
А если роутер еще не настроен (вы только собираетесь его настраивать), или есть какие-то проблемы в настройках компьютера, то статус подключения будет с желтым восклицательным знаком. И без доступа к интернету. Интернет на компьютере работать не будет.
Если интернет от этого роутера на других устройствах работает нормально, а на компьютере который мы подключили без доступа к интернету, то нужно проверить настройки IP и DNS для подключения по локальной сети.
Без доступа к интернету при подключении по кабелю
Может быть такое, что после подключения интернет работать не будет. Подключение будет «без доступа к интернету», или «Ограничено» (в Windows 8 и Windows 10). Если проблема не в роутере (он раздает интернет), то нужно проверить настройки на самом компьютере.
Нажмите правой кнопкой мыши на значок подключения и выберите Центр управления сетями и общим доступом. В новом окне выберите Изменение параметров адаптера.
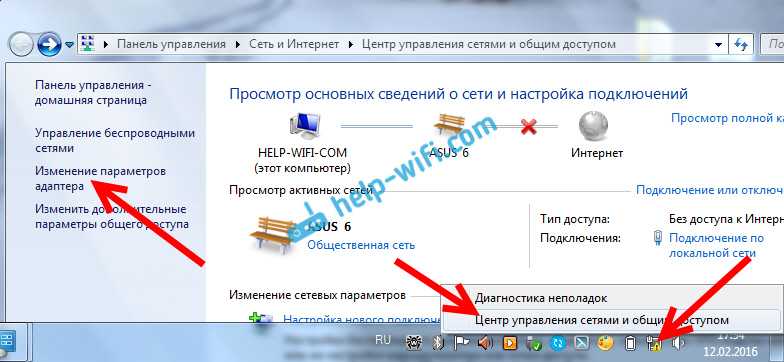
Дальше, нажмите правой кнопкой на адаптер Подключение по локальной сети, или Ethernet, и выберите Свойства.

И выставляем все как на скриншоте ниже. Нужно выставить автоматическое получение IP и DNS адресов.
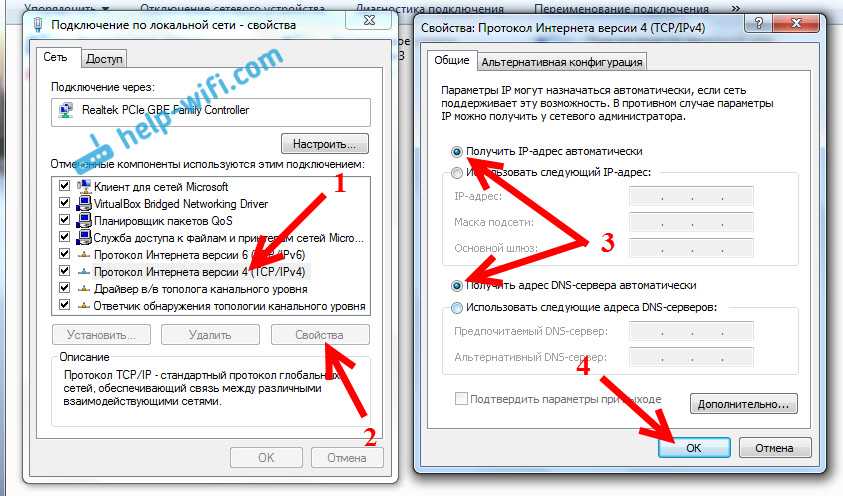
После этого перезагрузите компьютер, все должно заработать.
Что делать, если компьютер не реагирует на подключение сетевого кабеля?
Может быть такое, что после подключении кабеля к компьютеру, статус подключения не поменяется, и там будет компьютер с красны крестиком (нет подключения).
В таком случае, попробуйте сделать следующее:
- Подключить сетевой кабель на роутере в другой LAN разъем.
- Если есть возможность, замените сетевой кабель. Не исключено, что проблема в кабеле.
- Установите, или обновите драйвер сетевой карты.
- Зайдите в управление адаптерами, и проверьте, включен ли адаптер Подключение по локальной сети. Нажмите на него правой кнопкой мыши, и выберите включить.
- Если интернет по кабелю не работает на компьютере с Windows 10, то смотрите эту стать https://help-wifi.com/reshenie-problem-i-oshibok/ne-rabotaet-internet-v-windows-10-posle-podklyucheniya-setevogo-kabelya/.
491
Сергей
Разные советы для Windows
Если интернет есть но не стабильный
Бывают ситуации, что интернет на компьютере есть, но он такой не стабильный, что у вас все открывается либо очень долго или вообще не открывается. Тут требуется более детальная диагностика проблем интернета. Самый простой способ проверить стабильность интернет соединения, это использование в командной строке утилиты ping. В командной строке введите команду:
ping pyatilistnik.org -t или ping 8.8.8.8 -t (Это DNS адреса Google)
Если у вас будут большие потери сетевых пакетов в виде «Превышен интервал ожидания для запроса», то это означает, что пакеты на каком-то этапе теряются, это может вам показывать, почему не работает интернет на компьютере. Остановить ping можно нажатием клавиш CTRL+C.
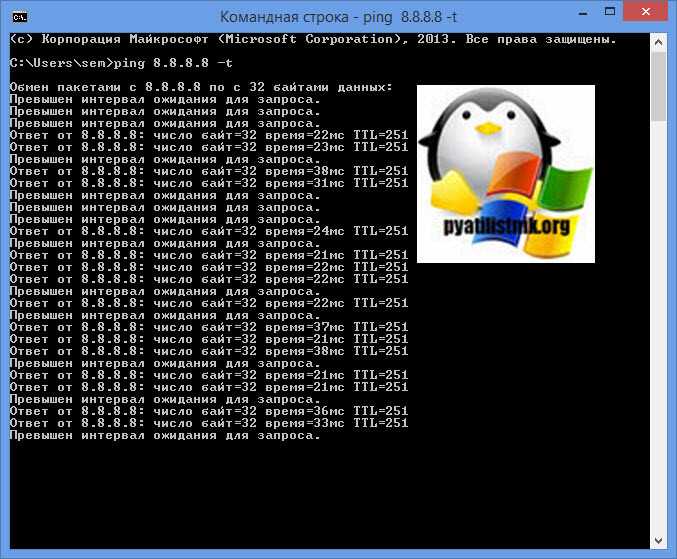
В идеале картина должна быть вот такой. Когда вы остановите диагностику интернета, через утилиту ping, то у вас будет статистика по пакетам. Чем меньше потерь тем лучше.
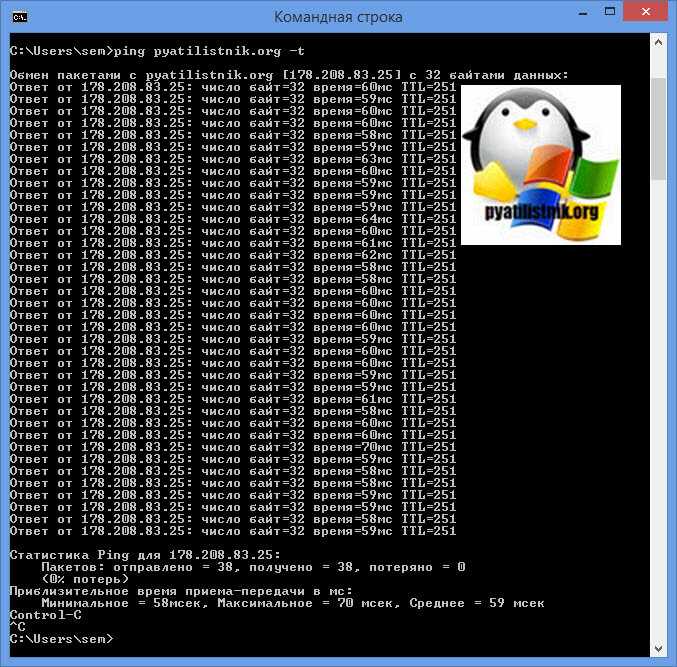
При обращении в техническую поддержку, вы можете смело заявлять, что половина сетевых пакетов теряется, что говорит, о плохом качестве интернет соединения. Еще хочу поделить одним случаем случившимся со мной. У меня провайдер АКАДО, был такой период, когда у меня почти каждый день по несколько раз пропадал интернет. Я естественно делал диагностику подключения к интернету и видел, что теряются пакеты, общей проблемы в подъезде не было. Инженеры из технической поддержки смогли диагностировать, что уровень сигнала от их оборудования до моего роутере в квартире очень слабый и на линии много шума (помех). Я вызвал инженера, для того, чтобы проверить данный кабель на предмет повреждения, и как выяснилось из-за недобросовестной конкуренции сторонние провайдеры сделали повреждения на проводе и на коннекторе, в итоге все решилось его заменой, такие случаи так же нужно не исключать.
Если вы обращаетесь в техническую поддержку, то обязательно поинтересуйтесь и попросите, чтобы они от себя проверили уровень сигнала от своего оборудования до вашего
Такая диагностика интернета может выявить проблемы, если у вас повреждена изоляция и экранирование на кабеле.
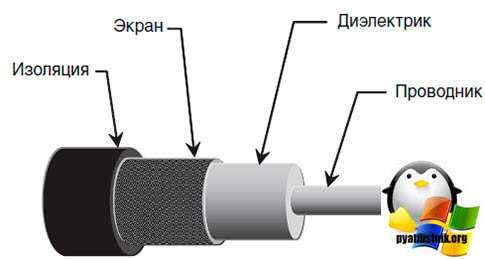
Так же, о плохом сигнале может говорить и высокий показатель TTL в пакетах ping, если у вас может и не быть потерь по пакетам, но при TTL в 1000 миллисекунд, вы ощутите просто дикие тормоза и задержки при открытии сайтов, это так же говорит, о проблемах на уровне провайдера, в меньших случаях на уровне кабеля. так же полезной утилитой может выступать tracert. Благодаря этой утилите мы уже с вами разбирали вопрос, как проходит сетевой трафик от вашего компьютера до нужной точки назначения. Тут я бы советовал так же проверить, что ваши пакеты проходят дальше вашего основного шлюза. Для этого в командной строке введите команду:
tracert 8.8.8.8 (или любой другой ресурс)
В моих примерах видно, что интернет трафик проходит дальше моего основного шлюза.
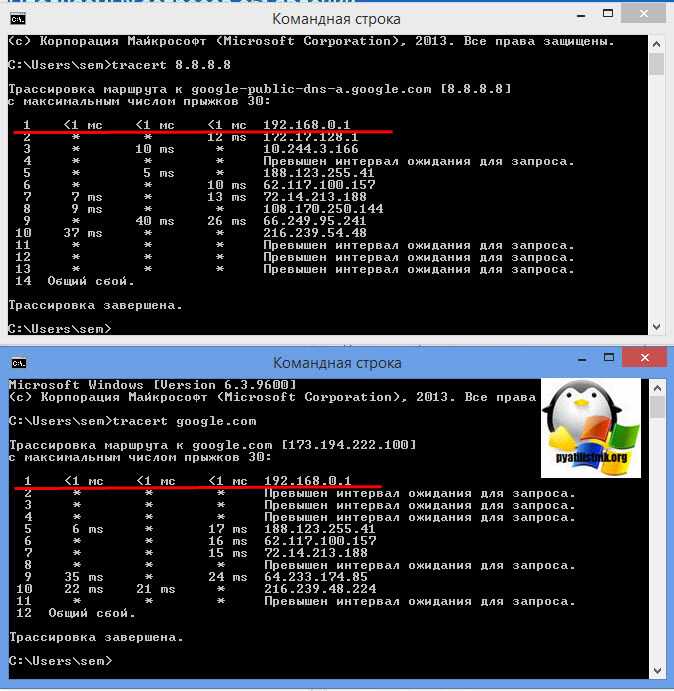
Проверить соединение компьютера с маршрутизатором
Такое соединение может быть сделано двумя способами:
- с использованием сетевого кабеля;
- в качестве беспроводного соединения.
Нужно посмотреть, подключен ли кабель, нет ли на нем перегибов или разрывов. Чтобы проверить наличие беспроводного подключения, удобно, если имеются другие устройства, подключенные к WiFi-сети, создаваемой роутером. Нужно посмотреть, имеется ли интернет у них. Если это так, то роутер исправно выполняет свои функции. В таком случае наиболее вероятной причиной возникшей проблемы являются неправильные сетевые настройки.
Важно! Рекомендуется перезагрузить компьютер и роутер. В некоторых случаях из-за этого неполадки могут исчезнуть
Еще один способ того, как узнать есть ли интернет, состоит в том, чтобы отсоединить сетевой кабель от маршрутизатора и включить его в разъем компьютера
Если ранее интернета не было, а потом он появился, то это говорит о том, что нужно обратить внимание на маршрутизатор
Primary Sidebar
Способы устранения проблем с подключением проводного интернета
При подключении проводного интернета периодически возникают ошибки, связанные с неполадками оборудования, обрывом магистральной сети или неправильными действиями пользователя. В большинстве случаев проблемы с подключением возникают из-за неосторожных действий самого пользователя. Чтобы определить и устранить причину неполадки, нужно выполнить простые действия по следующему алгоритму:
- Запустите «Центр управления сетями и общим доступом».
-
Во вкладке «Сетевые подключения» выберите «Устранение неполадок».
-
Выберите «Подключения к интернету».
-
Далее нажмите на строку «Запустить средство устранения неполадок».
-
Начнётся процесс обнаружения неполадок.
-
После завершения процесса в появившемся окне выберите вкладку «Устранение неполадок подключения к Интернету».
- По окончании процесса поиска проблем закройте консоль, если неполадки не выявлены. Если неполадки обнаружены, следуйте дальнейшим указаниям во всплывающих окнах.
-
На следующем этапе в разделе «Устранение неполадок» откройте «Входящие подключения».
-
Нажмите на строку «Запустить средство устранения неполадок».
-
После завершения процесса проверки в консоли «Входящие подключения» выберите пункт «Найти этот компьютер в сети» и нажмите «Далее».
-
Средство устранения неполадок проверит, не блокирует ли брандмауэр этот компьютер в сети.
- Во время процесса обнаружения неполадок следуйте инструкциям, появляющимся на консоли.
- Если проблемы не обнаружены, закройте консоль.
- Если проблемы обнаружены, то для их устранения следуйте инструкциям программы.
На этом проверка входящих подключений закончена.
В приведённой инструкции показано обнаружение одной проблемы входящего подключения. Более детально с проблемой можно ознакомиться, нажав на строку «Просмотреть дополнительные сведения».
Далее проведём проверку сетевого адаптера:
-
В разделе «Устранение неполадок» выберите пункт «Сетевой адаптер» и нажмите на подсвеченную строку «Запустить средство устранения неполадок».
-
Выберите пункт Ethernet и нажмите «Далее».
- При обнаружении проблемы следуйте инструкциям, появляющимся на экране.
- При отсутствии проблем закройте консоль.
Приведённый способ поиска ошибок подключения является классическим и разработан специалистами корпорации Microsoft. В действительности же всё бывает намного проще, так как проблема с подключением интернета может быть вызвана другими причинами, которые устраняются механическим способом.
Этот алгоритм помогает устранить проблему с отсутствием подключения к интернету в большинстве случаев:
- Перезагрузите компьютер.
- Отключите маршрутизатор от сети и подождите 10–15 секунд.
- Включите маршрутизатор.
- Если соединение не восстановлено, нажмите на кнопку Reset для перезагрузки роутера.
Видео: устранение ошибки при подключении проводного интернета
В настоящее время все провайдеры интернета предпочитают устанавливать динамическое подключение к магистральной сети. Это более удобно для абонента сети и для компании-провайдера, так как не требует перенастройки параметров при каких-либо изменениях в оборудовании сети. Если вы планируете часто использовать удалённый доступ к своему компьютеру, то, безусловно, лучше выбрать прямое подключение, минуя роутер или модем. Для домашнего интернета всегда можно изменить настройки маршрутизатора и тип подключения, установленные изначально специалистами провайдера. В дальнейшем при изменении конфигурации системы или полной переустановке параметры сети выставляются автоматически. При прямом подключении настройки нужно будет выставлять в ручном режиме. Всё это необходимо учитывать пользователям при выборе типа подключения к интернету.
Проверка роутера на подключение к интернету
В этом случае нужно сначала его перезагрузить. При этом маршрутизатор обычно может настраиваться на нужный канал беспроводной связи. Если он связан с ноутбуком или планшетом по WiFi, то может оказаться так, что имеющиеся в этом месте беспроводные сети занимают все доступные каналы и препятствуют нормальной связи. При перезагрузке большинство моделей роутеров ищет наименее занятый канал и использует его для домашней сети.
Для того, чтобы убедиться в правильности настроек роутера, можно воспользоваться любым браузером. В нем вручную вводят IP-адрес, который был указан в техническом паспорте маршрутизатора. После этого появится окно для ввода логина и пароля. При первом запуске в этом качестве используются строки «admin» «admin» (для логина и пароля). Впоследствии их можно поменять, однако часто их оставляют прежними.
Войдя в настройки, их проверяют. При необходимости проводят корректировку, подтверждают ввод и выходят.
Важно! Особенности выбора параметров определяются моделью маршрутизатора и подключенной к нему техникой

Устройство работает, но подключение отсутствует
Первая часть нашего обзора даст ответ на вопрос, почему роутер не раздает Вай-Фай, но интернет есть. У этой проблемы существует несколько причин и способов решения.

#1. Первая причина, почему роутер не раздает интернет по WiFi на компьютер – это временный сбой. Он может быть связан с перегрузкой устройства:
- Нажмите кнопку отключения, подождите десять-пятнадцать секунд и включите устройство вновь;
- Проверьте правильность выставленных даты и времени;
- Попробуйте пересоздать подключение на компьютере.
Временный сбой чаще всего проходит самостоятельно после перезагрузки. Если это не помогло – рассмотрим, почему еще роутер перестал раздавать Вай-Фай, но интернет есть.
#2. Второй вариант – проблемы с кабелем:
- Для начала проверьте, что шнур интернета входит в WAN-порт, обозначенный синий цветом;
- Убедитесь, что кабель, идущий к компьютеру, входит в LAN-порт желтого цвета.

Если индикаторы на устройстве не загораются, проверьте состояние кабеля на отсутствие разрывов, изломов и иных механических повреждений. При наличии поломок необходимо заменить провода.

#3. Что делать в том случае, если роутер не раздает WiFi, а интернет есть: причина может крыться в неполадках самого устройства.
Об этом сигнализируют следующие параметры:
- Компьютер не видит беспроводную сеть;
- Скорость работы критически падает;
- Подключение крайне нестабильно.
Для начала стоит попробовать подключить к сети другое устройство – смартфон, планшет или ноутбук. Не помогло? Тогда проблема кроется в оборудовании:
- Нажмите на кнопку включения/выключения маршрутизатора и проследите, чтобы световой индикатор беспроводной сети загорелся.
- Если же это не помогло, то необходимо отнести мастеру на починку или заменить оборудование.
Исправление настроек системы
Переходим к исправлению настроек конфигурации операционной системы, которые влияют на то, что роутер работает, но не раздает WiFi:
Откройте меню «Пуск» на компьютере и войдите в «Параметры»;
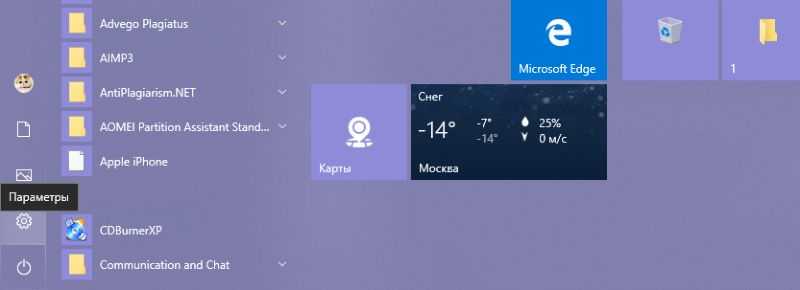
Найдите иконку «Сеть и интернет»;
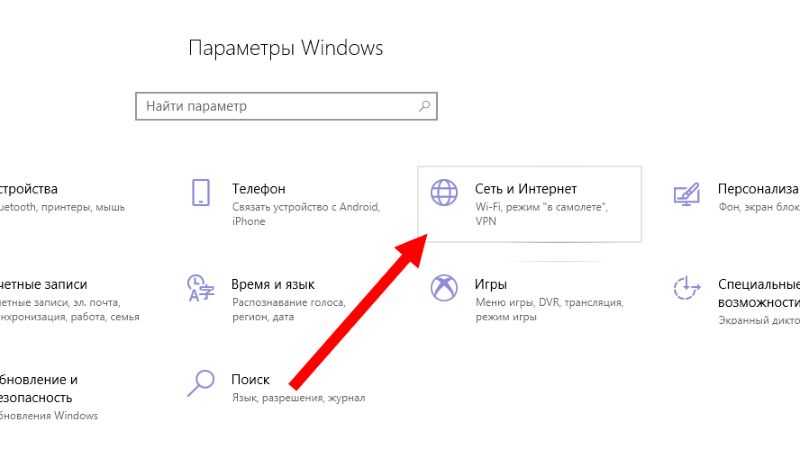
Войдите в «Центр управления сетями и общим доступом»;
- Найдите нужное подключение и кликните на кнопку «Свойства»;
- В новом окне найдите строчку «TCP/IPv4 протокол» и вновь нажать иконку «Свойства»;
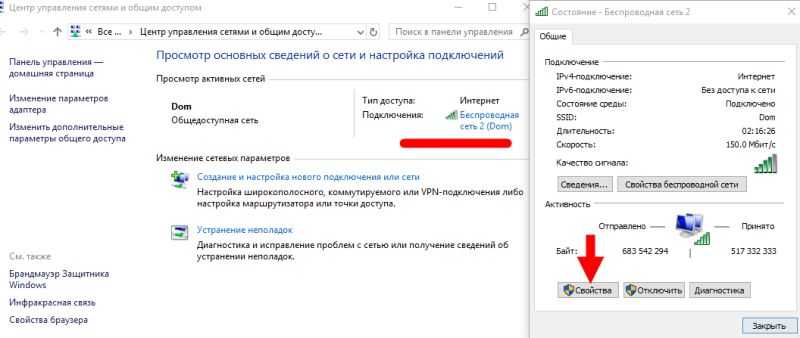
Напротив строк с IP-адресом и адресами DNS нужно вписать собственные значения;
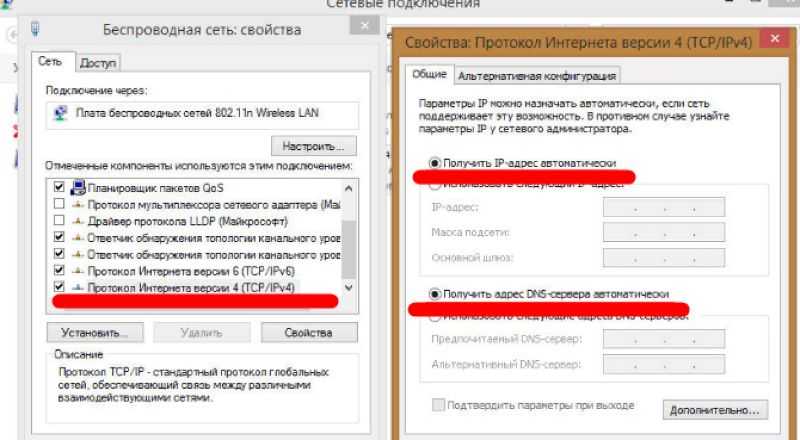
Нажмите кнопку сохранения изменений и перезагрузите компьютер.
Изменение адреса в настройках адаптера
Роутер ТП-Линк не раздает Вай-Фай, но интернет есть, что делать? Следующая инструкция подходит и для других моделей – мы будем менять адрес в настройках самого адаптера:
- Введите айпи для входа в веб-интерфейс;
- Найти нужный адрес можно на обратной стороне устройства – он нанесен на специальную наклейку;
- Укажите пароль и логин. Стандартная пара приведена на той же наклейке, если вы не меняли комбинацию;
- Перейдите к блоку «Беспроводное соединение»;
- Перейдите к вкладке настроек;
- В поле Channel нужно стереть автоматическое значение и проставить собственный канал.
Изменение настроек беспроводной сети
Вы произвели все описанные выше действия, но ситуация осталась прежней: роутер Ростелеком не раздает Вай-Фай, но интернет на компьютере есть? На самом деле, о какой бы модели ни шла речь, попробуйте отладить настройки беспроводной сети:
- Повторите описанные выше шаги и войдите в веб-интерфейс;
- Залогиньтесь в системе;
- Перейдите к вкладке «Беспроводная сеть»;
- Найдите строчку с настройками и включите пункты, приведенные на изображении.
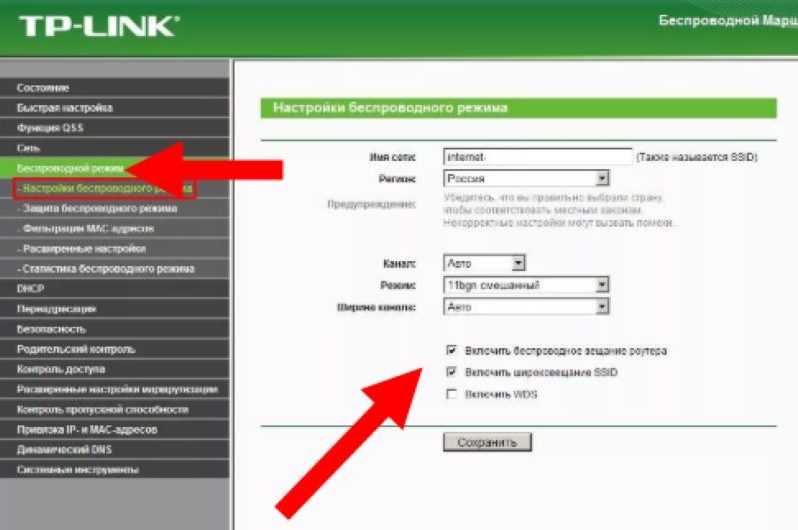
Напоследок разберемся, почему роутер не раздает Вай-Фай на телефон или ПК, что еще могло случиться? Проблемы могут быть вызваны неполадками у провайдера:
- Позвоните на горячую линию провайдера;
- Задайте вопрос специалисту колл-центра.
Рекомендуем связаться с провайдером сразу же, как были обнаружены неполадки – прежде чем вмешиваться в работу устройства, убедитесь, что вы не сможете устранить проблему самостоятельно.