Настройка IP и DNS адресов в Windows 10 при проблемах с интернетом

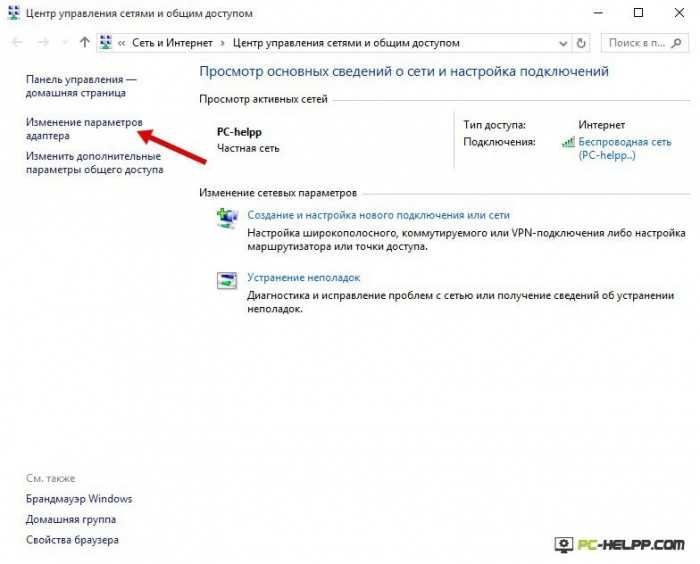 Выбираем свой адаптер, чтобы посмотреть его Свойства. Делается это традиционно: правой кнопки мышки. Какой адаптер искать
Выбираем свой адаптер, чтобы посмотреть его Свойства. Делается это традиционно: правой кнопки мышки. Какой адаптер искать
- для подключения по Wi-Fi ищите Беспроводную сеть;
- для подключения по кабелю ищите Ethernet.
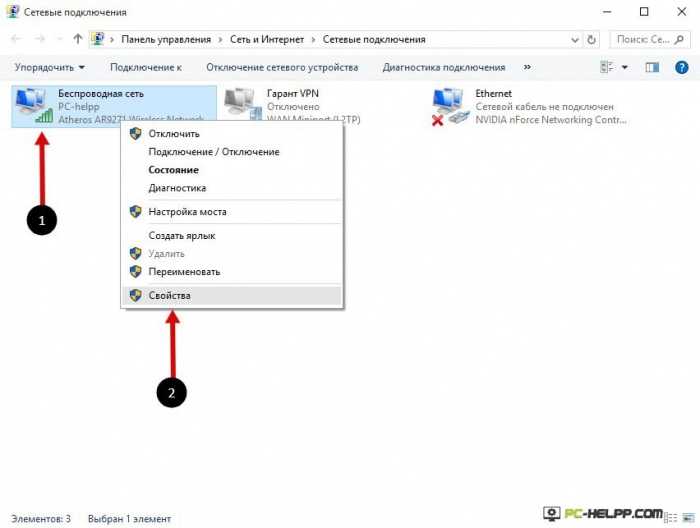
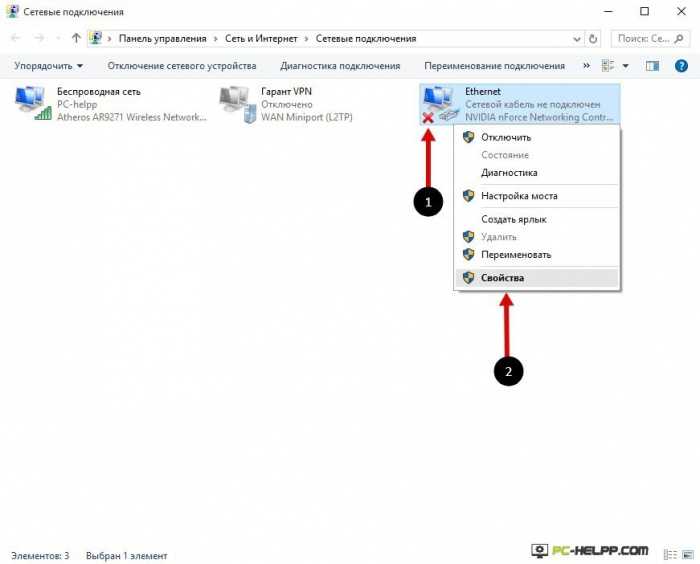 Интернет версия 4 (TCP/IPv4)
Интернет версия 4 (TCP/IPv4)
- 192.168.1.10 (цифра 0 может быть изменена) — все зависит от вашего роутера. IP адрес вашего устройства есть на бумажной наклейке.
- Маска подсети. Ничего не меняйте (настройки идут в автоматическом режиме).
- Основной шлюз. Это IP роутера, к примеру, 192.168.1.1
- Основной DNS-сервер: 8.8.8.8
- Дополнительный DNS-сервер: 8.8.4.4
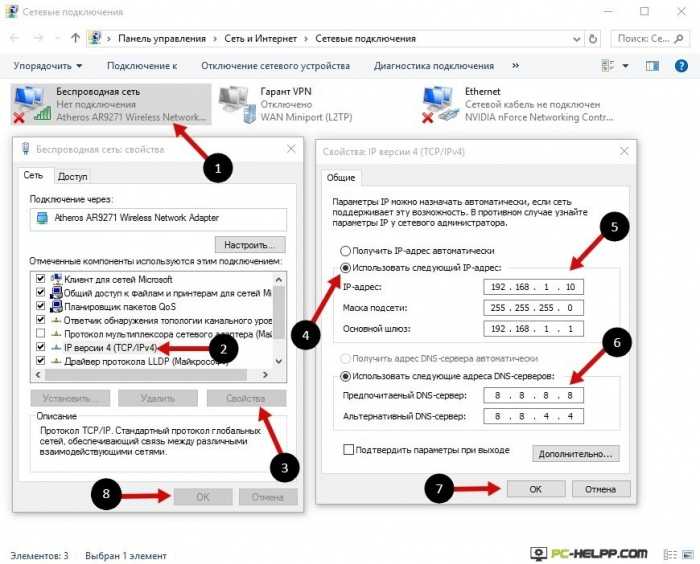
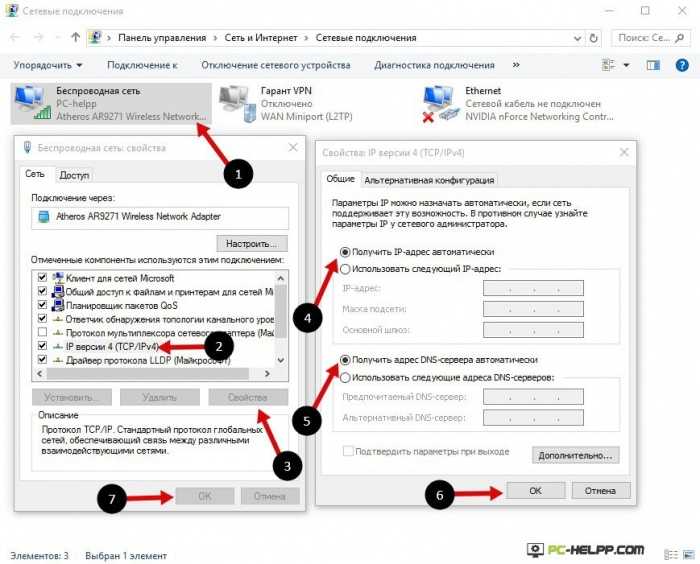 8.8.8.8Еще несколько советов по решению проблемы
8.8.8.8Еще несколько советов по решению проблемы
Включите ноутбук в электросеть. Возможно, проблема ограниченного подключения скрыта в его автономной работе, при которой в целях экономии аккумулятора ограничивается питание адаптера. Попробуйте такой вариант.
Самая распространенная проблема — нестабильный драйвер, установленный системой автоматически, при обновлении. Обязательно удалите его и скачайте новый
При этом важно, чтобы драйвер был загружен с официального источника и соответствовал модели вашего компьютера или адаптера. Найдите сайт производителя, в поиск введите модель, перейдите на страницу с загрузками и скачайте
Если драйвера для вашей системы нет еще, загрузите для более ранней версии.
Проверьте настройки адаптера Wi-Fi или Ethernet (пункт TCP/IPv4 должен быть обязательно отмечен).
На вкладке с настройками беспроводной сети, которую вы найдете в панели управления, проверьте настройки маршрутизатора, в частности регион.
Почему не скачиваются файлы в Яндекс браузере
Если ничего не скачивается в Яндекс веб-обозревателе, скорее всего неполадка в браузере, интернете, системе или других приложениях.
Почему Яндекс браузер не скачивает файлы:
- Некорректное отображение вкладки. Браузер по умолчанию сохраняет копии ранее открытых страниц, чтобы использовать их для ускорения запуска в следующий раз. Если содержимое сохранилось неправильно или изменилось, скачать файл не получится.
- Устаревшая версия Yandex browser. Возможно, установленный веб-обозреватель не поддерживает технологии, используемые сайтом для быстрого копирования медиафайлов.
- Неправильно указан путь для сохранения. Часто бывает, что папка, в которую программа пытается сохранить данные, уже удалена или заблокирована от редактирования.
- Временный сбой Windows. Во время работы системы и её взаимодействия с программами могут появляться ошибки случайного характера.
- Интернет линия недоступна. IP-адрес перестал поддерживаться, DNS-сервер вышел из строя или подобное.
- Нехватка свободного места. Если на логическом диске недостаточно пространства для сохранения файла, могут появиться ошибки переноса данных с интернета в память компьютера.
- Конфликт или неправильная работа дополнений. Некоторые плагины могут контролировать подключение и фильтровать поступающий контент, в том числе закачки. Ещё одна банальная причина – расширения несовместимы между собой.
- Данные профиля повреждены. Намеренно, случайно или из-за вирусов файлы, содержимое могло повредиться.
- Заражение системы вирусами. Оно могло привести к неполадкам в работе браузера от Яндекса.
- Приложения блокируют загрузку. Чаще всего проблемы вызывают антивирусы, фреймворки и прокси. Они могут по собственному усмотрению блокировать опасные загрузки, вовсе не обязательно, что скачивание действительно нанесёт какой-то вред системе.
- Доступ к хостингу заблокирован файлом hosts. Если стоит перенаправление или заглушка на определённый домен, начать загрузку не получится.
- Серьёзные повреждения системы. Подразумеваются неполадки, которые нельзя устранить обычным перезапуском системы.
- Физические поломки. В группу входят: сломанные коннектора, неплотный контакт в порте ПК или Wi-Fi-роутера, неполадки медиаконвертора и подобное.
- Проблемы на стороне провайдера. Могут быть технические работы или повреждение линии.
Настройка прокси-сервера вручную с использованием команды netshConfigure the proxy server manually using netsh command
Используйте netsh для настройки системного статического прокси-сервера.Use netsh to configure a system-wide static proxy.
Примечание
- Это повлияет на все приложения, включая службы Windows, которые используют WinHTTP с прокси-сервером по умолчанию.This will affect all applications including Windows services which use WinHTTP with default proxy.
- Ноутбуки, которые представляют собой изменяющуюся топологию (например: переход с офиса домой), будут работать неправильно с netsh.Laptops that are changing topology (for example: from office to home) will malfunction with netsh. Используйте конфигурацию основанного на реестре статического прокси-сервера.Use the registry-based static proxy configuration.
-
Откройте окно командной строки с правами администратора:Open an elevated command-line:
a.a. В меню Пуск введите cmd;Go to Start and type cmd.
б)b. Щелкните правой кнопкой мыши Командная строка и выберите Запустить от имени администратора.Right-click Command prompt and select Run as administrator.
-
Введите указанную ниже команду и нажмите клавишу ВВОД.Enter the following command and press Enter:
Например: netsh winhttp set proxy 10.0.0.6:8080For example: netsh winhttp set proxy 10.0.0.6:8080
Чтобы сбросить прокси WinHTTP, введите указанную ниже команду и нажмите клавишу Ввод .To reset the winhttp proxy, enter the following command and press Enter
Дополнительные сведения можно найти в разделе синтаксис команд Netsh, контексты и форматирование .See Netsh Command Syntax, Contexts, and Formatting to learn more.
Общественная позиция
Причины ошибки
Основным источником отсутствия интернета с предложением проверить настройки прокси или брандмауэра, является конечно установка некорректных настроек. Существуют и другие предпосылки для возникновения указанного сбоя. Примерами «нерешаемых» проблем являются:
- Блокировка ресурса на уровне провайдера. Некоторые провайдеры используют именно сброс подключения к прокси-серверу, что и вызывает соответствующую ошибку в браузере.
- Исключение сервера из списка возможных подключений. Зачастую является следствием действий вируса и исправления, до удаления последнего, будут постоянно откатываться.
- Сбитая конфигурация обозревателя. Чаще всего проявляется после установки «легальных троянов», которые настраивают браузер на работу с собственным прокси-соединением и перегружают сеть запросами.
Данные проблемы названы «нерешаемыми» только из-за первой, которая диктуется организацией поставляющей интернет. Возможно, у других провайдеров такой блокировки нет или есть способы её обхода. Но задача обхода блокировки сегодня не рассматривается. В качестве примера рассмотрим способы устранения проблемы в браузере Firefox от Mozilla, хотя инструкция подойдет для любого обозревателя.
Стоит заметить, что проблемы с брандмауэром рассматривать не будем, поскольку для проверки достаточно перейти в Панель управления – Администрирование – Службы и остановить службу брандмауэра.
Где обзавестись прокси-сервером
Прокси-серверы бывают бесплатными и платными. И те, и другие, можно найти через специализированные ресурсы, размещающие списки прокси-серверов с их подробным описанием. К примеру, сайт awmproxy.com, hidemyna.me, foxtools.ru и т.д.
«Халявные» серверы не гарантируют бесперебойную работу и не несут ответственности за сохранность личных данных пользователя. Есть большой риск кражи паролей и логинов. Данный вариант чаще всего используется для ознакомления с прокси-серверами и принципом их действия. Платный вариант более надежен, серверы работают стабильней, обладают быстрым откликом и впечатляющим функционалом. Стоимость их использования невысокая — не больше 100 рублей в месяц.
Как включить запрет изменения настроек прокси через реестр Windows
Если вы не в курсе, то любые настройки которые вы меняете через групповые политики и расширения ISE, это просто изменение ключей реестра Windows на удаленной системе. Зная, это вы можете производить ограничения и через ключи, которые можете распространять через скрипты, туже групповую политику. Нам потребуется создать два ключа реестра, делать я это буду так же через объект GPO созданный ранее, но уже вам необходимо будет перейти в раздел преференций:
Конфигурация пользователя — Настройки Конфигурация Windows — Реестр (User Configuration — Preferences — Windows Settings — Registry)
тут необходимо будет кликнуть правым кликом мыши по пустому пространству и создать новый элемент реестра.
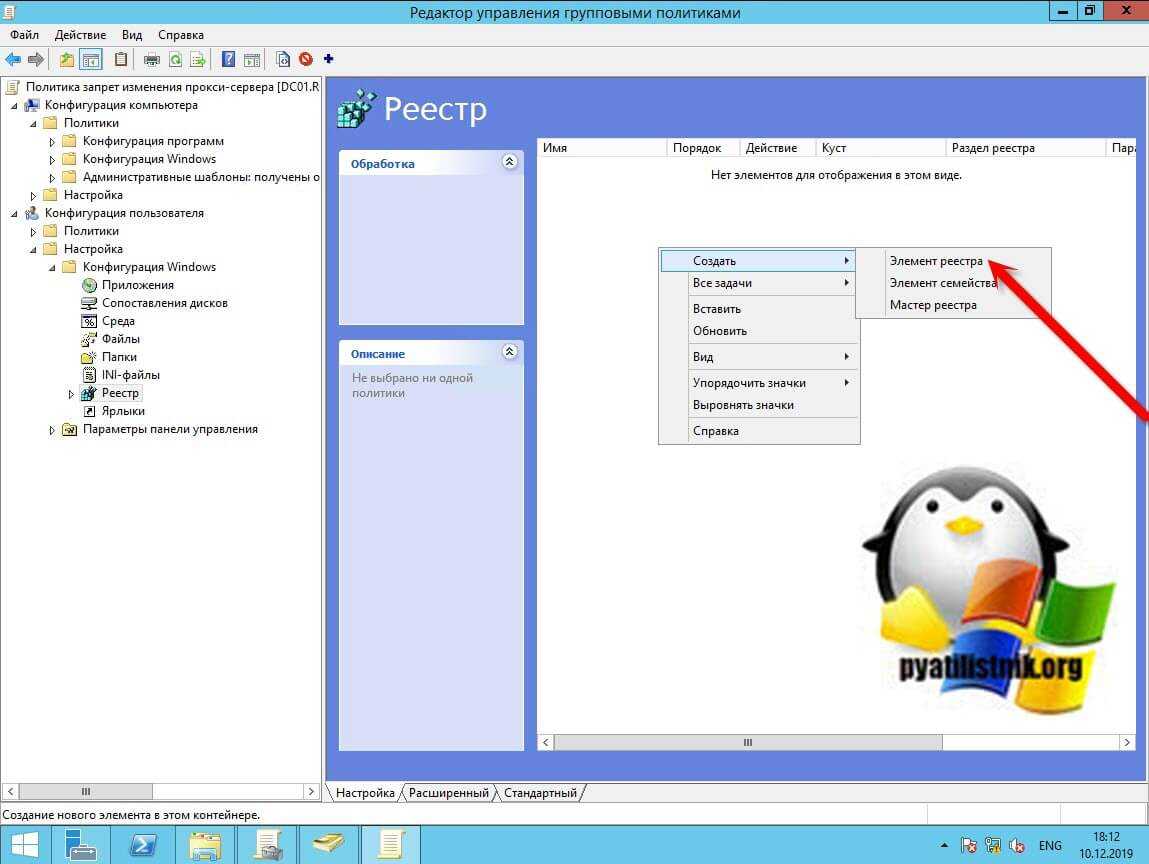
В свойствах окна нужно настроить:
- В области «действие» выберите пункт «Обновить», в результате этого действия существующий параметр реестра будет обновлен
- В разделе «Куст» выберите HKEY_CURRENT_USER
- В пути к разделы укажите Software\Policies\Microsoft\Internet Explorer\Control Panel
- В имени параметра пропишите Proxy
- Тип параметра будет REG_DWORD
- Значение 1, будет активировать запрет на изменение настроек прокси-сервера в Windows для любого браузера Internet Explorer, Google Chrome, Mozilla Firefox, Yandex браузер.
- База — укажите десятичный формат
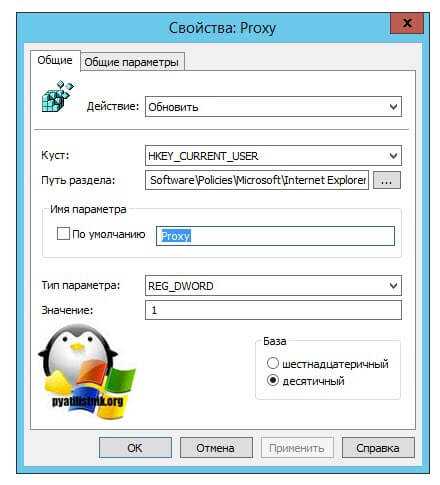
У меня получилось вот так
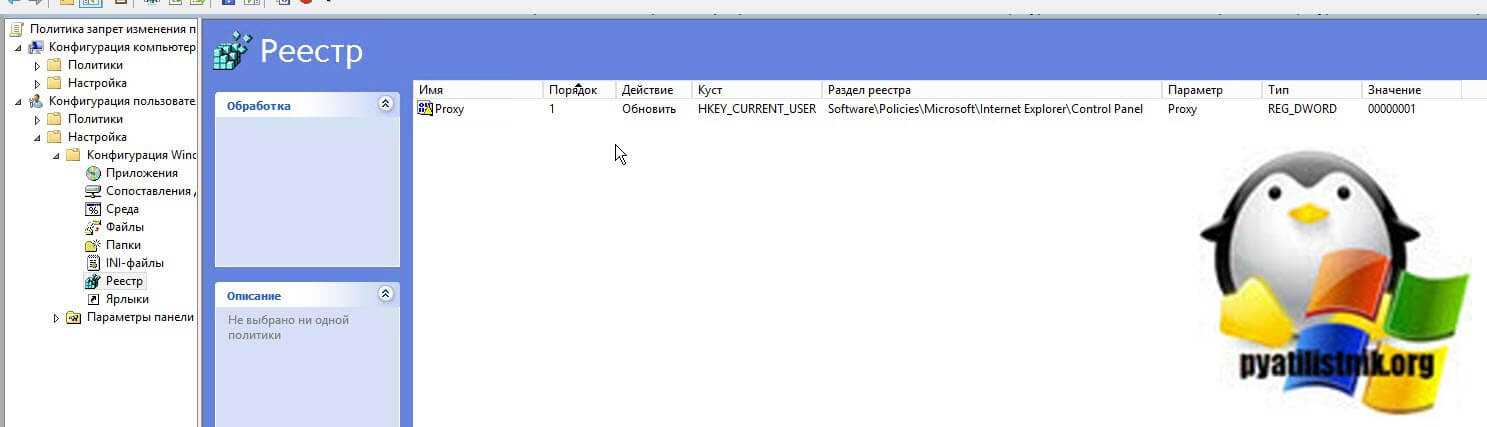
Если вы хотите вообще ограничить просмотр свойств Internet Explorer, то можете создать ключ NoBrowserOptions:
В свойствах окна нужно настроить:
- В области «действие» выберите пункт «Обновить», в результате этого действия существующий параметр реестра будет обновлен
- В разделе «Куст» выберите HKEY_CURRENT_USER
- В пути к разделы укажите Software\Policies\Microsoft\Internet Explorer\Restrictions
- В имени параметра пропишите NoBrowserOptions
- Тип параметра будет REG_DWORD
- Значение 1, будет активировать запрет на доступ к свойствам IE
- База — укажите десятичный формат
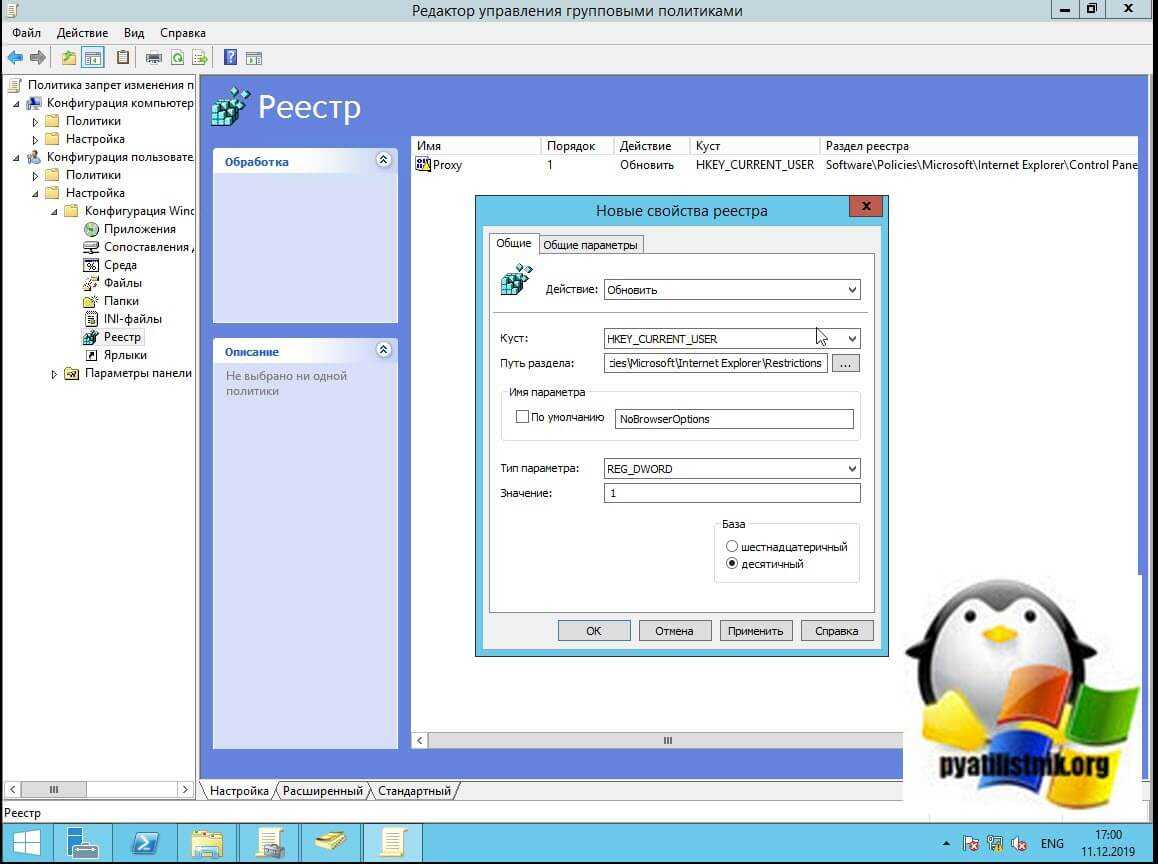
теперь попытавшись открыть свойства Internet Explorer у вас появится предупреждение:
Операция отменена из-за действующих для компьютера ограничений. Обратитесь к своему системному администратору
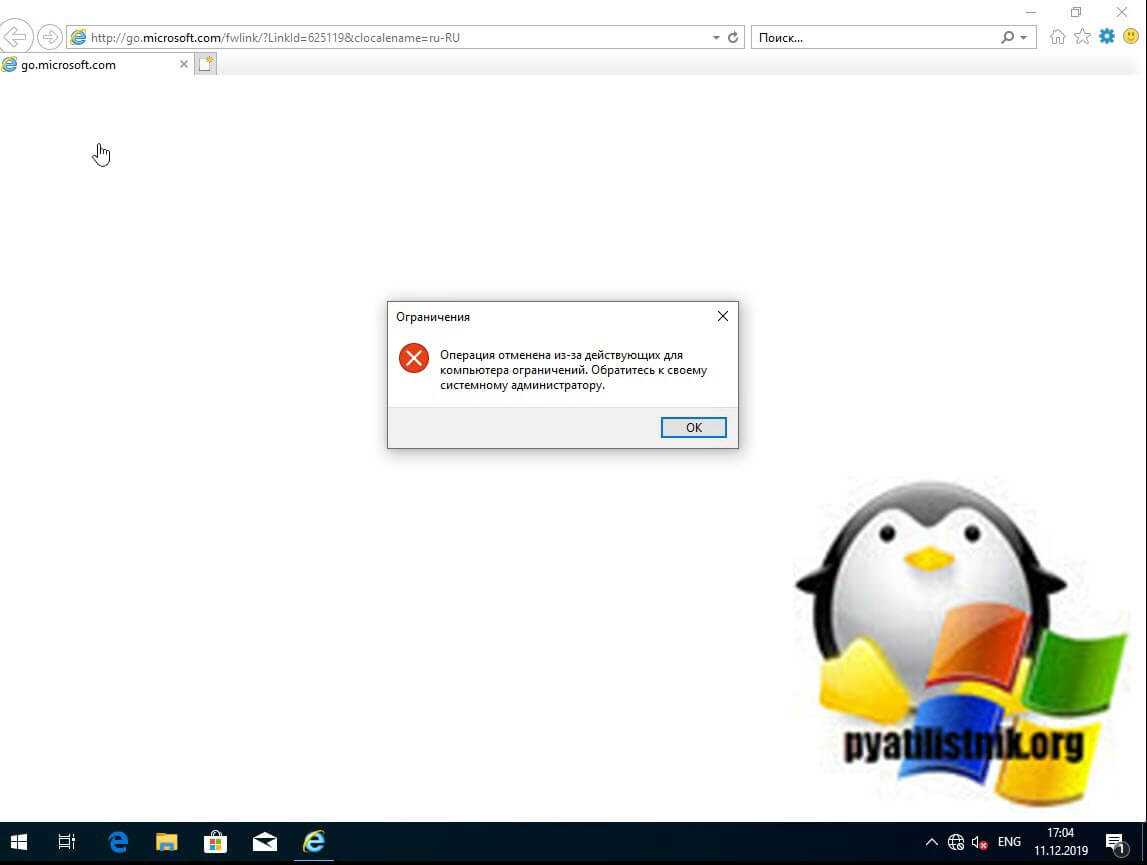
Если вам лень самим создавать эти ключи реестра, то я подготовил для вас уже готовые, вам осталось их просто скачать
На этом у меня все, мы с вами разобрали методы запрещающие изменять настройки прокси-сервера в браузерах Internet Explorer, Google Chrome, Mozilla Firefox, Yandex браузер. С вами был Иван Семин, автор и создатель IT портала Pyatilistnik.org. До скорых встреч.
Другие способы исправить ERR_NAME_NOT_RESOLVED
Если указанные варианты не помогли, попробуйте следующие способы исправления ошибки ERR NAME NOT RESOLVED, один из них с большой вероятностью вам поможет.
Сброс кэша DNS
Запустите командную строку от имени Администратора (в Windows 10 и 8.1 это можно сделать через меню правого клика мышью по кнопке «Пуск»).
После этого в командной строке введите ipconfig /flushdns и нажмите Enter для сброса кэша DNS.
Проверка настроек прокси-серверов
Зайдите в панель управления Windows и откройте пункт «Свойства браузера» (может называться «Параметры браузера»). Там откройте вкладку «Подключения» и нажмите кнопку «Настройка сети».
В следующем окне, если есть, уберите любые отметки, как с автоматического изменения параметров, так и с прокси-сервера. Примените настройки.
Проверка файла hosts
Этот вариант может сработать, если у вас не открываются только некоторые сайты, например, Одноклассники или ВК.
На компьютере зайдите в папку C:\Windows\System32\drivers\etc и посмотрите, есть ли там файл hosts (без расширения).
Если есть, откройте его с помощью блокнота.
- Если файл пустой — всё в порядке.
- Если все строки в файле начинаются с символа «решетки» — все в порядке.
- Если в файле есть строки, начинающиеся не с решетки и при этом содержащие адреса сайта, который не открывается с указанной ошибкой, эти строки следует удалить.
Тут есть один момент: если просто их удалить, а потом нажать «Сохранить» в блокноте, то файл hosts не сохранится. Правильный путь:
- Запустить Блокнот от имени администратора (через правый клик по блокноту в меню Пуск или в поиске Windows 10 и 8, выбрать «Запустить от имени Администратора».
- В нем выбрать «Файл» — «Открыть», а там, где указано «Текстовые документы» поставить «Все файлы», потом перейти к папке с файлом hosts и открыть его.
- Удалить ненужные строки.
- Выбрать «Файл» — «Сохранить».
От имени администратора все сохранится и будет работать.
Сброс TCP/IP и Winsock
Предупреждаю, что этот способ иногда приводит к еще большим проблемам с доступом к Интернету, но обычно все в порядке. Итак, шаги будут следующими:
- Запустите командную строку от имени администратора и введите по порядку следующие две команды
- netsh int ip reset
- netsh winsock reset
После этого обязательно перезагрузите компьютер и проверьте, была ли исправлена ошибка.
В Windows 10 можно поступить иначе:
- Зайдите в Параметры — Сеть и Интернет.
- В разделе Состояние пролистайте страницу вниз и найдите пункт «Сброс сети».
- Выполните сброс сетевых параметров.
Шаг 2. Настройка посредника
Более действенным является метод настройки прокси-сервера. Рассмотрим данный процесс. В сети выкладываются списки бесплатных серверов-посредников, доступных для конкретной страны. Что вам нужно сделать?
- найти proxy для своей страны;
- определить, какой из протоколов вам нужен – Socks 4/ 5, HTTP/ HTTPS;
- выписать предлагаемые IP-адреса и порты;
-
в своем обозревателе открыть настройки сети (перед этим пройдя “Настройки”→”Дополнительные”);
- ввести записанные значения в специальных полях;
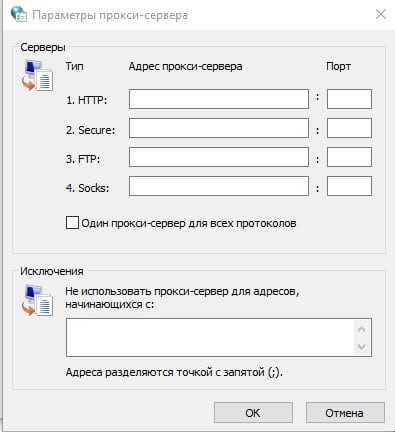
Ввод IP-адресов и номеров портов
выполнить перезагрузку обозревателя (в нашем случае это Yandex).
Теперь можно проверить свой IP-адрес одним из сервисов. Он определит, что вы выходите в сеть не со своего компьютера, а с измененного в настройках IP. Но в данном случае не будет данных об используемой ОС и хосте, и информация о вашем местонахождении окажется недостоверной.
Как настроить прокси в Windows 10? Разберемся по порядку
Зайти в настройки Интернет подключения
Выбрать настройки прокси-сервера
Указать параметры прокси
Авторизоваться для доступа к прокси
Для настройки прокси достаточно пройти несколько простых шагов
В операционной системе Windows 10 предусмотрен очень простой и удобный способ настройки прокси-сервера, состоящий всего из нескольких шагов.
Первый шаг
Зайти в «Пуск» → Открыть стандартное приложение «Параметры» на панели слева (смотри рисунок ниже)
Другой вариант: сочетание клавиш Win + I даст тот же результат
Второй шаг
После выполнения первого шага вы попадаете в меню «Параметры Windows», в котором необходимо выбрать пункт «Сеть и Интернет» (смотри рисунок)
Третий шаг
Находясь в меню «Сеть и Интернет», в панели слева выбираете пункт «Прокси-сервер», после чего в главном окне открывается раздел настройки прокси.
Раздел «Прокси-сервер» содержит в себе два подпункта «Автоматическая настройка прокси» и «Настройка прокси вручную», мы не будет подробно останавливаться на первом подпункте и сразу перейдем к ручной настройке, которая чаще всего используется для подключения к интернету через индивидуальный прокси.
Ручная настройка прокси-сервера в этом подразделе заключается в выполнении трех пунктов (смотри рисунок ниже):
- Переводим переключатель в положение «Вкл»
- В поле «Адрес» вставляем IP прокси, к которому хотите подключиться, чаще всего в формате IPv4. В поле «Порт» указываем порт прокси, он обычно указывается вместе с адресом в формате IP:port (например, 188.132.235.64:1490). Если у вас пока еще нет этих данных, ниже напишем, где их можно найти.
- Нажимаем чуть ниже кнопку «Сохранить»
Дополнительно, в разделе ручной настройки прокси можно в соответствующем поле указать домены ресурсов, к которым вы хотите подключаться напрямую, без использования прокси.
Так же, если необходимо, можно поставить галочку напротив «Не использовать прокси-сервер для локальных (внутрисетевых) адресов», чтобы не использовать прокси при работе в локальной сети.
Готово! Теперь можно использовать прокси!
Важно! Для корректной работы с прокси вам необходимо помнить о процедуре авторизации. В этом нет необходимости, если вы используете бесплатные публичные прокси, но если вы выбрали для себя приватный прокси-сервер, то вероятно авторизация для доступа к нему будет проходить по вашему IP-адресу или по логину/паролю.. Если вы выбрали авторизацию по IP-адресу, то вам нужно заранее, до прохождения описанных шагов, убедится, что ваш IP, с которого вы будете подключаться к прокси, внесен в whitelist, то есть список адресов имеющих доступ к прокси-серверу
Если вы пользуетесь персональными прокси RSocks, то это можно сделать в своем личном кабинете.
Если вы выбрали авторизацию по IP-адресу, то вам нужно заранее, до прохождения описанных шагов, убедится, что ваш IP, с которого вы будете подключаться к прокси, внесен в whitelist, то есть список адресов имеющих доступ к прокси-серверу. Если вы пользуетесь персональными прокси RSocks, то это можно сделать в своем личном кабинете.
Если же авторизация на вашем прокси происходит по логину и паролю, то при загрузке первой же страницы в браузере всплывет окно с просьбой ввести логин/пароль для подключения к прокси, после этого есть возможность сохранить эти данные в КЭШе браузера и больше не отвлекаться эту процедуру.
Первоочередные действия пользователя
Первым действием при появлении сообщения об ошибке приёма соединения прокси-сервером должна стать очистка кэша браузера. Для этого в настройках обозревателя выбирается соответствующий пункт, и очистить всю историю – cookies, посещения страниц и кэшированные файлы. В браузере Opera провести очистку можно с помощью пункта «Безопасность».
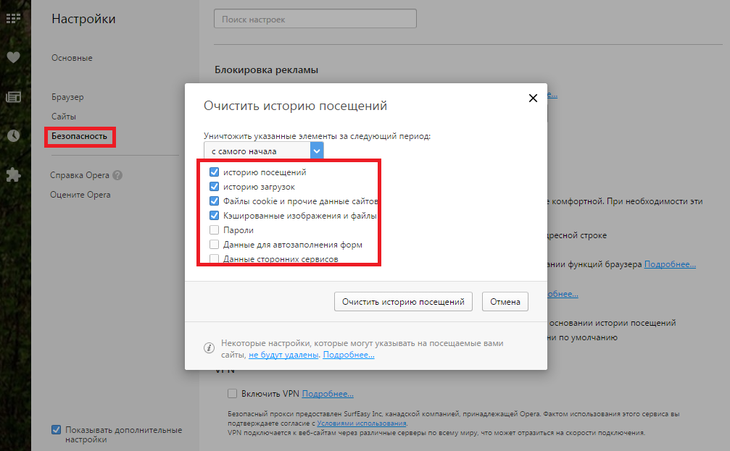
Рис. 2. Очистка cookies в браузере Opera.
Для обозревателя Mozilla Firefox те же действия выполняются на вкладке «Приватность». Принципы очистки в других браузерах примерно те же. Причём, удаляя куки, не следует забывать и об истории, которая иногда очищается отдельно. А в качестве профилактики пользователь может отключить сохранение cookies и истории – это упростит работу с сетью, хотя может привести и к замедлению доступа к определённым ресурсам.
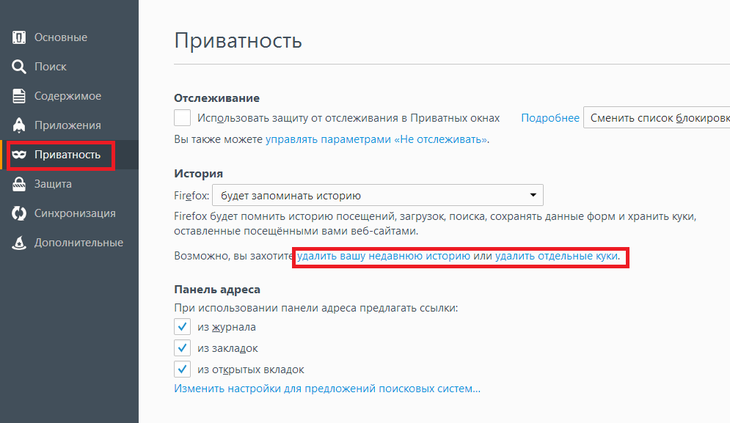
Рис. 3. Очистка кэша в браузере Мозилла.
Что делать, когда Яндекс browser не скачивает файлы
В обычном случае лучше всего изначально попробовать определить причину неполадки. Однако, в данном случае сложно выявить источник проблемы. Чтобы не тратить лишнее время, предлагаем сразу перейти к методам исправления. Выполняя их в том же порядке, должно получиться с минимальными временными затратами решить проблему. Все инструкции структурированы от самых простых и эффективных до сложных или долгих в реализации методов.
Способ 1: перезагружаем страницу
Если проблема в кэше или оффлайн-версии страницы, которая больше неактуальна, перезагрузка может сработать. Когда не скачиваются файлы в Яндекс браузере, первым делом нажимаем F5 для повторной загрузки страницы. После чего пробуем начать загрузку. Если положительный результат не наступил, нажимаем комбинацию Ctrl + F5, которая инициирует полный перезапуск веб-страницы с удалением её кэша, куки и остальных временных файлов.
Способ 2: обновляем веб-обозреватель
Только актуальная версия Яндекс Браузера может гарантировать поддержку всех современных технологий. Устаревший веб-обозреватель не может работать с некоторыми JS-скриптами из-за чего и лишён возможности скачивания с отдельных сайтов.
Как обновить браузер:
- Открываем меню веб-обозревателя.
- В разделе «Дополнительно» жмём на кнопку «О браузере».
- Автоматически запускается проверка обновлений. Если веб-обозревателю удастся найти подходящий апдейт, запускаем его установку.
Полезно! Если отключили автообновление браузера, чтобы установить новую версию, нужно скачать дистрибутив с сайта и установить его.
Способ 3: меняем папку загрузки
Если установлен неподходящий каталог для скачивания, требуется лишь поменять его.
Инструкция:
- Из меню веб-обозревателя переходим в «Настройки».
- Выбираем из вертикального списка раздел «Инструменты» и ищем пункт «Загруженные файлы».
- Выделяем опцию «Сохранять в» и нажимаем на ссылку, где указан путь, куда копируется контент с интернета.
- Через «Проводник» меняем существующий раздел на диске.
Альтернативный вариант: вместо шагов 3 и 4 можем установить выделение напротив «Всегда спрашивать, куда сохранять файлы». При каждой попытке извлечения медиафайлов с интернета будет появляться «Проводник». Метод удобен для тех, кто сортирует загруженные данные по разным каталогам.
Способ 4: перезапускаем компьютер
Нередко самые разнообразные проблемы удаётся исправить перезагрузкой ПК. Во время повторного запуска, система инициируется заново, что позволяет избежать возможных сбоев от предыдущей сессии.
Способ 5: переподключаемся к интернету
Одна из вероятных причин, почему не скачивает Яндекс браузер, заключается в сбое конфигурации подключения к сети. Если переподключить интернет, DHCP-сервер повторно отправляет данные для идентификации пользователя – IP и DNS.
Алгоритм действий:
Способ 6: освобождаем место
Если Яндекс браузер не скачивает файлы или загрузка прервана после начала переноса данных, с высокой вероятностью можем сделать вывод, что проблема в дефиците свободного места. На выбранном логическом диске должно быть, как минимум столько памяти, сколько весит файл + 500 Мб. Решить проблему можем двумя путями: изменить место загрузки на папку с диска со свободным пространством или удалить ненужное содержимое с текущего раздела.
Что делать, если не загружается файл или прерывается скачивание:
- Ищем на сайте информацию о размере фильма, музыки или другого медиафайла (обычно указывается рядом со ссылкой).
- Открываем логический диск C, D, E или другой, на который должен скачиваться файл.
- Удаляем ненужные сборники песен, кино и другой пользовательский контент.
- В ОС Windows переходим в «Панель управления» и открываем «Программы и компоненты».
- Деинсталлируем приложения, которые записаны на целевой диск. Если утилиты нужны, рекомендуем установить их заново, но на другой раздел HDD.
- Повторяем процесс удаления до тех пор, пока не освободим достаточно места для копирования файла.
Способ 7: отключаем расширения
В зоне наибольшего риска находятся VPN-дополнения, блокировщики рекламы и расширения, меняющие содержимое страниц (темы, обновлённое оформление, рекламные плагины). Однако, относительно безобидные аддоны также могут вступать в конфликты. Лучше всего изначально отключить все дополнения, проверить возможность скачивания, а уже затем по одному включать расширения.
Алгоритм действий:
- Открываем меню веб-обозревателя и идём на страницу «Дополнения».
- Выключаем все аддоны в разделе «Из других источников».
- Пробуем загрузить файл.
- Если скачивание началось, включаем одно расширение и снова выполняем попытку загрузки.
- Повторяем предыдущий пункт до момента, когда возможность извлечения медиафайла исчезнет.
- Удаляем расширение, после активации которого появились неполадки с загрузкой.
Способ 8: выключаем защиту от опасных файлов
Система обеспечения безопасности в браузере состоит из двух элементов: проверка по базе и сканирование файла. Компания собирает отчёты пользователей и регулярно обновляет чёрный список сайтов, с которых загрузка может привести к заражению системы. В дальнейшем информация используется для блокирования их работы. Ещё Яндекс веб-обозреватель оснащён небольшим антивирусом, который автоматически проверяет все загружаемые данные. Если технология срабатывает на заведомо безопасном сайте или пользователь решает рискнуть, защиту можем отключить.
Процедура:
- Переходим в «Настройки» браузера.
- Идём на страницу «Безопасность».
- Снимаем галочку со строки «Проверять безопасность…».
Способ 9: создаём новый профиль
Лучший способ восстановить рабочее состояние всех данных профиля – удалить его и создать заново.
Не скачиваются файлы с интернета в Яндекс браузере, как исправить:
Способ 10: удаляем вирусы из системы
Вручную очистить Windows от заражений не получится, потребуется эффективный антивирус. К примеру, Dr. Web, он немного весит и определяет многие виды заражений. Можем воспользоваться и Kaspersky, ESET NOD 32, Avast или другим понравившимся антивирусным ПО. Достаточно скачать, установить и запустить «Глубокое сканирование». После завершения поиска рекомендуем удалить все вирусы. Если заражённый файл важен, можем попробовать воспользоваться карантином.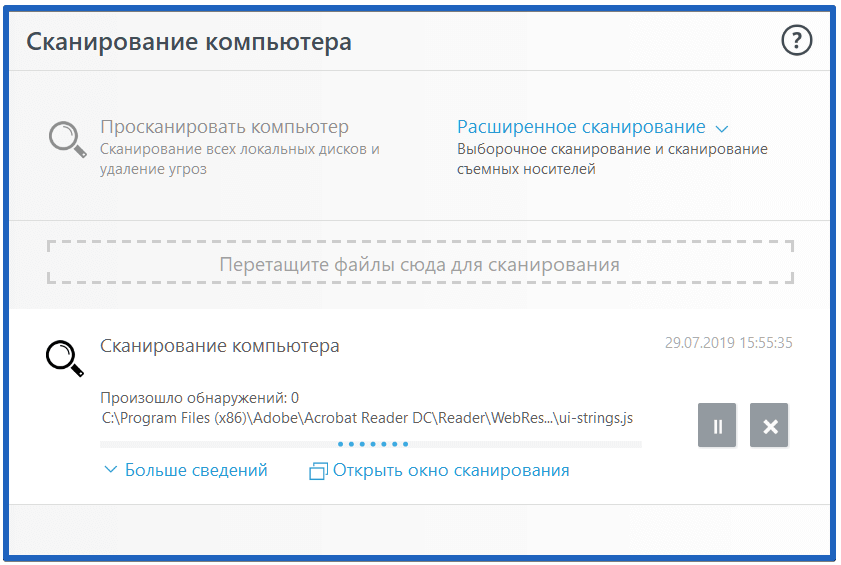
Способ 11: отключаем приложения, контролирующие доступ к интернету
Если в системе есть программы, которые вмешиваются в работу сети, их насовсем или временно стоит отключить.
Есть 4 потенциально проблемных типа утилит:
- Proxy-клиент. Он создаёт отдельное соединение, которое перенаправляет трафик через посторонние сервера.
- VPN приложение. Чтобы не углубляться в отличия прокси и ВПН, утилита выполняет практически идентичные манипуляции.
- Антивирус с интернет-защитой. Проверяет все сервисы на наличие опасных данных. Можем загрузить медиафайл на свой страх и риск, но тогда нужно временно отключить работу программы.
- Фаерволл. Системную «огненную стену» можем отключить, а корпоративную защиту реально обойти при помощи VPN.
Чтобы отключить перечисленные программы, нажимаем на значок трея, кликаем ПКМ по приложению и выбираем «Выключить», «Выйти» или «Приостановить защиту».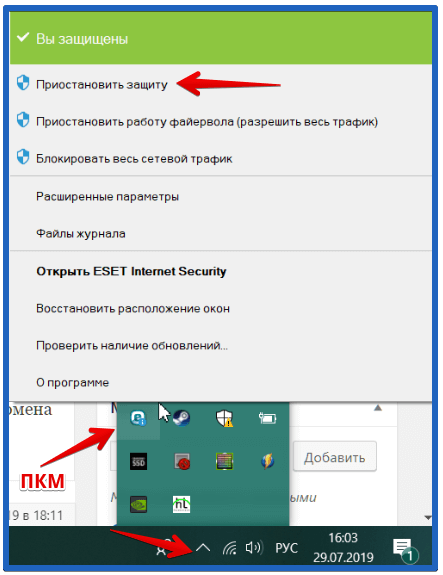
Способ 12: редактируем файл hosts
Если hosts модифицирован вирусом или самим пользователем, загрузка может не начаться по причине перенаправления с домена на другой адрес. Восстановление исходных настроек файла помогут устранить проблему.
Инструкция:
- С помощью «Проводника», переходим по пути C:\Windows\System32\drivers\etc.
- Выполняем двойной клик по hosts и запускаем файл с помощью «Блокнота».
- Убираем записи, в которых значится название сайта, откуда пытаемся загрузить содержимое.
- Сохраняем изменения.
Способ 13: откатываем систему к предыдущей стабильной точке
Если скачивание не запускается или зависает и не идёт дальше, стоит попробовать откатить систему. Особенно эффективно действие пользователям, у которых до недавних пор всё работало стабильно.
Руководство:
- Нажимаем на значок лупы в левом нижнем углу, вводим слово «восстановление» и открываем одноимённый результат.
- Жмём на элемент «Запуск восстановления системы».
- Кликаем по кнопке «Далее».
- Выбираем подходящую точку и снова щёлкаем по клавише «Далее».
- Следуем подсказкам мастера.
Способ 14: устраняем технические проблемы
Если Яндекс браузер перестал скачивать файлы не по перечисленным выше причинам, скорее всего дело в физических поломках. Не все из них нам по силам исправить, но нужно хотя бы сузить круг вероятных источников проблемы.
Алгоритм действий:
- Осматриваем кабель. Передавленные места, участки с нарушенной оболочкой и подобные повреждения свидетельствуют о возможных неполадках с проводом. Лучше купить новый шнур в любом компьютерном магазине.
- Поправляем Ethernet-кабель. Если интернет то появляется, то пропадает, неисправность в штекере или разъёме. В первом случае выгоднее приобрести новый кабель, чем перепаивать старый, он стоит около 100 рублей. Проблемы с портом лучше доверить мастерам сервисных центров. Перепаять реально и вручную, но нужны навыки работы с паяльником.
Если интернет так и не появился, хотя провайдер сообщает об отсутствии проблем с его стороны, придётся вызвать мастера. Перебои могут быть на линии за пределами помещения или в оборудовании. Их исправить вручную не получится.
Рекомендуем:
Как узнать версию Яндекс браузера на компьютере
Сброс настроек вашей сети
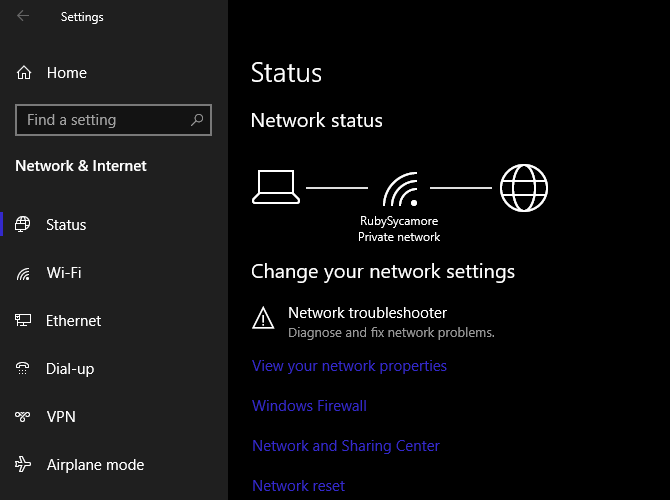
Попробовав все вышеперечисленное, вам следует прибегнуть к полному сбросу настроек вашей сети. Вы уже потратили много времени, работая над этим, и сброс должен очистить любую постоянную проблему, блокирующую ваше соединение.
К счастью, Windows 10 позволяет легко сбросить всю конфигурацию. Откройте Настройки> Сеть и Интернет . На вкладке « Состояние » найдите « Сброс сети» внизу и нажмите эту кнопку.
Имейте в виду, что это удалит всю информацию о сети с вашего компьютера, поэтому вам нужно будет снова подключиться к сохраненным сетям. Если вы согласны с этим, нажмите Сбросить сейчас . Ваш компьютер выполнит сброс, а затем перезагрузится.
Подробнее об устранении неполадок в сети
Теперь вы знаете, что делать, если Windows не может определить настройки прокси. Все сетевые ошибки разочаровывают, но вы должны быть в состоянии исправить это без особой работы
Очень важно убедиться, что прокси-сервер отключен (если вы его не используете) или правильно настроен (если вы его используете)
В противном случае, при устранении некоторых стандартных проблем с сетью вас всех исправят. У нас есть подробное руководство по устранению неполадок с сетью Windows руководство по устранению неполадок с сетью Windows руководство по устранению неполадок с если вам нужна дополнительная помощь.
Полное удаление программ на Windows без сохранения мусора
Как установить: пошаговая инструкция
Рассмотрим способ установки прокси-сервера на Windows 7.
Перед тем как приступить к настройке прокси-сервера, необходимо узнать его IP-адрес и порт. Список прокси-серверов можно посмотреть на следующих сайтах:
- 2ip.ru/proxy;
- hideme.ru/proxy-list;
- spys.ru;
- xseo.in/freeproxy.
Определившись с выбором прокси-сервера и узнав адрес и порт, приступайте к настройке:
Решение проблемы
Локализовав проблему, из-за которой прокси-сервер отказывается принимать соединения или не отвечает, можно перейти к её непосредственному решению. Есть несколько способов для исправления ситуации. Подаваться они будут по мере роста сложности решения.
Настройки браузера
Начать следует с самого Firefox, где могут быть установлены неверные настройки. Кстати, проверка настроек прокси-сервера в обозревателе первым делом помогает ещё и убедиться в наличии других проблем. Если исправления пропадают после закрытия программы, то нужно искать источник глубже. Чтобы восстановить настройки прокси-сервера потребуется:
- Открыть меню браузера и выбрать пункт «Настройки».
- Прокрутить до нижней части основного листа настроек и выбрать пункт «Настроить» в разделе «Параметры сети».
Данная информация актуальна для Firefox версии 67.0.4. В других версиях браузера расположение указанного пункта может отличаться, поэтому в строку поиска можно начать вводить «Прокси». Тогда браузер автоматически подскажет куда нужно нажать. - Теперь нужно отметить пункт «Без прокси», нажать «Ок» в нижней части окна и попробовать получить доступ к странице ещё раз.
Зачастую это решение помогает побороть проблему. Но после перезапуска браузера (или перезагрузки компьютера) – установки прокси могут снова меняться. Это указывает на наличие программы или вируса, которые имеют к ним доступ.
Локализовать проблему помогает использование встроенного обозревателя. Если сайт не доступен из-за сброса подключения прокси-сервером в обоих браузерах, то можно проверить системные параметры подключения. Если же проблема присутствуем лишь в одном из интернет-обозревателей, то работать нужно с его конфигурацией.
Системные настройки прокси
Если предыдущий способ желаемого результата не дал – нужно пойти дальше и проверить наличие настроек прокси на самом компьютере. Эти изменения зачастую вызываются специфическим (нередко вирусным) программным обеспечением поэтому не стоит забывать о возможности их проверки. Для этого требуется:
- Открыть меню «Пуск» и начать вводить «Свойства браузера». Данный способ справедлив для Windows 7 и выше.
- Открываем указанный пункт и переходим в раздел «Подключения», где выбираем «Настройка сети».
- Проверяем установлено ли значение «Автоматическое определение параметров» или сверяемся с параметрами провайдера (если таковые используются).
Важно! Зачастую провайдеры не используют собственный прокси-сервер, поэтому совет по сверке данных предоставлен для опытных пользователей, которые зачастую и пользуются подобными услугами
- Изменив или проверив настройки нажимаем «Ок» и проверяем помогло ли это исправить проблему с подключением.
Проверка на вирусы
Выше упоминалось, что причиной по которой прокси-сервер отказывается принимать соединение может оказаться вирус. Особенно, если исправление настроек отменяется после каждого перезапуска. В таком случае следует провести полную проверку системы одним из существующих антивирусов.
Отличным вариантом для уничтожения и блокировки вирусных программ является программа DrWeb CureIt, которая может быть . Данный инструмент контроля лучше всего применить после проверки собственным антивирусом.
Чистка реестра
Удалённые ранее программы могут оставить свой след в работе системы. Поэтому после удаления приложений рекомендуется проводить чистку реестра с помощью программы CCleaner или аналогов. Для этого потребуется:
- Запустить Ccleaner
- Перейти в раздел «Реестр».
- Запустить «Анализ».
- По завершении предыдущей операции нажать «Исправить».
- Повторить процедуру несколько раз, пока не пропадут все проблемы (или пока они не начнут повторяться).
Другие решения
Есть ещё небольшое количество решений проблем с прокси, которые следует проверить. К ним относятся:
- Очистка кэша и куки в браузере. Сделать это можно открыв «Настройки» — «Приватность» — вкладка «Управление данными» — кнопка «Удалить данные» — выбор необходимого и нажатие «Удалить».
- Отключить VPN в обозревателе или отдельную VPN-программу. Поскольку они выполняют функцию прокси сервера, то могут служить причиной сбоя.
- Отключить все дополнения в браузере.
- Проверьте файл «hosts» в системной папке. Он должен быть в единичном экземпляре (у Windows 10 возможны 2 подобных файла с разницей в названии в одну букву). Если открыть его через блокнот, то можно увидеть содержимое. В нём не должно быть никаких адресов сайтов или IP-адресов.







































