Определение ДНС провайдера из своей сети
Проще всего это сделать, когда имеется сеть и выход в интернет, либо то же самое можно сделать от абонента, также обслуживающегося в вашей провайдерской сети. Для этих целей следуйте инструкции:
- запустите командную строку, нажав в меню «Пуск», затем «Выполнить» и набрав в строке CMD (строчными);
- в открывшемся окне командной строки наберите ipconfig/all;
- в отчете вы получите список DNS-адресов;
- полученные адреса можно физически прописать в настройках сети, в этом случае выход в сеть будет стабильно работать даже при сбоях автоматического обнаружения ДНС-серверов.
Этот способ помогает сделать доступ в сеть более устойчивым, фактически вы назначаете постоянный ДНС-сервер с резервным адресом. Оба сервера будут осуществлять маршрутизацию ваших запросов в сети интернет.
9 способов сэкономить на страховке для умных водителей
Как регистрироваться в сервисе DDNS?
Платные и бесплатные сервисы
Приводим список адресов сайтов, предоставляющих сервис DDNS:
- no-ip.com
- 3322.org
- dyndns.org
- dhs.org
- update.ods.org
- dyns.cx
Самый известный из них – это Dyndns. Все примеры настройки, как правило, приводятся «под него». Но данный сервис недавно стал платным. Так что, надо искать бесплатный сервис (из тех, которые поддерживаются в роутере).
Рассмотрим пример для устройств TP-Link:
Вкладка «Dynamic DNS»
Как видим, в роутерах этой марки – можно использовать 1 из 3 разных сервисов (но не более). Их список – доступен на вкладке настройки DDNS. Что верно для роутеров разных моделей.
Регистрация в сервисе
Перед тем, как настраивать роутер, необходимо зарегистрироваться в DDNS-сервисе. Нужно получить доменное имя (сервис проверит его на уникальность), а только затем это имя – надо будет указывать в настройках.
Для прохождения регистрации потребуется е-мейл. Карточка нового пользователя – обычно содержит сведения: имя, фамилию, регион, е-мейл. Если требуется указать zip-код, можно оставить это поле пустым.
В результате, пользователь получит в свое распоряжение уникальное доменное имя. Например, такое: «1234router.no-ip.biz». Также, создается аккаунт для управления учетной картой (надо запомнить логин и пароль к нему).
Часто встречающиеся ошибки DNS и способы их устранения
Есть несколько распространённых ошибок DNS, с которыми периодически сталкиваются пользователи:
- DNS сервер не отвечает, не удаётся найти DNS адрес сервера.
- Windows не удаётся связаться с устройством или ресурсом.
- Нет доступа к DNS серверу.
При возникновении ошибки, в первую очередь необходимо проверить не выпал ли кабель интернета из компьютера. Если все нормально, попробуйте подключить его напрямую, минуя маршрутизатор. Если без роутера все работает — попробуйте его перезагрузить. Разновидностей этих устройств много, но в общих чертах настройки у всех почти одинаковые. Как это сделать рассмотрим на примере одной из моделей известной марки TP-Link:
-
Введите в адресную строку браузера 192.168.0.1 и нажмите поиск.
-
В появившемся окне введите логин и пароль (по умолчанию «admin», если пароль был изменён вы должны его помнить).
- Нажмите кнопку «Войти».
-
В появившейся панели управления маршрутизатором выберите пункт «Системные инструменты».
-
Откроется следующее окно, в нём нажмите пункт «Перезагрузка».
-
В следующей вкладке появится сообщение «Нажмите на эту кнопку, чтобы перезагрузить устройство», нажимаете кнопку, подтверждаете перезагрузку, ожидаете.
Довольно часто причиной возникновения различных ошибок DNS являются неполадки серверов вашего поставщика интернет-услуг. Если вы уже предприняли перечисленные выше действия, но сообщение об ошибке не пропало — позвоните своему провайдеру, возможно, причина кроется в некорректной работе его сервера DNS.
Если оборудование провайдера работает, роутер исправен, сеть доступна, а браузер продолжает выдавать ошибку, помогут такие действия:
- попросите у знакомых и скачайте на съёмный носитель антивирусную утилиту KVRT, проведите сканирование компьютера, уберите вредоносные коды;
- установите адрес DNS, как рассказано в предыдущей части статьи;
- обновите драйверы сетевой карты.
«Волшебство» от Google
Корпорация Гугл предоставляет возможность использовать их сервера с указанными выше ДНС, которые имеют публичный характер.
Зачем это нужно? Очень часто местные поставщики интернет услуг пользуются не самым современным оборудованием. В результате этого, возможны проблемы с их серверами. А страдают от этого обычные люди, которые не могут подключиться к сети в самый нужный момент. Подобная ситуация актуальна не только для мелких компаний, но распространяется и на крупных провайдеров, которые не слишком следят за своим «железом» и его настройками. Возникают программные или аппаратные сбои. Но нас, как потребителей, это не должно особо волновать. Мы хотим получать беспрепятственный и круглосуточный доступ к Интернету.
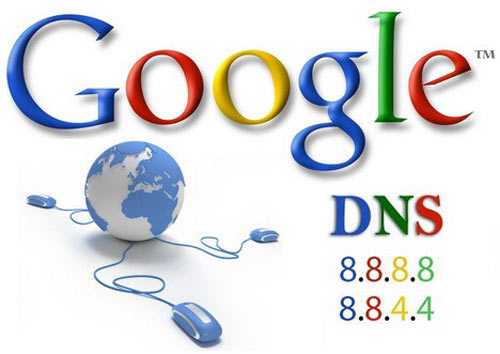
Вот одна из главных причин, почему стоит прописывать 8.8 8.8 Google DNS. Следующим фактором, почему пользователи применяют данный метод, является попытка обойти запрет на просмотр тех или иных сайтов. Ни для кого не секрет, что в России и странах СНГ многие зарубежные ресурсы блокируют. Но «наш человек» всегда найдет лазейку!
Если провайдеры блокируют открытие сайта путем подмены адресов IP на сервере, то на помощь приходит Гугл. Ну разве не красота! Пользуйтесь любимыми торрент-ресурсами, онлайн-кинотеатрами и т.д. без каких-либо ограничений. Это бесплатно, надежно и законно.
Цвет имени
1А И С ЪКрасный
2Б Й Т ЫОранжевый
3В К У ЭЖелтый
4Г Л Ф ЮЗеленый
5Д М Х ЯГолубой
6Е Н ЦСиний
7Ё О ЧФиолетовый
8Ж П ШРозовый
9З Р ЩЗолотой
Произведем рассчет:
Цвет имени: Розовый
Характеристика
Эта информация поможет вам выбрать цвета одежды, обуви, украшений.
В имени также встречаются следующие цвета:
| Цвет | Количество |
| Красный | 3 |
| Оранжевый | 1 |
| Желтый | 1 |
| Зеленый | |
| Голубой | |
| Синий | 3 |
| Фиолетовый | |
| Розовый | |
| Золотой | 1 |
Оптимизация DNS-маршрутов
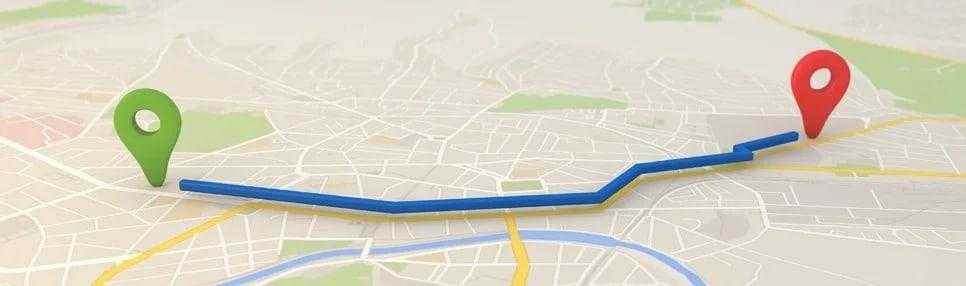
Когда пользователь сталкивается с медленным интернетом, ему стоит оптимизировать ДНС – маршрут. Выбор наиболее выгодного пути – это и есть оптимизация. Она необходима для того, чтобы увеличить скорость интернета. Запросы будут проходить быстрее, а также пользователь сможет найти необходимую информацию качественно и оперативно.
Так как серверы и соединения взаимодействуют достаточно сложно и непонятно для пользователя, то оптимизировать маршрут и повысить скорость интернета – это важная и неотъемлемая часть для тех, кто хочет быстрый и качественный интернет.
Чтобы понять, какой серверный маршрут подходит пользователю больше, необходимо пройти бесплатный тест, который можно найти прямо на официальном сайте Гугл. Он поможет не только понять, какая скорость ДНС – сервера на данный момент, но и поможет найти оптимальный маршрут для того интернета, который есть на данный момент.
Namebench очень удобен. Он является анализатором и используется многими профессионалами. Более подробно о том, как правильно использовать этот сервер, можно посмотреть в этом видео
Опять привет убунтуводам
Другие сервера
Кроме вышеуказанных сервисов, существуют и другие не менее известные общедоступные сайты.
OpenDNS
Один из первоначальных – Cisco Umbrella или более известное название OpenDNS.
Адреса, которые пользователи могут использовать: предпочитаемый — 208.67.222.123 и альтернативный -208.67.220.123.
Портал полностью на английском языке. Есть отдельные инструкции как настроить на оборудовании адреса. Веб-ресурс может блокировать сайты с эротическом контентом, защищает от некоторых видов сетевых атак.
Доступны платные и бесплатные тарифы. Разница в функционале и скорости передачи данных. Также OpenDNS предоставляет возможность самостоятельно настраивать фильтр контента под задачи пользователя.
Level3DNS
Третий, не менее известный проект, это Level3DNS. Он предоставляет адреса: 4.2.2.1 и 4.2.2.2.
Компания является известным провайдером, а значит у них есть сервера, которые поддерживают бесперебойную работу служб DNS. Функционал почти такой же, как и OpenDNS. Тарифные планы доступны как для личного (домашнего) пользования, так и для корпоративных клиентов. Провайдер регистрирует в своей базе данных все исходящие запросы от пользователей.
DNS.Watch
Следующий проект – DNS.Watch. Один из представителей сервиса, который не регистрирует запросы пользователя. Для его использования не требуется регистрация, в отличии от вышеперечисленных. Он предлагает варианты как на уровне протокола IP версии 4, так и версии 6.
К сожалению, для российских потребителей есть существенный недостаток – большая задержка при обращении: свыше 100 мс.
Список адресов: 84.200.69.80 и 84.200.70.40
Comodo Secure DNS
Еще один представитель на рынке публичных DNS адресов – Comodo Secure DNS. Это один из проектов известного поставщика антивирусного ПО – Comodo.
Список адресов: 8.26.56.26 и 8.20.247.20
На сайте доступно множество функций кроме DNS, но большинство из них требуют плату. Сама же служба доменных имен является бесплатной.
Sky DNS
И последний проект в списке – Sky DNS. Это представитель российского рынка публичных адресов.
Существует четыре основных направления: для домашнего пользования, для школьников, для корпоративного сегмента и отдельно для провайдеров. Услуга является платной, но доступен тестовый режим на 15 календарных дней. Чтобы воспользоваться услугами «SkyDNS» необходимо зарегистрироваться.
Для каждого из направлений портал разработал свои правила и фильтры.
Бесплатные DNS от Comodo
Еще один софтверный гигант предлагает бесплатные DNS:
- Первичный — 8.26.56.26
- Вторичный — 8.20.247.20
Какой DNS сервер самый лучший
Лучший тот, который быстрый. Абсолютного лидера нет. В каждой точке на планете свой чемпион. Не будем полагаться на всякого рода предположения и замерим скорость работы описанных в статье бесплатных DNS сервисов с помощью специального ПО Domain Name Speed Benchmark — https://www.grc.com/DNS/benchmark.htm.
Результаты для Волгограда и провайдера Билайн выглядят так:
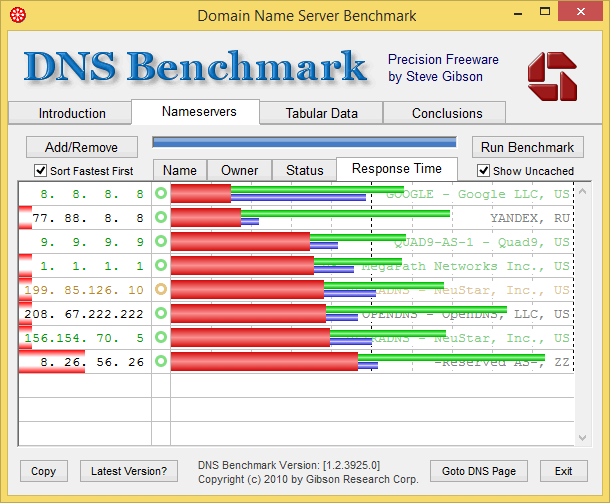
И в подтверждение ручная проверка:
Величина ping Google DNS
ping 8.8.8.8
Обмен пакетами с 8.8.8.8 по с 32 байтами данных:
Ответ от 8.8.8.8: число байт=32 время=29мс TTL=54
Ответ от 8.8.8.8: число байт=32 время=28мс TTL=54
Ответ от 8.8.8.8: число байт=32 время=30мс TTL=54
Ответ от 8.8.8.8: число байт=32 время=28мс TTL=54
Статистика Ping для 8.8.8.8:
Пакетов: отправлено = 4, получено = 4, потеряно = 0
(0% потерь)
Приблизительное время приема-передачи в мс:
Минимальное = 28мсек, Максимальное = 30 мсек, Среднее = 28 мсек
Значение ping Yandex DNS
ping 77.88.8.8
Обмен пакетами с 77.88.8.8 по с 32 байтами данных:
Ответ от 77.88.8.8: число байт=32 время=36мс TTL=50
Ответ от 77.88.8.8: число байт=32 время=38мс TTL=50
Ответ от 77.88.8.8: число байт=32 время=37мс TTL=50
Ответ от 77.88.8.8: число байт=32 время=37мс TTL=50
Статистика Ping для 77.88.8.8:
Пакетов: отправлено = 4, получено = 4, потеряно = 0
(0% потерь)
Приблизительное время приема-передачи в мс:
Минимальное = 36мсек, Максимальное = 38 мсек, Среднее = 37 мсек
Какой DNS сервер выбрать
У меня DNS от Google оказался самым быстрым. На втором почетном месте DNS от Яндекса. Про остальные в моем случае знать следует, но использовать нецелесообразно.
Но вам, конечно, нужно провести собственное исследование, а не опираться на мои данные.
Как настроить компьютер на использование стороннего DNS
Ранее я писал о безопасном интернете для детей . В той статье отличная инструкция как настроить компьютер для использования альтернативных DNS серверов.
Благодарности
- https://habrahabr.ru/post/352654/
- 1.1.1.1 — the Internet`s Fastest, Privacy-First DNS Resolver
- https://developers.google.com/speed/public-dns/
- https://dns.yandex.ru/
- https://www.opendns.com/setupguide/
- https://www.quad9.net/microsoft/
- https://www.security.neustar/dns-services/free-recursive-dns-service
- https://connectsafe.norton.com/configurePC.html
- http://www.verisign.com/en_US/security-services/public-dns/index.xhtml
- https://www.comodo.com/secure-dns/
Универсально для Windows
Метод быстро попасть в адаптеры для всех версий «винды», далее все делается одинаково везде.
- Нажимаем комбинацию «Win+R» попадаем в программу «Выполнить».
- Здесь вбиваем «ncpa.cpl» и попадаем в наши адаптеры.
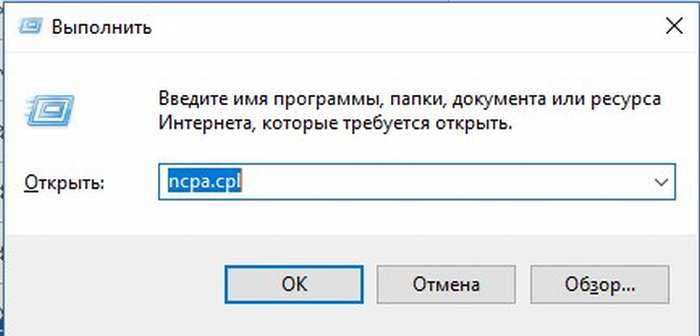
Общедоступные DNS-фильтры
На сегодняшний день существует много подобных сервисов и большинство из них предлагают возможности фильтрации бесплатно. У многих антивирусных компаний существуют свои закрытые и публичные dns-фильтры. Далее я перечислю наиболее известные публичные сервисы, которые уже проверены временем и людьми.
-
Публичный DNS сервер Google. Этот сервер по сути создавался не для фильтрации, а для ускорения работы интернет за счёт очень быстрого резаольвинга, но кроме того публичный dns от Google так же фильтрует фишинговые и вредоносные серверы. Кроме того данный сервер умеет работать по IPv6Адреса DNS Google:
IPv4 8.8.8.8, 8.8.4.4
IPv6 2001:4860:4860::8888, 2001:4860:4860::8844 -
OpenDNS — пожалуй старейший DNS-фильтр. Есть платные и бесплатные возможности. Умеет исправлять неправильно набранные адреса сайтов, а так же показывает страницу с поиском и рекламой, в случае если адрес исправить не удалось автоматически. Имеет профили для Родительского контроля доступные бесплатно после регистрации. Без регистрации декларируется быстрый резольвинг и фильтрацию вредоносных серверов. С недавних пор является частью компании Cisco.Адреса DNS OpenDNS:
208.67.222.222
208.67.220.220https://www.opendns.com/ -
SkyDNS — один из первых отечественных сервисов. Есть платные и бесплатные тарифы. Имеется возможность ручного составления черных и белых списков, блокировка сайтов по категориям, блокировка рекламы, статистика. На бесплатном тарифе урезаны возможности по ручной блокировке, статистика только за месяц и т.д. Без регистрации сервис фильтрует только фишинговые и вредоносные сайты. Есть возможности родительского контроля путем фильтрации опасных сайтов и замены поисковых систем на безопасный поиск от SkyDNS. Управление аккаунтом на сайте либо через приложение устанавливаемое на компьютер под управлением Windows.Адрес DNS SkyDNS:
193.58.251.251http://www.skydns.ru -
Яндекс.DNS. Публичный DNS фильтр от отечественного поискового гиганта. Никакой регистрации не требуется. Предполагает 3 сценария использования 1) Быстрый и надежный резольвинг 2) Резольвинг + фильтрация опасных серверов 3) Резаольвинг + фильтрация опасных серверов + ролительский контроль. Для составления черных списков используются данные поисковой системы. Сервер поддерживает IPv6.Адреса DNS серверов Яндекс:
Базовый
IPv4 77.88.8.8, 77.88.8.1,
IPv6 2a02:6b8::feed:0ff, 2a02:6b8:0:1::feed:0ff
Безопасный
IPv4 77.88.8.88, 77.88.8.2,
IPv6 2a02:6b8::feed:bad, 2a02:6b8:0:1::feed:bad
Семейный
IPv4 77.88.8.7, 77.88.8.3,
IPv6 2a02:6b8::feed:a11, 2a02:6b8:0:1::feed:a11http://dns.yandex.ru/advanced/ -
1.1.1.1 DNS Family. Приватный DNS сервер от CloudFlare. Декларируется как один из самых быстрых и приватных. Есть варианты с блокировкой вредоносных сайтов и взрослого контента.Адреса DNS 1.1.1.1:
1.1.1.1 — быстрый приватный;
1.1.1.2, 1.0.0.2 — с блокировкой вредоносных сайтов;
1.1.1.3, 1.0.0.3 — с блокировкой вредоносных сайтов и взрослого контента.https://1.1.1.1/family/
Данный список конечно же не полный, но это, на мой взгляд наиболее интересные и популярные серверы, которые стоит использовать в качестве первой линии фильтрации и обороны домашней компьютерной сети или сети предприятия
Важно понимать, что использование данных сервисов ни в коем случае не исключает необходимость применения современных и актуальных антивирусных средств, таких как Антивирус Касперского, например ![]()
Как установить?
Прописать DNS сервера для успешной работы можно в разные устройства:
- Прямо в ваш РОУТЕР (ну куда заходят провода вашего домашнего интернета) – инструкцию лучше смотреть по каждой отдельной модели. Не нашли? Черкание в комментарии, найдем на нашем сайте. Подход везде одинаковый, просто есть небольшие нюансы. Плюс этого метода – все устройства, подключенные к роутеру, сразу будут обращаться к нужному серверу.
- Ваш компьютер, ноутбук или смартфон. Здесь все зависит уже от вашей операционной системы – Windows (XP, 7, 8, 10), MacOS, Linux, Android или iOS. Все подряд расписывать не имеет смысла – посмотрите общие моменты ниже, я лишь распишу универсальную схему под Винду. Если будет много просьба в комментариях, объясню схему настройки на любое другое устройство. Минус метода – сервер применяется только к текущему устройству, на других нужно повторить настройку.
Что такое DNS через HTTPS (DoH)?
Интернет стремится, чтобы по умолчанию шифрование присутствовало везде. На данный момент большинство веб-сайтов, к которым вы обращаетесь, вероятно, используют шифрование HTTPS. Современные веб-браузеры, такие как Chrome, теперь помечают любые сайты, использующие стандартный HTTP, как «небезопасные». HTTP/3, новая версия протокола HTTP, имеет встроенное шифрование.
Это шифрование гарантирует, что никто не сможет вмешаться в работу веб-страницы, пока вы её просматриваете, или следить за тем, что вы делаете в Интернете. Например, если вы подключаетесь к Wikipedia.org, оператор сети — будь то общедоступная точка доступа Wi-Fi компании или ваш Интернет-провайдер — может видеть только то, что вы подключены к wikipedia.org. Они не видят, какую статью вы читаете, и не могут изменять статью Википедии пока она идёт до вашего компьютера.
Но в стремлении к шифрованию DNS остался позади. Система доменных имён делает так, что мы можем подключаться к веб-сайтам через их доменные имена, а не с помощью числовых IP-адресов. Вы вводите доменное имя, например google.com, и ваша система свяжется с DNS-сервером, который указан в настройках системы, чтобы получить IP-адрес, связанный с google.com. Затем ваш компьютер или телефон подключится к этому IP-адресу.
До сих пор эти запросы DNS не были зашифрованы. Когда вы подключаетесь к веб-сайту, ваша система отправляет запрос о том, что вы ищете IP-адрес, связанный с определённым доменом. Любой посредник передачи данных — возможно, ваш интернет-провайдер, но, возможно, также просто общедоступная точка доступа Wi-Fi, записывающая трафик, — могут регистрировать, к каким доменам вы подключаетесь. Из-за этого возможны атаки и сбор информации, описанные в статье «Применение фальшивого DNS».
DNS через HTTPS делает этот надзор невозможным. При использовании DNS через HTTPS ваша система установит безопасное зашифрованное соединение с вашим DNS-сервером и будет передавать запрос и ответ через это соединение. Все, кто находится между ними, не смогут увидеть, какие доменные имена вы ищете, или вмешаться в присланный ответ.
Сегодня большинство людей используют DNS-серверы, предоставленные их интернет-провайдером. Однако существует множество сторонних DNS-серверов, таких как Google Public DNS, Cloudflare и OpenDNS. Эти сторонние поставщики одними из первых включили поддержку DNS через HTTPS на стороне сервера. Чтобы использовать DNS через HTTPS, вам потребуется как DNS-сервер, так и клиент (например, веб-браузер или операционная система), который его поддерживает.
Сервера вторичных DNS
Приведу несколько серверов, где можно взять вторичные DNS.
- 2DNSinfo.ru (бесплатно);
- www.mgnhost.ru/DNS-hosting.php (600 рублей в год за 100 зон);
- http://toobit.ru/hosting/secondary_name_server.php (100 Slave DNS за 1$ в мес.);
При аренде сторонних первичных, да и вторичных DNS серверов, с осторожностью относитесь к импортным DNS хостингам. Попробуйте проверить время их отклика на запрос, для этого есть масса online сервисов
Нормальное время ответа на запрос DNS должен быт от 20 до 120 ms. Хоть у импортных хостингов и сервера разбросаны по всему миру, но, к сожалению, этот мир может быть настолько далеко от вас, что время отклика достигает 800-4000 ms. А это не хорошо.
Вступление
Протоколы DNS являются частью основных стандартов Интернета. Они определяют процесс, при котором один компьютер может найти другой компьютер на основе его имени. Реализация протоколов DNS означает, что сервер содержит все программное обеспечение, необходимое для создания запросов и ответов службы доменных имен.
Минимальные требования сохранения данных требуют для каждой доменной зоны, не менее двух DNS серверов. Первый сервер DNS называют первичный, он же primary, а по- новому master. Остальные сервера, а их может быть минимум один, а максимум 12, называют вторичные сервера DNS, или иначе secondary, по- новому, slave. По-новому, это начиная с DNS Bind 8-ой версии.
Примечание: BIND это программа для реализации протоколов системы доменных имен (DNS). Название BIND расшифровывается как «Berkeley Internet Name Domain», так как программное обеспечение возникла в начале 1980-х годов в университете Калифорнии в Беркли. В последние годы слово BIND стала больше, чем аббревиатура.
- Первичный и вторичные DNS не обязательно должны находиться на домене, за который отвечают.
- Первичный и вторичные DNS оба являются авторитативными серверами.
Схема работы DoH
Сегодня DNS-серверы это один из ключевых элементов работы глобальной сети Интернет. С их помощью идет обработка запросов пользователя. В самом простом приближении это выглядит так: человек вводит адрес сайта в адресной строке браузере, после этого идёт обращение к ДНС-серверу, который в свою очередь определяет IP сайта и возвращает результат обратно пользователю, чтобы он мог перейти на нужный ему сайт. В таком виде запросы достаточно просто перехватить, просмотреть и даже подменить. Конечно, провайдер подменой заниматься не будет, а вот злоумышленники очень даже могут!

Если же мы используем DNS over HTTPS, то все запросы отправляются напрямую к DoH-совместимому серверу, в обход серверов провайдера и используя для шифрования этих данных протокол HTTPS. Выполняется TCP-подключение на порт 443, как при обычном серфинге и запрос к серверу теряется в общем объёме трафика. Таким образом можно быть уверенным, что ни провайдер, ни владельцы общедоступных или частных WiFi-хотспотов, ни какие-либо злоумышленники не смогут перехватить Ваши данные.
Ещё одна полезная особенность протокола — DNS over HTTPS позволяет обходить простые системы блокировки сайтов, работающие на основе запросов DNS. Но тут не торопитесь радоваться, такие системы работают у мелких операторов связи. У крупных провайдеров вроде Ростелеком, Дом.ру или Билайна обойти блокировки РКН таким образом не выйдет.
Видео обзор и настройка wifi роутера Mercusys
Не помогло
Завершение
Настройка завершена, можно перезагрузить роутер. Заходим в Системные инструменты, Перезагрузка и нажимаем кнопку Перезагрузка. Роутер будет перезагружен и настройки вступят в силу.
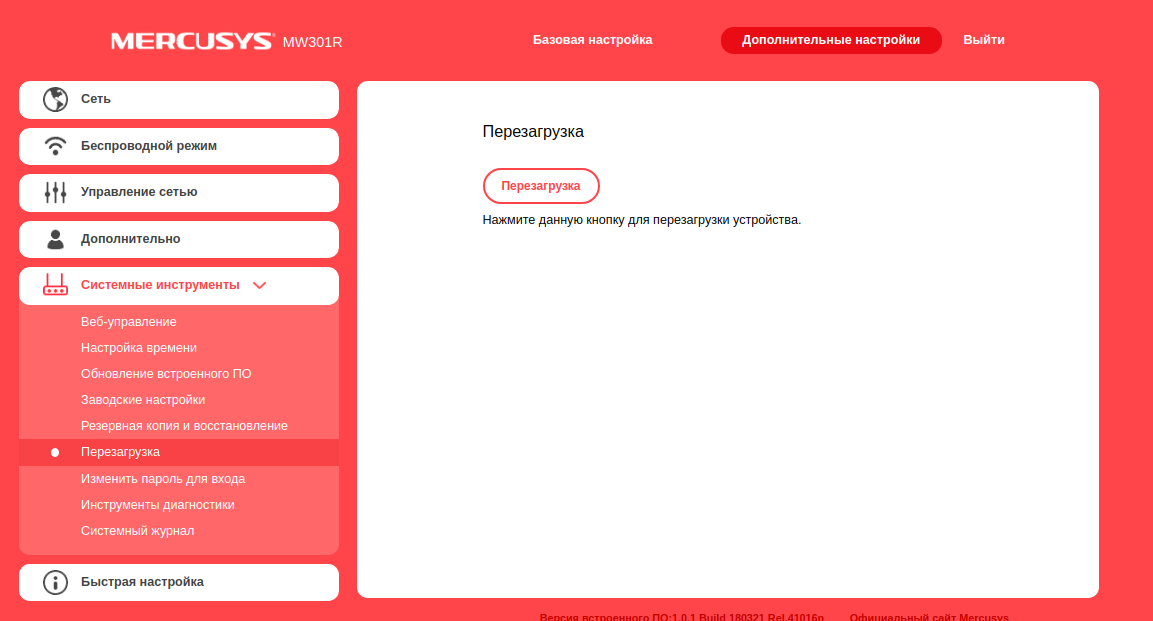
Настройка DNS в Linux
Поскольку сайт наш всё-таки о Linux, рассмотрим, как настроить DNS-серверы Linux. Настройки DNS-сервера в любом Linux-дистрибутиве находятся в файле /etc/resolv.conf. Адрес DNS-сервера указывается в следующем формате:
Здесь 192.168.137.1 — это адрес DNS-сервера. Но настройка в этом файле будет работать только до перезагрузки, поскольку этот файл перегенерируется при каждой загрузке системы. Чтобы настройки работали и после перезагрузки, надо настраивать DNS с помощью NetworkManager или Systemd. Об этом смотрите статью Настройка DNS в Ubuntu.
Протестировать скорость работы DNS-сервера можно с помощью утилиты nsloockup. Например:
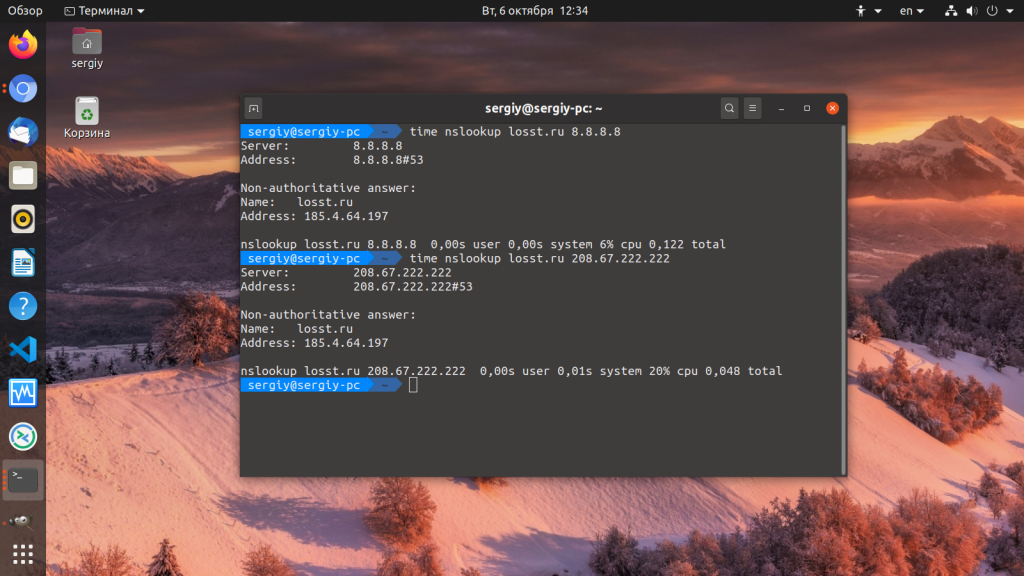
Первый параметр — адрес сайта, который будем измерять, второй — адрес DNS-сервера. Команда time замеряет время выполнения nslookup в миллисекундах. Как видите, первый DNS сервер от гугла медленнее по сравнению с вторым. А теперь перейдём непосредственно к списку «хорошие DNS-серверы».
Настраиваем автоматический IP и DNS на Windows xp/7/8/10
А вот сейчас настало время ознакомиться с процессом настройки IP и DNS адресов. Начнем изучение со всем известной операционной системой Windows 10.
Для начала, надо кликнуть правой клавишей мыши по значку сети, расположенной в области уведомлений системы. После этого надо будет перейти в «Центр управления сетями».

Далее открыть вкладку «Изменения параметров адаптера». После этого увидите раздел, в котором находятся все установленные сетевые адаптеры, к которым есть доступ, Здесь выбираем подходящий способ подключения — в данном варианте это соединение с сетью интернет по локальной сети. Кликаем правой кнопкой мыши по значку «Ethernet» и в предложенном меню кликаем на «Свойства».
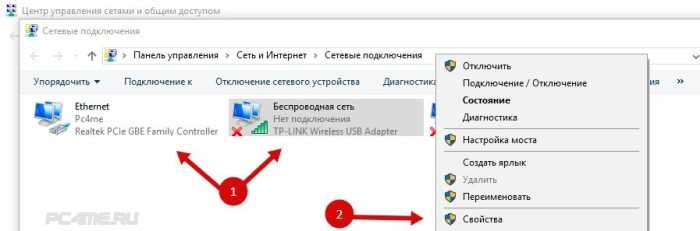
Отыскиваем в поле протоколов строчку со следующей надписью — «Протокол интернета версии 4 (TCP/IPv4)» — отмечаем этот пункт и ниже кликаем по кнопочке «Свойства».
Далее появляется меню, посредством которого возможно осуществлять регулирование автоматического определения адреса IP/DNS. Кроме того, реально это все прописать будет и вручную указать. Фиксируем все нужные изменения нажав на вкладку «ОК».
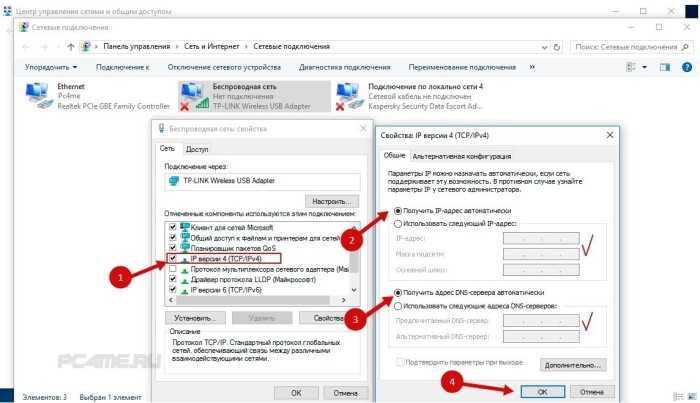
После перезагрузки подключаемся к сети.
Инструкция для получения автоматического IP адреса и DNS в Windows 7, 8
Для Windows 8/8.1 все делается полностью аналогично выше приведенной схеме.
- Кликаем по иконке сети с панели уведомлений, попадаем в «Центр управления сетями», выбираем «изменение параметров для адаптера». После выбора подходящего варианта соединения заходим в «Свойства», кликнув по используемому адаптеру.
- Нажимаем на кнопку свойств в строке (TCP/IPv4), устанавливаем нужные параметры для IP и DNS или, в случае потребности, переводим их в режим установки по умолчанию. Сохраняемся.
Доступ к сети после перезагрузки
Установка автоматического получения IP и DNS на Windows XP
Настройка на данной ОС, осуществляется также несколько похожим образом.
- Посредством меню «Пуск» открывается «Панель управления» и в ней необходимо выбрать «Сеть и подключения к Интернету».
- Из всех доступных подключений выбираем нужное и кликаем по нему правой кнопкой мышки. Выбираем в предложенном меню вкладку «Свойства».
- Аналогично предыдущим инструкциям выбираем «Протокол Интернета (TCP/IP)» и ниже кликаем по вкладке «Свойства». После этого все делаем также, как указано в двух вышеперечисленных способах. Фиксируем данные.
- Перезагрузка и проверка соединения с Всемирной паутиной. Согласитесь,в этом нет ничего сложного!

















































