Клиент Steam Link
 www.techwiztime.com
www.techwiztime.com
Производительность Raspberry Pi не позволяет играть на нём в особо требовательные игры. Но это не значит, что одноплатник для геймера бесполезен. Вам наверняка известно, что в клиенте Steam есть функция «Домашняя трансляция».
Работает она так: вы запускаете игру на своём мощном ПК, а затем изображение начинает транслироваться в реальном времени на другое устройство, с которого вы и будете управлять игрой.
В качестве такого устройства вполне может выступать Raspberry Pi. Подключите его к монитору или телевизору, подсоедините геймпады (лучше всего родной Steam Controller) и дайте доступ через Ethernet к вашей домашней локальной сети.
Затем установите приложение Steam Link, которое официально доступно на Raspberry Pi для системы Raspbian. Включите игру на ПК, начните трансляцию. И Rasbperry Pi превратится в своего рода консоль.
Собственное облако
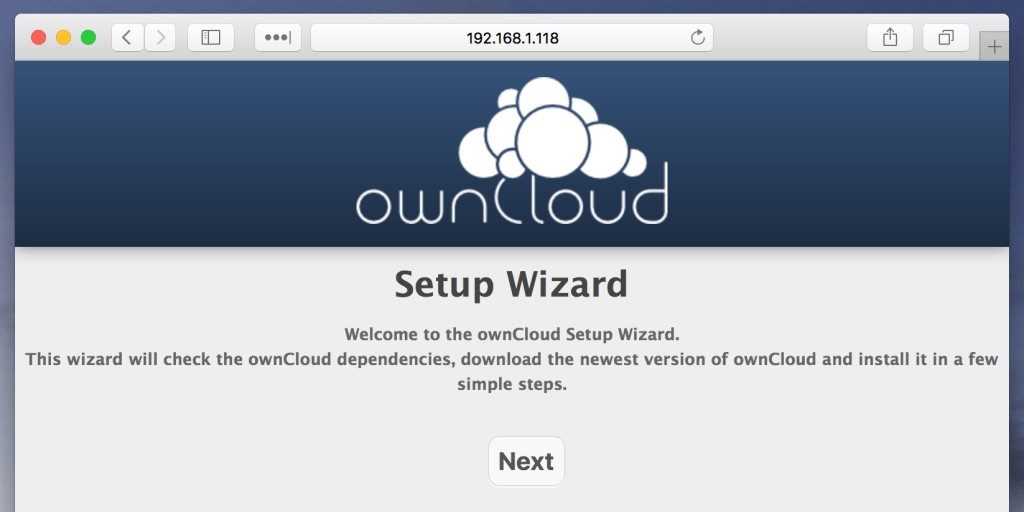 www.stewright.me
www.stewright.me
Итак, у вас появилось собственное сетевое хранилище. Почему бы не пойти дальше и не создать своё личное облако? Зачем зависеть от Google и Dropbox, которые просят денег за каждый лишний мегабайт?
Чтобы развернуть на Raspberry Pi свой облачный сервер, вам понадобится дистрибутив вроде Raspbian или Debian и специальное приложение ownCloud либо его аналог Nextcloud. У них есть и десктопные клиенты для всех платформ, и мобильные приложения.
Создав на Raspberry Pi облако, вы получите огромный простор для действий. Автоматическая синхронизация файлов на всех платформах, точно настраиваемая и очень быстрая. Хранилище для контактов и почты (прощай, Gmail). Хранилище для заметок (прощай, жадный Evernote). Вы можете даже развернуть свой сервис для управления задачами и работать на Raspberry Pi командой, как в каком-нибудь Trello.
Доступ к Raspberry Pi 3 через SSH
Для получения доступа к Raspberry Pi 3 по протоколу SSH нужно открыть инструмент конфигурации raspi-config:
sudo raspi-config
Выбрать в нем Interfacing Options:
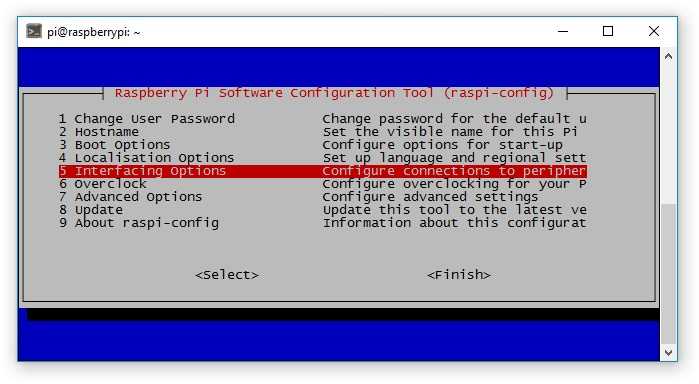 И включить SSH:
И включить SSH:

Все, больше с Raspberry Pi ничего делать не нужно.
Теперь скачиваем на свой основной компьютер (с которого будет осуществляться управление) бесплатный SSH-клиент PuTTY.
Запускаем его и вводим IP-адрес своей “малины”:
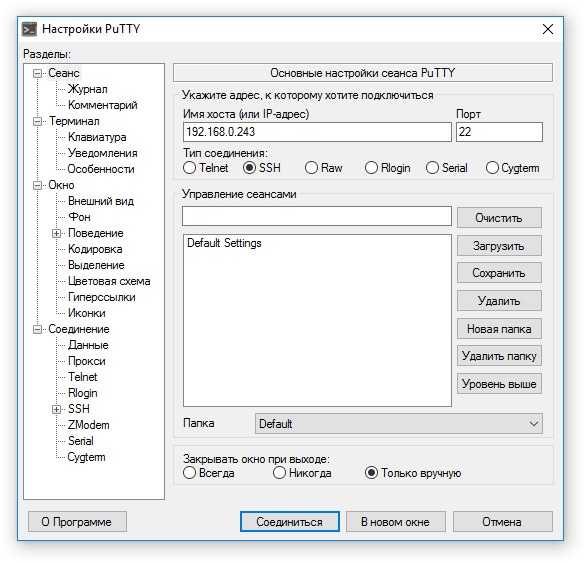
По умолчанию SSH работает на 22 порту, его менять не нужно.
После ввода IP-адреса нажимаем “Соединиться” и вот перед нами консоль нашего микрокомпьютера:
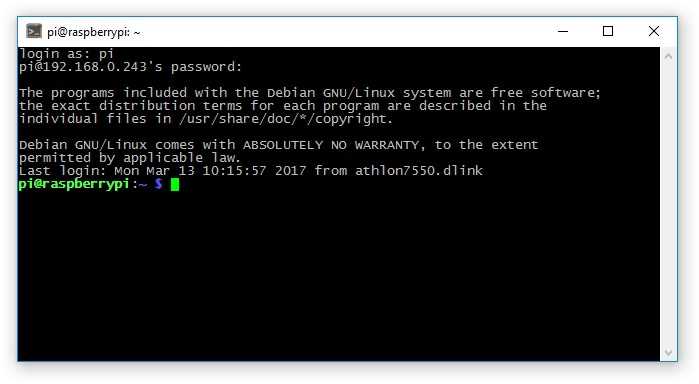
Остается ввести логин (по умолчанию pi) и пароль (по умолчанию raspberry, меняется через raspi-config) и можно пользоваться.
Когда привыкаешь к консоли, то становится понятно, что графический интерфейс в принципе не особо и нужен. Но если он все-таки нужен, то доступ к нему легко организовывается посредством протокола VNC.
Проверка на поддержку технологий
 Микрокомпьютер Raspberry Pi оснащается встроенным модулем беспроводной связи по технологии WiFi, начиная с третьей модели. Более ранние модификации имеют возможность подключаться и обмениваться данными по этому протоколу только при помощи расширяющего устройства, соединяемого посредством интерфейса последовательной передачи данных (USB-картой). В Raspbian настройка WiFi может производиться с модемом от любого производителя, поскольку это система, подобная Linux. Для более точной проверки совместимости и поддержки нужно произвести следующие шаги:
Микрокомпьютер Raspberry Pi оснащается встроенным модулем беспроводной связи по технологии WiFi, начиная с третьей модели. Более ранние модификации имеют возможность подключаться и обмениваться данными по этому протоколу только при помощи расширяющего устройства, соединяемого посредством интерфейса последовательной передачи данных (USB-картой). В Raspbian настройка WiFi может производиться с модемом от любого производителя, поскольку это система, подобная Linux. Для более точной проверки совместимости и поддержки нужно произвести следующие шаги:
- Включить микрокомпьютер и дождаться загрузки системы.
- Установить WiFi-модуль в USB-порт.
- Подключить монитор, открыть консоль командой Alt+F2 и ввести команду «Terminal» для доступа к командной строке либо подключиться к Raspberry по протоколу SSH.
- Запустить утилиту вывода информации о USB-устройствах путем ввода «lsusb|grep wireless».
- Убедиться, что в выводе есть запись, содержащая строки «Wireless Adapter».
- Запустить консоль.
- Ввести команду «lsusb».
- Посмотреть, есть ли в списке запись Wireless Adapter.
Если интерфейс находится в состоянии «down», надо его «поднять» вводом команды «ifconfig wlan0 up» от имени суперпользователя. После успешного определения совместимости можно настраивать микрокомпьютер.
Обратите внимание! Команда «lsusb» имеет набор дополнительных функций, определяемых при помощи ключей. Например, ввод «lsusb–v» выводит дополнительную информацию обо всех модулях в виде имени и ID
Для получения сведений о конкретном устройстве необходимо выполнить чистый запуск «lsusb», как было описано выше, скопировать адрес шины и номер устройства в формате типа 01:00 (bus:devnum), и выполнить lsusb -s 01:00 -v.
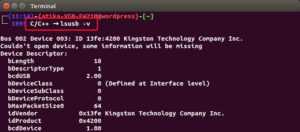
Важно! Для получения всей информации может потребоваться запуск команды от имени суперпользователя.
Чтобы подключиться через SSH с компьютера под управлением Windows, необходимо скачать утилиту PuTTy.
Ссылка: https://putty.org.ru/download.html
Важно! Программа поставляется без инсталляции. То есть пользователь загружает и работает в ней
Запускаем утилиту, в строке Host Name указываем IP-адрес «Малины», номер порта по умолчанию — 22. Протокол соединения: SSH.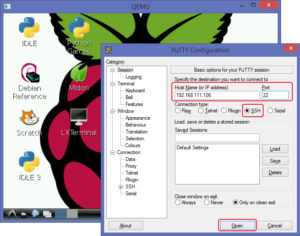
Нажимаем кнопку «Open», вводим логин и пароль для доступа к Raspberry.
Проверяем сетевую WiFi-плату
Запускаем команду
ifconfig –a
и проверяем выдачу. Там должна появиться «wlan0» – как здесь:
wlan0 Link encap:Ethernet HWaddr 00:00:aa:11:22:33 BROADCAST MULTICAST MTU:1500 Metric:1 RX packets:0 errors:0 dropped:0 overruns:0 frame:0 TX packets:0 errors:0 dropped:0 overruns:0 carrier0 collisions:0 txqueuelen:1000 RX bytes:0 (.0 B) TX bytes (.0 B)
Если вы ее не видите, это значит, что вашему девайсу не хватает прошивки. Ниже список пакетов с прошивками для самых распространенных девайсов:
- firmware-ralink – для девайсов Ralink (RT5370/RT3070/т.д.)
- firmware-realtek – для девайсов Realtek (RTL8188CUS/т.д.)
- firmware-atheros – для девайсов Atheros
Установка прошивки на Raspbian выполняется при помощи команды
apt-get install <название прошивки>
. Установив прошивку, вытащите и снова воткните WiFi-адаптер, а затем еще раз запустите команду
ifconfig –a
, чтобы проверить, видно ли девайс теперь. Если не видно, попробуйте перезагрузиться.
Настройка доступа к файлам по SSH
Доступ к консоли конечно уже прогресс, но хотелось бы получить еще доступ к файлам более привычным способом. В этом нам поможет замечательная бесплатная программа WinSCP. Она позволяет организовать sFTP доступ по SSH каналу.
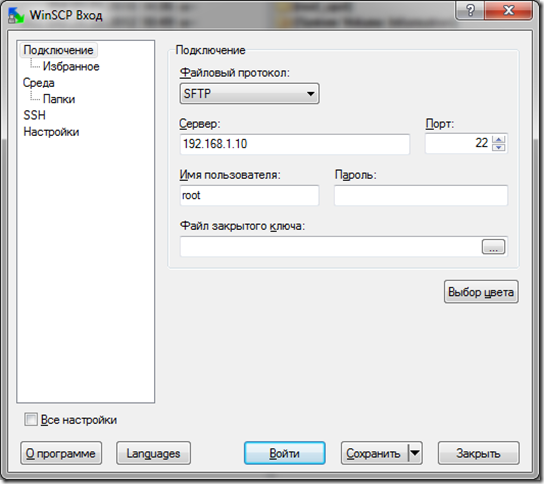
В строке Сервер указываем IP нашей Raspberry Pi. Порт 22. В качестве имени пользователя рекомендую прописать пользователя root. Это даст вам возможность редактировать системные файлы при необходимости.
Если вы еще не установили пароль на пользователя «root», то введите в консоли команду
sudo passwd root
и введите пароль дважды.
Далее жмем в программе WinSCP на кнопку Сохранить.
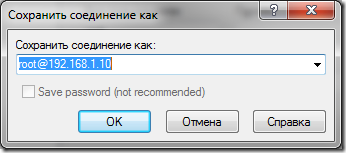
Выбираем в списке наше новое подключение и жмем кнопку Войти.
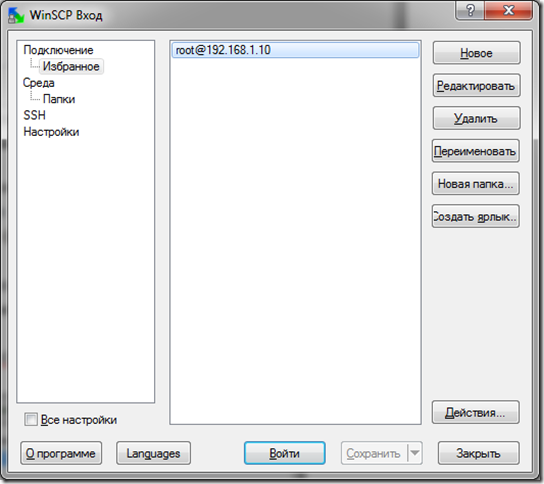
Соглашаемся с принятием ключа нажав Да
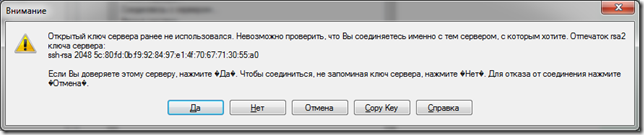
В появившемся окне вводим пароль пользователя «root».
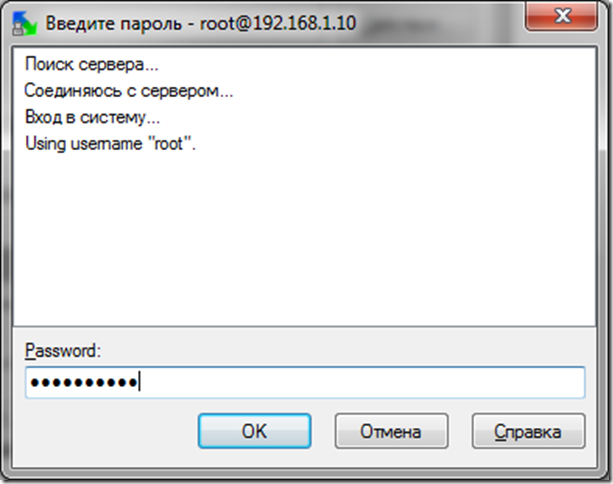
Получаем доступ к файлам Raspberry Pi через удобный файловый менеджер.
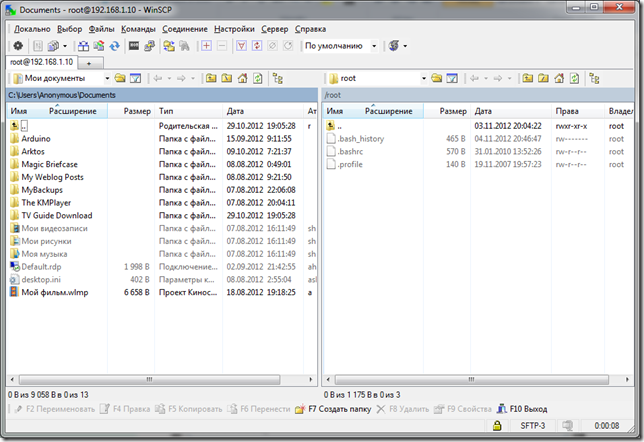
И зачем нужен FTP когда тут такое да еще и по безопасному каналу ?
Как настроить сервер Raspberry Pi
После загрузки Debian Stretch с Raspberry Pi Desktop (официальное название Raspbian x86) у вас есть несколько вариантов. Он может быть запущен как живой диск с DVD-ROM или USB; В качестве альтернативы вы можете установить его как виртуальную машину, используя VirtualBox. Если вы планируете использовать выделенную машину, тогда вам подойдет полная установка.
Хотя можно использовать Raspberry Pi с Raspbian в качестве сервера, это приведет к снижению производительности.
Независимо от того, какое решение вы выберете, убедитесь, что для каждого Raspberry Pi в сети достаточно емкости жесткого диска. После настройки системы загрузите Raspbian x86.
Как подключить и настроить WiFi на Raspberry Pi
09.06.2016
Прочее

Если у Вас есть мини-компьютер на базе Raspberry Pi, то Вы знаете, что он может подцепиться к домашней сети только с через сетевой интерфейс Ethernet. Но такой расклад устраивает не всех. Согласитесь, в век беспроводных технологий быть привязанным к кабелю как то «не комильфо». Что делать?
Ответ прост: раз есть USB-порт, то можно купить самый простой и дешевый беспроводной адаптер (хоть 2.4ГГц, хоть 5 ГГЦ), подключить его и пользоваться всеми преимуществами Вай-Фай. Благо в операционной системе Raspbian OS это делается легко и просто.
Единственный совет — выбрав понравившуюся модель сетевого «свистка» WiFi — не поленитесь и погуглите на предмет его совместимости с платформой Raspberry Pi. Встречались случаи несовместимости, а потому лучше заранее избежать этой проблемы.
Начинаем с того, что подключаем Вай-Фай адаптер к одному из свободных USB-портов на компьютере Raspberry Pi. Включаем питание. На этот момент сетевой модуль ещё не работает.
Как только Raspbian загрузится — заходим в консоль и набираем команду:
dmesg | more
Если операционная система увидела «свисток» и использует встроенные драйверы, то в выводе будут похожие строки:
usb 1-1.1: new high-speed USB device number 3 using dwc_otg usb 1-1.1: New USB device found, idVendor=168С, idProduct=0013 usb 1-1.1: New USB device strings: Mfr=2, Product=3, SerialNumber=431212354 usb 1-1.1: Product: 802.11n WLAN Adapter
Отлично! Возвращаемся назад, в командную консоль, нажав на кнопку «Q».
Половина дела сделана, остаётся только настройка подключения WiFi к имеющейся сети. Для этого надо открыть файл конфигурации сети с помощью команды:
sudo nano /etc/network/interfaces
После этого запустится текстовый редактор nano, в котором будет отображаться конфигурация типа вот такой:
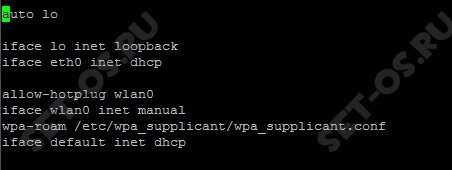
В неё надо внести небольшие изменения:
iface wlan0 inet dhcp wpa-ssid "Имя-сети-SSID" wpa-psk "пароль-на-подключение"
Выглядит это в итоге вот таким образом:
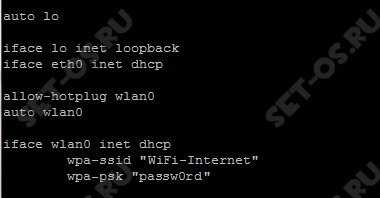
Если Вы хотите настроить подключение Raspberry Pi к WiFi сети со статическим IP-адресом, то вместо строчки iface wlan0 inet dhcp пропишите следующее:
iface wlan0 inet static address 192.168.1.21 netmask 255.255.255.0 gateway 192.168.1.1 dns-nameservers 192.168.1.1 8.8.8.8 8.8.4.4
Закрываем текстовый редактор с помощью комбинации клавиш Ctrl+X и на запрос о сохранении файла отвечаем — «Y», то есть «Да».
Чтобы операционная система перечитала конфиг и применила его, Вам надо перезапустить сеть. Делается это командой:sudo service networking reload
Остаётся только проверить — правильно ли работает подключение WiFi. Для этого надо ввести команду ifconfig.
Результат должен примерно таким:
wlan0 Link encap:Ethernet HWaddr 14:d6:0e:41:d1:ec inet addr:192.168.1.21 Bcast:192.168.1.255 Mask:255.255.255.0 UP BROADCAST RUNNING MULTICAST MTU:1500 Metric:1 RX packets:15432 errors:0 dropped:198173 overruns:0 frame:0 TX packets:3453 errors:0 dropped:0 overruns:0 carrier:0 collisions:0 txqueuelen:1000 RX bytes:64399 (64.6 KiB) TX bytes:31036 (40.7 KiB)
Ну вот и всё на этом! Распберри Пи подключается к беспроводной сети, получает IP-адрес и успешно работает, отправляя и принимая пакеты. Что нам и требовалось!
raspberry pi, raspberry pi wifi usb, настройка wifi, настройка сети, распберри пи
Установка операционной системы
- Вставьте SD карту в картридер и проверьте, какая буква была присвоена диску.
- Откройте Win32DiskImager, возможно понадобится запустить его от имени администратора.
- Выберите образ распакованной Raspbian OS.
- Выберите букву, присвоенную вашей SD карте, в выпадающем списке устройств. Убедитесь в том, что выбрали правильную букву диска, чтобы не повредить данные на каком-либо другом диске.
- Нажмите Записать (Write) и ждите завершения.
- Закройте Win32DiskImager, выньте SD карту и вставьте её в Raspberry Pi.
Примечание: после записи операционной системы вы заметите, что на SD карте осталось лишь несколько мегабайт. Это из-за созданного раздела, остальная часть свободного пространства скрыта. Вы сможете это исправить, как только мы подключимся к Raspberry Pi.
Шаг 3. Статический IP-адрес
Теперь мы готовы настроить статический IP-адрес для нашей точки доступа, так же как они используются с любым маршрутизатором. Если мы этого не сделаем, то все устройства, которые будут пытаться подключиться к нашей точке доступа, просто не смогут ее найти. Мы сделаем это, отредактировав файл interfaces, введя вот эту команду в терминал:
sudo nano /etc/network/interfaces
Настройки wlan0 являются очень важными для подключения к Pi. Если вы решите изменить их, то обязательно на каждом шаге делайте в точности то же самое, как описано ниже, в противном случае ваша точка доступа просто не будет работать. В nano прокрутитесь ниже и замените все, начиная со строки «auto lo» и далее вниз, следующим содержанием:
auto lo iface lo inet loopback
auto eth0 allow-hotplug eth0 iface eth0 inet static address 192.168.1.2 netmask 255.255.255.0 gateway 192.168.1.1 dns-nameservers 8.8.8.8 8.8.4.4
allow-hotplug wlan0 iface wlan0 inet static address 192.168.220.1 netmask 255.255.255.0 network 192.168.220.0 broadcast 192.168.220.255 # wpa-conf /etc/wpa_supplicant/wpa_supplicant.conf
Для этой статьи мы также установили статический IP-адрес для Ethernet, но вы можете оставить его динамическим, введя в консоли эту команду: iface eth0 inet dhcp, и оставив адреса, которые идут после этого. Подробнее можно посмотреть в вики по конфигурации сети.
Наличие динамического IP-адреса важно, если вы планируете подключаться к неизвестной сети, к которой уже может быть подключено другое устройство, использующее этот же IP-адрес, в противном случае вы можете столкнуться с конфликтами IP-адресов. Конфликты IP-адресов — это ситуация, когда двум различным устройствам присваивается один и тот же IP-адрес, который может запутать сеть, и это приведет к игнорированию пакетов для обоих устройств
Когда вы закончите, файл должен выглядеть примерно так:

Когда он будет выглядеть точно также, то для сохранения файла нажмите Ctrl + X, затем Y, затем Enter.
После выхода из nano необходимо перезапустить dhcpd, чтобы изменения в файле конфигурации вступили в силу, а затем сделать то же самое для wlan0. Мы можем сделать это, введя следующие команды в консоли:
sudo service dhcpcd restart sudo ifdown wlan0; sudo ifup wlan0
Общий интернет через Ethernet порт
Как только SD карта будет готова, вставьте её в Raspberry Pi. Подключите USB кабель питания. А также соедините Raspberry Pi и ноутбук кабелем Ethernet.
Если вы подключаете Raspberry Pi к роутеру с доступом к интернету, то этот шаг можно пропустить.
Этот шаг показывает, как можно поделиться интернетом с компьютера (подключенного к интернету через WiFi) с вашим Raspberry Pi. Это можно легко сделать с помощью сетевого моста.
-
Перейдите на компьютере в Центр управления сетями и общим доступом, затем перейдите в Изменение параметров адаптера на левой панели. В этом окне вы увидите несколько сетевых подключений.
- То, что вы собираетесь здесь сделать, создает мост между вашими WiFi и Ethernet подключениями. Выберите WiFi подключение, а затем, удерживая Ctrl, выберите Ethernet подключение.
- Кликните правой кнопкой мыши на любом из этих подключений (когда они оба выбраны, как указано в предыдущем шаге) и выберите Настройка моста.
- Дождитесь, когда Windows создаст мост для подключений.
- В случае успеха, вы увидите новое подключение, Сетевой мост в списке сетевых подключений.
«Это топчик!»: что думает геймер о ноутбуке ASUS ROG Zephyrus G14
Подключение к Wi-Fi Raspberry Pi
1. Графический интерфейс
Проще всего подключиться к сети Wi-Fi через графический интерфейс. Для этого просто щёлкните по значку сети в верхнем правом углу экрана и выберите нужную сеть, затем введите для неё пароль:
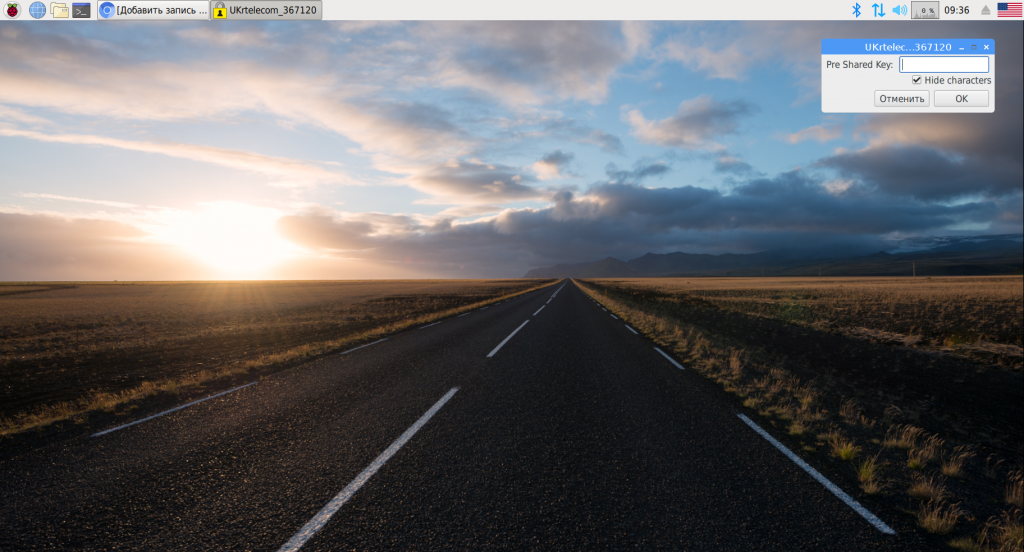
Готово. Теперь подключение к Wi-Fi Raspberry Pi настроено.
2. raspi-config
Подключится к Wi-Fi через терминал ненамного сложнее. Здесь нам понадобится утилита raspi-config. Запустите её из главного меню и выберите Network Options:
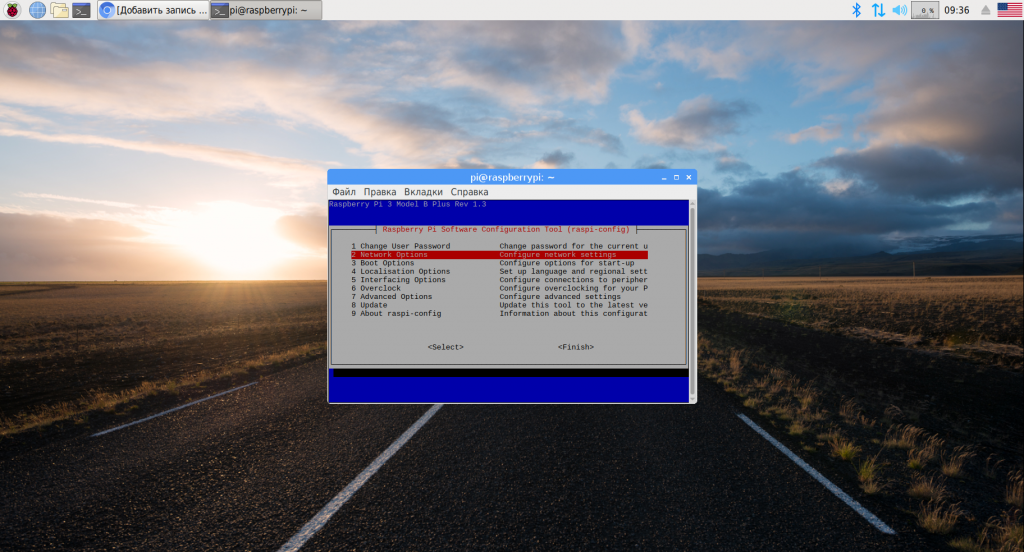
Затем выберите Wi-Fi:
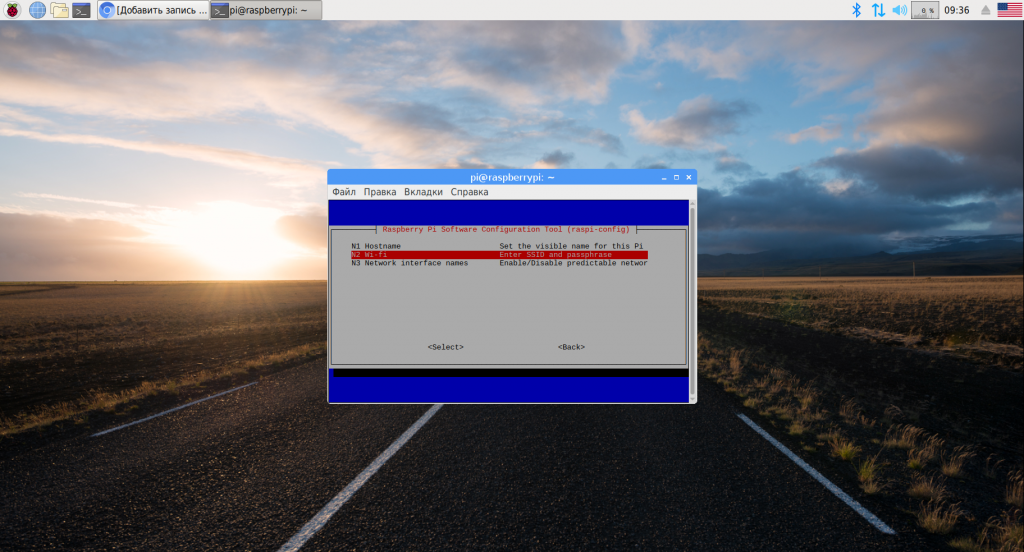
Дальше вам нужно ввести SSID вашей сети:
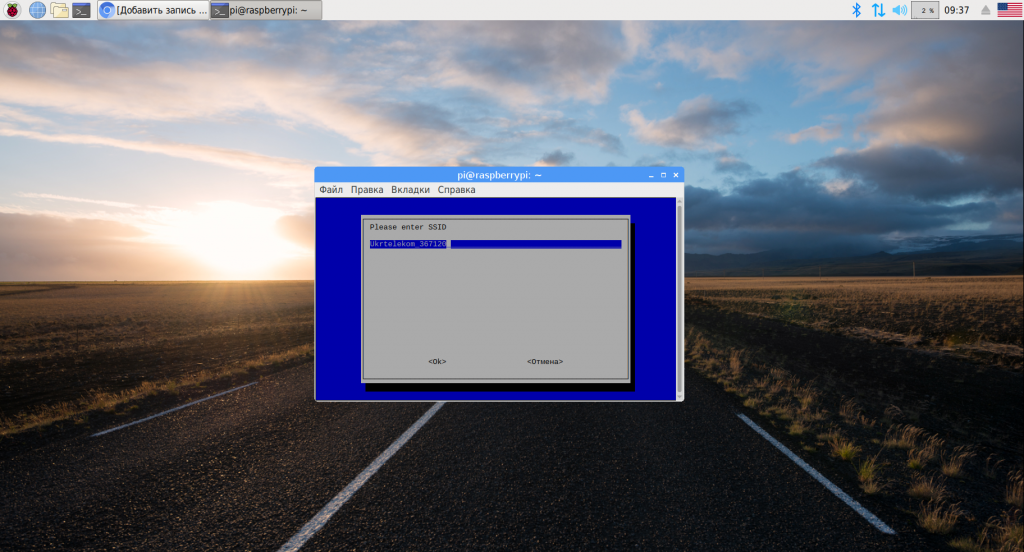
А потом пароль к ней:
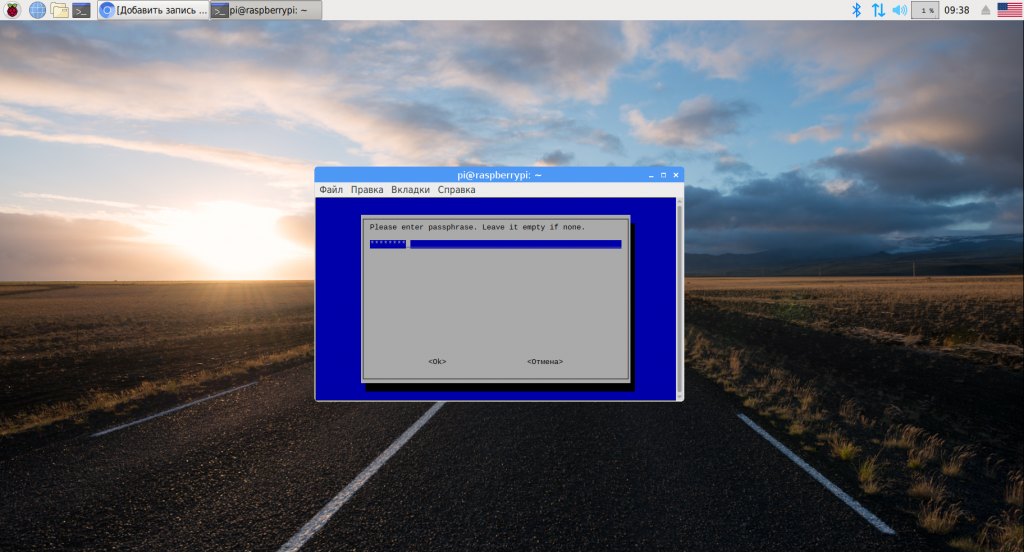
Настройка завершена. Если проводного подключения нет, то устройство должно подключится к этой сети. Если вы не знаете, какой SSID (имя) у вашей Wi-Fi сети, смотрите следующий пункт.
3. Добавление Wi-Fi сети вручную
Сначала нужно посмотреть доступные Wi-Fi сети. Для этого используйте команду:
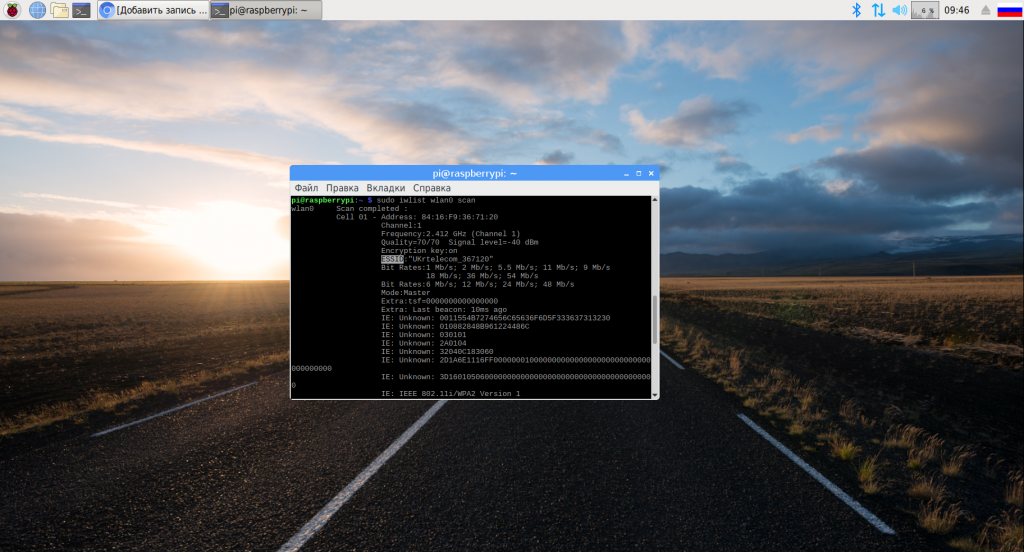
Вам нужен параметр ESSID. Чтобы не хранить пароль к сети в открытом виде, воспользуемся утилитой wpa_passphrase для его шифрования:
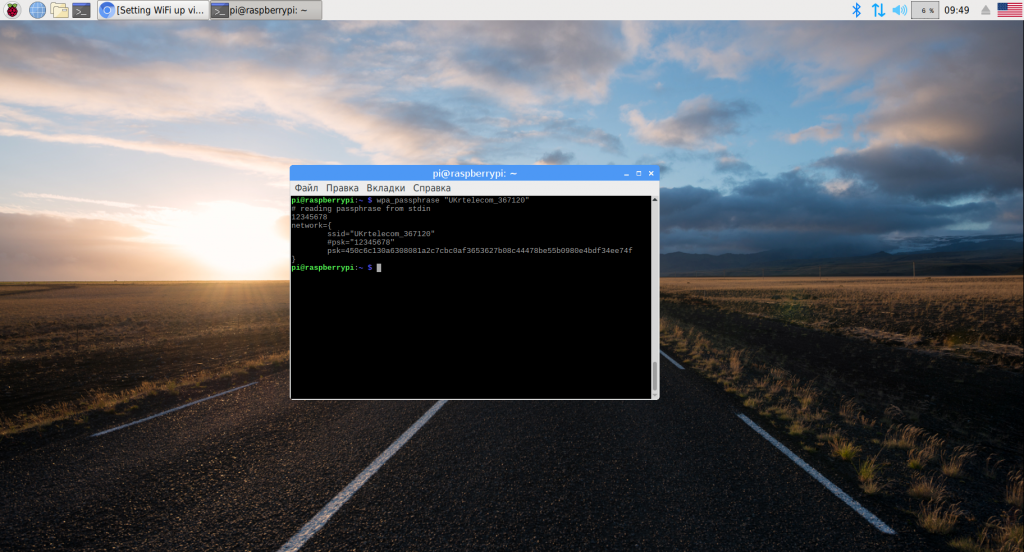
Полученную конфигурацию сети нужно добавить в файл /etc/wpa_supplicant/wpa_supplicant.conf:
Далее попросить систему перечитать конфигурацию сетевых интерфейсов с помощью команды:
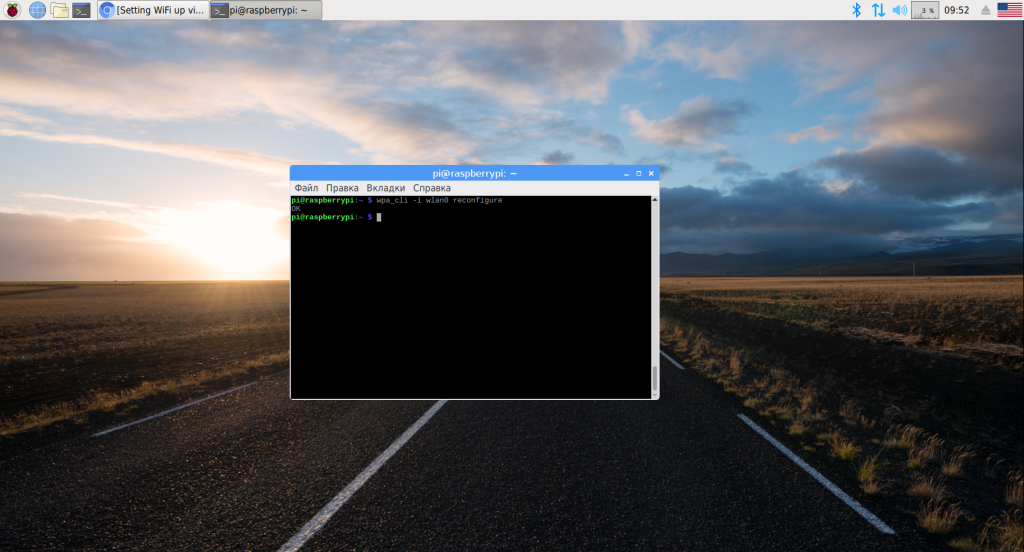
Убедится, что всё прошло успешно, вы можете, выполнив:
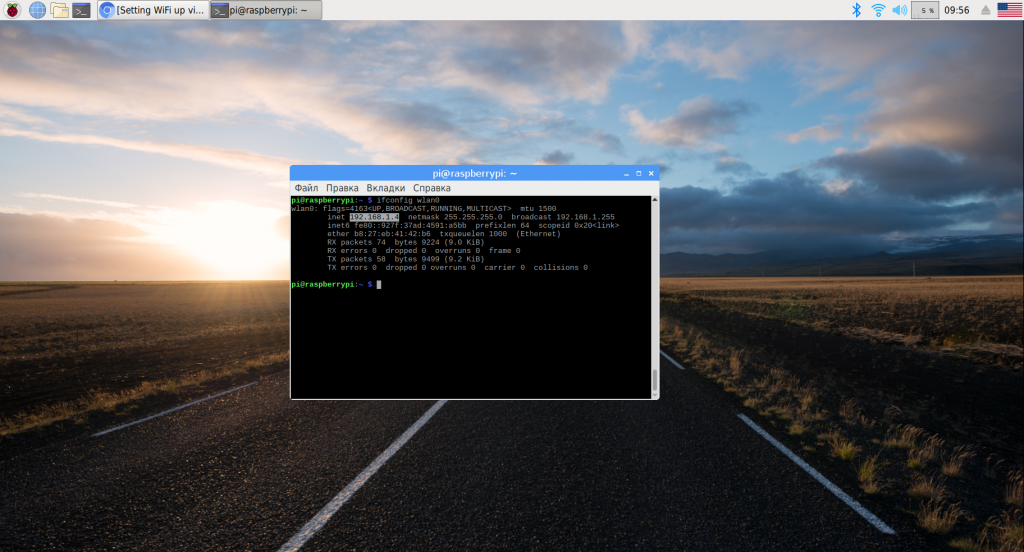
Если после слов inet addr содержится IP-адрес, значит вы подключены к этой сети. Если же нет, проверьте правильность ввода ESSID и пароля. Также можно попытаться получить IP-адрес командой:
Если вы хотите пользоваться 5ГГц Wi-Fi, то кроме всего этого вам нужно указать вашу страну в wpa_supplicant.conf:
Настройки Raspberry Pi Wi-Fi завершена. Теперь устройство будет автоматически подключаться к выбранной сети после загрузки.
Шаг 1: Установите OpenWRT
Сначала загрузите прошивку OpenWRT для вашей модели Raspberry Pi. Вы можете найти самые последние изображения из вики OpenWRT.
Разархивируйте загруженный файл с помощью 7zip или другого подходящего менеджера файлового архива, затем перенесите файл IMG на карту с помощью Etcher.
Этот инструмент должен автоматически определять вашу SD-карту; вам просто нужно выбрать файл изображения, выбрать правильный диск по буквам, а затем нажмите Вспышка.
После этого поместите карту microSD обратно в Raspberry Pi и дайте ей загрузиться.
Что вам нужно
Чтобы приступить к созданию туристического маршрутизатора Raspberry Pi VPN, вам потребуется:
- Raspberry Pi (предпочтительнее Pi 3 или Raspberry Pi Zero W) с чехлом
- Один USB-адаптер Wi-Fi (два, если вы используете более старую Raspberry Pi)
- Карта microSD с объемом памяти не менее 8 ГБ
- Считыватель SD-карт
- Качественный блок питания
- ПК с установленным SSH-клиентом
- VPN-подписка с поддержкой OpenVPN
Можно использовать модели Pi без встроенного Wi-Fi, но вам потребуется два USB-адаптера Wi-Fi или один, способный работать как в режиме управляемой / точки доступа, так и в режиме клиента.
Вместо стандартного дистрибутива Linux вам необходимо установить OpenWRT на SD-карту, чтобы превратить ее в полноценный маршрутизатор. Вы можете использовать другой дистрибутив Linux, если хотите, но OpenWRT предоставляет удобный веб-интерфейс для настройки, когда вы находитесь вдали от дома.
Если вы используете Windows, вам также нужно установить PuTTY или другой SSH-клиент для Windows
4 простых способа использовать SSH в Windows
4 простых способа использовать SSH в WindowsSSH является де-факто решением для безопасного доступа к удаленным терминалам в Linux и других UNIX-подобных системах. Если у вас есть удаленный SSH-сервер, к которому вы хотите получить доступ, вам придется скачать SSH-клиент ….
Прочитайте больше
прежде чем начать
Как настроить WiFi на Raspberry Pi
Итак, разберемся с настройкой подробнее.
Доступ к командной строке
Для осуществления следующих пунктов нужно подключаться к командной строке системы. Если работа происходит в графическом режиме, консоль запускается через приложения. 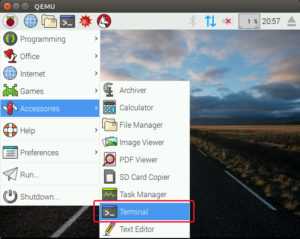 В случае применения SSH необходимо использовать клиент (например Putty), где указывается IP-адрес, порт, после чего вводятся логин пользователя и его пароль.
В случае применения SSH необходимо использовать клиент (например Putty), где указывается IP-адрес, порт, после чего вводятся логин пользователя и его пароль. 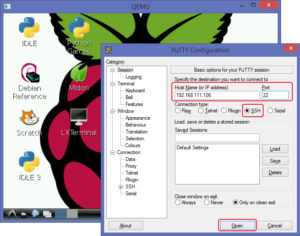 Доступ к строке из-под «линукс» осуществляется вводом команды ssh x.x.x.x -P xx, где x.x.x.x – IP адрес, xx – номер порта.
Доступ к строке из-под «линукс» осуществляется вводом команды ssh x.x.x.x -P xx, где x.x.x.x – IP адрес, xx – номер порта.
Открытие файла настроек
После того как проведена проверка на совместимость USB-адаптера и микрокомпьютера, для окончательной настройки на Raspberry Pi WiFi-подключения надо проверить и, если требуется, отредактировать файл конфигураций. Делается это при помощи ввода команды «sudo nano /etc/network/interfaces» или «sudo vi /etc/network/interfaces», в зависимости от того, какой редактор предпочтительнее.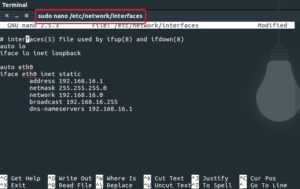
Добавление данных о Сети
Среди строчек листинга нужно найти раздел для интерфейса wlan0, который содержит следующие записи:
- allow-hotplug wlan0;
- auto wlan0;
- iface wlan0 inet dhcp;
- wpa-ssid ;
- wpa-psk .
Где «ssid» – точка доступа (ее имя), «password» – пароль. Если такие присутствуют, файл оставляется без изменений, в противном случае настройки приводятся к нужному виду. Также нужно заменить и на соответствующие значения, при этом следует помнить, что они пишутся в двойных кавычках!
Файл «interfaces» может содержать запись для wlan0 в несколько иной форме:
- allow-hotplug wlan0;
- iface wlan0 inet manual;
- wpa-roam /etc/wpa_supplicant/wpa_supplicant.conf;
- iface default inet dhcp.
В таком случае отредактировать файл:
sudo nano /etc/wpa_supplicant/wpa_supplicant.conf,
добавив в конец строчки кода:
network={
ssid=»SSID»
scan_ssid=1
key_mgmt=WPA-PSK
psk=»PASSWRD»
}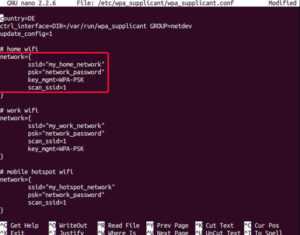
В конце вводится команда «sudo dhclient wlan0», необходимая для получения IP-адреса подсети. Также следует помнить, что изменения вступают в силу после перезагрузки системы «sudo reboot» или перезапуска интерфейса системными утилитами менеджера ifup.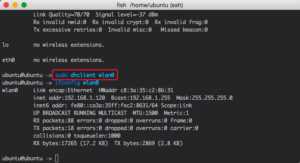
Пошаговая инструкция по созданию домашней сети по Wi-Fi
Первым делом нужно установить режим DHCP в настройках роутера. Доступ к меню получается с помощью любого браузера при вводе стандартного IP девайса в адресную строку и пароля. Если router не поддерживает данный режим, то его придется заменить на другой.
Далее добавляем все устройства к единой домашней группе. На операционной системе Windows 10 данная процедура проводится так:
- откройте панель управления;
- далее зайдите в раздел «Система и безопасность». В Windows 7 пункт называется открыть раздел «Система»;
- жмем «Дополнительные параметры системы»;
- идем на вкладку «Имя компьютера», выбираем «Изменить»;
- введите название «локалки» (например,WORKGROU), а также название для конкретного компьютера. Названия для каждого девайса должны отличаться друг от друга, а имя общей сети — одинаковое. Перезагрузите ПК. Описанные шаги нужно выполнить на всех девайсах;
Теперь создадим домашнюю группу:
- опять заходим в Панель управления, выбираем «Сеть и интернет»;
- нажимаем на «Домашняя группа»;
- далее «Создать домашнюю группу»
- после настройки параметров ПК выдаст вам уникальный пароль, который нужно запомнить или записать. При завершении настроек вы сможете выбрать элементы, которым предоставляется общий доступ (изображения, документы, музыка, принтеры или видео);
- перейдите по кнопке «Изменение дополнительных параметров доступа»;
- включите «Сетевое обнаружение» и «Общий доступ к файлам и принтерам»;
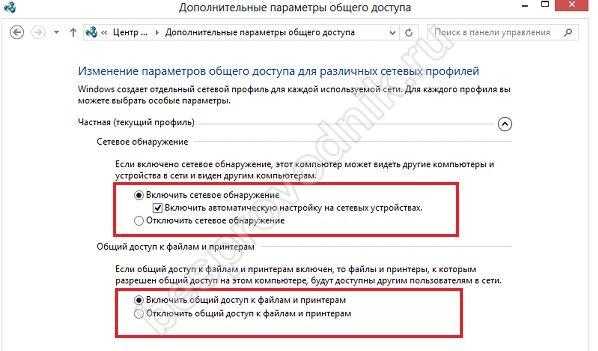
везде отключите парольную защиту.
На втором устройстве подключите сеть Wi-Fi и зайдите в окно «Центр управления сетями». Выберите созданную группу и нажмите на «Присоединиться». Впишите пароль, выданный ранее системой. Проведите те же настройки, что и на первом ПК, после чего перезагрузите девайс.
Оборудование и программное обеспечение
- 1 x Raspberry Pi;
- 1 x кабель Ethernet;
- 1 x ноутбук или стационарный ПК;
- 1 x SD карта (минимальный размер 4 ГБ);
- 1 x кабель Micro USB (чтобы запитать Raspberry Pi).

- Raspbian OS: когда вы покупаете Raspberry Pi, у вас есть возможность (в некоторых магазинах) купить предустановленную на SD карту операционную систему, либо просто скачать zip-файл c https://www.raspberrypi.org/downloads/, который содержит образ Raspbian OS, чтобы записать его на вашу SD карту;
- SDFormatter: у SD Card Association есть очень хорошее ПО, которое может быть использовано для форматирования вашей SD карты. Посетите https://www.sdcard.org/downloads/formatter_4/index.html и скачайте SDFormatter для вашей операционной системы;
- Win32DiskImager: чтобы записать Raspbian OS на вашу SD карту, вам понадобится полезная утилита Win32DiskImager. Скачать её можно здесь http://sourceforge.net/projects/win32diskimager/;
- Advanced IP Scanner: вам будет необходимо определить IP адрес вашего Raspberry Pi, когда подключите его компьютеру. Просто скачайте эту программу http://www.advanced-ip-scanner.com/;
- PuTTy: PuTTy – это SSH клиент, который будет использоваться для подключения к Raspberry Pi. Вы можете скачать его здесь http://www.putty.org/;
- VNC: и последнее это VNC сервер. Скачать его можно здесь https://www.realvnc.com/download/.
Когда скачаете всё это программное обеспечение, распакуйте и установите его.

Остались вопросы — спрашивайте!
Шаг 3: Установка Hostapd и Bridge-utils
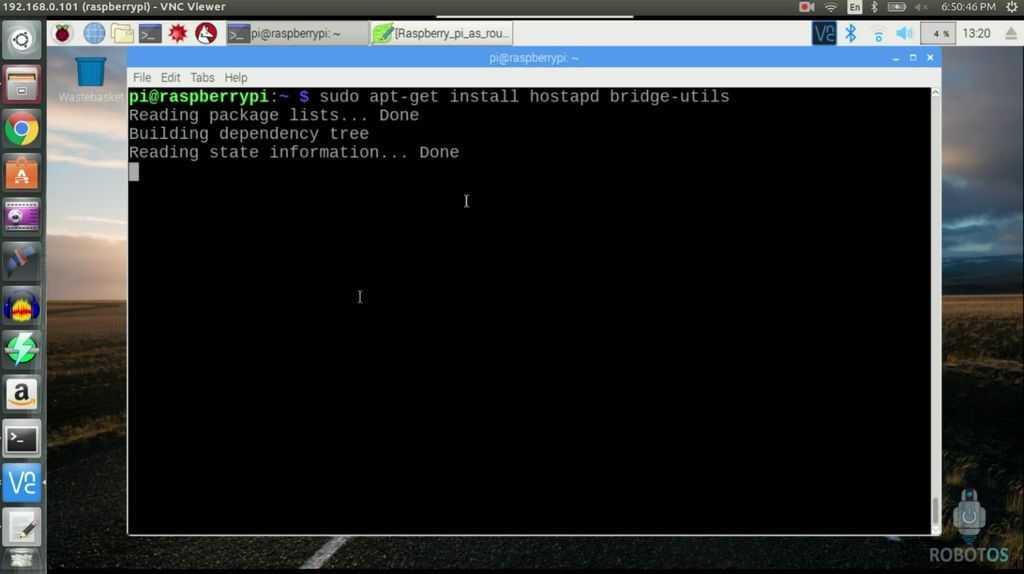
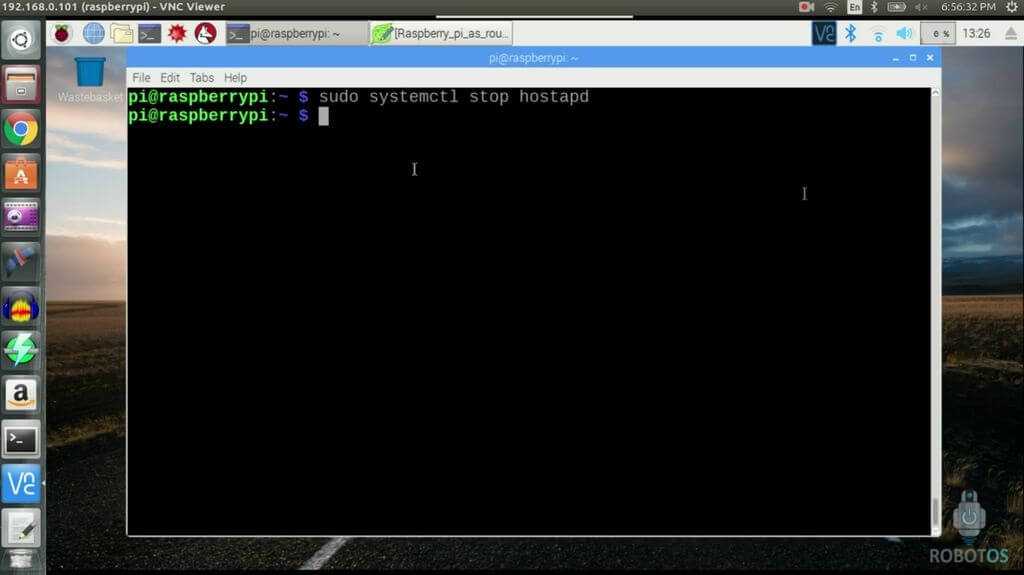
После обновления raspberry pi.
Нам нужно установить фоновый процесс пользователя, который называется — hostapd, используемый для точек беспроводного доступа и серверов аутентификации. Нам также понадобится пакет под названием bridge-utils для управления устройствами-мостами.
Далее нужно отключить некоторые новые сервисы, которые мы только что установили,
Debug-. В некоторых случаях raspbian отображает сообщение, в котором сообщается, что hostapd и bridge-utils не найдены для команды install. Не волнуйтесь. Запустите ‘sudo apt-get update’ еще раз, и он должен быть разрешен.
Шаг 4: Отключение DHCP Config для Wlan0 и Eth
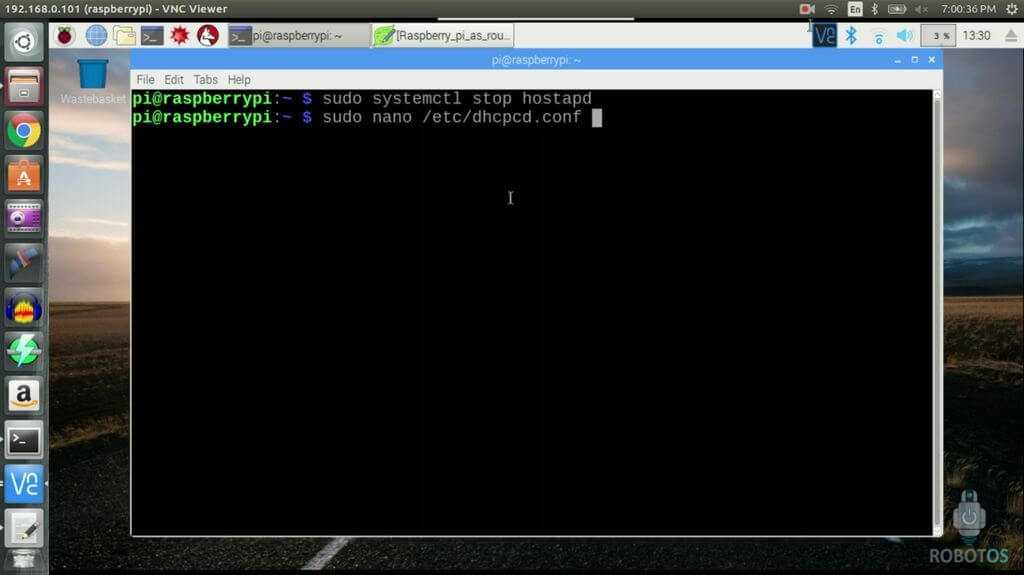
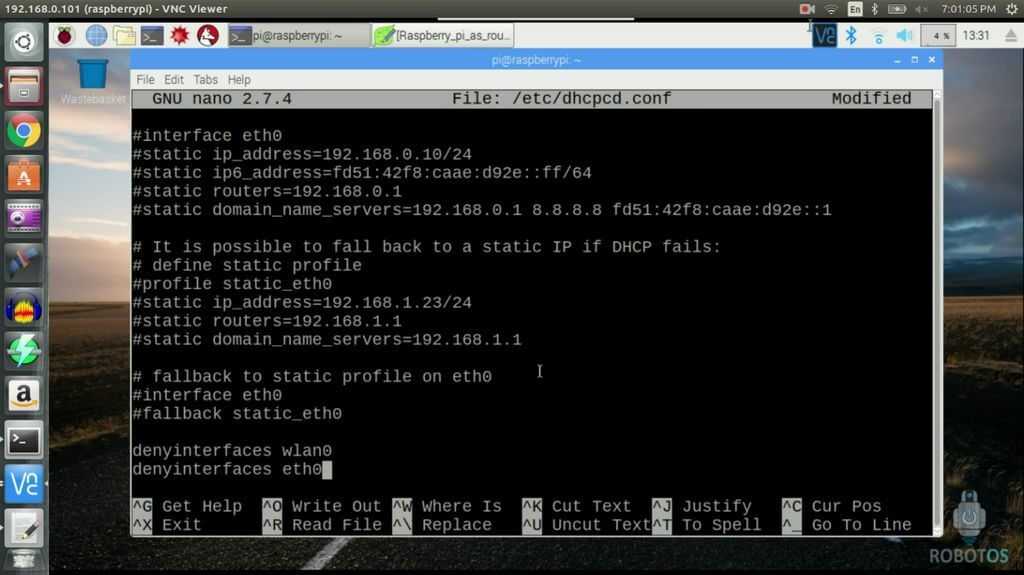
Теперь мы установим фоновый процесс dhcp для ручной настройки интерфейсов wlan0 и eth0. Мы делаем это, добавляя следующие две строки.
в конце файла /etc/dhcpcd.conf, откройте его.
Шаг 5: Создание моста Br0
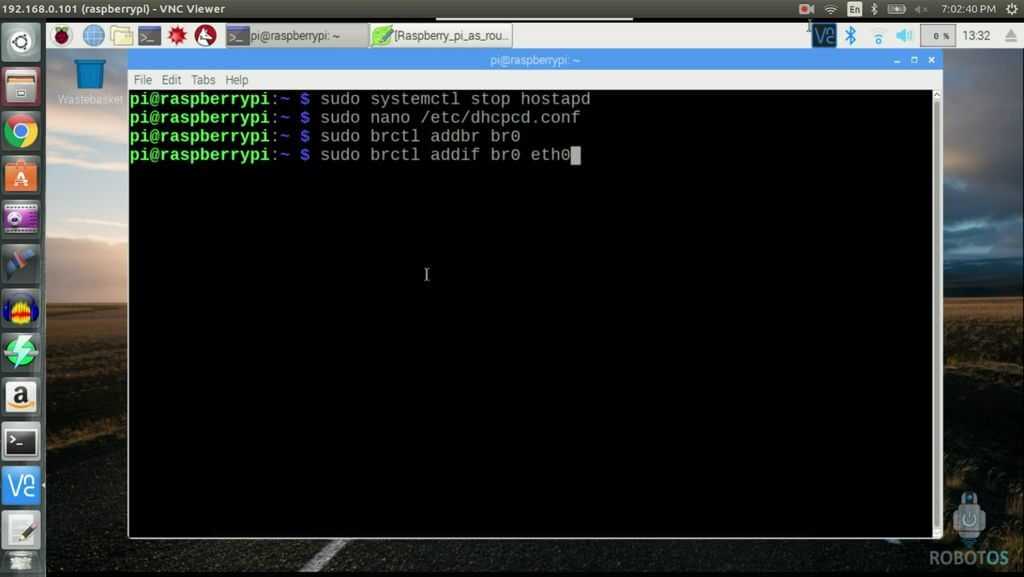
Затем мы создаем мост br0, используя команду brctl, которая является администратором моста Ethernet
И используем
команда добавляет eth0 в качестве одного из портов для моста br0.
Шаг 6: Правим /etcnetworkinterfaces
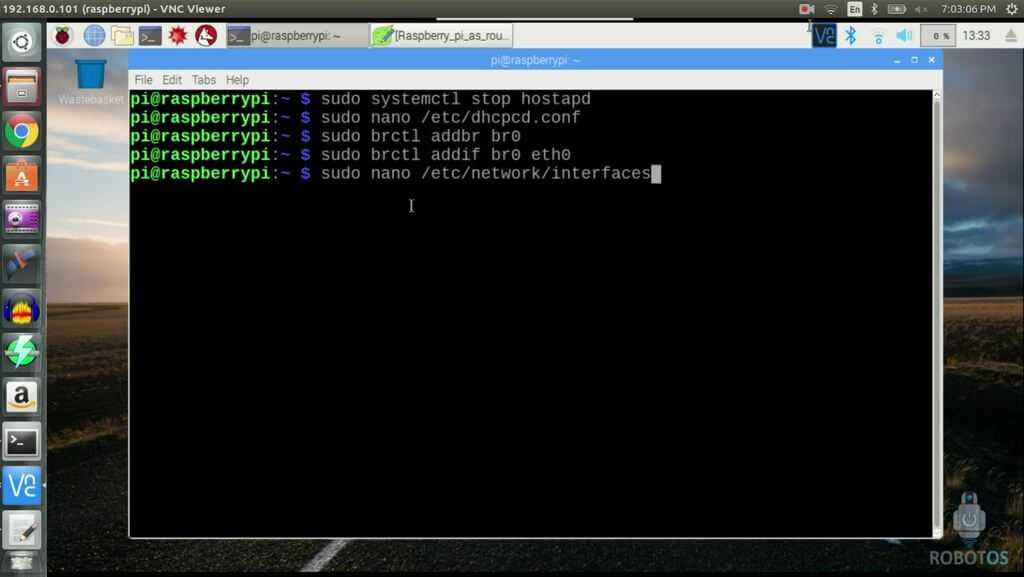
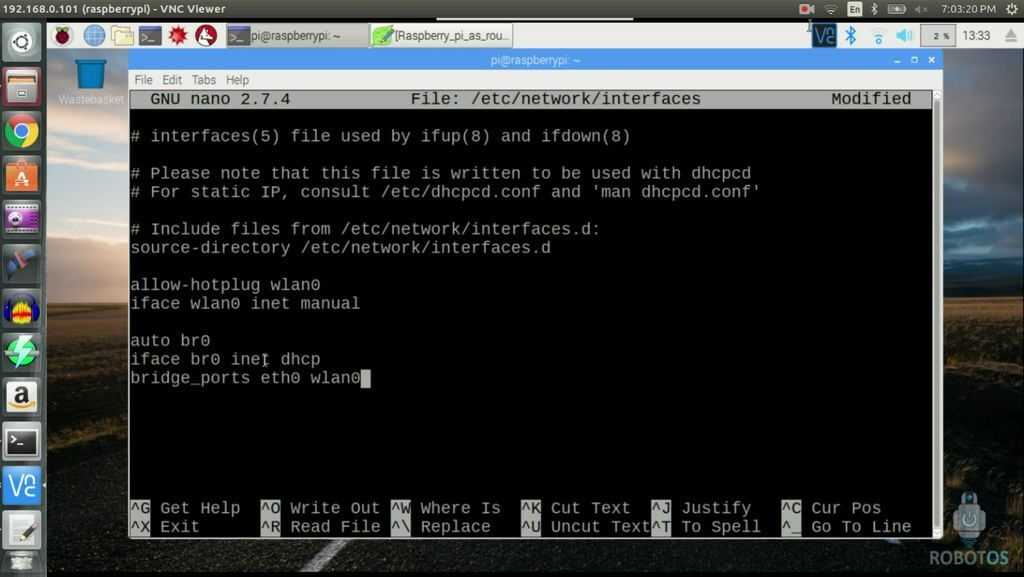
Теперь откройте файл с именем interface в каталоге / etc / network.
и добавьте эти пять строк.
Первая строка запускает интерфейс wlan0 в событии hotplug. Вторая строка создает сетевой интерфейс без IP-адреса, который обычно выполняется для элементов моста. Третья строка запускает интерфейс br0 при загрузке. Строка Forth помогает в автоматическом назначении IP-адреса для интерфейса br0 с использованием DHCP-сервера, и, наконец, пятая строка связывает eth0-интерфейс с wlan0. Сохраните этот файл и закройте его.
Шаг 7: Правим /etchostapdhostapd.conf
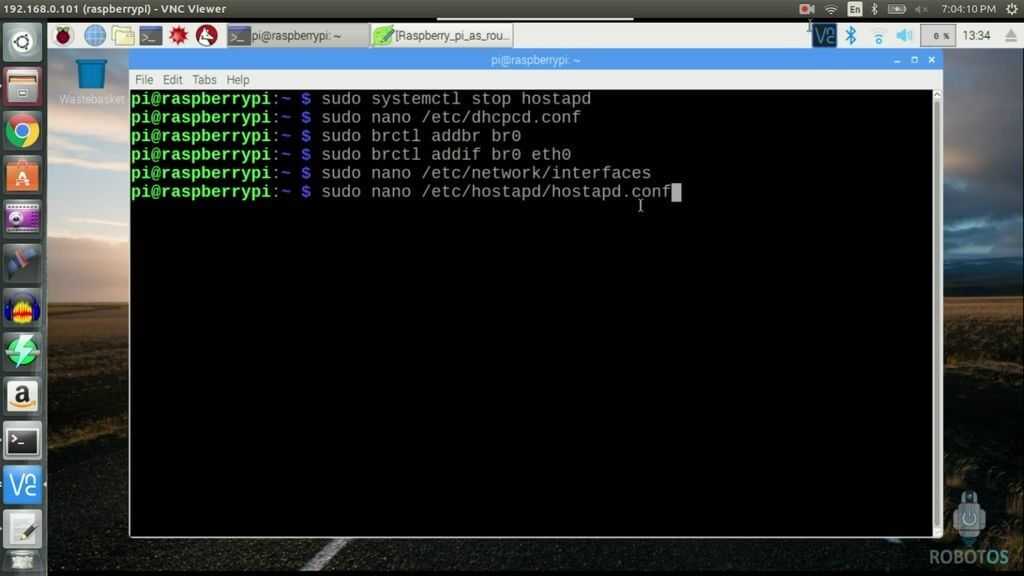
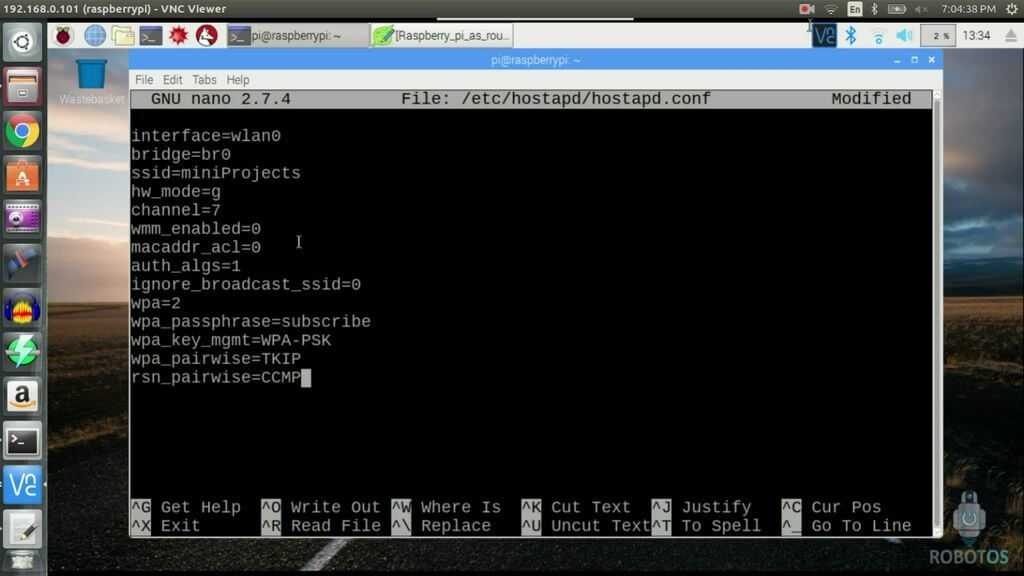
Затем мы настроим нашу точку беспроводного доступа, мы можем сделать это, используя файл hostapd.conf в папке / etc / hostapd. Откройте его.
и вставьте эти строки.
Значение, присвоенное ssid, — это имя, которое точка доступа будет использовать для отображение при работе. Последние пять строк посвящены проверке подлинности и безопасности точки доступа. Значение wpa_passsphrase используется как пароль для входа, который подписывается в нашем случае. Это ссылка на документ, где вы можете найти определение каждой переменной, которую мы здесь использовали.
Шаг 8: На последок изменяем /etc/default/hostapd
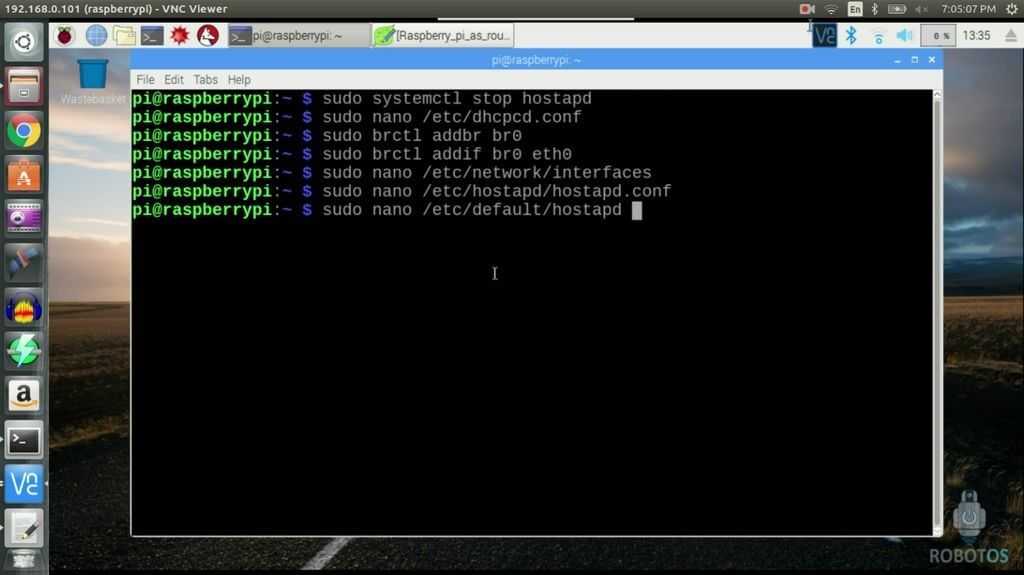
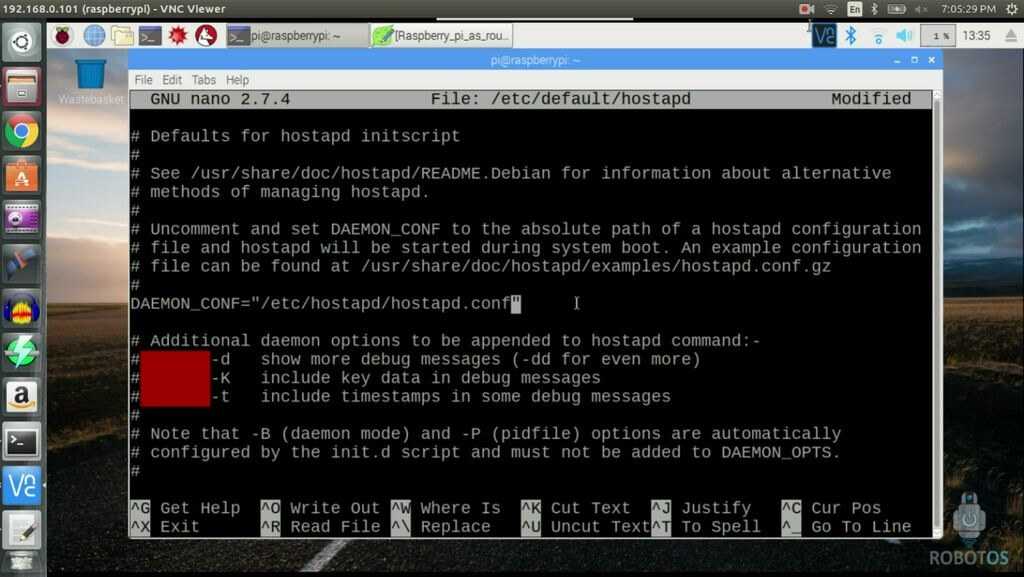
Наконец, откройте файл hostapd в каталоге / etc / default
раскомментируйте строку DAEMON_CONF и укажите путь к файлу, который мы только что создали.
Это завершает настройку raspberry pi для работы в качестве маршрутизатора.
Шаг 9: Готово

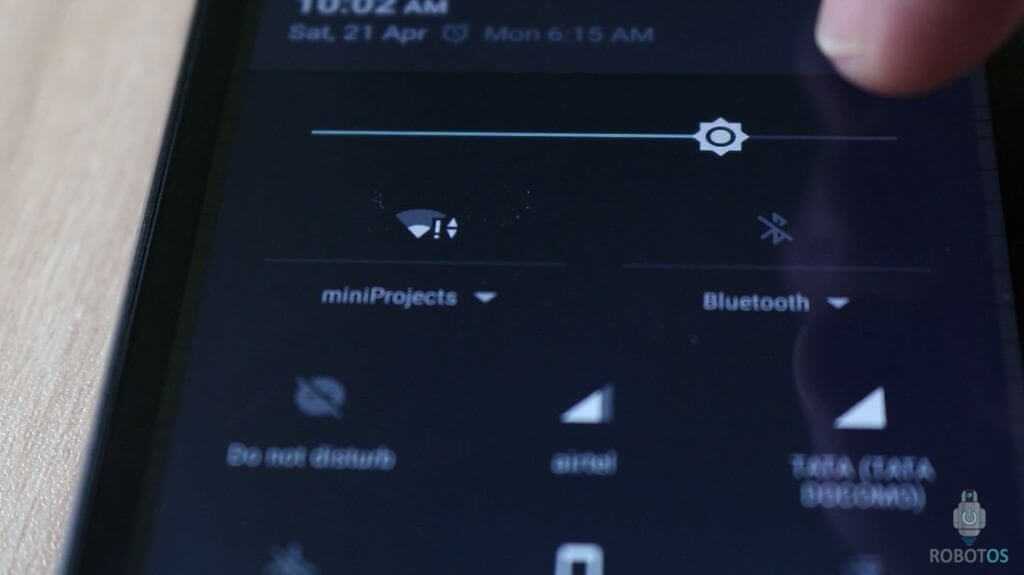
Теперь включите ваш raspberry pi с подключенным кабелем Ethernet.
Вы должны увидеть трансляцию ssid с pi и доступ в Интернет.
Спасибо за внимание
Что вам будет нужно для начала?
- Raspberry Pi 3 или Pi Zero W
- Карта microSD с загруженным образом Kali Linux или Raspbian
- Источник питания
- Ethernet-кабель
Где купить Raspberry Pi 3 Model B+?
Самый оптимальный вариант — купить устройство на Aliexpress. Базовая комплектация — посмотреть или расширенная — посмотреть.
Другие варианты
Проблема плохого беспроводного интернета в домашних условиях становится все актуальнее. При этом достаточно часто пользователю приходится заниматься её решением самостоятельно, поскольку трудности такого рода не входят в компетенцию провайдера, а сервис-центр, как правило, ограничивается только вынесением результата непосредственно о поломке или неисправности оборудования после его тестирования.
Однако в подавляющем большинстве случаев пользователи способны самостоятельно устранить трудности, поскольку причин плохого сигнала Wi-Fi не так уж и много и большинство из них можно решить самостоятельно дома.
Почему падает скорость интернета? От диагностики до решения проблемы – об этом следующее видео:
Перегрузка каналов
На картинке – меню, где можно сменить канал и диапазон (на примере роутера TP-Link):
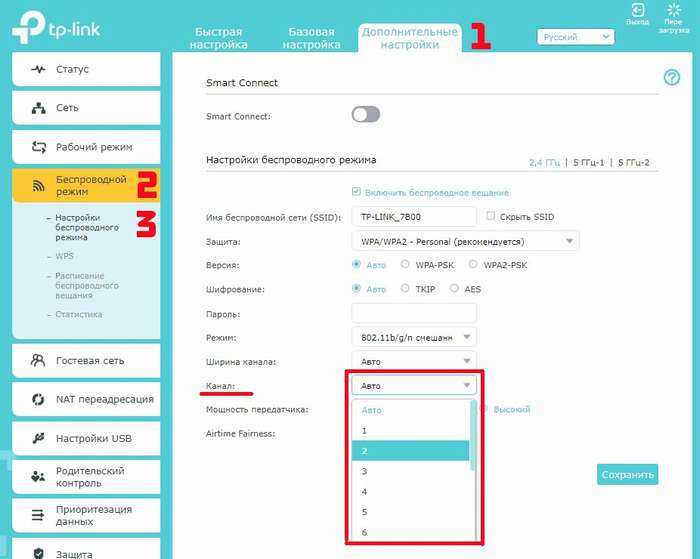
Одна из наиболее частых причин, свойственных многоквартирным домам. Дело в ограниченном количестве радиоканалов, которые обычно используются в качестве точек доступа на стандартных модемах. В нашей стране их число составляет 13, а вот европейцам приходится довольствоваться только 11 доступными точками. При этом радиоканалы, не оказывающие никакого влияния друг на друга, составляют всего 3 штуки.
Проверить наличие перегрузки просто. При обнаружении на ноутбуке более 10 точек доступа можно быть уверенными в перегруженности диапазона. Соответственно, по мере увеличения количества таких радиосигналов будет наблюдаться ухудшение качества интернета.
Для решения проблемы можно воспользоваться методом подбора, в результате которого есть шанс найти наименее загруженный канал. Однако стоит учитывать, что столь высокая плотность точек доступа предполагает постоянную смену загрузки радиоканалов в течение дня, поэтому иногда такой способ становится бесполезным.
В такой ситуации наиболее действенным, но и достаточно дорогостоящим решением является переход на другой диапазон интернета в 5 ГГц, который практически всегда остаётся свободным, а проблемы с пересечением частот отсутствуют.
Неправильно выбранное место для роутера
Не менее частая причина плохого сигнала Wi-Fi, виновниками которой чаще всего являются установщики оборудования. С целью экономии времени установка маршрутиризатора производится прямо в коридоре или в наиболее близко расположенной комнате, где затем настраивается интернет, показывающий полную шкалу приема сигнала. Однако при желании воспользоваться ресурсами глобальной паутины в удаленных от модема комнатах обнаруживается, что сигнал слишком слабый или вообще пропадает.
Для устранения проблемы нужно правильно подобрать место для роутера. В процессе выбора наиболее оптимального расположения можно воспользоваться любым мобильным гаджетом, с которым впоследствии пройтись по всему жилищу и выявить уровни сигнала. Устанавливать модем нужно в точке, показывающей наиболее высокую степень доступа к интернету.
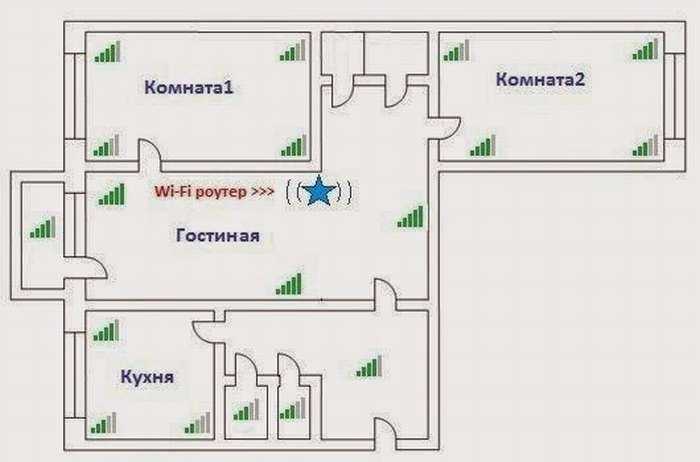
Важно учитывать, что при наличии большого дома в несколько этажей и перекрытий, выполненных из бетона, целесообразно на самом верху жилища дополнительно установить повторители Wi-Fi. При подключении таких репитеров к основному модему лучше использовать кабели, благодаря чему становится возможным предупреждение потери скорости интернета
Настройки модема
Под точкой доступа в сеть интернет понимается совокупность различных параметров, каждый из которых способен оказать влияние на уровень качества беспроводного сигнала. В случае неправильно выставленных настроек или некорректно подобранных параметров сеть Wi-Fi показывает низкий сигнал связи.
Чтобы правильно выставить настройки? необходимо найти следующие параметры:
- Transmit Power. Им оснащены все современные модемы. Данный параметр представляет собой силу сигнала, которая используется при раздаче точкой доступа Wi-Fi. Изготовители изначально устанавливают данный показатель на 40% или даже 20%. Такой силы достаточно для покрытия интернетом только одной комнаты, тогда как в других жилых помещениях уровень сигнала будет оставаться низким. Для исправления ситуации Transmit Power нуждается в постепенном повышении и одновременной проверке уровня связи.
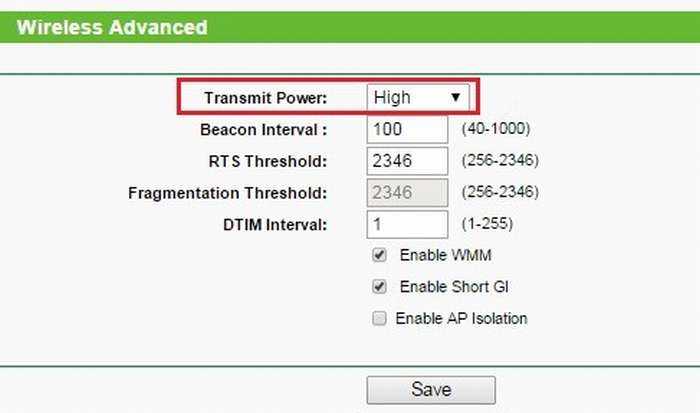
- Режим. Для высокоскоростного интернета этот показатель должен быть на уровне стандарта 802.11n. Часто встречаются выставленные смешанные значения, при которых происходит автоматическое переключение точек доступа на более медленный режим G. Отсюда и более низкое качество покрытия.
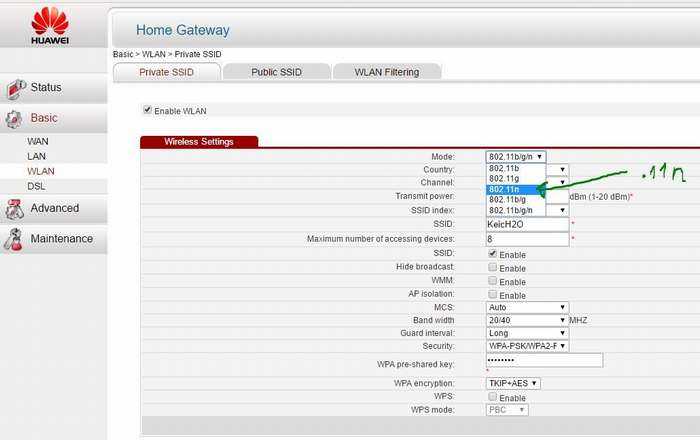
Слабый антенный сигнал
Аппаратная часть роутеров также играет большую роль в уровне качества интернет-связи, что и определяет стоимость оборудования. Как правило, дешевые устройства оснащены слабой антенной, которой хватает на раздачу интернет-сигнала только в условиях одной комнаты.
В данном случае усилить сигнал Wi-Fi можно путём приобретения дополнительной антенны, которую затем возможно подключить к беспроводному компьютерному адаптеру. Но такой вариант не подходит для ноутбуков и нетбуков, которые лишены соответствующего разъема.
Неисправность
Иногда причиной плохого сигнала Wi-Fi становится банальная неисправность модема. Такое может произойти в случае плохой спайки контактов. В таких ситуациях необходимо тщательно выбирать роутер, а также всегда брать гарантийные талоны и чеки.
Атаки вирусов

Да-да, бывает и такое, что из-за DDOS-атак страдает скорость Wi-Fi. Если есть подозрение на атаку, нужно сделать следующее:
- Прервать беспроводное соединение;
- Устройство, на котором плохо ловит Wi-Fi, проверить антивирусником;
- Перезагрузите роутер;
- Проверьте скорость по кабелю;
- Иногда требуется сброс настроек маршрутизатора;
- Проверьте производительность Wi-Fi;
- Можно обновить прошивку роутера.
Как получить список доступных сетей
Следующий шаг, который предполагает на Raspberry Pi настройка WiFi – получение списка доступных сетей. Для этого нужно ввести следующую команду: iwlist wlan0 scan (конечно, под sudo).
Естветственно, под Raspberry Pi настройка сети предполагает указание реквизитов доступа. Это делается посредством редактирования файла wpa_supplicant.conf – он находится в директории /etc/wpa_supplicant/. В его конец следует добавить следующие строки:
network={
ssid=»ИМЯ_WIFI_К_КОТОРОМУ_ВЫ_ХОТИТЕ_ПОДКЛЮЧИТЬСЯ»
psk=»ПАРОЛЬ_ОТ_СЕТКИ»
key_mgmt=ТИП_ШИФРОВАНИЯ (если WEP – NONE, а WPA – WPA-SPK)
Когда будет осуществлено подключение, останется только получить IP. Это система сделает сама после ввода команды dhclient wlan0 (выполняется под sudo).
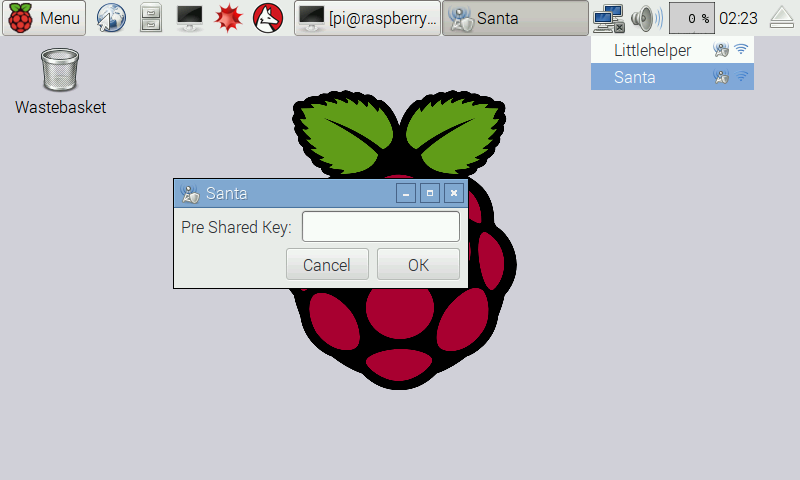
Далее нужно записать изменения и перезагрузиться. Когда «Малина» будет включена, можно попробовать пропинговать какой-нибудь сервер (ping www.yahoo.com). Если хотя бы один отклик пришел, значит настройка WiFi на Raspberry Pi выполнена успешно.
Выводы
В этой статье мы разобрали, как выполняется настройка сети Raspberry Pi 3, а также как подключится к Wi-Fi с помощью этого устройства. Вы можете выбрать более простой путь, настроив всё с помощью графического интерфейса или разбираться в способе настройки через терминал.






![Заводим raspberry pi: установка, подключение, начало работы [амперка / вики]](http://studio-servis.ru/wp-content/uploads/9/2/1/9218374e02d82436121f723e3842b6b8.jpg)












![[статья] создание wi-fi точки доступа raspberry pi | 2019](http://studio-servis.ru/wp-content/uploads/7/8/c/78cda48ed64573418f9df65cde943b7b.jpg)




















![Заводим raspberry pi: установка, подключение, начало работы [амперка / вики]](http://studio-servis.ru/wp-content/uploads/4/6/1/46142f361ea5eff93b174148377dd08d.jpg)









