Как с ноутбука раздать Wi-Fi интернет или как пользоваться программами Virtual Router Plus и Connectify Hotspot 2015
Привет друзья! Даже при отсутствии роутера возможно создать виртуальную сеть Wi-Fi с помощью обычного ноутбука, ведь живём мы с Вами, как-никак, в беспроводную эпоху.
Создать Wi-Fi сеть на ноутбуке очень просто с помощью специальной программы. Существует две очень хорошие бесплатные утилиты способные нам помочь в этом вопросе: Virtual Router Plus и Connectify Hotspot 2015, но если не знать один нюанс, то у вас ничего не получится, я вам обязательно про него расскажу.
В первую очередь, подключим наш ноутбук к интернету с помощью кабеля. У меня тоже нет роутера и я подключаю ноутбук к интернету с помощью провайдера Билайн.

В сетевых подключениях должны быть включены оба сетевых адаптера: Ethernet адаптер и адаптер беспроводной сети.
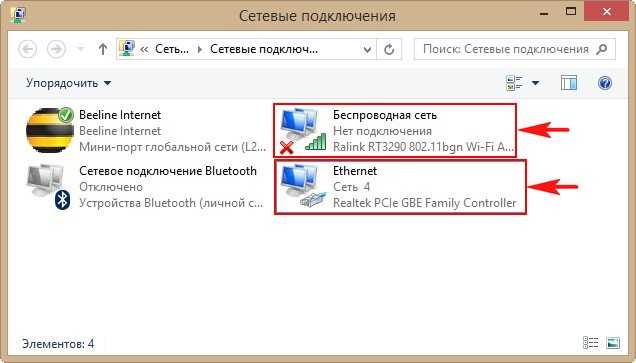
Теперь возьмёмся за наши программы.
Virtual Router Plus
Классная программулька работающая без установки, можете скачать на моём Яндекс.Диске.
Извлекаем из архива папку с программой и запускаем исполняемый файл VirtualRouterPlus.exe.
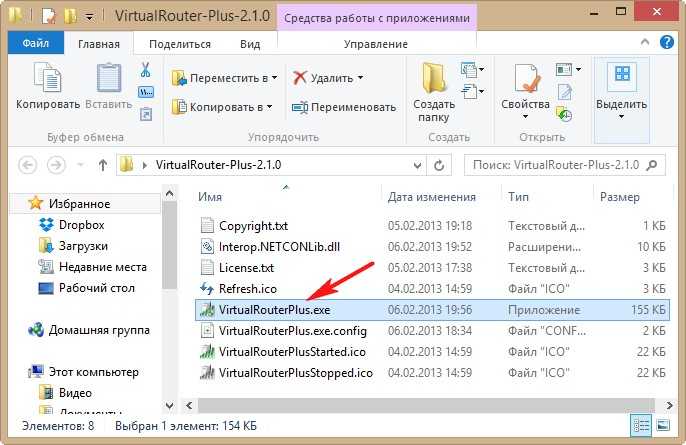
Настраиваем программу, заполним все поля.
Network Name (SSID) – придумываем имя для Вашей беспроводной сети, например я назову renontcompa.ru.
Password – пароль на беспроводную сеть, должен быть не менее 8 символов и на английском, но придумывайте такой пароль, чтоб не забыть.
Shared Connection – выбираем в списке название соединения подающего локально на ноутбук интернет, в моём случае Билайн (Beeline Internet), так как у меня нет роутера. В вашем случае, если ноутбук подключен с помощью кабеля LAN к роутеру, может быть просто Ethernet (Подключение по локальной сети).
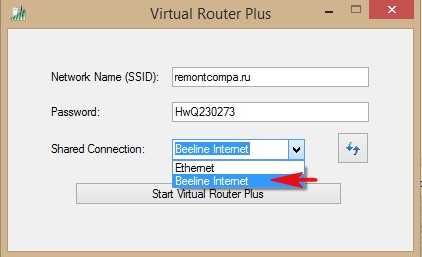
Вот и все настройки, жмём на кнопку Start Virtual Router Plus.
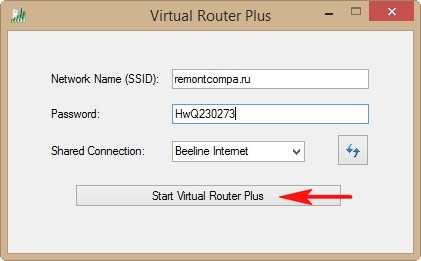
Virtual Router Plus запущена и работает,
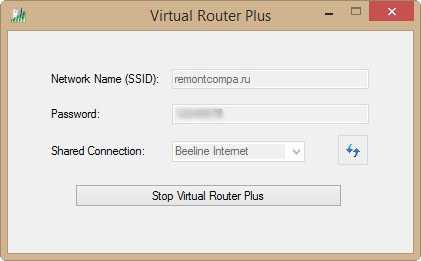
но осталась ещё одна настройка. Идём в папку Центр управления сетями и общим доступом.

Изменение параметров адаптера
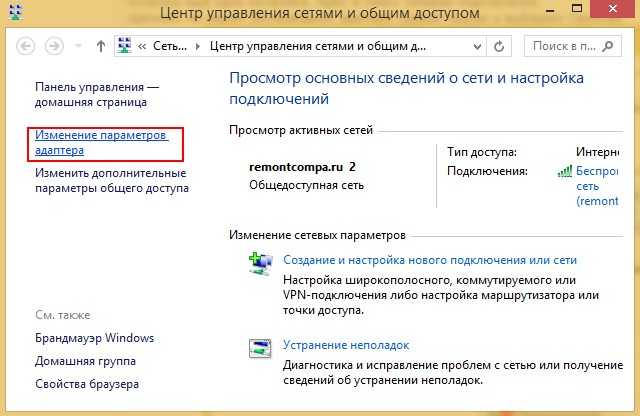
Открывается папка Сетевые подключения
Обратите внимание, появилось Подключение по локальной сети 15 (в вашем случае может называться по другому) его создаёт сама программа Virtual Router Plus
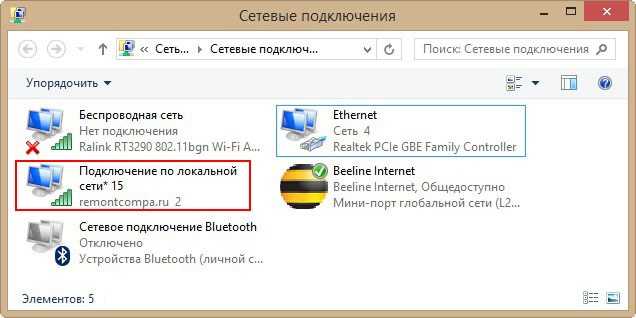
Вот здесь друзья, самое главное, ничего не упустите!
1
Обратите внимание, в моей папке Сетевые подключения, есть значок Beeline Internet, это значит, что у меня нет роутера и к ноутбуку напрямую подсоединён интернет-кабель (WAN) провайдера «Билайн» из коридора. В вашем случае может быть значок другого провайдера
2. Но если у вас роутер, то никакого значка провайдера не будет, а будет просто значок Подключение по локальной сети или Ethernet.
Короче, если у вас есть роутер, щёлкаем правой мышью на значке «Подключение по локальной сети» или «Ethernet» и выбираем Свойства.
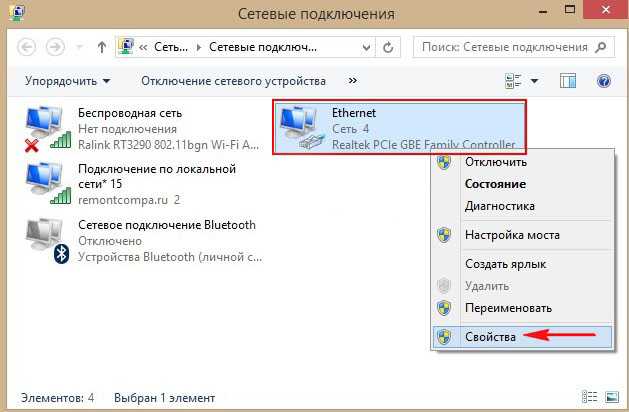
Если у вас нет роутера, щёлкаем правой мышью на значке вашего провайдера (в моём случае) «Beeline Internet» и также выбираем Свойства
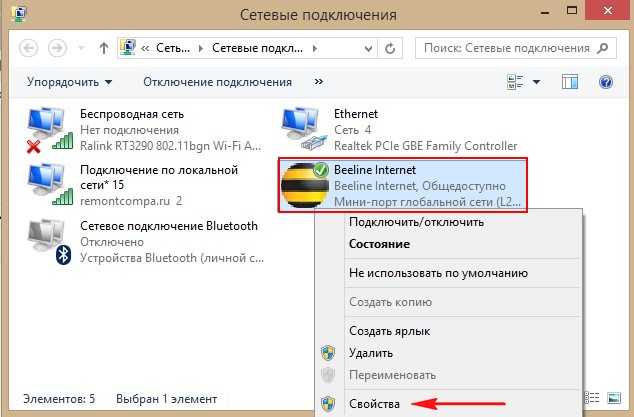
Идём на вкладку Доступ. Подключение домашней сети: жмём на стрелочку и выбираем Подключение по локальной сети* 15 (в вашем случае название может быть другим).
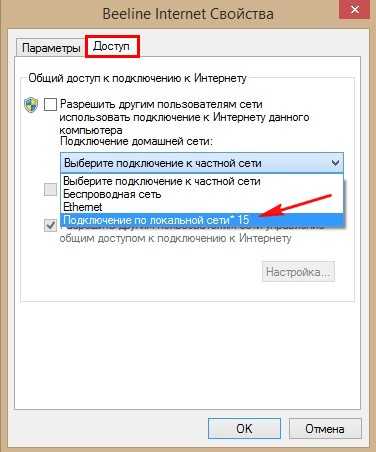
Отмечаем галочкой пункт Разрешить другим пользователям сети использовать подключение к Интернету данного компьютера и жмём ОК.
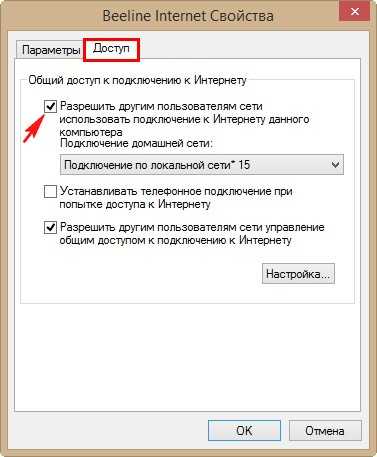
ОК.


ОК

Вот теперь наш ноутбук раздаёт интернет и чтобы подключиться к нему (как к роутеру), нужно всего лишь на другом ноутбуке щёлкнуть левой мышью на значке Сеть

Выбираем нашу беспроводную сеть (например я обозвал renontcompa.ru) и жмём Подключить
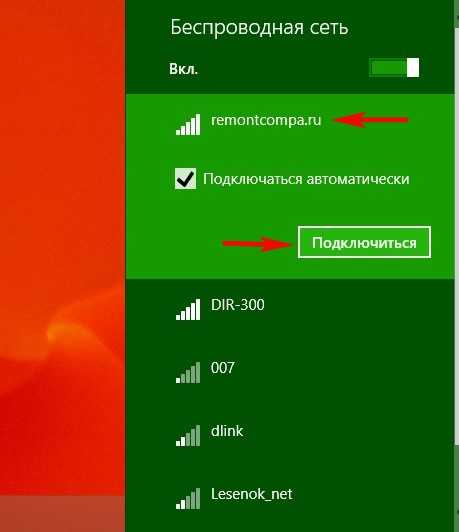
Подключено.
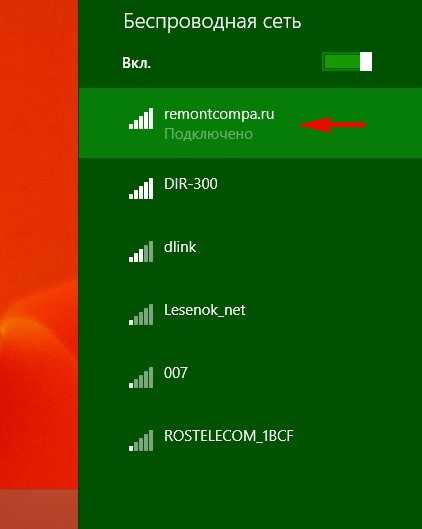
Открываем браузер и мы в интернете
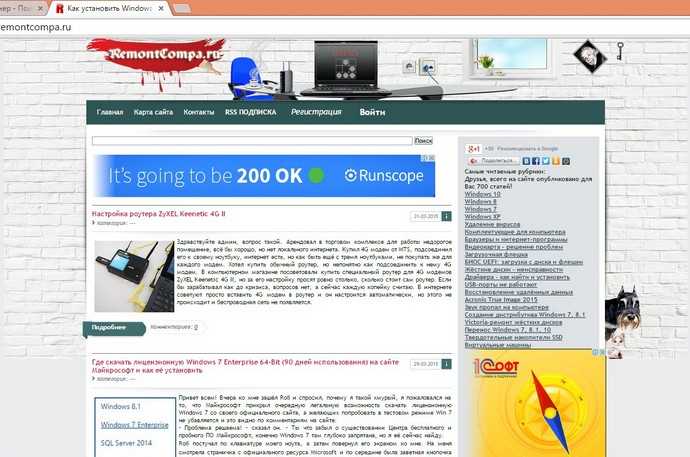
Вот так, с ноутбука мы раздали Wi-Fi интернет и подключили к образовавшейся беспроводной сети другой ноутбук.
Для примера, подключим к нашей виртуальной сети ещё планшет
Настройки
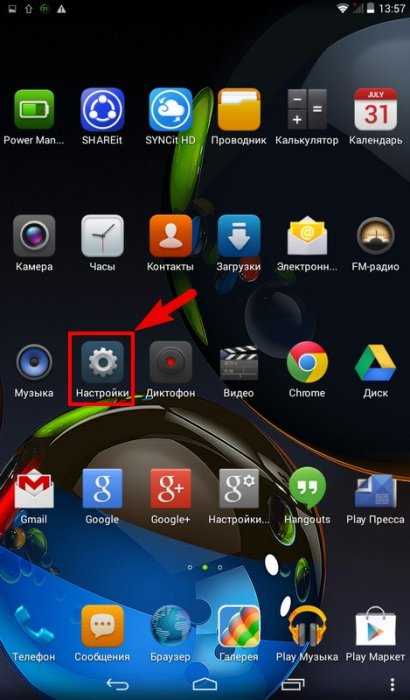
Беспроводные сети WLAN
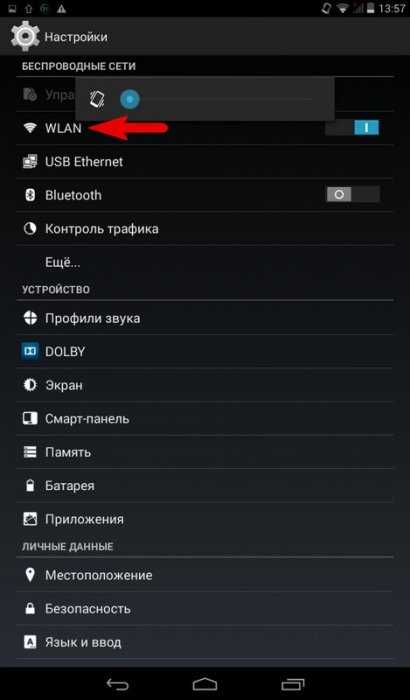
Выбираем нашу сеть remontcompa.ru
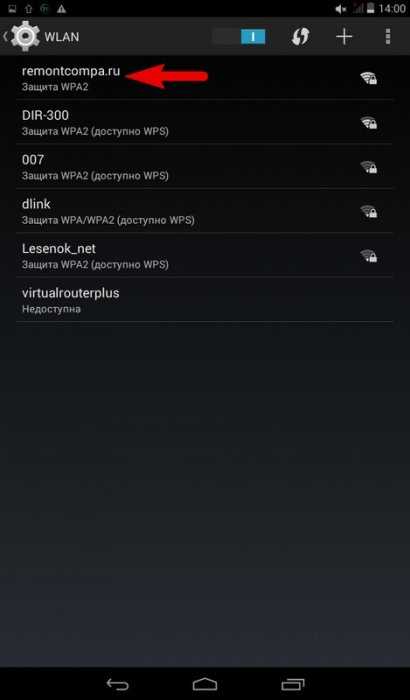
Вводим пароль и жмём Подключить
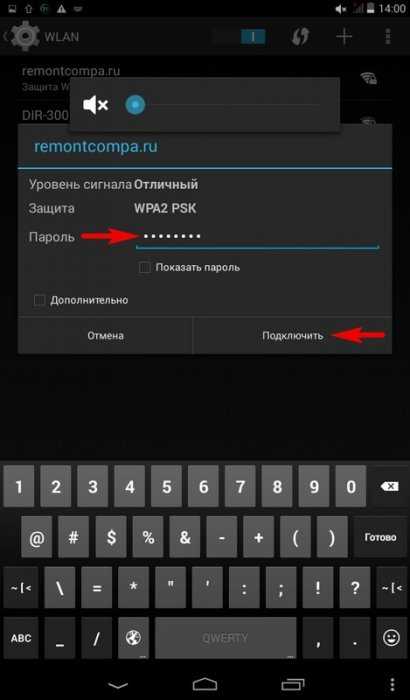
Подключено
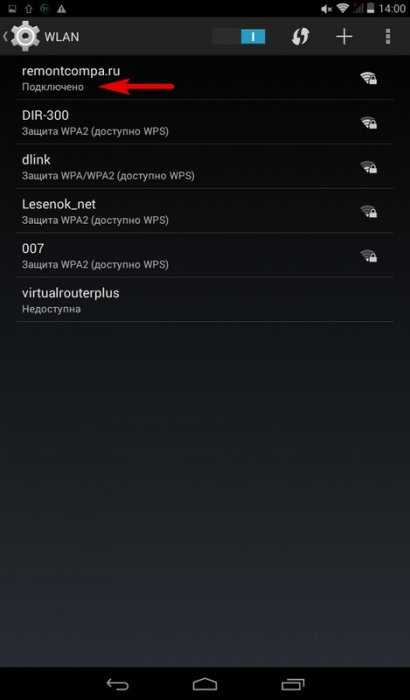
Открываем браузер и выходим в интернет
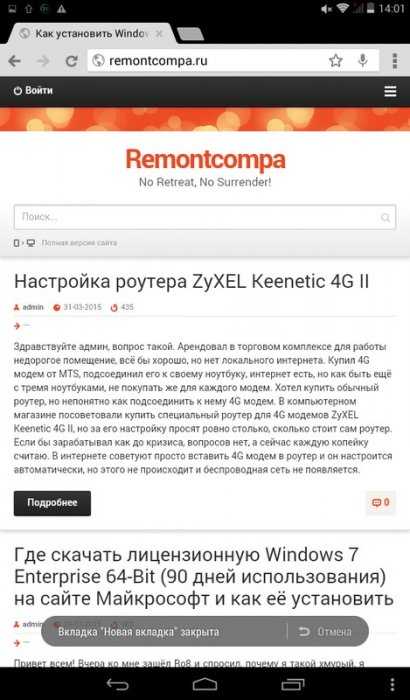
Хочу сказать, что с роутером конечно всё будет покруче и быстрее, но в некоторых случаях умение пользоваться данной программой может пригодится.
Как раздать вай фай через ноутбук из командной строки
Windows 7/8/10 имеют встроенную функцию, чтобы раздавать вай фай через ноутбук. Тем не менее, для ее использования вам нужно иметь проводное подключение к интернету, второй сетевой адаптер (т.е. подключен к роутеру или модему через Ethernet) или две Wi-Fi карт — одна для совместного использования и одна для ноутбука.
В операционной системе Windows 8 и Windows 10 функция общего доступа к интернету скрыта, но вы можете включить ее из командной строки.
- Откройте командную строку с правами администратора. Самый быстрый способ сделать это — нажать клавишу Windows (или открыть Пуск), ввести cmd, затем щелкнуть правой кнопкой мыши на «Командная строка» и выбрать «Запустить от имени администратора».
- В окне командной строки напечатайте netsh wlan set hostednetwork mode=allow ssid= key=. Замените и на желаемое название вашей вай фай сети и пароль для нее (без квадратных скобок). Это позволит создать новую Wi-Fi сеть.
- Дальше напечатайте netsh wlan start hostednetwork в командной строке и нажмите клавишу Enter. Таким образом вы начнете раздавать вай фай через ноутбук.
- Дальше откройте меню пуск и наберите «Просмотр сетевых подключений».
- Щелкните правой кнопкой мыши на главном подключения к сети и выберите «Свойства».
- Перейдите на вкладку «Доступ» и поставьте флажок рядом с «Разрешить другим пользователям сети использовать подключение…».
- В раскрывающемся списке выберите сетевое подключение, которое используется на ноутбуке. Нажмите кнопку ОК.
Таким образом, вы создали точку доступа и можете раздать вай фай через ноутбук.
Чтобы прекратить раздавать фай вай через ноутбук, откройте командную строку, наберите netsh wlan stop hostednetwork и нажмите Enter.
Тестирование программы
Для понимания принципа работы и тестирования программы «Connectify Dispatch» я создал у себя на сервере специальную страницу, которая содержит четыре фрейма с серверными скриптами для определения IP-адреса, чтобы понять, как видит меня сайт, когда я к нему обращаюсь через два модема. Также, каждый фрейм содержит картинку, чтобы можно было зафиксировать и почувствовать разницу в скорости соединений.
Немного теории
Современная веб-страница сайта, как правило, состоит из нескольких составляющих: HTML-текст (скелет), CSS-стили (внешний вид), JavaScript-скрипты (управление содержимым), картинки, flash-объекты и другое. При загрузке страницы все это параллельно или последовательно загружается браузером. «Connectify Dispatch» интегрируется в систему и принимает оптимальное решение: какую часть страницы загрузить через одно соединение, а какую через другое. В итоге составляющие элементы страницы скачиваются параллельно и скорость соединения возрастает.
Результаты тестов
Первый тест: традиционная загрузка страницы через один телефон. Для теста я взял браузер «Google Chrome» запущенный в режиме «Инкогнито» и с включенными «Инструментами разработчика», чтобы не чистить каждый раз за собой кэш и иметь возможность контролировать время загрузки страницы.

Как видно из картинки, страница размером 861 Кб была загружена за 1,4 минуты, то есть средняя скорость соединения составила 10,3 Кб/с.
Второй тест: подключаем два телефона через «Connectify Dispatch» и повторно загружаем страницу.

В этом случае 861 Кб были загружены за 44,39 секунд, средняя скорость составила 19,4 Кб/с. Неплохо, да?! Еще одна важная информация: фреймы выдали разные IP-адреса, а это значит, что отдельные части страницы были загружены разными телефонами, что подтверждает выше упоминаемую теорию.
Относительно закачки одного большого файла, зависит от поддержки многопотоковой закачки на сайте и других факторов. Ниже на картинке, как пример, представлен процесс закачки файла-инсталлятора популярного FTP-клиента с официального сайта через один, а затем через два телефона одновременно.

Видео:
Использование Connectify Hostspot
Программа Connectify Hotspot доступна в бесплатной версии, а также в платных вариантах Pro и Max. Ограничения бесплатной версии — возможность раздать по Wi-Fi только Ethernet или имеющееся беспроводное подключение, невозможность изменять имя сети (SSID) и отсутствие иногда полезных режимов «проводного роутера», репитера, режима моста (Bridging Mode). В версиях Pro и Max можно раздавать и другие подключения — например, мобильные 3G и LTE, VPN, PPPoE.
Установка программы простая и понятная, но обязательно следует выполнить перезагрузку компьютера после установки (т.к. Connectify должна настроить и запустить собственные службы для работы — функции не целиком опираются на встроенные средства Windows, как в других программах, благодаря чему, часто этот способ раздачи Wi-Fi работает там, где другие не удается использовать).
После первого запуска программы вам будет предложено использовать бесплатную версию (кнопка «Попробуйте»), ввести ключ программы или выполнить покупку (можно, при желании, сделать в любое время).
Дальнейшие шаги по настройке и запуску раздачи выглядят следующим образом (при желании после первого запуска вы также сможете просмотреть простую инструкцию по использованию программы, которая появится в её окне).
Для простой раздачи Wi-Fi с ноутбука или компьютера в Connectify Hotspot выберите «Точка доступа Wi-Fi Hotspot», а в поле «Общий доступ к Интернету» укажите то подключение к Интернету, которое следует раздавать.
В поле «Доступ к сети» вы можете выбрать (только для версии MAX) режим маршрутизатора или «Соединенные мостом». Во втором варианте устройства, подключенные к созданной точке доступа будут находиться в одной локальной сети с остальными устройствами, т.е. все они будут подключены к исходной, раздаваемой сети.
В поле «Имя точки доступа» и «Пароль» введите желаемое имя сети и пароль. Имена сети поддерживают символы эмодзи.
В разделе «Брандмауэр» (в версиях Pro и Max) вы, при желании, можете настроить доступ к локальной сети или к Интернету, а также включить встроенный блокировщик рекламы (реклама будет блокироваться на устройствах, подключенных к Connectify Hotspot).
Нажмите «Запустить точку доступа Hotspot»
Через короткое время точка доступа будет запущена, и вы сможете подключиться к ней с любого устройства.
Сведения о подключенных устройствах и используемом ими трафике можно посмотреть на вкладке «Клиенты» в программе (не обращайте внимание на скорость на скриншоте, просто на устройстве Интернет «в простое», а так со скоростью всё хорошо).
По умолчанию, при входе в Windows программа Connectify Hotspot запускается автоматически в том же состоянии, что была на момент выключения или перезагрузки компьютера — если точка доступа была запущена, она будет запущена снова. При желании, это можно изменить в «Настройки» — «Параметры запуска Connectify».
Полезная возможность, учитывая, что в Windows 10 автоматический запуск точки доступа «Мобильный хот-спот» сопряжен с трудностями.
