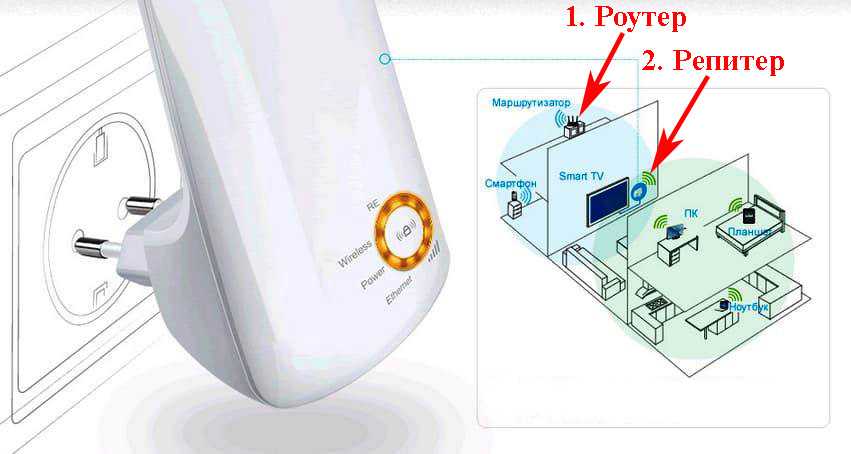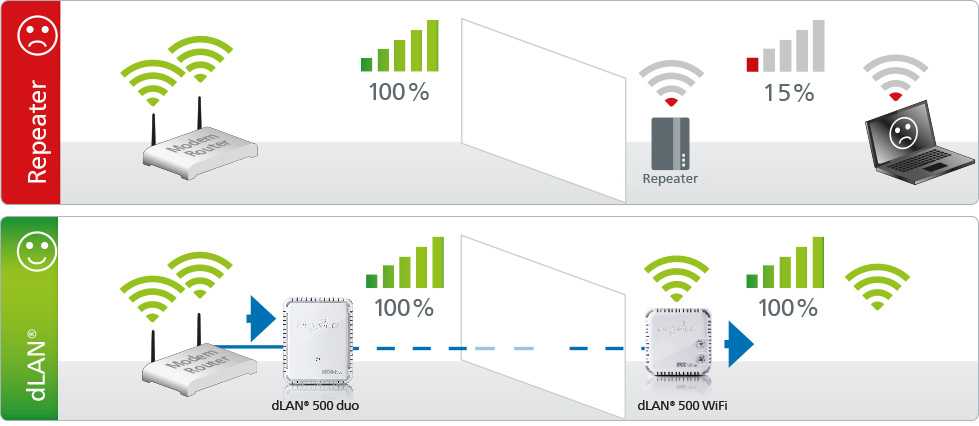Как создать локальную сеть через интернет: инсталляция OpenVPN
Настройка L2TP подключения
1. WAN Access Type — L2TP.2. Ставим точку на Attain L2TP IP Automatically.3. Ставим точку на Attain Physical WAN IP Automatically.4. Server Information: Имя сервера tp.corbina.net5. User name: Ваш логин.6. Password: Ваш пароль.7. Authentication Type: Chap.
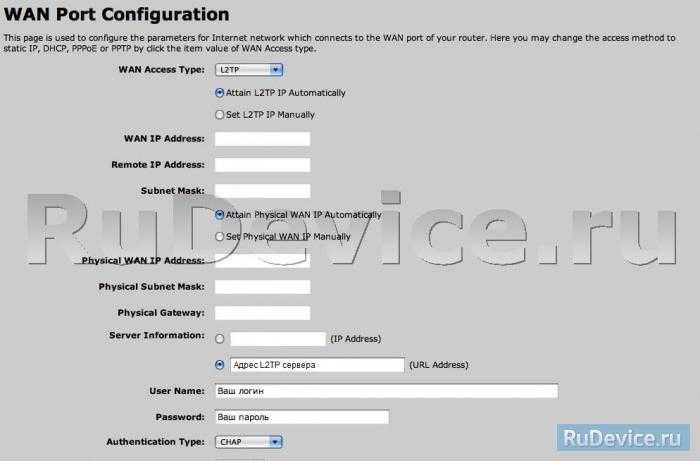
8. MTU Size: 1460.9. Ставим точку на Attain DNS Automatically.10. Расставьте галочки в последних пяти полях как показано на картинке.
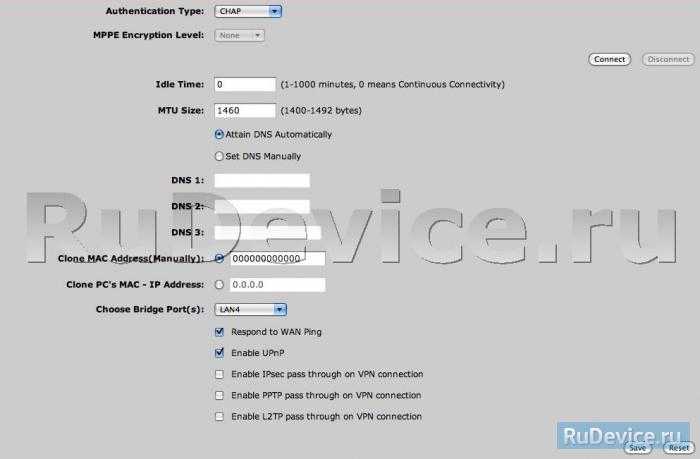
WWW
Wi-Fi репитер: как он работает?
Я тут сделать небольшую схемку, давайте сначала посмотрим ее:
Я не сильный художник, но схема вроде бы понятная получилась. У нас есть главный Wi-Fi роутер, который раздает интернет по Wi-Fi. Все настроено, и отлично работает. Но, вот Wi-Fi ловит не по всему дому. Например, в прихожей Wi-Fi еще есть, а на кухне сигнал уже очень плохой, или устройства вообще не ловят Wi-Fi сеть. Мы берем ретранслятор, и включаем его в прихожей.
Если необходимо, можно использовать даже несколько повторителей. Подробно по настройке такой схемы писал в статье два репитера в одной Wi-Fi сети. Как подключить несколько усилителей к одному роутеру.
Что он делает: он принимает Wi-Fi сигнал от главного роутера, и передает его дальше. Получается, что на кухне у нас уже очень хороший сигнал домашней сети. Он ретранслирует беспроводную сеть (поэтому, его и называют ретранслятор). Репитер просто выступает в роли усилителя. Его основная задач принять определенную Wi-Fi сеть, и передать ее дальше.
Несколько важных моментов при использовании ретранслятора:
- Если использовать репитер, то Wi-Fi сеть все ровно останется одна (и это хорошо). Поясняю: ваш главный роутер раздает сеть с именем «My_WIFI» (которая не ловит по всему дому). Мы ставим ретранслятор, настраиваем его (как правило, вся настройки сводится к одновременному нажатию кнопок WPS на обоих устройствах), он копирует информацию о вашей сети, и создает точно такую же сеть. С таким же именем и паролем.
- Ваши устройства, будут автоматически, незаметно для вас подключаться к той сети, сигнал от которой более сильный. Например, главный роутер установлен в спальне, а репитер в прихожей. Значит, если вы находитесь в спальне, то будете подключены к Wi-Fi роутеру. А если перейдете в прихожую, то ваш телефон автоматически подключится к репитеру. Вы этого не заметите.
- Все устройства: телефоны, компьютеры, ноутбуки, планшеты, телевизоры и т. д., которые будут подключены к главному роутеру, или репитеру, будут находится в одной сети. А это значит, что мы можете настраивать локальную сеть, в которой будут участвовать все устройства. Или, например, настроить DLNA сервер, и смотреть фильмы с компьютера на телевизоре. При этом, компьютер может быть подключен к роутеру, а телевизор к репитеру.
С этим вроде разобрались. Идем дальше.
Видео настройки на Ростелеком
Пошаговая видеоинструкция настройки D-Link DIR-300 для Ростелеком:
Краткий обзор Zyxel Keenetic Lite: конструктивные особенности, стоимость
У роутера устаревший дизайн белого цвета. Это первая версия в линейке роутеров Lite от Zyxel Keenetic — есть ещё вторая и третья. У этого варианта всего одна антенна на 5 дБ — она всенаправленная и съёмная (её можно при желании заменить на другую). Индикаторов всего 8: из них 4 показывают состояние локальных портов сзади.
Спереди несколько индикаторов, по которму пользователи определяют, какие функции правильно работают
Кроме домашних выходов есть отдельный синий — для интернета. Слева от выходов большая кнопка WPS и Reset поменьше — она находится в глубине корпуса, чтобы до неё было непросто добраться. Ведь она сбрасывает настройки роутера, который ранее установил пользователь.
Жёлтые выходы используются для локального подключения, а синий — для кабеля провайдера
Стоимость роутера находится в районе 2000 рублей.
Таблица: технические параметры модели Lite
| Поддержка протоколов интернета | PPPoE, PPTP (в том числе с MPPE), L2TP и IEEE 802.1X |
| Беспроводной интерфейс | IEEE 802.11n 150 Мбит/с |
| VLAN | IEEE 802.1Q |
| Блокировка доступа в интернет | на основании MAC-адреса, IP-адреса, URL, TCP/UDP-портов |
| Режимы работы |
|
| Перенаправление портов | ручное/UPnP |
| IGMP | Агент IGMPv1/IGMPv2 (IGMP proxy, IGMP snooping) |
| Межсетевой экран SPI с защитой от DoS-атак | есть |
| Диапазон частот | 2,4 ГГц |
| Защита сети | WEP/WPA-PSK/WPA2-PSK, блокировка по MAC-адресам |
Способы подключить wifi репитер сигнала Mercusys MW300RE?
В этой инструкции подробно рассмотрим, как установить усилитель wifi Mercusys MW300RE. Посмотрим, как подключить репитер к роутеру и настроить повторитель беспроводного сигнала.
Выполнить соединение можно двумя способами, и оба они работают через wifi.
- Во-первых, можно задействовать функцию WPS. Для этого нужно кратковременно нажать на эту кнопку на репитере и аналогичную на роутере, с которого будет ретранслироваться сигнал.
- Однако мне больше по душе вариант с ручным подключением к усилителю по wifi. Люблю держать весь процесс настройки под контролем. Именно его мы и рассмотрим.

Настройка планировщика пакетов QoS на роутере TP-Link
На роутерах TP-Link планировщик пакетов QoS находится в разделе меню «Контроль пропускной способности». Для его активации ставим галочку на «Включить контроль полосы пропускания» и задаем максимальную скорость для входящего и исходящего трафика.
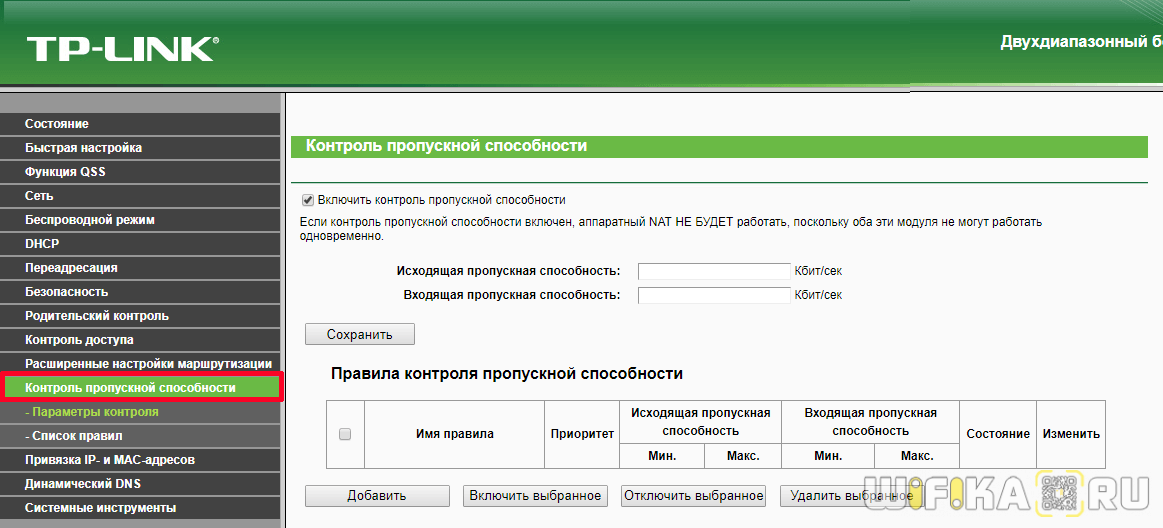
По клику на кнопку «Добавить» можно добавить новое правило на приоритет для одного или нескольких компьютеров. Для этого необходимо вписать их IP адрес или диапазон адресов. А также указать порты и тип обмена пакетами, на которые данное правило будет распространяться.
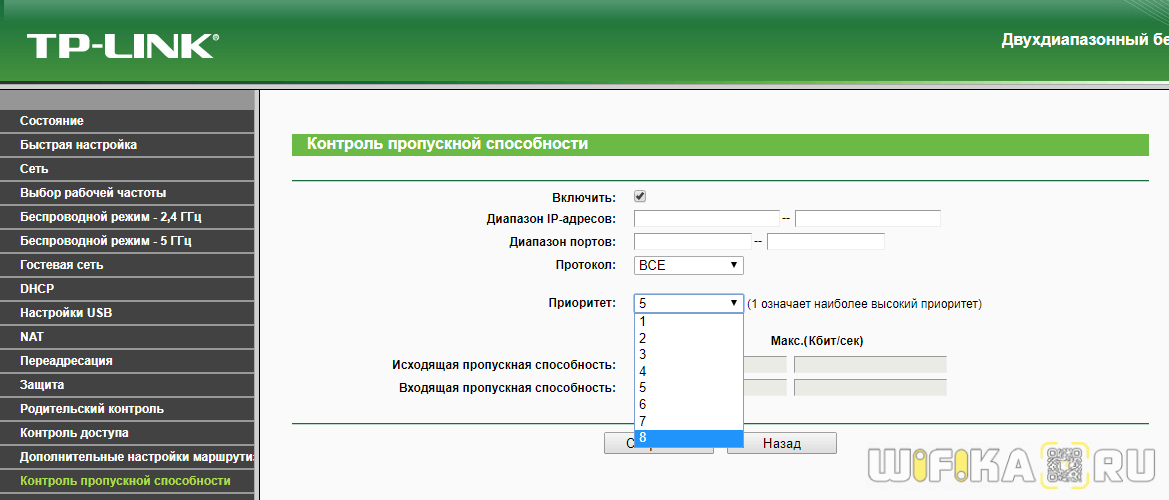
Недавно у TP-Link появилась новая визуализация панели администратора, которая устанавливается на все новые модели. В ней планировщик QoS находится в «Дополнительных настройках» в разделе «Приоретизация данных». Включаем ее галочкой и регулируем ползунками три вида приоритетов:
- Высокий
- Средний
- Низкий
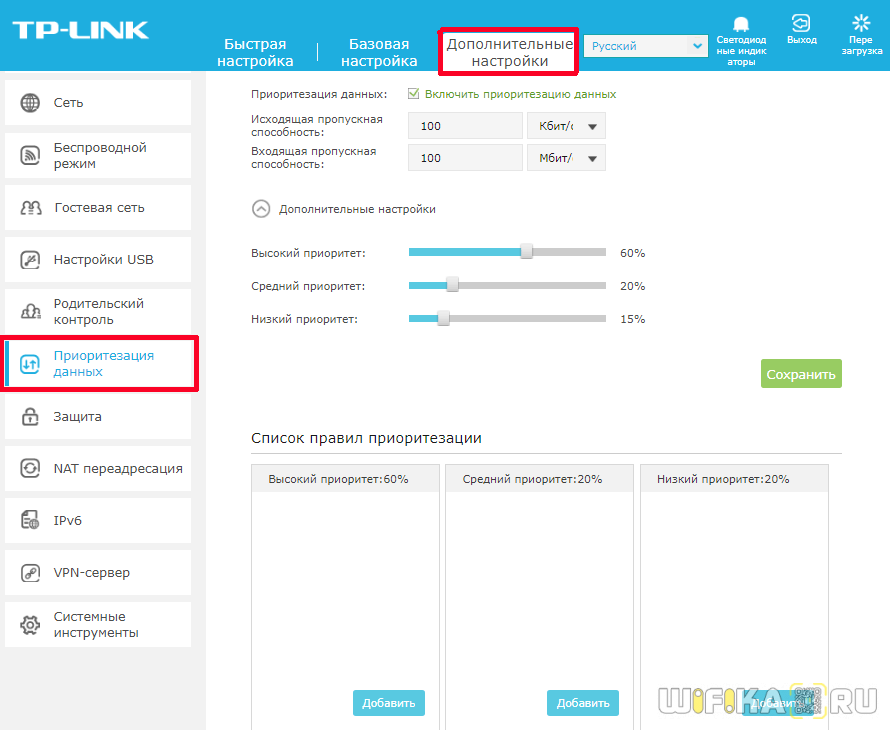
Для добавления фильтра нажимаем на кнопку «Добавить» в одной из трех окон предустановленных настроек
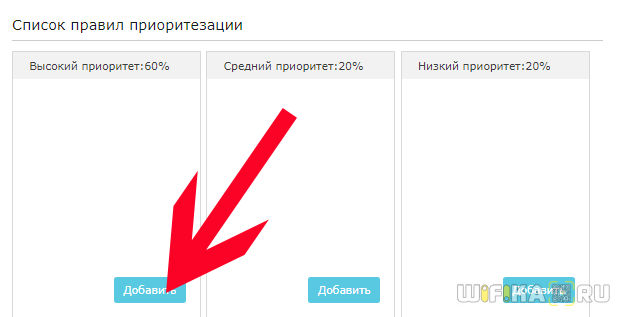
И далее на кнопку «Просмотр существующих устройств» для выбора компьютера, для которого будет настроено правило планировщика QoS, по его MAC адресу
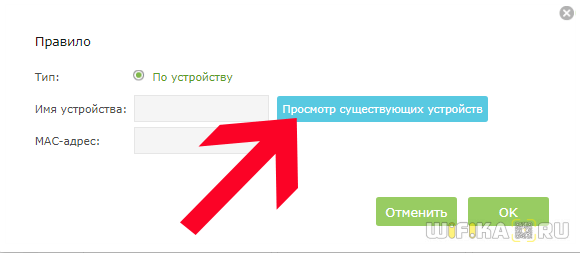
Откроется список подключенных к роутеру клиентов — выбираем нужный и жмем на ссылку «Выбрать» и далее «ОК»
Как выбрать место для установки?
По общему правилу нужно определить, в какой из комнат наиболее слабый сигнал или куда WiFi не добивает. Такая ситуация имеет место в двух случаях:
- Главный роутер установлен ошибочно. К примеру, пользователь разместил маршрутизатор у себя в комнате рядом с ПК, чтобы подключить его по проводу или не тянуть сеть через всю квартиру. При желании зайти в WiFi с ноутбука в другой части квартиры могут возникнуть трудности.
- Сеть WiFi нужно организовать в большом доме. В таком случае угадать правильное расположение роутера трудно. Причинами плохого сигнала могут быть толстые стены, посторонние помехи и т. д. В таком случае придется подключить Wi Fi repeater и правильно его настроить.
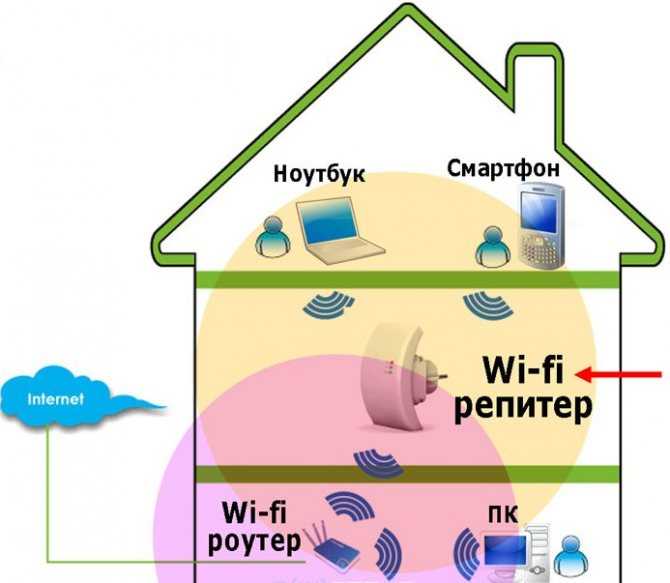
Чтобы покрыть роутером максимальную площадь, следуйте таким советам:
- не ставьте маршрутизатор возле электроприборов, которые могут создавать помехи;
- помните, что радиоволны плохо проходят через металлические преграды и отражаются от зеркала или стекла;
- старайтесь разместить маршрутизатор как можно ближе к центральной части помещения, чтобы равномерно покрыть всю область;
- если вы планируете пользоваться роутером только в одной комнате, тогда поставьте его именно там;
- по возможности установите маршрутизатор повыше, а антенны сложите.
Если указанные способы не сработали, и в квартире остались «пробелы», нужно установить WiFi репитер. При выборе места ориентируйтесь на те же принципы, что рассмотрены выше. Одновременно учтите место размещения головного устройства. К примеру, если роутер установлен на входе, поставьте усилитель ближе к самой дальней комнате. Здесь нужно ориентироваться на текущие цели и размещение комнат.
Обратите внимание, что репитер можно сделать из роутера. То есть Вам не обязательно покупать отдельный гаджет, можно использовать тот, что есть уже
Описание
Прибор имеет поддержку сетей 802.11b/g/n в диапазоне 2,4 GHz. Устройство оборудовано чипом «Qualcomm Atheros AR9341». Внешне прибор компактный, фактические габариты в сантиметрах составляют: 11х6,5х7,5.
Глянцевый светлый пластик корпуса выглядит лаконично в любой обстановке. Даже в темном помещении владелец прибора легко может найти клавишу «WPS», которая по периметру окружена светоиндикаторами состояния работы.
Устройство оснащено портом 10/100 Mbps. Это позволяет подключить, к примеру, компьютер не имеющий Wi-Fi -модуля.
Рядом с интернет-гнездом расположена утопленная клавиша «Сброс».
Схема настройки роутера Zyxel в качестве репитера?
Всё достаточно просто. Необходимо лишь проделать следующее:
Заходим в панель управления роутера. Для этого в адресной строке браузера прописываем «192.168.1.1».
Скорее всего, загрузившийся web-интерфейс потребует ввести логин и пароль. Если вы ничего не меняли, то это «admin» и «admin». Если же при подключении роутера вы придумали свой логин и пароль, то вводите их.
Далее необходимо сменить режим работы нашего устройства на «репитер». Как это сделать? Прямо в центре управления и настройки роутера. Выбираем вверху вкладку «режим». Затем кликаем на строку «усилитель – расширение зоны вай фай». Не забываем нажать и кнопку применить.
Только запомните, что у Keenetiс Lite III смена режимов осуществляется не в центре управления и настройки роутера, а с помощью особого переключателя на самом корпусе устройства.
Также у некоторых интерфейсов по умолчанию отсутствует вкладка «режим». В таком случае открываем раздел «система», затем вкладку «компоненты». Ставим галочки возле 3-х строк. Это режимы усилителя, точки доступа и адаптера. Естественно, не забываем про кнопку «обновить». Пара минут уходит на то, чтобы роутер загрузил обновления и перезагрузился. Вкладка «режим» становится доступной.
Итак, как только активировали режим «усилитель», должно появиться окошко, где вам будет предложено перезагрузить роутер. Соглашаемся и жмём «сейчас».
При этом не пугайтесь, если после активации режима «репитера», вы не сможете зайти в web-интерфейс (центр настроек) роутера по «старому» адресу (192.168.1.1)
Так и должно быть.
Начинается самое важное. Нужно соединить наш репитер с основным роутером и с самой сетью, которую мы будем усиливать и ретранслировать
Как это сделать? Необходимо одновременно (конечно, не с точностью до секунд) на обоих устройствах нажать кнопку вай фай. По-другому её также называют кнопкой активации WPS. Кстати, долго держать её не нужно! Просто нажмите – этого достаточно.
После чего на обоих роутерах должны активно замигать индикаторы wi-f Дождитесь, когда устройства «согласуют» все параметры и установят новое подключение. Как правило, на это уходит не больше минуты.
Теперь на репитере должен загореться индикатор «интернет» (WAN). Остаётся опробовать новую беспроводную сеть, усиленную репитером. Для проверки можно уйти в ту часть помещения, где раньше был слабый сигнал и через смартфон или планшет выйти в интернет. Либо открыть список доступных сетей, отойти с гаджетом на приличное расстояние от роутера и увидеть, что уровень сигнала везде отличный.
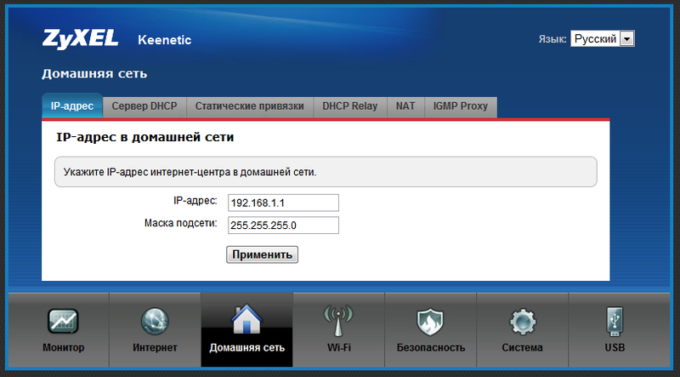
Режим клиента в стандартной прошивке
 При работе D-Link Dir-300 в качестве базового маршрутизатора домашней или офисной локальных Wi-Fi-сетей его технических возможностей не всегда хватает для обеспечения надежной связью всех ее абонентов. Особенно тех, кто находится на значительном удалении от точки доступа. Расширяется зона действия путем установки Dir в качестве дополнительного роутера, выбрав его расположение опытным путем.
При работе D-Link Dir-300 в качестве базового маршрутизатора домашней или офисной локальных Wi-Fi-сетей его технических возможностей не всегда хватает для обеспечения надежной связью всех ее абонентов. Особенно тех, кто находится на значительном удалении от точки доступа. Расширяется зона действия путем установки Dir в качестве дополнительного роутера, выбрав его расположение опытным путем.
Маршрутизаторы WiFi выступают в роли основных. К ним подключается кабель провайдера, а другое устройство используется в качестве ретранслятора, повторителя или репитера. Сам сигнал им не усиливается, а распространяется на дальнее расстояние.
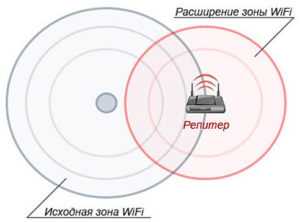 Стандартная версия прошивки не предусматривает использование Dir-300 в режиме повторителя. Проблемы с прошивкой приводят к полному отсутствию страницы режимов работы в интерфейсе. При настройке роутера Dir в качестве клиента, девайс подключается к сети основного маршрутизатора и раздает Wi-Fi потребителям. При установлении таких же настроек, как на базовом роутере, устройство превращается в репитер.
Стандартная версия прошивки не предусматривает использование Dir-300 в режиме повторителя. Проблемы с прошивкой приводят к полному отсутствию страницы режимов работы в интерфейсе. При настройке роутера Dir в качестве клиента, девайс подключается к сети основного маршрутизатора и раздает Wi-Fi потребителям. При установлении таких же настроек, как на базовом роутере, устройство превращается в репитер.
Будем исходить из того, что настройки главного маршрутизатора, к которому подключен кабель провайдера, выполнены. То есть, на роутере включен DHCP-сервер,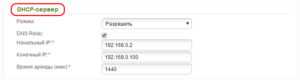 получение адресов IP и DNS происходит в автоматическом режиме,
получение адресов IP и DNS происходит в автоматическом режиме,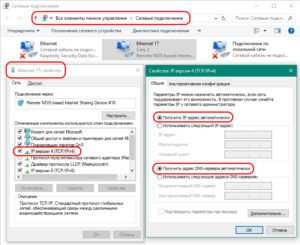 установлен тип соединения, определенный провайдером. А также полностью поведена настройка Wi-Fi, установлены параметры, определяющие безопасность сети.
установлен тип соединения, определенный провайдером. А также полностью поведена настройка Wi-Fi, установлены параметры, определяющие безопасность сети.
Настройка роутера производится на ПК, подключенном к одному из четырех разъемов LAN. Порт WAN — для кабеля провайдера. Вход в интерфейс репитера происходит после:
- ввода в строку адреса web-браузера, открытого на компьютере, IP-адреса Dir-300: 192.168.0.1;
- нажатия Enter на клавиатуре ПК.
Авторизация происходит путем ввода имени пользователя и пароля: admin/admin. В интерфейсах эти данные у разных ревизий и прошивок имеют отличия.
Поэтому открываем раздел Wi-Fi, а в нем — пункт «Клиент».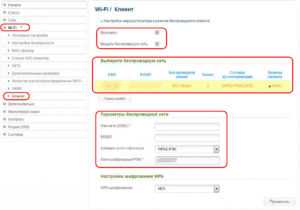
На новой странице отмечаем галочками клетки «Включить» и «Вещать беспроводную сеть». Выбираем и прописываем параметры:
- имя (SSID);
- стандарт беспроводной сети;
- ее аутентификацию и тип шифрования;
- используемый канал;
- ключ шифрования PSK (пароль).
Параметры Wi-Fi-репитера полностью идентичны параметрам транслируемой сети основного маршрутизатора. Выполняем команду «Применить».
При возвращении на главную страницу выбираем раздел «Сеть/WAN», нажимая на трафарет «Добавить». Создаем новое соединение, где указываем «Динамический IP», «Wi-Fi Client интерфейс».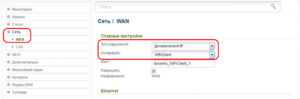 Сохраняем настройки, нажимая трафарет «Применить». Появится всплывающее окно с предложением сохранить конфигурацию устройства.
Сохраняем настройки, нажимая трафарет «Применить». Появится всплывающее окно с предложением сохранить конфигурацию устройства. 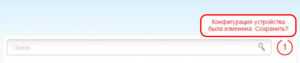 После нажатия на него клиент подключится к основной Wi-Fi, а потребители получат интернет.
После нажатия на него клиент подключится к основной Wi-Fi, а потребители получат интернет.
Когда может потребоваться подключить усилитель wifi сигнала?
Ситуации, при которых может потребоваться установка WiFi репитера, встречаются очень часто.
Самая распространенная — при неправильной изначальной установке основного роутера. Например, вам повезло и от бабушки осталась большая пятикомнатная квартира в сталинской высотке. Вы решили организовать в ней беспроводную сеть, но установили маршрутизатор не по «географическому» центру квартиры. А допустим, своей комнате со стационарным компьютером (ибо, он подключен по кабелю, а тянуть его через всю квартиру не охота). Либо в прихожей сразу над входной дверью, как это любят сегодня делать провайдеры интернета. Тогда получается, что до дальней комнаты wifi недостает и выйти в интернет с ноутбука или смартфона не представляется возможным.
Другой вариант — когда вы организуете wifi в частном доме. Тут угадать оптимальное место установки маршрутизатора еще сложнее — расстояние, толстые стены и мало ли еще что. У меня был случай, что дачный участок находился рядом с каким-то военным объектом, так там антенны от него глушили помехами все, что только можно и нельзя. Поэтому использовать ретранслятор вай-фай сам Бог велел.
Инструкция, как подключить беспроводной репитер TP-Link RE300 к WiFi роутеру?
Существует три способа подключить усилитель беспроводного сигнала ТП-Линк к wifi роутеру:
- С помощью кнопки WPS
- Из мобильного приложения с телефона
- С компьютера через браузер
В данной инструкции рассмотрим именно первый вариант, который самый простой и не требует лишних телодвижений. Нам необходимо подключить репитер в розетку в непосредственной близости от источника Wi-Fi сигнала. На нем будет мигать красный индиктор, который говорит о том, что на с одним устройством еще соединение не установлено. Для перевода в режим синхронизации надо нажать на кнопки WPS одновременно на усилителе и на маршрутизаторе.

В течение нескольких секунд между устройствами установится связь, после чего репитер применит настройки беспроводной сети от роутера и начнет ретранслировать вай-фай. Качество уровня приема сигнала можно оценить по цвету индикатора.
- Если лампочка горит красным, то репитер слишком далеко от роутера и связи нет
- Желтый — прием есть, но очень слабый, следует переставить усилитель поближе к беспроводной точке доступа
- Зеленый — оптимальное место расположения для передачи wifi по помещению