Настройка роутера D-Link DIR-300 в режиме клиента Wi-Fi
y http-equiv=»Content-Type» content=»text/html;charset=UTF-8″>le=»text-align: justify;»>В данном руководстве, пример настройки клиента на DIR-300 приводится на предварительно сброшенном на заводские настройки устройстве. Кроме этого, все действия выполняются на беспроводном маршрутизаторе, соединенным проводным подключением с компьютером, с которого производится настройка (Один из портов LAN к разъему сетевой карты компьютера или ноутбука, рекомендую сделать так же).
Итак, начнем: запустите браузер, введите в адресную строку адрес 192.168.0.1, а затем логин и пароль admin для входа в веб-интерфейс настроек D-Link DIR-300, надеюсь, вы это и так знаете. При первом входе вас попросят заменить стандартный пароль администратора на свой собственный.
Перейдите на страницу расширенных настроек роутера и в пункте «Wi-Fi» нажимайте двойную стрелку вправо, пока не увидите пункт «Клиент», кликните по нему.
На следующей странице отметьте пункт «Включить» — это включит режим Wi-Fi клиента на вашем DIR-300. Примечание: у меня в этом пункте иногда нельзя поставить данную отметку, помогает перезагрузка страницы (не с первого раза). После этого вы увидите список доступных Wi-Fi сетей. Выберите нужную, введите пароль на Wi-Fi, нажмите кнопку «Изменить». Сохраните сделанные изменения.
Следующая задача — сделать так, чтобы D-Link DIR-300 раздавал данное подключение на другие устройства (на данный момент это еще не так). Для этого, вернитесь на страницу расширенных настроек роутера и в пункте «Сеть» выберите «WAN». Кликните по присутствующему в списке подключению «Динамический IP», после чего нажмите «Удалить», а затем, вернувшись к списку — «Добавить».
В свойствах нового подключения указываем следующие параметры:
- Тип соединения — Динамический IP (для большинства конфигураций. Если у вас не так, то вы, скорее всего, об этом знаете).
- Порт — WiFiClient
Остальные параметры можно оставлять без изменений. Сохраните настройки (нажмите кнопку «Сохранить» внизу, а затем — около лампочки вверху.
Через короткое время, если вы обновите страницу со списком подключений, то вы увидите, что ваше новое соединение Wi-Fi клиент соединено.
Если настроенный в режиме клиента роутер вы планируете подключать к другим устройствам посредством только проводного подключения, имеет смысл также зайти в основные настройки Wi-Fi и отключить «раздачу» беспроводной сети: это может положительно сказаться на стабильности работы. Если же беспроводная сеть так же нужна — не забудьте поставить пароль на Wi-Fi в параметрах безопасности.
Примечание: если по какой-то причине режим клиента не работает, убедитесь, что адрес LAN на двух используемых роутерах отличается (или измените на одном из них), т.е. если на обоих устройствах 192.168.0.1, то поменяйте на одном из них 192.168.1.1, иначе возможны конфликты.
А вдруг и это будет интересно:
Роутер D-LINK в качестве репитера (усилителя) Wi-Fi сети
Способ, который описан выше, так же подходит для усиления Wi-Fi сети. Но, при настройке в режиме «Клиент», у вас будет две Wi-Fi сети. А когда работает репитер, то Wi-Fi сеть одна, просто усиленная. И устройства автоматически переключаются между основным роутером, и репитером (вторым роутером).
Как оказалось, все можно настроить. И использовать маршрутизатор D-LINK для увеличения радиуса покрытия Wi-Fi сети.
Нужно для начала настроить режим «Клиент». Все точно так же, как я показывал выше. Когда все настроите, и интернет через роутер будет работать, нужно задать точно такие же настройки Wi-Fi сети, как на главном маршрутизаторе.
Для этого откройте вкладку «Wi-Fi». В поле «Имя сети (SSID)» нужно прописать название сети точно такое, как на роутере, Wi-Fi сеть которого вы хотите усилить, и к которому подключили D-LINK.
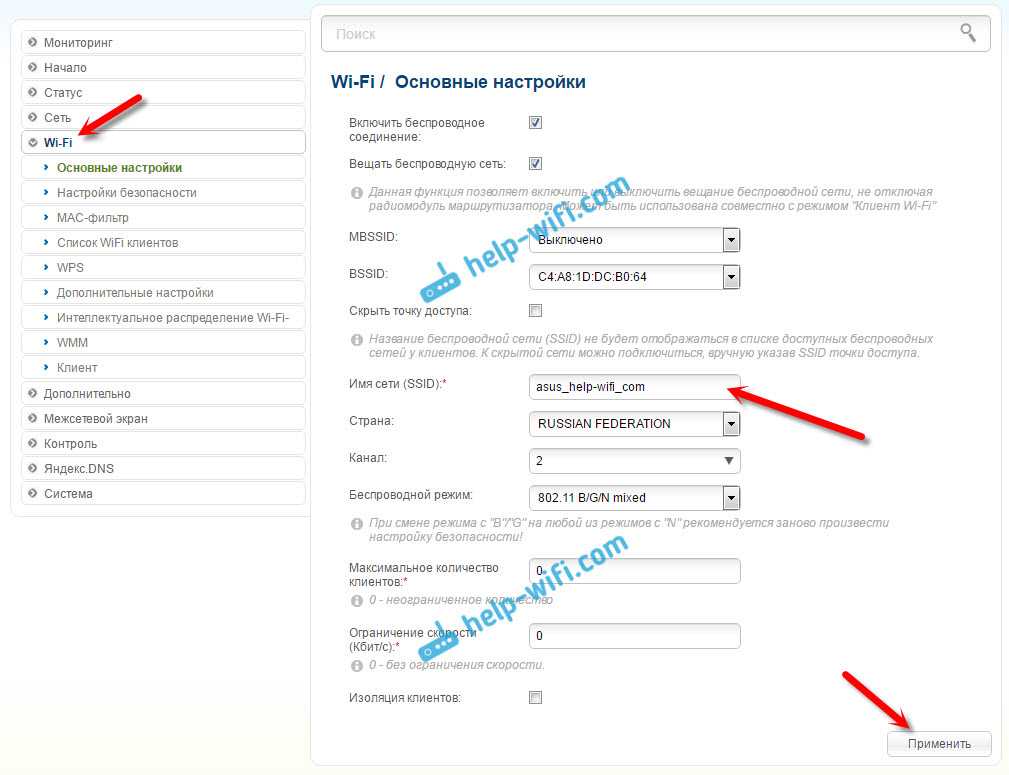
Открываем еще вкладку «Wi-Fi» – «Настройки безопасности». Там нужно прописать точно такой же пароль, который используется для подключения к Wi-Fi сети, которую усиливаем. Нажмите на кнопку «Применить», и еще, нажмите на сообщение, что бы сохранить настройки.
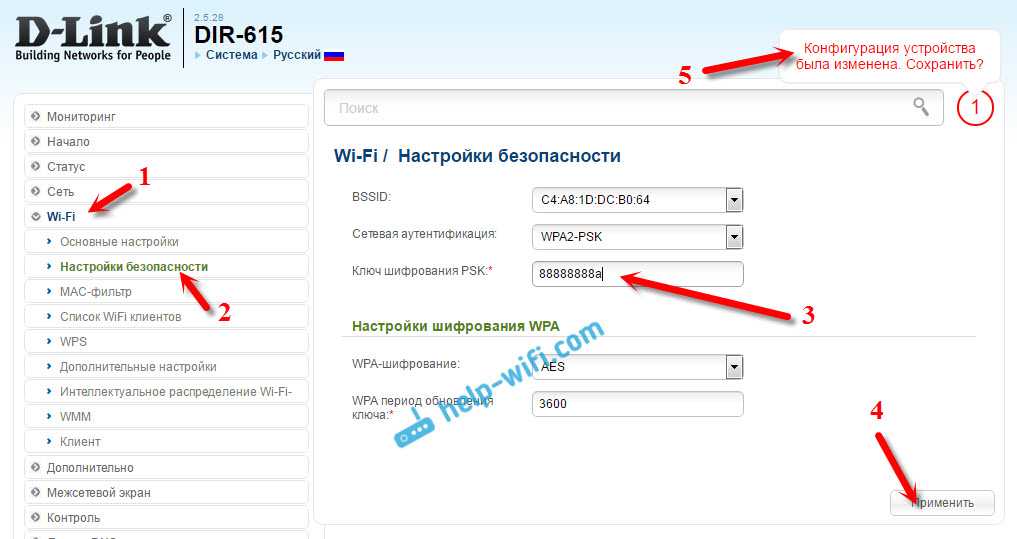
Перезагрузите роутер. После перезагрузки, должна появится одна Wi-Fi сеть, которая будет усилена роутером D-LINK.
Wi-Fi приемник из маршрутизатора D-LINK
По сути, режим «Клиент», это и есть режим адаптера. Ведь роутер по Wi-Fi подключается к другому роутеру, и передает интернет по сетевому кабелю. Настраиваем все точно так же, как я показывал в первом разделе этой статьи. Только, если вам не нужен интернет по Wi-Fi от второго маршрутизатора, а только по кабелю, то в процессе настройки уберите галочку с пункта «Вещать беспроводную сеть».
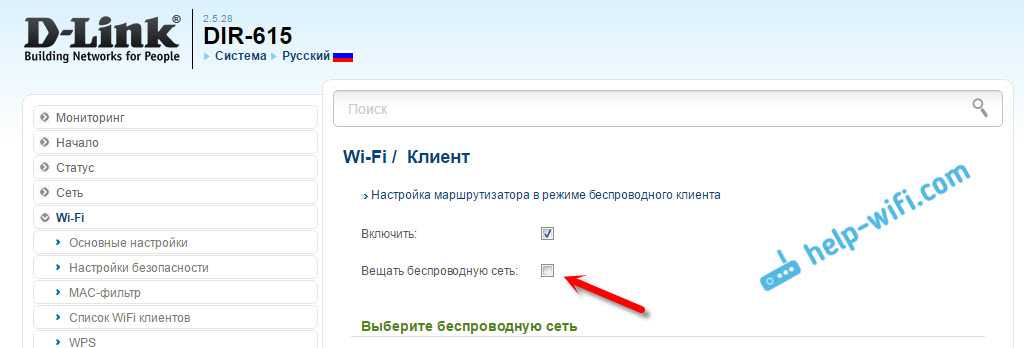
После настройки, роутер превратится в настоящий Wi-Fi приемник. Он будет принимать интернет от вашей Wi-Fi сети, и передавать его по кабелю на телевизор, стационарный компьютер и т. д.
Послесловие
Я все проверил, протестировал, и на моем D-LINK DIR-615 все эти режимы работали просто отлично. Да, в настройках все сделано немного запутано и не понятно. Можно было отдельно вынести настройки моста, сделать отдельный режим ретранслятора и приемника. Но, как оказалось, даже через обычный режим клиента, можно использовать маршрутизатор для самых разных задач.
376
Сергей
D-link
Перепрошивка маршрутизатора DD-WRT
- Введите в поисковой строке веб-браузера 192.168.0.1. Укажите данные для авторизации. Осуществите обновление файлом прошивки через меню устройства.
- При 1-ом запуске прошивки введите логин и пароль администратора.
- Можете настраивать оборудование.
Для устройств ревизии A прошивку необходимо осуществлять через TFTP:
- Выполните распаковку архива с прошивкой в корневой раздел диска C.
- Осуществите запуск сервера TFTP. Выберите папку, в которой расположены файлы прошивки.
- Выполните подключение устройства к ПК через порт WAN. Выключите питание роутера.
- Поменяйте IP ПК на 192.168.20.82, маску на 255.255.255.0, шлюз на 192.168.20.81.
- Перейдите в режим экстренного восстановления прошивки. Для этого зажмите клавишу перезапуска сзади роутера, выполните подключение питания. Подождите полминуты после запуска устройства, отпустите RESET.
- Включите телнет-клиент, присоединитесь к 192.168.20.81 на порт 9000.
- Проведите загрузку временного загрузчика в роутер, используя команду RedBoot> load apram.
- Теперь используйте команду RedBoot> go.
- Подключите сетевой кабель в LAN1-разъем.
- Измените IP ПК на 192.168.1.2, шлюз на 192.168.1.1.
- Используя телнет, подключитесь к 192.168.1.1 на порт 9000.
- Используйте поочередно такие команды:
- Снова присоединитесь телнетом к 192.168.1.1 и порту 9000 после перезагрузки роутера.
- Примените поочередно команды:
- Дождитесь окончания перезапуска, выполните подключение к сетевому интерфейсу на 192.168.1.1 (логин – root, пароль – admin).
Настройка прошивки DD-WRT осуществляется таким методом:
- Выключите интерфейс WAN и сервер DHCP в меню основных установок. Укажите сетевые настройки для повторителя. Он должен быть в такой же сети, что и главный маршрутизатор. Щелкните клавишу «Сохранить».
- Измените вид беспроводной сети на «Репитер-мост», а название SSID на наименование Wi-Fi сети, которую вы настроили. Сохраните изменения.
- Если вы выполняете настройку закрытой сети, то в меню «Безопасность сети» укажите такой же шифровальный алгоритм и сетевой ключ, что и в сети, которая расширяется.
