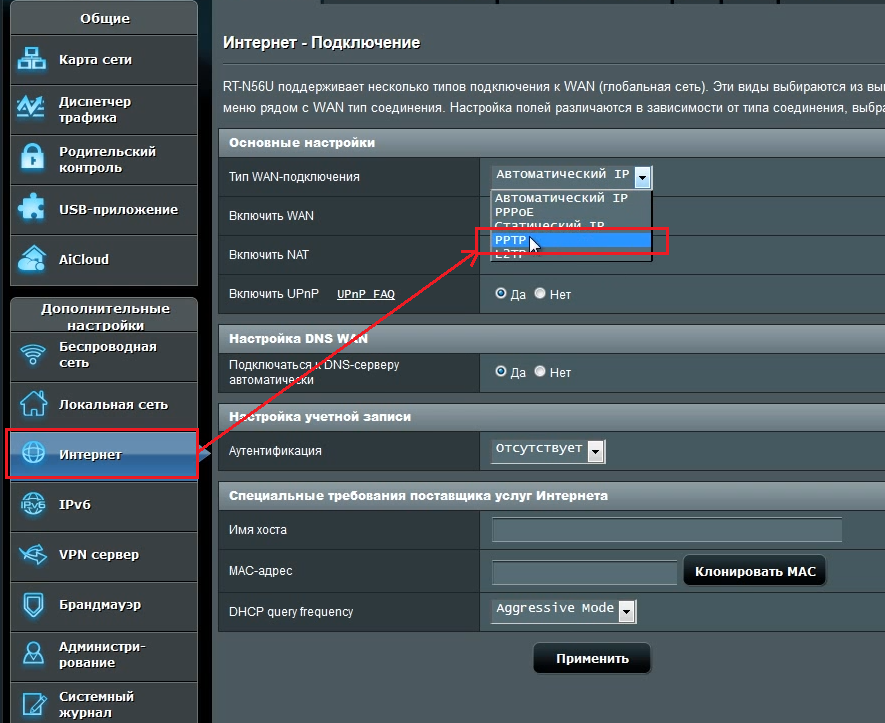ASUS RT-AC51
Обзор модели
Роутер Asus N11P рассчитан, прежде всего, на пользователя со средним достатком. Поэтому он обладает набором только самых необходимых характеристик для организации доступа к интернету и беспроводной сети. На нем отсутствует порт USB, вот почему при использовании N11P невозможно организовать резервное подключение через мобильного оператора 3G или 4G. По той же причине модель Asus не подходит для создания DLNA-сервера. Соответственно, N11P нельзя прошивать через USB-устройства.
Не стоит обольщаться насчет возможностей данной версии роутера и тем, кто хочет развернуть на базе своего маршрутизатора VPN-сервер, использовать подключение через MMPE, или настраивать на нем торрент-клиент.
Делая выбор, покупателю следует, все же, понимать, что отсутствие перечисленных выше функций вовсе не означает, что роутер Asus N11P «плохой». Имеющихся у него возможностей достаточно, чтобы удовлетворить запросы подавляющего большинства пользователей
А более требовательным покупателям просто следует обратить свое внимание на дорогие модели
Внешний вид

Маршрутизатор модели RT-N11P, как и другая продукция от Asus, имеет элегантный внешний вид в стиле модерн и удачно вписывается в интерьеры офисного или жилого помещений. Его корпус выполнен из черного пластика в виде прямоугольника, высота которого в передней части уменьшена до минимума. Вся лицевая поверхность устройства выполнена типа «бриллиантовых граней». Днище корпуса имеет резиновые ножки, препятствующие скольжению по гладкой поверхности, а также отверстия, позволяющие крепить N11P на стену.
Тонкая часть верха корпуса RT-N11P от компании Asus снабжена панелью индикаторов. Она насчитывает четыре позиции:
- индикатор питания;
- индикатор Wi-Fi;
- индикатор порта WAN;
- индикатор портов LAN.
Под каждым «огоньком» имеется пиктограмма, дающая пользователю возможность понять его предназначение.
Задняя панель модели RT-N11P от Asus имеет пять портов под коннектор RJ-45. Один из них отведен под WAN и предназначен для подключения кабеля от провайдера. Другие четыре — это LAN-порты, использующие N11P в качестве «свича». Порт WAN подписан пиктограммкой, символизирующей интернет, остальные просто пронумерованы.
Кроме портов на задней панели N11P также имеются:
- разъем для подключения блока питания и кнопка его включения/выключения;
- кнопка Reset для сброса настроек к заводским параметрам.
По краям задней панели расположены две несъемные антенны. Они имеют не круглое, а прямоугольное сечение, что придает устройствам от Asus строгий и современный вид.
Подключение и подготовка к работе

Подключение роутеров Asus RT-N11P и подготовка их к работе не имеет каких-либо особенностей по сравнению с другими устройствами такого типа. Начинается она с выбора места для расположения N11P. При этом следует стараться соблюдать следующие рекомендации:
- Располагать роутер так, чтобы расстояние от него до самых дальних углов помещения было приблизительно одинаковым, то есть, как можно ближе к центру квартиры или офиса.
- Не устанавливать N11P вблизи других электроприборов, способных создавать помехи при распространении сигнала.
- Стараться расположить Asus на максимально высокой точке и следить за тем, чтобы между ним и устройствами, подключаемыми к сети, не было большого количества простенков и дверей, содержащих в себе металлические элементы.
Определившись с местом для своего Asus N11P, можно приступать к его подключению. Эта процедура обычная: необходимо подключить питание N11P, в порт WAN подключить кабель от провайдера, а через один из LAN-портов подсоединить его к компьютеру или ноутбуку. Если для выхода в интернет используется точка доступа xDSL, нужно соединить роутер с модемом через LAN-порты. После этого переходить к настройке своего N11P.
При включении питания N11P от Asus автоматически создается точка доступа беспроводной сети, поэтому при наличии ноутбука необязательно соединяться с роутером через LAN-порт. Однако большинство специалистов рекомендуют для конфигурирования роутера использовать именно проводное соединение.
Ручная настройка
В режиме автоматической настройки нельзя внести изменения во все доступные параметры админки. Узнать, как настроить роутер ASUS RT N10 вы можете из инструкций ниже. Стоит понимать, что для каждого типа подключения инструкции могут отличаться.
Настройка протоколов PPPoE (для Ростелеком, Дом.ру)
Протокол PPPoE – самый популярный, используемый большинством провайдеров. Инструкция будет актуальна для Ростелеком, Дом.ру, ТТК и некоторых других операторов, предоставляющих проводное соединение.
- Перейдите в раздел «Интернет», расположенный в левом меню.
- В поле «Тип WAN-подключения» выставьте значение «PPPoE». Установите маркер «Да» у пунктов: «Включить WAN», «Включить NAT» и «Включить UPnP».
- Аналогично для строки «Получить IP-адрес WAN автоматически».
- Установите маркер «Нет» для строки «Подключаться к DNS-серверу автоматически».
- В блоке «Настройка учетной записи» укажите логин и пароль, которые вам были выданы провайдером (указаны в договоре). Не используйте данные от входа в настройки роутера.
- Для завершения и сохранения настроек нажмите на кнопку «Применить».
Настройка DHCP
В настройках роутера ASUS RT предусмотрены и другие типы соединения, которые тоже используются популярными провайдерами, например, протокол DHCP:
- В строке «Тип WAN-подключения» поставьте «Automatic IP». Остальные пункты в блоке «Основные настройки» отметьте маркером «Да».
- Установите «Да» у «Подключаться к DNS-серверу автоматически».
- Выполните применение настроек с помощью одноименной кнопки.
Настройка L2TP
Протокол L2TP используется для подключения через модем. Инструкция по настройке:
- Для строки «Тип WAN-подключения» поставьте значение «L2TP». Три пункта, идущих ниже, отметьте маркером «Да».
- Поставьте «Да» у «Получить IP-адрес WAN автоматически» и «Подключаться к DNS-серверу автоматически».
- Укажите имя пользователя и пароль, прописанные в вашем договоре с провайдером.
- В строке «VPN сервер» прописывается VPN-сервер, используемый вашим оператором связи. Таких серверов может быть несколько. Узнать актуальный можно в договоре или в технической поддержке.
Ставим пароль на интерфейс роутера
На самом деле не рекомендовал бы ставить пароль на страницу роутера Asus, то есть на его настройки. Эти данные всегда забываются и теряются и попасть на маршрутизатор для каких-то корректировок невозможно, после чего приходится сбрасывать всё до заводских параметров. Но если всё же хотите это сделать, рекомендую всё записать.
Возвращаемся в меню, жмём на «Администрирование», переходим во вкладку «Система».
Обращаем внимание на пункты «Изменение пароля роутера», если хотим меняем «Имя пользователя роутера» и 2 раза вписываем пароль в строке «Новый пароль» и «Повторно введите новый пароль», нажимаем «Применить». Теперь при входе в настройки маршрутизатора Asus нужно вводить новые данные для входа
Про обновление прошивки на роутере Asus можно почитать здесь: https://inrouters.ru/asus/reset-router-asus/.
На этом у меня всё, надеюсь статья была максимально полезна. Вы всегда можете поддержать наш проект: https://inrouters.ru/donation/
Отзывы
Авторизация роутера ASUS RT-AC750
«Это топчик!»: что думает геймер о ноутбуке ASUS ROG Zephyrus G14
Раздача мобильного интернета с iPhone на разных операторах сотовой связи
После обновления прошивки смартфона раздел «режим модема» может пропасть. Эта проблема очень легко решается, нужно всего лишь знать настройки своего оператора. Далее будут прописаны настройки для всех операторов, которые действуют на территории РФ на этот момент, и у тарифного плана предусмотрена возможность раздачи вайфая на иные устройства. Для того, чтобы их применить: открыть «Настройки» > «Сотовая связь» > «Сотовая сеть передачи данных».
В этот список входят лишь операторы РФ. Как правило, операторы прописывают на своих сайтах настройки для этой функции. Передать интернет можно со следующих операторов: МТС, Мегафон, Билайн и tele2. Оператор yota такую функцию не предоставляет. Если рассматривать каждого из операторов отдельно, то точки доступа будут разные:
- МТС: APN: internet.mts.ru. Имя пользователя: mts. Пароль: mts.
- Мегафон: Имя: «Megafon», APN: «internet» , Имя пользователя: «gdata», Пароль: «gdata».
- Билайн: Имя: Beeline Internet. APN: internet.beeline.ru. Пароль: beeline. Имя пользователя: Beeline.
- Tele2: APN: internet.tele2.ru. Имя и Имя пользователя: Не требуется, оставить пустыми.
Важно! После совершения конкретно этих манипуляций вкладка «Режим модема» должна стать доступна
Соединяем два роутера по Wi-Fi (в режиме WDS)
Рассмотрим мы на примере самых популярных производителей: Asus, Tp-Link, Zyxel, и D-link.
Значит, у вас должен быть главный роутер, который должен раздавать Wi-Fi сеть, к которой мы подключим второй. Он может быть любой. В том смысле, что не обязательно что бы это были например два роутера Tp-Link (хотя желательно).
Нужно ли менять настройки главного роутера? Да. В настройках главного роутера нужно задать статический канал беспроводной сети. В противном случае, могут наблюдаться проблемы в работе соединения. Как сменить канал на разных роутерах, я писал в этой инструкции. Установите например статический 6 канал. И запомните его, он нам еще пригодится.
Все, больше никакие настройки главного устрйоства изменять не нужно.
Настройка режима моста на роутере Asus
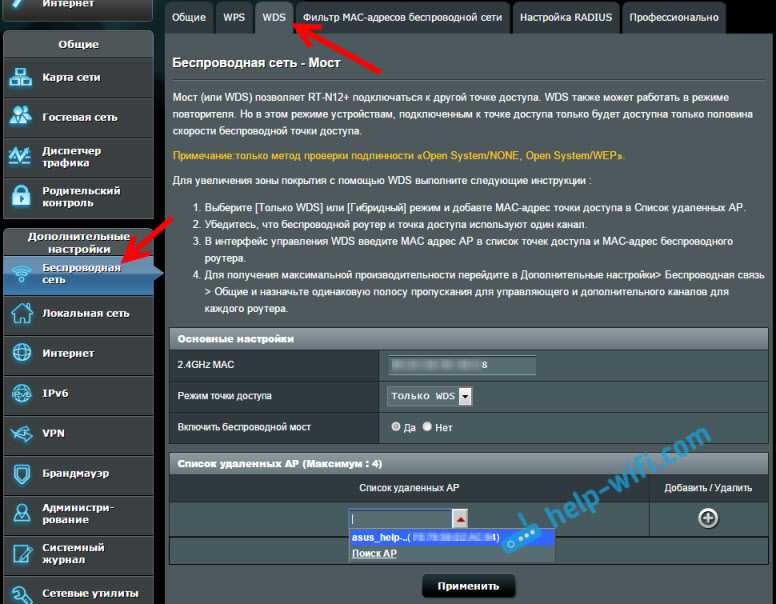
Вот у Tp-Link без всех этих заморочек все работает. Даю ссылку на инструкцию по настройке на официальном сайте Asus: https://www.asus.com/ua/support/faq/109839. А я обязательно разберусь с этими настройками, и подготовлю отдельную статью по настройке режима моста на маршрутизаторах Asus.
Или советую настроить его в режиме повторителя. Там все намного проще, и все работает. Проверено.
Подключение роутера D-Link к другому роутеру по Wi-Fi (режим клиента)
С D-Link я разобрался. Там этот режим называется «Режим клиента». Настроил, и все отлично работает. Главный роутер у меня Asus, а подключал к нему я D-link DIR-615 (с новой прошивкой 2.5.20).
Для начала, подключаемся к нашему D-Link по кабелю, и заходим в настройки по адресу 192.168.0.1. Переходим сразу на вкладку Wi-Fi — Клиент. Ставим галочку возле Включить, в списке сетей выбираем свою сеть (главного роутера), в поле WPA-шифрование укажите пароль от вашей сети и нажмите на кнопку Применить. А если появится еще сообщение о смене канала, то нажмите Ok.
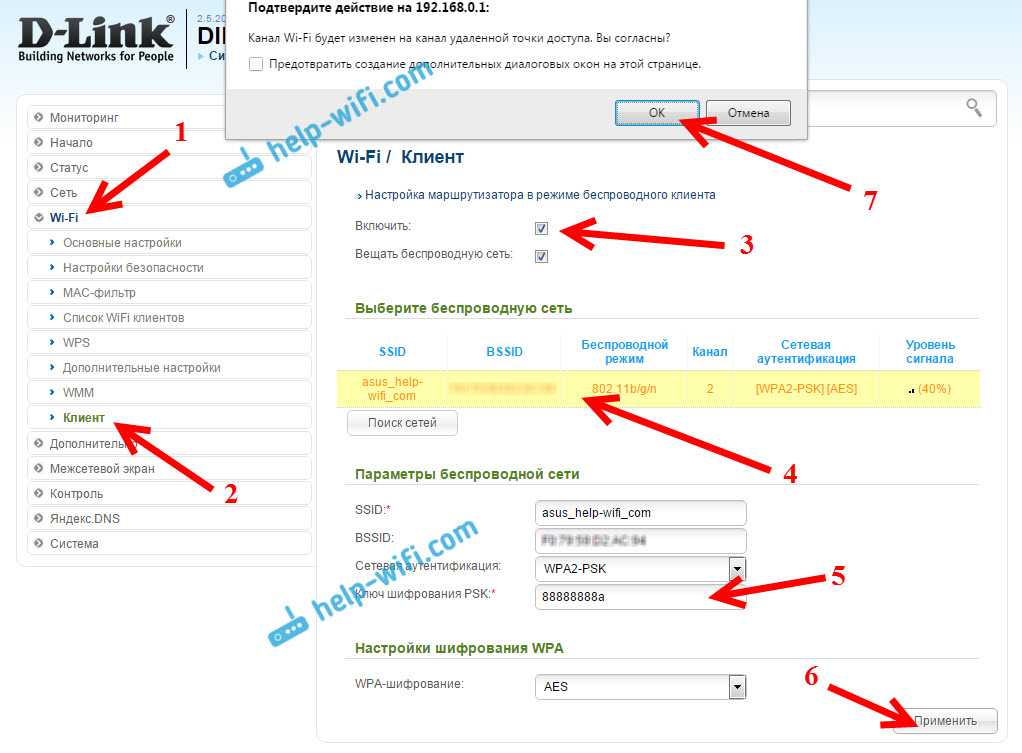
Дальше перейдите на вкладку Сеть — WAN. Выделите галочками все профили, которые там есть, и нажмите на кнопку Удалить.
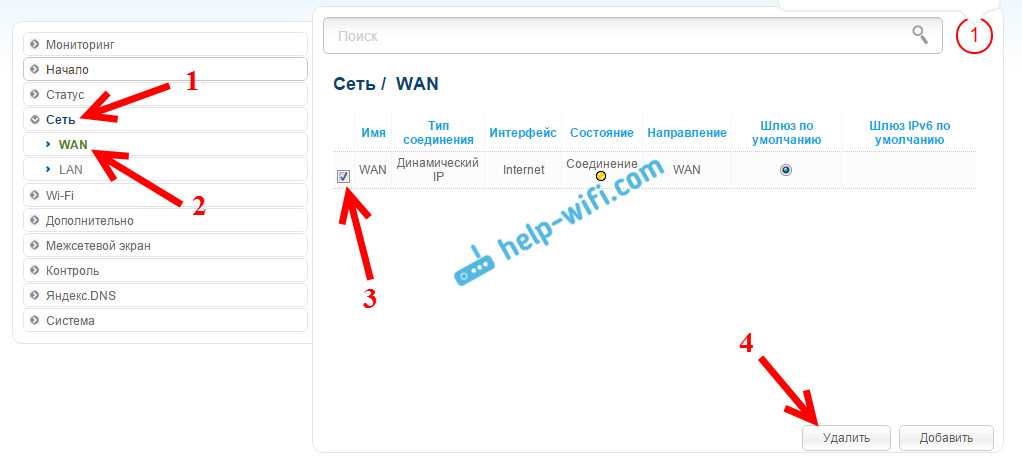
Затем, нажмите на кнопку Добавить, выберите в списке Динамический IP. В поле Интерфейс выберите пункт WiFiClient, и нажмите на кнопку Применить.
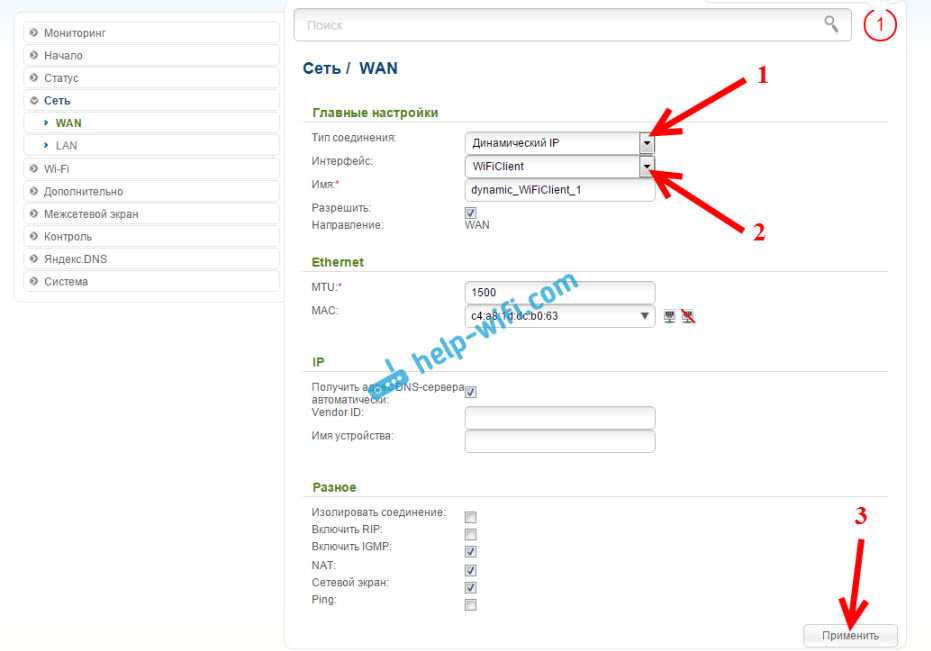
После этого нужно сохранить настройки нажав на пункт Система, и выбрав Сохранить. Затем снова наведите мышку на пункт Система и выберите Перезагрузить.
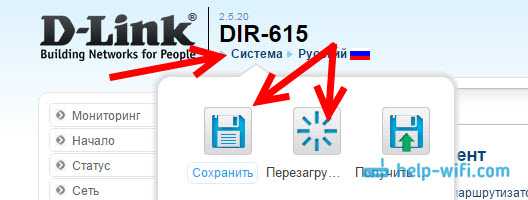
После этих настроек наш D-Link будет подключаться к главному роутеру по Wi-Fi сети, получать от него интернет, и раздавать его дальше по Wi-Fi, или по кабелю. Не забудьте поставить пароль на Wi-Fi сеть. Все работает, проверенно.
Соединение двух маршрутизаторов по Wi-Fi на Zyxel
На устройствах Zyxel Keenetic все отлично сделано. Там для использования роутера Zyxel Keenetic в режиме моста нужно настроить его на подключение к провайдеру по Wi-Fi. Этот режим еще называется WISP. В нашем случае, в качестве провайдера будет выступать главный роутер, который уже транслирует Wi-Fi сеть. Я уже писал подробную инструкцию с картинками по настройке этой схемы. Смотрите статью: режим клиента (беспроводной мост) на роутере Zyxel Keenetic.
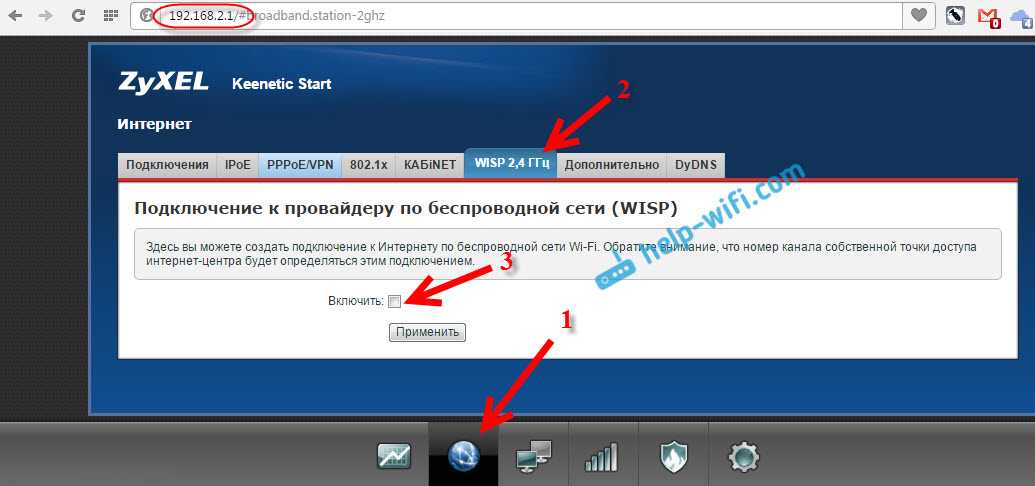
Ну или настройте свой Zyxel Keenetic в качестве репитера. Он с этой работой отлично справляется. Разница между этими режимами в том, что в первом случае (при настройке WISP) второй роутер будет раздавать интернет по своей Wi-Fi сети, то есть, их будет две. И вы сможете пользоваться всеми функциями роутера. А при настройке в режиме репитера, беспроводная сеть будет одна, просто усиливаться за счет второго устройства.
Обзор моделей
Каждый роутер имеет множество функций, некоторые из них новейшие.
Практически все роутеры марки ASUS имеют идентичные характеристики, поэтому информация о них будет носить обобщенный характер.
 Продукт поставляется в картонной коробке с красивой обложкой. Обычно устройство оформлено в темных цветах. Указана фирма, название модели и, конечно же, фотография самого продукта.
Продукт поставляется в картонной коробке с красивой обложкой. Обычно устройство оформлено в темных цветах. Указана фирма, название модели и, конечно же, фотография самого продукта.
Внутри имеется сам роутер, отдельно лежат антенны (их нужно самостоятельно прикрутить), инструкция, блок питания и кабель Ethernet. Руководство на нескольких языках, в том числе на русском. Упаковка содержит описание устройства, гарантийный талон и прочее. Блок питания небольшого размера на 19В 1,75А, но в разных моделях отличается.
На случай если пользователю нужна дополнительная информация, например, по прошивке, все это есть на официальном сайте в разделе поддержки.
Многие роутеры ASUS имеют внушительный вид. По характеристикам — двухдиапазонные и трехдиапазнные маршрутизаторы с наличием USB 3.0 и гигабитных портов. Два двухъядерных процессора, позволяющих действовать в двух диапазонах, обеспечивают высокую скорость работы с беспроводными устройствами. Практически любой роутер «Асус» работает по стандартам 802.11n, 802.11ac и другим.
Внешний вид
 В основном компания создает модели темных оттенков из матового пластика. Сам роутер кажется большим, определяясь размерами 22×9×16 см, но бывают и больше, и меньше. Например, модель Asus RT-AC88U имеет габариты 30×18×6 см. Подобный корпус необходимо ставить только на горизонтальную поверхность.
В основном компания создает модели темных оттенков из матового пластика. Сам роутер кажется большим, определяясь размерами 22×9×16 см, но бывают и больше, и меньше. Например, модель Asus RT-AC88U имеет габариты 30×18×6 см. Подобный корпус необходимо ставить только на горизонтальную поверхность.
На передней панели располагается несколько индикаторов, отвечающих за какое-либо действие. Обычно они горят белым цветом, но если возникнет проблема, — красным. В старых роутерах других моделей такой функции не было. К примеру, если интернет-соединение потеряно, загорятся индикаторы, отвечающие за соединение LAN, WAN или даже Wi-Fi. При обмене пакетами эти указатели будут мигать белым или другим цветами.
Еще на лицевой панели видна сливающаяся надпись ASUS.
 На боковой стороне маршрутизатора находятся кнопки, отвечающие за подсоединение беспроводных клиентов (WPS) и отключение беспроводных модулей устройства. На других устройствах — кнопка для управления подсветкой. На любом из торцов расположен порт USB 3.0. Обязательно имеется решетка для вентиляции. Обычно она находится как по бокам, так и на лицевой стороне маршрутизатора или же снизу.
На боковой стороне маршрутизатора находятся кнопки, отвечающие за подсоединение беспроводных клиентов (WPS) и отключение беспроводных модулей устройства. На других устройствах — кнопка для управления подсветкой. На любом из торцов расположен порт USB 3.0. Обязательно имеется решетка для вентиляции. Обычно она находится как по бокам, так и на лицевой стороне маршрутизатора или же снизу.
Для многих роутеров доступно подключение принтеров, смартфонов. Можно подсоединить внешний жесткий диск.
В зависимости от типа роутеров имеются специальные разъемы для антенн. Они располагаются по боковым сторонам устройства. Обычно чем больше антенн, тем сильнее сигнал. На задней стороне ASUS-роутера, по умолчанию, присутствуют:
- локальные порты;
- USB 2.0;
- индикаторы работоспособности;
- кнопка выключения и сброса настроек;
- порты LAN и WAN;
- разъем для питания.
 Еще один момент заключается в том, что панель управления и порты находятся не сбоку, а сзади. В качестве дополнения имеются дополнительные переключатели, например, кнопка для отключения светодиодов либо порт USB 3.0.
Еще один момент заключается в том, что панель управления и порты находятся не сбоку, а сзади. В качестве дополнения имеются дополнительные переключатели, например, кнопка для отключения светодиодов либо порт USB 3.0.
В целом к моделям роутеров ASUS никаких претензий нет. Все выполнено в современном и оригинальном стиле. Как раньше, обычной квадратной коробки уже нет и в помине.
Подключение и подготовка к работе
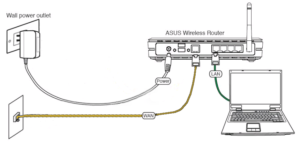 Так как все роутеры ASUS имеют схожие порты и разъемы, разберемся, как подключиться к роутеру ASUS. Стоит подготовиться заранее. И не только разложить кабели и прочие принадлежности, но также узнать сведения о типе соединения, используемым вашим провайдером. Например, PPTP, PPPoE, L2TP применяют авторизацию по имени пользователя и паролю. Эти данные обычно определяет провайдер, прописывая в договоре по оказанию услуг. Теперь конкретно о действиях:
Так как все роутеры ASUS имеют схожие порты и разъемы, разберемся, как подключиться к роутеру ASUS. Стоит подготовиться заранее. И не только разложить кабели и прочие принадлежности, но также узнать сведения о типе соединения, используемым вашим провайдером. Например, PPTP, PPPoE, L2TP применяют авторизацию по имени пользователя и паролю. Эти данные обычно определяет провайдер, прописывая в договоре по оказанию услуг. Теперь конкретно о действиях:
- Подключить блок питания к разъему устройства, при этом должен загореться индикатор. Если нет, нажать кнопку включения роутера.
- Взять сетевой кабель — разъем Ethernet — и подключить его в порт WAN.
- Подсоединить к портам LAN-кабели и соединить с компьютером или другими устройствами для интернет-связи. При подключении смартфонов и планшетов использовать Wi-Fi, точка доступа которого видна любыми устройствами по умолчанию.
- При включении Wi-Fi на экране смартфона или ноутбука отобразится точка доступа ASUS. Подключиться к ней, ключ вводить не нужно, так как он пока что не установлен (если роутер не настраивали специалисты).
Это основные действия, совершаемые с каждым маршрутизатором компании ASUS. То есть, нужно подсоединить все кабели и подключить по Wi-Fi. Дальше приступить к настройке самого роутера.
Настройка сетевого подключения на компьютере
После того как вы подсоединили роутер, можно приступать к настройке. Сделать это можно с любого компьютера, подключенного к нему посредством LAN-кабеля. В настройки попасть можно и через Wi-Fi. Хотя большинство производителей рекомендует пользоваться проводным соединением. Обязательно поинтересуйтесь у провайдера сетевыми настройками.
Если в домашней сети установлен роутер, то все параметры компьютер получит автоматически. Настройка подключения по локальной сети не требуется. В Windows 7 необходимо зайти в «Центр управления сетями и общим доступом» либо через «Пуск» и «Панель Управления», либо через иконку сетевого подключения в нижнем правом углу монитора. В пункте «Изменения параметров адаптера» найдите «Подключение по локальной сети». Правой кнопкой мыши откройте его свойства, затем найдите протокол Интернета tcp/ip версии 4, выделите его и нажмите кнопку «Свойства» ниже. Поставьте галочки «Получить IP-адрес автоматически». То же самое выставьте и в строке получения DNS. Сохраните изменения.