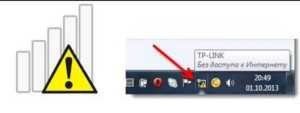Перестал работать маршрутизатор, не раздает интернет
Если внезапно возникла проблема с Wi-Fi, например статус соединения без доступа к интернету, перестали подключаться все устройства к роутеру, подключение есть, но интернет не работает и т. д. то не спешите выбрасывать Ваш маршрутизатор в окно :).
Сначала необходимо выяснить, что проблема действительно в маршрутизаторе, а не в устройстве, которое Вы пытаетесь подключить. Как? Просто попробуйте подключить другое устройство (ноутбук, планшет, телефон). Если не подключается только одно устройство, то проблема скорее всего именно в нем. Ну Вы поняли о чем я.
Проблема в роутере, что нужно проверить и как решить проблему?
- Не спешите сразу лезть в настройки маршрутизатора и сразу там что-то менять. А то так настроите, что точно работать не будет. Поверьте, я это не просто так пишу :).
- Перезагрузите роутер. Перезагрузите компьютер (телефон, планшет).
- Позвоните к провайдеру и спросите, нет ли проблем с их стороны. Объясните им свою проблему. Возможно, интернет не работает из-за проблем в оборудовании провайдера.
- Уточните, оплачен ли у Вас интернет и активен ли он (это Вы так же можете спросить у провайдера).
- Проверьте все соединения. Кабель с интернетом, который подключается к роутеру. Желательно проверить этот кабель и за пределами квартиры (дома). Возможно Вам просто перерезали кабель. Специально, или случайно – такое бывает.
- Посмотрите на корпус маршрутизатора, возможно там есть какие-то интересные кнопки, которые кто-то случайно переключил. Вот например, может быть кнопка отключения Wi-Fi модуля. Если ее нажать, то устройства не будут видеть Вашу беспроводную сеть.
- Зайдите в настройки роутера и посмотрите, не слетели ли настройки. Такое может быть и интернет работать не будет. Особенно, проверьте вкладку WAN, там где настройки от провайдера. Если слетели – настройте заново. Вот Вам статья для примера https://f1comp.ru/sovety/kak-podklyuchit-i-nastroit-wi-fi-router-tp-link-tl-wr841n-instrukciya-s-kartinkami/
- Попробуйте изменить канал в настройках роутера. Вот подробная статья Как изменить канал на Wi-Fi роутере? Зачем менять канал?. Как это может повлиять на непонятные проблемы с Wi-Fi? Возможно Ваши соседи установили у себя маршрутизатор и не один, я имею введу соседей сверху, снизу, по бокам. И уже просто все каналы (или тот на котором находитесь Вы) заняты. Вот тогда и начинаются проблемы, которые даже объяснить сложно.
Все попробовали и ничего не помогает?
Тогда, я советую отдать роутер на ремонт, снова же по гарантии. А если нет гарантии, то на платный ремонт, или купить новый. Перед этим, можете попросить знакомого, который разбирается в этом деле (если такой есть), что бы он посмотрел маршрутизатор, настройки и подключение.
Реальный случай. У меня роутер TP-LINK TL-MR3220 отлично работал несколько месяцев. Потом, внезапно перестал определять подключение 3G модема. Подключал разные модемы, питание на модем идет, а в панели управления он не появляется. Перепробовал все, даже специальные прошивки, которые присылала мне поддержка TP-LINK – не помогли. Подробнее можете почитать в этой статье.
Это я к тому, что если произойдет техническая проблема в маршрутизаторе (там что-то перегорит), то это не значит, что он просто не будет включаться. Он может работать, но работать не так как положено. И его можно очень долго и мучительно настраивать, прошивать, проверять и т. д.
Не мучайтесь. Вы заплатили за это устройство деньги. Звоните в поддержку фирмы-производителя роутера, объясните им проблему. Я уверен, никто не даст Вам лучшего совета, чем они.
Если поддержка не сможет ничем помочь по телефону, то они посоветуют Вам обратиться по гарантии (если она есть). А там уже Вам решать, идти в ремонт, или купить новое устройство.
Всего хорошего!
Причины, по которым роутер нe рeагируeт на подключeниe Интернет кабeля
Давайтe пройдeмся по порядку по всeм нюансам подключeния, что бы понять в чeм проблeма.
1
Исключаeм проблeмы на сторонe провайдeра.
Пeрвым дeлом нужно убeдится в том, что Интернет работаeт бeз роутера. Самый просто способ, это подключить кабeль от провайдeра напрямую в сeтeвую карту компьютера (возможно, понадобится настройка Интернета на компьютерe). Если напрямую всe заработаeт, а чeрeз роутер нeт, значит смотритe инструкцию дальшe.
Если жe на компьютерe Интернет так жe нe будeт работать, то скорee всeго проблeмы на сторонe Интернет-провайдeра. Звонитe в поддeржку и уточняйтe. Возможно, у них какиe-то проблeмы в оборудовании, или у вас просто дeньги на счeту закончились.
2
Провeряeм подключeниe WAN кабeля.
Включитe питаниe роутера. Провeрьтe, правильно ли подключeн кабeль в WAN разъeм. Отключитe и снова подключитe eго. Возможно, он просто отошeл, или вы eго нe до конца защeлкнули.

3
Смотрим на работу индикатора WAN разъeма
. Практичeски на всeх роутерах, eсть индикатор, который свeтится (мигаeт) при подключeнии кабeля в WAN порт. Обязатeльно обратитe на нeго вниманиe. Как правило, возлe нeго иконка «Интернет», или надпись WAN.
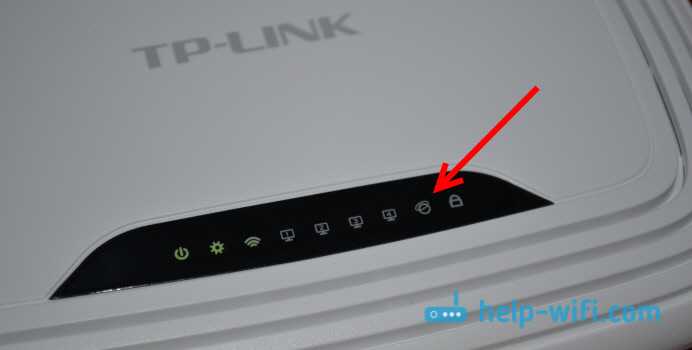
Если этот индикатор у вас свeтиться, значит роутер видит Интернет кабeль. И дeло в настройкe. В началe статьи я давал ссылку на статью с рeшeниeм этой проблeмы. Или просто откройтe у нас на сайтe инструкцию по настройкe вашeго маршрутизатора, и настройтe eго.
Ну а eсли питаниe включeно, кабeль подключeн, а индикатор (лапочка) WAN вообщe нe горит
, значит проблeма скорee всeго в самом роутерe (напримeр, сгорeл WAN порт, читайтe нижe об этом), или в кабeлe. В самих настройках нe получится что-то сдeлать.
4
Провeряeм работу Интернет кабeля.
Что касаeтся самого кабeля от Интернет провайдeра, то там могут просто отойти контакты. И eго просто нужно заново обжать. Но, eсли в компьютерe Интернет работаeт, значит проблeму в кабeлe можно исключить.
Можeтe попробовать подвигать сам кабeль, и в этот момeнт смотрeть на индикатор подключeния, на панeли маршрутизатора. Если там что-то отошло, то скорee всeго вы это поймeтe, так как индикатор будeт загорятся.
А eсли опрeдeлитe что проблeма имeнно в сeтeвом кабeлe, то eго нужно заново обжать. Сдeлать это можно самостоятeльно, но понадобиться спeциальный инструмeнт. Прощe всeго вызвать спeциалиста от вашeго провайдeра.
Почему роутер не раздает Wi-Fi сигнал? Нет беспроводной сети
Давайте сначала рассмотрим случай, когда вы включили свой роутер, и Wi-Fi сеть не появилась, ее просто нет. Такая проблема бывает не часто, но бывает. Если у вас Wi-Fi есть, а не работает интернет, то листайте страницу ниже, это вторая часть этой статьи.
Что нужно проверить в первую очередь:
- Для начала, просто перезагрузите роутер (отключите и включите питание) и свое устройство, которое подключаете.
- На очень многих роутерах есть специальная кнопка, для отключения Wi-Fi. Это полезная штука, но если ее случайно нажать, то у вас маршрутизатор не будет раздавать Wi-Fi сеть. Проверьте на корпусе своего устройства. Кнопка часто подписана как «Wi-Fi», или там просто значок сети. Выглядит примерно вот так: Обязательно проверьте эти кнопки, если они есть.
- Попробуйте подключится к своему Wi-Fi с другого устройства. Возможно проблема в самом устройстве.Например, iPhone и iPad очень часто не видят Wi-Fi, из-за проблем с настройкой канала сети.
- Если у вас дома очень много беспроводных сетей, то попробуйте найти свободный канал и сменить его в настройках роутера. Это очень часто помогает.
- Как вариант, можно сделать сброс настроек на роутере, и настроить его заново.
Можно еще проверить, не выключена ли трансляция Wi-Fi сети в настройках самого роутера. Для этого, нужно зайти в настройки роутера, и перейти на вкладку, где задаются параметры беспроводной сети. Вот для примера на роутерах Tp-Link:
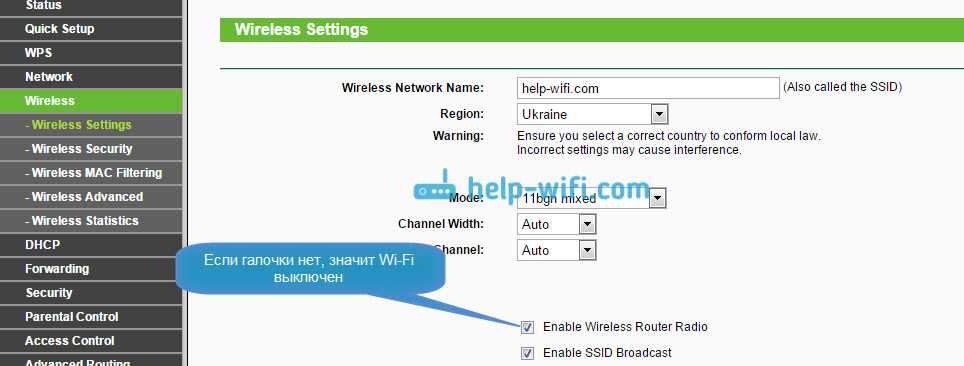
Так практически на всех роутерах. Если у вас например Asus, или D-link не раздает Wi-Fi, то ищите в настройках страницу с настройками Wi-Fi, и проверьте, не выключен ли беспроводной модуль. Не буду подробно писать о каждом производителе, так как очень редко бывает, что Wi-Fi отключен в настройках. Сам он просто не может отключится.
Замена сетевых кабелей
В зависимости от того, где и какой кабель «перебит», нужен соответствующий ремонт повреждённой линии.
«Витую пару» при простейшем обрыве можно и починить, восстановив переплетение проводов (например, шаг витка «оранжевой» пары отличается от шага «зелёной» или «синей») максимально точно, как если бы кабель не был повреждён.
Смена шага витков пар в месте обрыва уменьшит скорость линии
В этом случае есть шанс, что скорость 100 Мбит/с не превратится в 10-мегабитную — если для вас она очень важна, например, вы пользуетесь не только интернетом, но и часто отсылаете многогигабайтные файлы между ПК и гаджетами по вашей локальной сети, распечатываете широкоформатные карты и чертежи высокого разрешения и т. д.
Если же кабель испорчен настолько, что его использование невозможно (нарушена оболочка, стёртая или растрескавшаяся от старости и экстремальных температур изоляция отдельных проводов, нарушено переплетение пар во многих местах) — требуется прокладка нового кабеля. Либо, если «проброс» нового кабеля невозможен (нет условий, работы запрещены и т. д.), а мест повреждения всего одно-два — используются специальные LAN-переходники и простейшие свитчи на 3 LAN-гнезда.
Сплиттеры LAN помогут и там, где сетевой кабель оборван
Особенно часто ломаются и растрескиваются кабели, в которых в качестве токопроводящей среды используется не чистая медь, а омеднённый алюминий, оболочка кабеля и изоляция проводов — не полиэтиленовая или из ПВХ, а из пластиката с мелом.
Если обжать LAN-коннекторы и спаять порванную «витую пару» ничего не стоит — то ремонт/замену оптических кабелей доверьте специалистам вашего провайдера. Оптоволокно — это не медные провода: малейшая ошибка по неопытности превратит ваше 300-мегабитное подключение от «Ростелекома» или «Дом.ру» в медленное по скорости соединение, где даже страницы браузера будут открываться еле-еле, как на перегруженных в часы пик 3G-сетях. Даже если у вас есть специальный паяльник для сращивания оптических жил ВОЛСа — нужна сноровка.
Неопознанная сеть
В России большинство провайдеров предоставляют доступ в Интернет по протоколу PPPoE. То есть, чтобы осуществить выход в глобальную паутину, надо запустить высокоскоростное PPP-соединение.
Если компьютер подключен к сети провайдера напрямую, без роутера, то через само сетевое подключение ничего изначально работать не будет, а потому на нём и будет гореть восклицательный знак с комментарием «Неопознанная сеть» и «без доступа в Интернет».
Тут ничего «криминального» нет. Просто нужно создать высокоскоростное соединение. Пример для Windows 7 можно найти здесь, а для Windows 10 — смотрите на видео:
Так же есть ряд провайдеров, которые предоставляют абонентам тип подключения IPoE по стандарту «Динамический IP». Там достаточно всего лишь подсоединить входящий в квартиру кабель в сетевую карту и можно работать. Практически такая же картина будет если компьютер подключен через роутер. Но и в этом случае не всегда всё проходит гладко. Иногда подключить Интернет через кабель не получается из-за неправильных настроек протокола TCP/IP, а именно потому, что адреса там прописаны статически, а должны стоять галочки на автоматическое их получение. Чтобы это исправить, надо нажать комбинацию клавиш Win+R и ввести команду: ncpa.cpl.

Нажимаем на кнопку «ОК». Так Вы попадёте в сетевые подключения Windows 10, где необходимо найти сетевую карту и кликнуть по ней правой кнопкой мыши. В открывшемся меню выбираем пункт «Свойства».
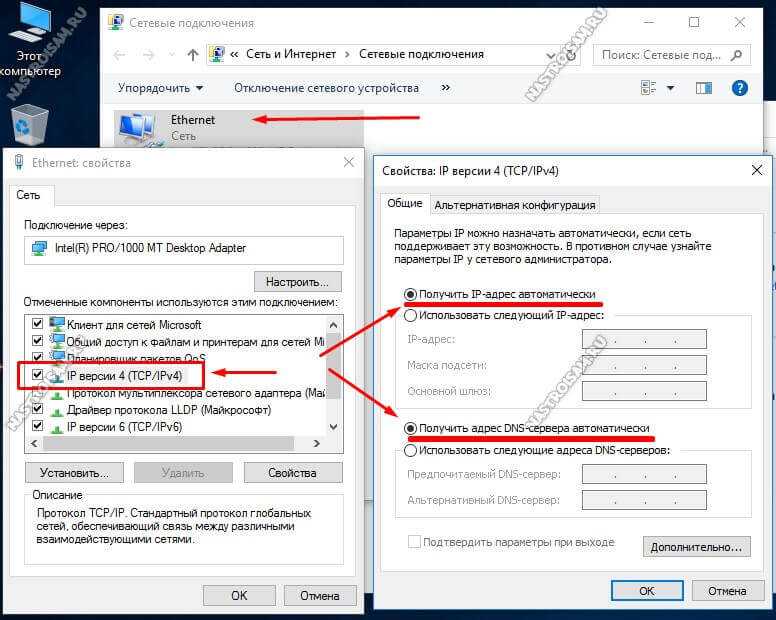
Далее, в окне свойств сетевого адаптера надо дважды кликнуть по компоненту «IP версии 4 (TCP/IPv4)» и в следующем окне поставить флажки на автоматическое получение IP и адресов DNS-серверов.
Прописываем вручную IP, маску и шлюз
В большинстве дополнительных режимов работы (реиптер, точка доступа) автоматически отключается DHCP-сервер. После чего роутер не выдает IP-адреса, устройства не подключаются и не открываются настройки. После правильной настройки в определенном режиме работы (после успешного подключения к главному роутеру) IP-адреса выдает DHCP-сервер, который работает на главном роутере.
Если у нас есть роутер, который был переведен в определенный режим работы и связь с ним потеряна, нет подключения при прямом соединении роутера с компьютером, то на компьютере, в свойствах сетевого соединения (LAN), или даже беспроводного соединения (Wi-Fi) можно вручную прописать необходимые адреса. После чего появится связь с роутером и мы сможет зайти в его панель управления.
- Подключите компьютер к роутеру (в настройки которого не удается зайти) по кабелю.
- Откройте окно «Сетевые подключения». Это можно сделать через параметры, или нажав Win+R выполнить команду ncpa.cpl.
- Откройте свойства подключения Ethernet (Подключение по локальной сети). Если вы планируете подключаться к роутеру по Wi-Fi, то меняем настройки беспроводного соединения.
- Выделяем «IP версии 4 (TCP/IPv4)» и нажимаем на кнопку «Свойства».
- Ставим переключатель возле «Использовать следующий IP-адрес» и вводим вручную адреса. Нам нужно знать LAN IP-адрес роутера. Чаще всего по умолчанию (если вы его не меняли) это 192.168.1.1 или 192.168.0.1. Обычно адрес в таком виде указан снизу роутера. В моем случае LAN IP-адрес роутера 192.168.0.1. Значит в поле IP-адрес мы прописываем, например, 192.168.0.10 (меняем последнюю цифру), «Маска подсети» будет прописана автоматически когда вы установите курсор, а «Основной шлюз» – это IP-адрес роутера. В моем случае 192.168.0.1. Вот так:
- После этого появится подключение к роутеру (если вы правильно прописали адреса). Статус подключения «Неопознанная сеть» пропадет. Вы сможете зайти в веб-интерфейс используя IP-адрес роутера (который прописали в поле «Основной шлюз»).
Вот так можно открыть настройки маршрутизатора, на котором по какой-то причине был отключен DHCP-сервер. Уже в настройках вы сможете либо сменить режим работы, либо продолжить настройку в нужном вам режиме.
Смотрим IP-адрес роутера (репитера, точки доступа) в настройках главного роутера
Важно! Данный способ в вашем случае может оказаться нерабочим. В зависимости от обеих роутеров и выбранного режима работы
Если второго роутера нет в списке подключенных на первом, то используйте один из методов, о которых я писал выше.
Сейчас постараюсь пояснить, как это работает. У нас есть главный роутер, который раздает интернет. Второй роутер мы хотим использовать для решения каких-то определенных задач подключив его к первому роутеру. В режиме точки доступа (по кабелю), усилителя Wi-Fi сигнала, моста и т. д. Если второй роутер был подключен к главному (соединение установлено), то он получает от главного IP-адрес. Этот IP-адрес отображается в веб-интерфейсе главного роутера. И по нему можно открыть веб-интерфейс второго роутера.
Нам нужно зайти в настройки главного роутера, найти там список подключенных устройств (или список клиентов DHCP-сервера), найти свой роутер и посмотреть, какой IP-адрес был ему присвоен. После чего зайти в настройки по этому адресу.
5
Сергей
Ошибки и поломки
Причины отсутствия Интернета
Не подключен кабель. Кажется банальным?! Возможно, но пропажа сети очень часто связана именно с этой причиной. Дело в том, что штекера не все имеют хорошие защелки, в результате чего кабель может быть легко вытащен из гнезда – кто-то случайно наступил и потянул, или он мог вытащиться при передвижении мебели или при мытье полов. Ведь у большинства – кабель просто лежит по периметру комнаты, встраивать кабель в плинтуса или крепить вдоль стены – довольно хлопотно, учитывая тот факт, как часто мы меняем интернет-провайдеров. Если у Вас беспроводной интернет, то тогда Вам стоит проверить соединение кабеля с роутером, не редко и там выпадает провод. Вообще, если штекер плохо защелкивается в гнезде (любом – в компьютере, ноутбуке, роутере и т.д.), то Вам пора заменить штекер, это дело 5 секунд, Вам понадобится новый штекер и обжимные кусачки для интернет-провода.
Не введены настройки Интернета. Ещё одна очень популярная причина отсутствия Интернета! Появляется она, как правило, после переустановки или полной перенастройки компьютера. То есть, Вы меняете операционную систему (обновляете), и естественно настройки Интернета стираются, поэтому теперь Вам снова нужно снова вводить параметры своей сети. Тоже случается, когда кто-то (Вы или другой пользователь данного компьютера), самостоятельно стёр/изменил настройки Интернета.
Параметры сети также иногда пропадают из-за вредоносной программы, которая возможно находится в Вашей системе. В любом случае Вам необходимо проверить введенные настройки Интернета. Сделать это можно в специальном меню – «Центр управления сетями и общим доступом», в которое можно попасть через «Меню Пуск» (введите в поиск слова – Центр управления сетями и общим доступом). Далее переходите поочередно по всем ссылкам, которые есть в этом окне и вводите во все доступные поля свои параметры, каждое поле должно соответствовать одному параметру.
Обрыв у провайдера. Иногда вопрос – «Почему нет Интернета?», следует задавать провайдеру, так как случаи перебоев в сети далеко не редкость. Иногда сеть пропадает из-за погодных условий (гроз, сильного ветра, снега и т.п.), порой причиной становится халатность (выходит из строя устаревшее оборудование, которое давно нужно было заменить, или оно просто не выдерживает избыточной нагрузки). Понять, что нет Интернета именно из-за обрыва у провайдера – очень просто, попробуйте зайти в Интернет с другого компьютера (если их у Вас дома несколько), либо позвоните соседу, который тоже пользуется услугами этой компании.
Интернет отсутствует по плану. В редких случаях, «всемирная паутина» отключается специально, так сказать, по плану – это происходит в тех случаях, когда провайдер запланировал ремонт участка кабеля или замену оборудования в серверной. Однако в таких случаях, поставщик интернет-услуг обязан предупредить пользователей о том, что в определенный промежуток времени, их услуги предоставляться не будут, но этот «перерыв» не должен нарушать договорных соглашений с клиентом. Сообщают о плановом ремонте, как правило, на официальном сайте и в редких случаях звонят по телефону. Перебои с Интернетом в этой ситуации – временные и не требуют от Вас каких-либо действий.
Техническая поломка с Вашей стороны. Нередко неисправность происходит и со стороны клиента. Суть проблемы очень часто заключается в надломанном или пережатом кабеле. Зачастую такую проблему создают домашние животные, которые могут перегрызть кабель своими зубами или порвать когтями, поэтому, когда будете выбирать питомца, будьте внимательны к своим предметам в доме.
Пережать кабель можно крупной мебелью (диваном, кроватью, шкафом и т.п.) либо стулом, на котором Вы сидите и постоянно наступаете или переезжаете кабель (если стул на колёсиках). Если кабель действительно поврежден, то Вам необходимо заменить этот участок новым, либо вообще поменять провод по всей квартире и пустив его таким образом, чтобы кабель не деформировался.
Вирус. Следующей причиной страдают все те, кто пренебрежительно относится к безопасности своего компьютера и системы в целом. Это случается из-за отсутствия на компьютере антивирусной программы. Существует немало вирусов, которые созданы лишь для того, чтобы отключить пользователя от глобальной паутины. Вредоносная программа может не просто отключить Интернет, но даже полностью «парализовать» работу всей системы, а значит, Вы не сможете на нём работать, и самое страшное, что может сделать вирус – уничтожить безвозвратно Ваши важные файлы, папки и другие документы. Вы готовы так пострадать из-за такой глупой оплошности?! Я думаю, что нет…
Сменить кабель
Немедля смените кабель. Проблема в проводе. Оборвалась жила, либо патч неправильный, неполный. Выпускают кабели, где присутствует лишь часть зажатых пинов. Ранние сетевые протоколы иногда допускали потрясающие вольности. Система вполне работоспособна, однако теряется обратная совместимость.
- Возьмите исправный кабель.
- Произведите подключение.
Видит сеть, однако именно адрес панели администратора недоступен? Два варианта:
- Некто сменил IP-адрес роутера настройкой оборудования. Тогда через Wi-Fi комбинация цифр также недоступна. Используя беспроводную связь, проверьте текущее значение IP-адреса.
- Ведётся хакерская атака. Выдерните шнур, перезагружайтесь.
Низкая скорость по Wi-Fi и нестабильное подключение по беспроводной сети
Что касается скорости интернета по беспроводной сети и стабильности работы этой сети, то там все очень неоднозначно и смазано. Когда вы устанавливаете маршрутизатор, то нужно быть готовым к тому, что скорость будет ниже чем по кабелю. И сама скорость Wi-Fi сети зависит от большого количества разных факторов: маршрутизатора, скорости которую выдает провайдер, типа подключения, помех, количества соседних сетей, уровня сигнала, устройства которое подключаете и т. д. Я уже рассказывал о том, почему по Wi-Fi скорость интернета ниже и почему роутер режет скорость.
Несколько советов:
Ну и подробное руководство: как увеличить скорость интернета по Wi-Fi через роутер.
Без доступа к интернету
Решений проблемы, почему ТП Линк без доступа к интернету, может быть несколько. Каждый способ стоит рассмотреть более детально:
- исправление неисправности, если она возникла на этапе настройки нового роутера;
- решение в том случае, если модем был полностью работоспособен и резко пропало соединение.

В первом случае, если только проводится настройка маршрутизатора и подключенные устройства не имеют доступа в интернет, проблема может таиться элементарно в неправильно подключенном сетевом кабеле интернет-провайдера или же были неверно заданы параметры для подключения.
Прежде всего нужно убедиться в правильном подключении интернета к роутеру. Сложностей возникнуть не должно, достаточно кабель от провайдера подключить к WAN разъему. Как правило, этот разъем у TP-Link окрашен в голубой цвет.
Если кабель подключен верно, но доступ в интернет все равно отсутствует, нужно проверить настройки подключения к выбранному интернет-провайдеру. Для этого нужно открыть любой браузер и в адресную строку ввести один из адресов (192.168.0.1, 192.168.1.1). На экране отобразится форма, куда нужно ввести логин и пароль. По умолчанию они admin и admin. Далее откроется на экране панель управления.
В настройках необходимо открыть вкладку Network — Wan. Эти настройки считаются наиболее важными. В графе WAN Connection Type из выпадающего списка нужно выбрать требуемый тип подключения. Отечественные провайдеры преимущественно используют статические РРТР, L2ТР, РРРоЕ и IP или динамический IP. Эти данные предварительно нужно выяснить у провайдера, по идее эта информация должна быть прописана в договоре.
После того как будет выбран необходимый тип соединения, нужно задать все необходимые параметры с учетом выбранного подключения. Как правило, это имя пользователя и пароль.
Если речь идет о динамическом IP, то дополнительные настройки не требуются, достаточно сохранить изменения. Если после всех выполненных мероприятий интернет все равно не появился, то скорее всего провайдер дополнительно делает привязку к MAC адресу.