Дополнительные варианты решений
Как показывает практика, в большинстве случае помогает именно сброс параметров TCP/IP, но это может устранить саму проблему, но не причину её появления.
Каждому пользователю стоит обратить внимание на следующее:
- Установлено ли у вас программное обеспечение, которое использует в своих целях сетевое подключение. Некоторые пользователи смартфонов от компании «Apple» отмечаются, что проблема была решена после удаления программы «Bonjour».
Это же относится и к другим утилитам, например, к различным оптимизаторам операционной системы и клиентам.
- Попробуйте отключить антивирусное программное обеспечение, включая Firewall.
- Попробуйте вручную удалить сетевой адаптер из «Диспетчера устройств», после чего нажать на кнопку «Обновить конфигурацию оборудования» и/или перезагрузить компьютер.
- Проверьте актуальность драйверов программного обеспечения, подробно о том, как это сделать можно прочитать в данной статье.
- Проверьте наличие всех важных обновлений для операционной системы.
Сброс маршрутов, кэша DNS и WinSock
Если предыдущий способ не помог, то можно сбросить настройки. Делается это довольно просто:
- Запускаем командную строку от имени администратора.
- вызываем окно «Выполнить» (Win+R);
- прописываем «cmd»;
- нажимаем «ctrl+shift+enter».
- Далее прописываем следующие команды:
netsh int IP reset netsh int tcp reset netsh winsock reset
- Перезагружаем компьютер.
Данное действие можно выполнять только дома. Подобные изменения в корпоративной (рабочей) сети могут изолировать компьютер от окружения. Лучше обратиться к системному администратору, чем исправлять что-либо самостоятельно.
Проверка параметров IP через свойства
Если сброс параметров IP не помог, то попробуйте задать данные настройки вручную. Для этого нужно открыть «Сеть и Интернет» и выбрать пункт «Настройка параметров адаптера».
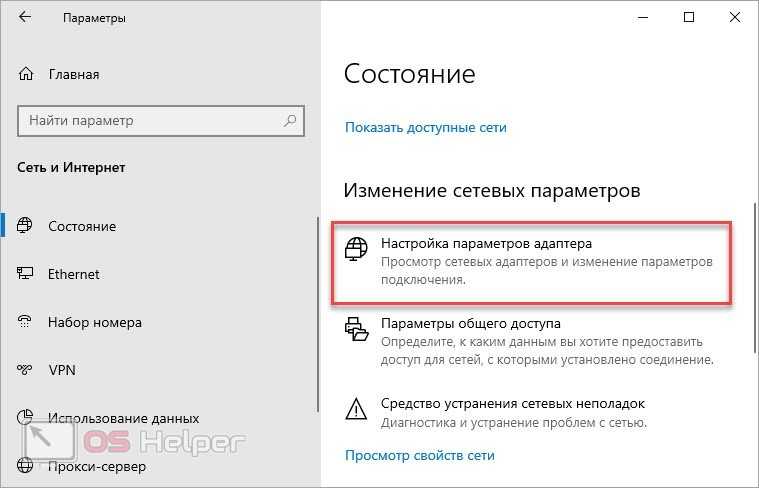
Дважды кликните по активному сетевому подключению и зайдите в свойства адаптера. В списке отыщите «IP версии 4» и откройте свойства подключения. В новом окне появится выбор между автоматическим получением и ручным вводом IP-адреса и DNS.

Если в обоих случаях сетевой адаптер работает неправильно, выполните следующие операции по порядку:
- Попробуйте вписать предпочитаемый и альтернативный DNS-сервера 8.8.8.8 и 8.8.4.4 соответственно. Это адреса Google-серверов. Проверьте работоспособность интернета с этими параметрами.
- Если речь идет о подключении по Wi-Fi, то установите в качестве IP-адреса комбинацию, которая отличается от адреса роутера последним значением. Например, если роутеру присвоен 192.168.1.1, то введите для сетевого адаптера комбинацию 192.168.1.12 или подобную.
- Вернитесь в свойства сетевого адаптера и в списке компонентов отключите IP версии 6.
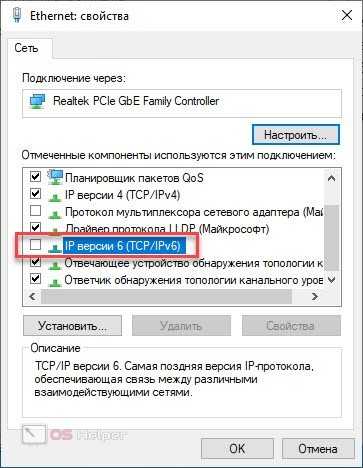
Пробуем выключить и включить
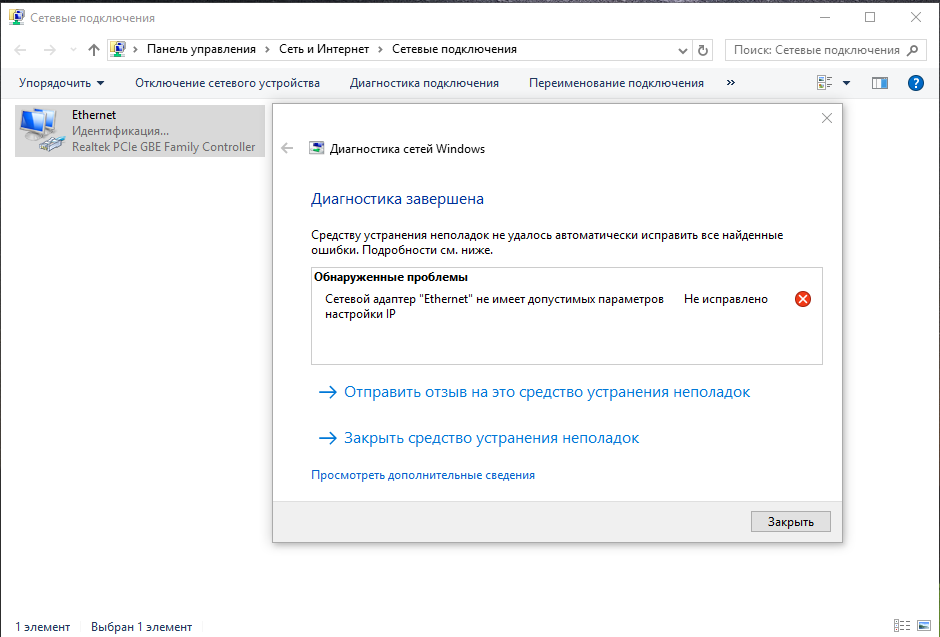
Признаюсь сразу – в моем случае мне помог старый добрый способ. Я просто обесточил роутер, а потом заново подсоединил его к электрической сети, и все заработало самостоятельно. Однако, до того, как я попробовал этот чудодейственный метод, мне пришлось основательно изучить проблему.
Поэтому, первым делом попробуйте “выключить, а потом снова включить” Ваше проблемное устройство, а также перезагрузите роутер. Ну а вдруг – мне же в итоге помогло?
Также Вы можете включить и отключить интернет-подключение вручную. Для этого пройдите в меню “Изменение параметров адаптера”. Отыскать его можно следующим способом:
Нажмите правой кнопкой мышки на иконку соединения и выберите “Центр управления..”
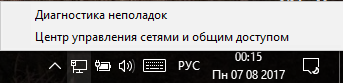
Далее, как на скриншоте, нажмите на ссылку “Изменение параметров адаптера”
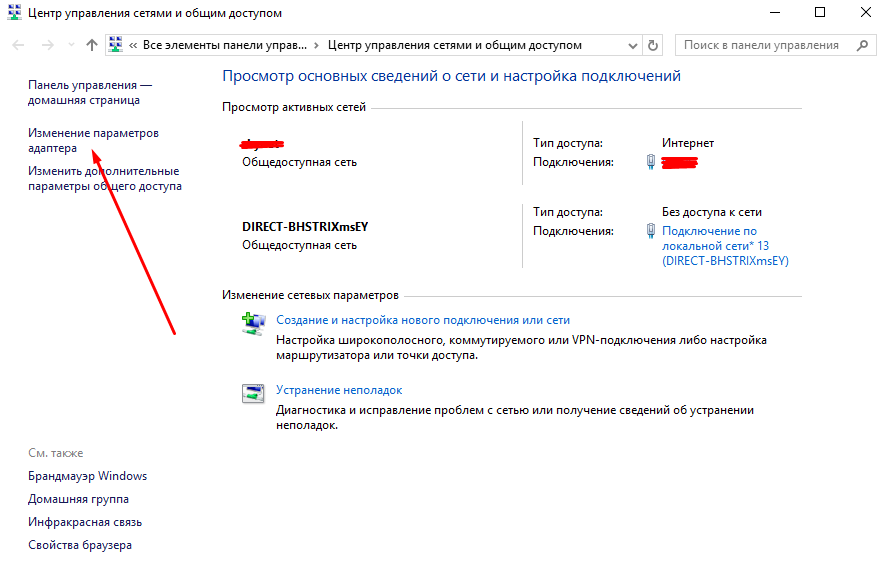
Также Вы можете воспользоваться следующим способом: нажмите на клавиатуре Win + R , наберите ncpa.cpl и подтвердите ввод клавишей Enter.
В открывшемся окне выберите свое соединение и нажмите отключить, а потом точно также, с помощью правой кнопки мышки, нажмите включить.
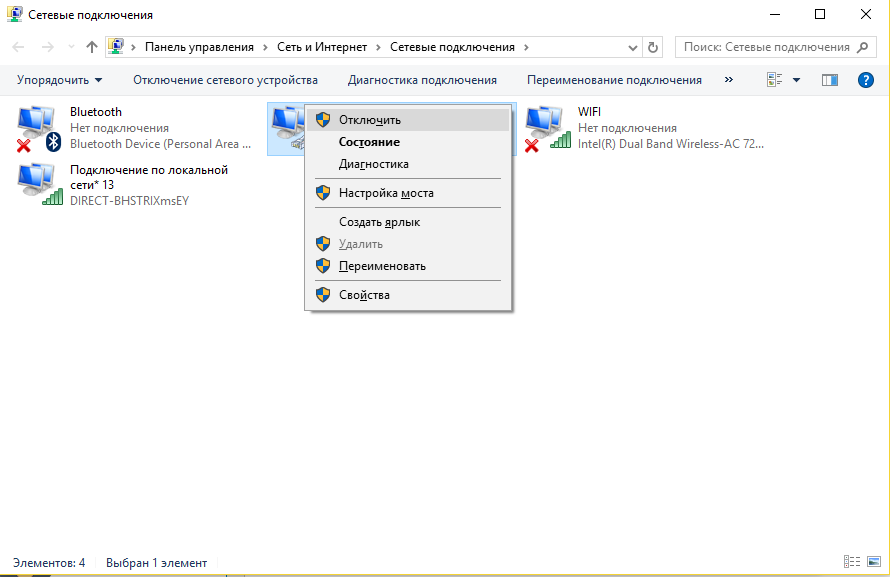
Проверяем соединение. Не помогло? Двигаемся дальше.
Причины возникновения
Следует сразу отметить, что ошибка эта чаще всего возникает после выхода устройства из состояния «гибернации» или «сна». В этом случае на беспроводной адаптер просто не подаётся питание или он некорректно инициируется в операционной системе. Реже, причиной служит сбой самого IP протокола в ОС. Также, нельзя исключать ошибки в настройке или влияние сторонних программ.
Само же сообщение можно увидеть при нажатии на центр диагностики Windows. Утилита выведет сообщение, показанное выше.
Стоит отметить, что в большинстве случаев для устранения неисправности нужно перезапустить Wi-Fi (выключив адаптер и включив его обратно) или переведя устройство в режим «в самолёте». Это перезапустит сеть, что позволит избавиться от ошибки.
Удаление сетевого адаптера и переустановка драйвера
Также эта ошибка может быть вызвана проблемами с драйвером сетевого адаптера. Тогда, чтобы разрешить проблему с соединением, следует пройти процедуру удаления устройства.
Чтобы пройти эту процедуру, следует открыть «Диспетчер устройств» (правой кнопкой мыши по кнопке «Пуск» — «Диспетчер устройств») и найти проблемный адаптер. Далее следует скачать дистрибутив драйверов для этого сетевого адаптера. Так как интернет-соединение, скорее всего, будет недоступно после удаления драйвера, этот дистрибутив нужно иметь под рукой.
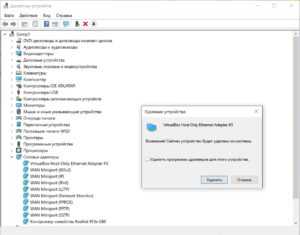
После завершения этого шага нужно выбрать в категории «Сетевые адаптеры» проблемный и нажать кнопку «Удалить устройство». Она расположена в верхней части окна и имеет вид креста. В появившемся окне следует выбрать опцию «Удалить программы драйверов для этого устройства».
Для предотвращения проблем и конфликтов также следует удалить приложения, которые могут комплектоваться с драйвером. Для этого нужно войти в меню приложений (правой кнопкой мыши по кнопке «Пуск» — «Приложения и возможности»). Если там будут присутствовать приложения, явно имеющие отношение с сетевым адаптером (на сегодняшний день они встречаются довольно редко), то их следует удалить.
Далее необходимо произвести перезагрузку, после которой система автоматически распознает адаптер «с нуля» и совершит попытку поиска и установки драйверов.
Обратите внимание! Теперь следует запустить установку ранее скачанного драйвера. Таким образом, ошибка о недопустимых параметрах настройки IP, несмотря на свою неясность, достаточно хорошо поддается диагностике и решению
Для профилактики подобных проблем с сетями с точки зрения администраторов следует поддерживать максимальную ясность в вопросах влияния проводимого обслуживания и модернизаций сети на ее функционирование
Таким образом, ошибка о недопустимых параметрах настройки IP, несмотря на свою неясность, достаточно хорошо поддается диагностике и решению. Для профилактики подобных проблем с сетями с точки зрения администраторов следует поддерживать максимальную ясность в вопросах влияния проводимого обслуживания и модернизаций сети на ее функционирование.
Дополнительные причины того, что сетевой адаптер не имеет допустимых параметров настройки IP
Помимо описанных действий, в ситуациях с «допустимыми параметрами IP» виновниками может оказаться сторонние программы, в частности:
- Bonjour — если вы устанавливали какое-то ПО от Apple (iTunes, iCloud, QuickTime), то с большой вероятностью в списке установленных программ у вас есть Bonjour. Удаление этой программы может решить описываемую проблему.
- Если на вашем компьютере установлен сторонний антивирус или фаервол, попробуйте временно отключить их и проверить, исчезла ли неполадка. Если да — попробуйте удалить, а затем снова установить антивирус.
- В диспетчере устройств Windows попробуйте удалить ваш сетевой адаптер, после чего в меню выбрать «Действие» — «Обновление конфигурации оборудования». Произойдет переустановка адаптера, иногда это срабатывает.
На этом всё. Надеюсь, какой-то из способов подошел для вашей ситуации.
Как исправить ошибку
В зависимости от версии Windows могут различаться и способы исправления ошибки. Далее приведены наиболее оптимальные варианты решения проблемы для каждой ОС.
Windows 10
В Windows 10 разрешить проблему лучше через настройки BIOS:
- Войдите в BIOS, нажав на соответствующую клавишу на клавиатуре.
- В зависимости от версии БИОС и модели системной платы могут различаться дизайн и местоположение пунктов и разделов, однако приведенный здесь алгоритм практически универсален. Откройте «Advanced».
- Нужно перейти к разделу «Onboard Devices Configuration».
- Для включения сетевой карты необходимо указать напротив «Onboard Lan» значение «Enabled».
Windows 8
В Windows 8 справиться с ошибкой поможет следующий способ:
- Необходимо ввести в поисковой строке короткую команду «cmd», после чего открыть «Командную строку», воспользовавшись для этого администраторскими правами.
- Далее требуется последовательно выполнить короткие команды «ipconfig /release» и «ipconfig /renew».
- Закрыв командную строку, попытайтесь снова установить Интернет-соединение.
Windows 7
В случае с Windows 7 оптимальный вариант решения проблемы следующий:
- Необходимо последовательно открыть «Пуск»-> «Стандартные»-> «Панель управления»-> «Все элементы…»-> «Центр управления сетями…».
- Открыв окно состояния сетевой карты, нажмите ЛКМ по кнопке «Свойства».
- Отыщите требуемый вам пункт, после чего выделите его и снова нажмите «Свойства».
- В результате появится окно, в котором останется установить собственные параметры.
Увеличить количество пользователей DHCP если нет подключения к интернету и пишет защищено
Некоторые пользователи сообщают, что эту проблему можно решить, увеличив число пользователей DHCP.
Маршрутизаторы обычно ограничены 50 пользователями DHCP, возможно, поэтому вы получаете сообщение «WiFi не имеет действительной конфигурации IP».
Чтобы решить эту проблему, получите доступ к маршрутизатору и вручную измените количество пользователей DHCP.
Некоторые пользователи также предлагают увеличить максимальное количество пользователей беспроводной сети (некоторые маршрутизаторы ограничены только 10 пользователями беспроводной сети).
Обратитесь к руководству по маршрутизатору, чтобы узнать, как увеличить количество пользователей DHCP на маршрутизаторе. Это может помочь решить проблему конфигурации IP.
Как исправить Wi-Fi не имеет допустимых параметров настройки IP
Это может быть самым простым способом решить проблему. Для это понадобится запустить командную строку.
Сначала откройте ее и выберите «Запуск от имени администратора» чтобы запустить с повещенными правами.
В окне командной строки введите «ipconfig / release» и нажмите Enter на клавиатуре. Убедитесь, что в команде указан пробел между «ipconfig» и «/ release».
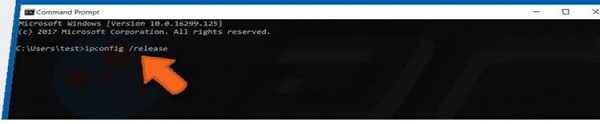
Теперь сделайте то же самое с командой «ipconfig / renew». В этой команде вы должны поставить пробел после «ipcongif». Нажмите ввод.

Когда вы закончите вводить команды, введите «выход» и нажмите Enter, чтобы выйти из командной строки. Попробуйте перезагрузить компьютер, чтобы увидеть, помогло ли это решить проблему.
Если ничего не изменилось запустите опять окно командной строки, введите «netsh winsock reset» и нажмите Enter на клавиатуре.

Затем введите «netsh int ip reset» и нажмите на клавиатуре Enter.

Выйдите из командной строки и перезагрузите компьютер, чтобы увидеть, помогло ли это решить проблему.
Если и это не помогло идем дальше. Попробуйте удалить драйвер адаптера беспроводной сети, а затем позволить Windows 10 автоматически установить его при следующем запуске.
Чтобы удалить драйвер сетевого адаптера, перейдите в диспетчер устройств. В окне диспетчера устройств найдите «Сетевые адаптеры», разверните его и щелкните правой кнопкой мыши беспроводное устройство, затем выберите «Удалить» в раскрывающемся меню.

Вам будет предложено подтвердить удаление. Нажмите «ОК». Если вы видите эту опцию, установите флажок «Удалить программное обеспечение драйвера для этого устройства»
Вам нужно будет перезагрузить компьютер, чтобы изменения вступили в силу. Перезагрузите компьютер и посмотрите, помогло ли это решить проблему.
В сети много пишут о ручной настройке IP-адреса и, хотя проблема с правильной конфигурацией IP означает, что что-то не так, и DHCP-сервер не получает правильный IP-адрес, мне это решение ни разу не помогло.
Да, вы можете вручную добавить правильный IP-адрес для решения этой проблемы. Это делается в настройках адаптера, но поскольку мне не помогло, то описывать его не буду.
Вы также можете попытаться решить эту проблему, выполнив загрузочную очистку операционной системы Windows 10.
Очистка загрузки запускается для запуска Windows с использованием минимального набора драйверов и программ запуска.
Это помогает устранить конфликты программного обеспечения, возникающие во время установки или обновления программы, а также при запуске программы в Windows.
Это значит, что вам нужно будет отключить все сторонние приложения и службы, чтобы проверить, не прерывает ли какое-либо из этих приложений беспроводное соединение и не позволяет вам подключиться к нему.
Чтобы выполнить очистку при загрузке, введите в поиске «run», откройте его и введите «mschonfig» и затем OK для запуска.
После открытия конфигурации системы выберите «Выборочный запуск», чтобы можно было внести изменения, и снимите флажок «Загружать элементы запуска».
Затем перейдите на вкладку «Службы» и установите флажок «Скрыть все службы Microsoft. Это скроет приложения и службы Microsoft (потому что нам нужно только отключить сторонние приложения).
В нашем случае остаются только две службы. Нажмите «Отключить все». Затем перейдите на вкладку «Автозагрузка» и нажмите «Открыть диспетчер задач» это позволит вам управлять элементами автозагрузки с помощью диспетчера задач.
Список запускаемых приложений появится в открывшемся окне диспетчера задач. Щелкните правой кнопкой мыши на каждом включенном приложении и отключите его. Вы также можете использовать кнопку «Отключить» в правом нижнем углу.
Когда все запускаемые приложения отключены, закройте диспетчер задач и нажмите «Применить» и «ОК» в окне «Конфигурация системы».
Затем перезагрузите компьютер, чтобы изменения вступили в силу. Проверьте, помогло ли это решить проблему.
Если проблема решена, это значит, что одна из программ вызывает эту ошибку. Вы можете попробовать включить их по отдельности, чтобы увидеть, какая проблема вызывает, а затем удалить ее.
Сетевой адаптер не имеет допустимых параметров настройки IP: что это, как исправить
Пользователи Windows часто сталкиваются с проблемами подключения к интернету. При диагностике сетевого подключения возникает ошибка «Сетевой адаптер не имеет допустимых параметров настройки IP». Как бороться с этой проблемой читайте в рамках этой статьи.
Что это за ошибка?
Упомянутое уведомление появляется после диагностики сетей Windows в том случае, если отвалились или неверно настроены настройки сети. 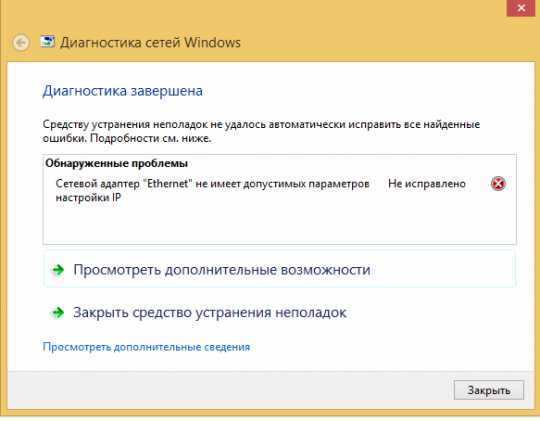
Сетевые настройки
Для начала посмотрите, какой IP адрес присвоен сетевой карте. Для этого:
- Нажмите ПКМ Пуск и выберите Сетевые подключения.
- Перейдите в «Центр управления сетями и общим доступом» → «Изменение параметров адаптера».
- Нажмите ПКМ по подключенному сетевому подключению и выберите «Состояние».
- Откройте «Сведения».
Обратите внимание на «Адрес IPv4» — это поле не должно быть пустым. Также, доступа к сети может не быть, если оно заполнено адресом, вида 169.254.Y.Y
Посмотрите на такие поля «Шлюз по умолчанию» и «DNS-сервер».
Если вы подключены к сети интернет через маршрутизатор — в них также должны быть значения. Если значения не указаны — вероятно случился сбой DHCP-сервера. Чтобы это исправить, введите значения этих полей вручную:
- Нажмите «Свойства», откройте «IP версии 4».
- Пропишите IP-адреса.
При подключении через маршрутизатор, IP его можно посмотреть на наклейке, на самом устройстве (снизу или с обратной стороны). Этот адрес и будет значением «Основного шлюза» и «DNS-адреса». «IP-адрес» укажите точно такой, как и основной шлюз, только с различием в последней цифре (например 10). Маска подсети подтягивается автоматически, ее значение 255.255.255.0.
Если вы подключены напрямую к провайдеру через Ethernet-кабель, есть большая вероятность, что ошибка сетевого адаптера целиком и полностью на стороне оборудования представителя интернет-услуг. Поэтому, обращайтесь в тех. поддержку.
Очистка таблицы маршрутизации, DNS-кэша и WInsock
Если первый способ не помог, попробуйте очистить в Windows всю предыдущую информацию, которая связана с сетевыми подключениями. Для этого нужно очистить таблицу динамической маршрутизации, кэш DNS и сбросить параметры спецификации WinSock.
Для очистки:
- Нажмите правой кнопкой мыши по Пуск и выберите «Командная строка (Администратор)».
- Поочередно выполняйте команды:
- Очистка таблицы маршрутизации: route -f
- Чистка кэша DNS-клиента: ipconfig /flushdns
- Сброс параметров протокола TCP/IP: netsh int ip reset netsh int ipv4 reset netsh int tcp reset
- Сброс параметров Winsock: netsh winsock reset
После этих действий перезагрузите Windows. Совет! Чтобы подробно ознакомится с настройкой домашней сети через Wi-Fi роутер, ознакомьтесь с этой инструкцией.
Переустановка сетевого драйвера
Указанная ошибка может возникнуть после автоматического или ручного обновления драйверов сетевой карты. На сайте производителя сетевой карты (материнской платы) или ноутбука найдите последние актуальные официальные драйвера и установите их. В удалении установленного на данный момент драйвера, поможет «Диспетчер устройств».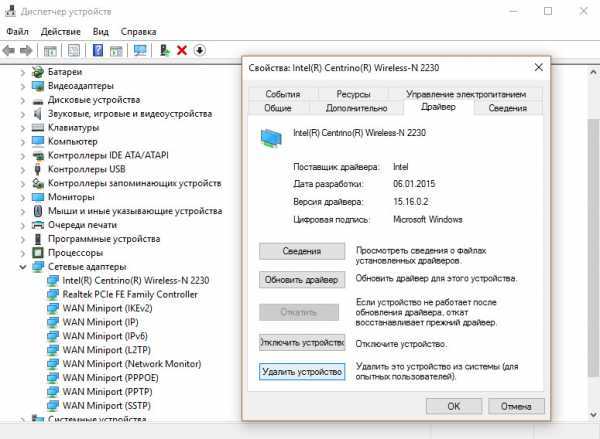
Настройка систем безопасности
Антивирусы и брандмауэры — средства защиты системы от несанкционированного доступа. Они хорошо выполняют свою работу, так как с корнями уходят в настройки системы. Некоторые, настолько хорошо выполняют свои функции безопасности, что попросту не дают пользователю выйти в интернет (такие чудеса часто наблюдали пользователи Avast). Чтобы убедится, что антивирус и брандмауэр не являются причиной неработоспособности сети, отключите их на время.
Антивирус можно отключить в самих настройках. Для отключения защиты брандмауэра:
- нажмите Win+R и выполните команду firewall.cpl
- справа нажмите «Включение и отключение брандмауэра Windows»;
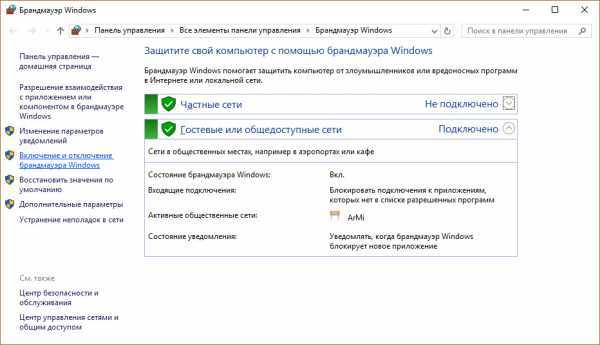
переставьте метки на «Отключить брандмауэр Windows» и нажмите ОК.
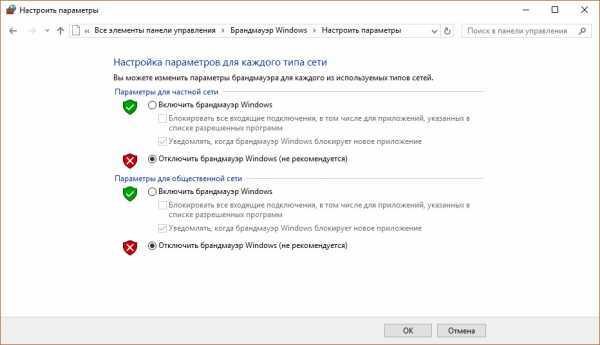
Проверьте работу сети.
Запуск Windows без элементов автозагрузки
Не только антивирусы могут мешать правильной работе сети. Софт, установленный в Windows, мог внести свои коррективы в сетевые настройки. Чтобы исключить влияние софта, выполните чистую загрузку Windows:
- Нажмите Win+R и выполните команду msconfig
- Во вкладке «Общее» уберите галочку «Загружать элементы автозагрузки».
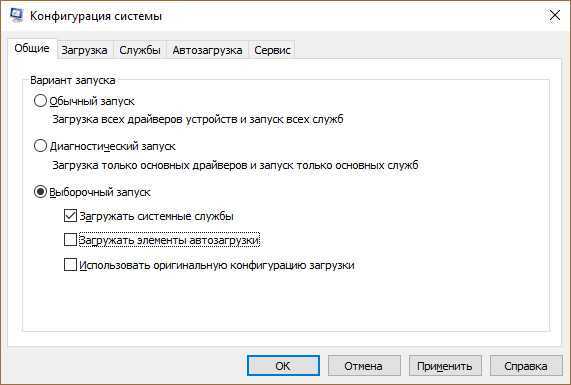
Перейдите во вкладку «Службы», отметьте «Не отображать службы Microsoft» и нажмите «Отключить Все».
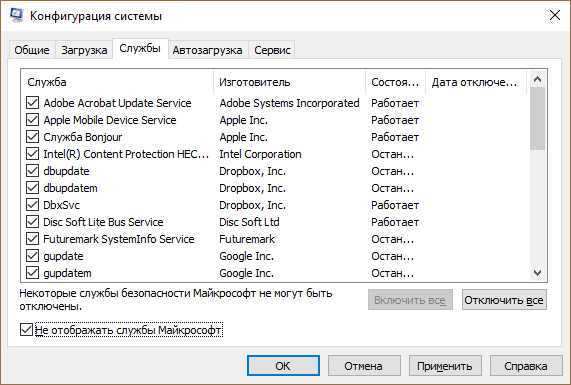
Нажмите «ОК» и перезагрузите ПК.
Если проблема не решилась, возможно проблема на стороне провайдера. Чтобы в этом окончательно убедится, подключите к вашей сети другой компьютер и проверьте настройку сети на наличие ошибок.
Появились вопросы или возникли трудности с устранением ошибки? Оставьте свой вопрос в комментарии, чтобы пользователи сайта помогли Вам.
Получение параметров IP
Поскольку в ошибке говорится о том, что адаптер не имеет нужных параметров IP, необходимо получить их заново. Сделать это можно с помощью командной строки:
- Откройте данную утилиту с правами администратора.
- Сначала воспользуйтесь командой ipconfig /release.
- После этого введите ipconfig /renew.
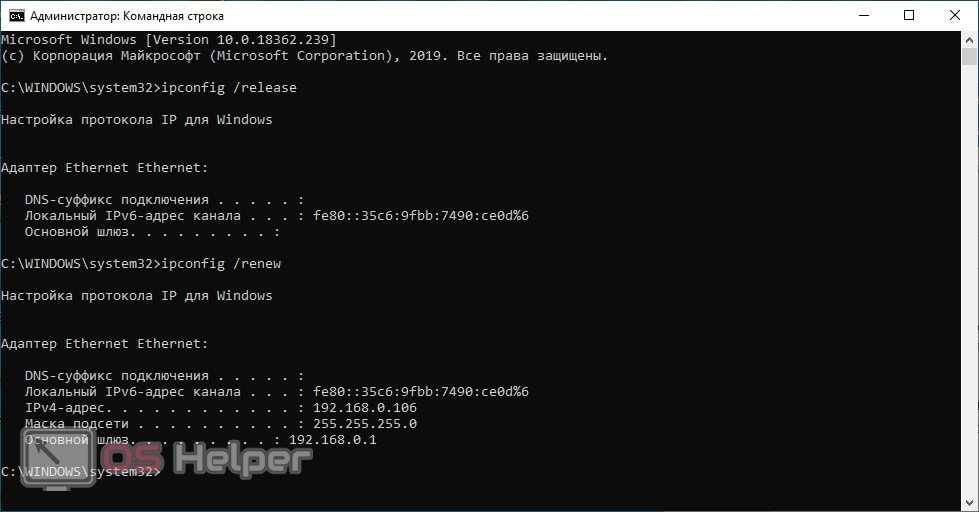
После первой команды пропадет соединение с интернетом, а применение второй команды восстановит работу сети. Воспользуйтесь данным методом и проверьте подключение к интернету.
Также обязательно проверьте настройки интернета в меню роутера. Сделать это можно с помощью руководства оборудования или по отдельным инструкциям.
