???? ТВ совсем не видит Wi-Fi сеть
Это наиболее распространенный тип проблемы. Обычно он заключается в том, что когда вы хотите подключиться к Wi-Fi — то телевизор просто не находит ее и не отображает в списке доступных (либо, реже, она видна серым цветом и с ней нельзя соединиться…).
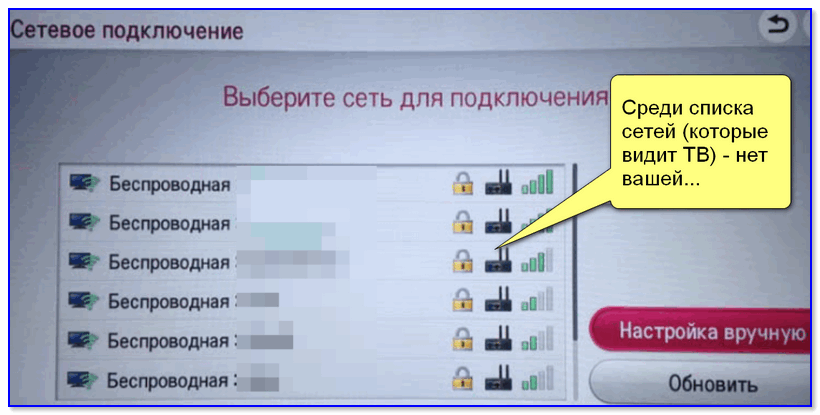
Среди списка сетей (которые видит ТВ) — нет вашей…
ШАГ 1: перезагрузите ТВ и роутер
Этот шаг довольно банален, но весьма действенен (ведь при перезагрузке устройств происходит заново их инициализация и сопряжение, что устраняет многие сбои в работе ПО).
Кстати, если вы не знаете как перезагрузить Wi-Fi роутер — то его достаточно отключить от сети питания на 20-30 сек. (это нужно, чтобы предыдущая Интернет-сессия у провайдера была закрыта).
ШАГ 2: уточните, как далеко находится ТВ от Wi-Fi роутера
Обратите внимание на расстояние между Wi-Fi роутером и телевизором: чем они дальше друг от друга — тем хуже и слабее будет сигнал (т.е. качество интернета)
Кстати, нельзя не отметить, что стены, мебель (в особенности зеркала), другие радио-приборы — могут существенно ослаблять радио-сигнал.
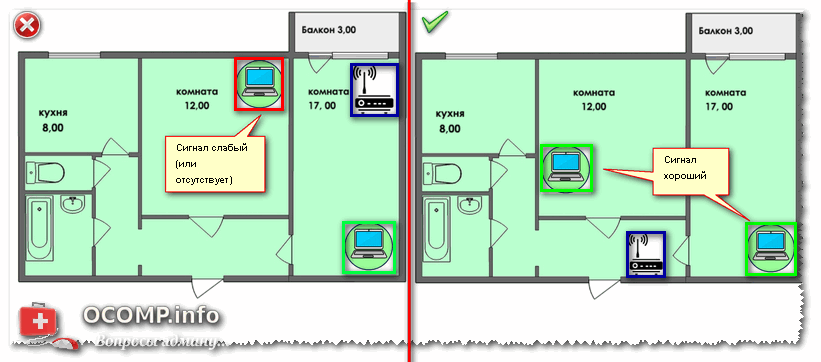
Расположение роутера в квартире: справа — вариант намного удачнее
В целях диагностики и поиска причины проблемы я бы порекомендовал следующее:
- попробовать взять телефон и, находясь возле ТВ, подключить его также к Wi-Fi (увидит ли он сеть? Какой будет уровень сигнала?);
- если есть возможность — перенести роутер поближе к телевизору (или наоборот). Не появится ли сигнал?..
ШАГ 3: проверьте диапазон работы роутера (2,4 и 5 GHz) и рабочий канал
Современные роутеры могут работать в двух диапазонах: 2,4 GHz и 5 GHz (предпочтение отдается последнему, т.к. скорость обмена данными выше). Однако, далеко не все ТВ поддерживают 5 GHz, поэтому, рекомендовал бы в настройках роутера включить вещание сразу в 2-х диапазонах.
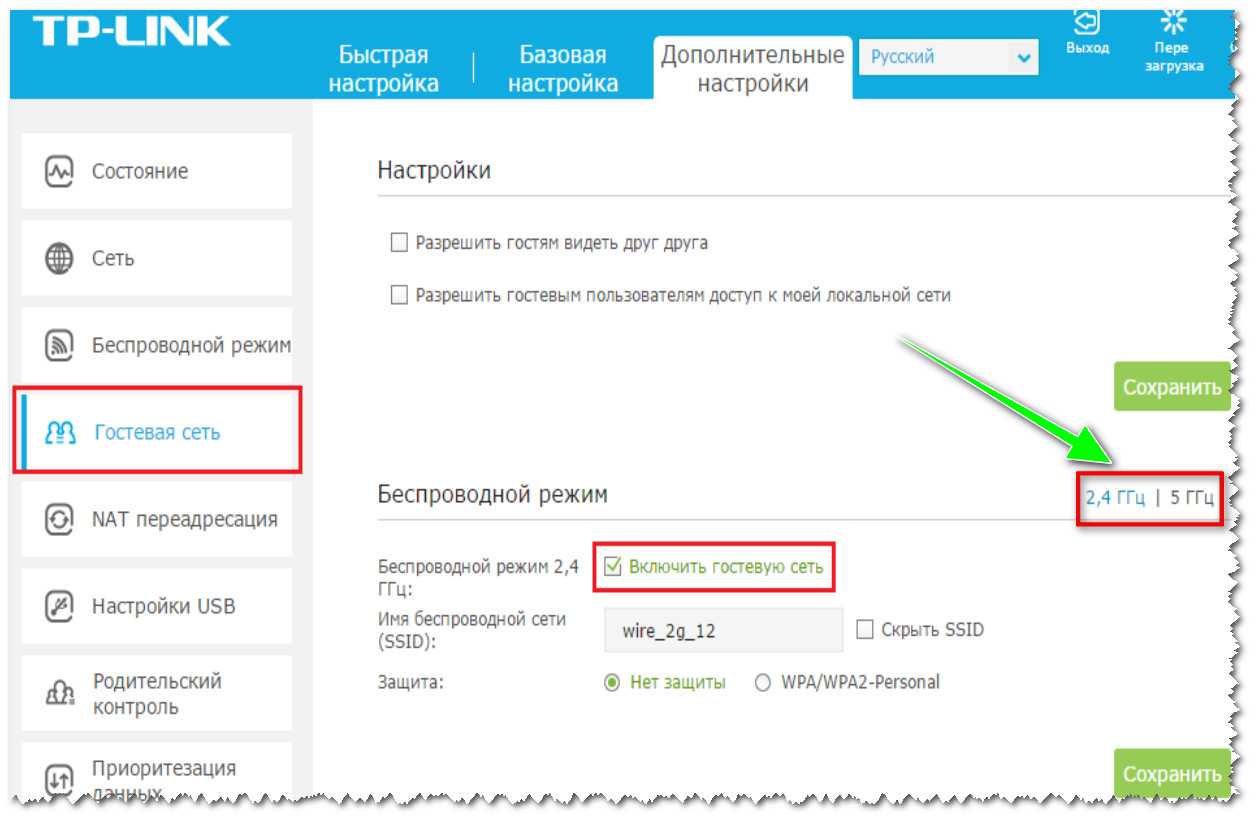
5 ГГц или 2,4 ГГц — настройка роутера TP-Link
Еще один важный момент: телевизоры для Европы и СНГ могут видеть сеть 5 ГГц только на 4-х каналах 36, 40, 44 и 48 (канал — это спец. настройка в роутере, указывающая ему точную частоту сети, на которой ему работать). Если говорить о сети 2,4 ГГц — то рабочий диапазон с 1 по 13 канал (Для России и СНГ).
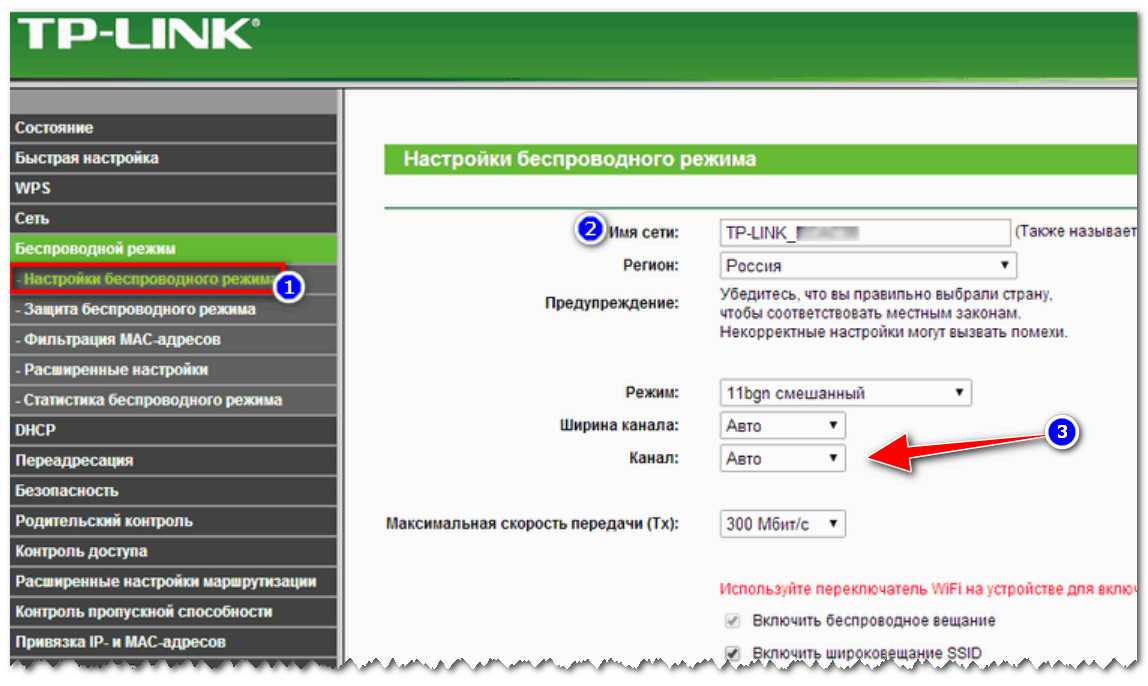
Беспроводной режим — настройки канала (роутер TP-LINK)
Кстати, стоит сказать, что, если у вас ТВ или роутер локализован не для стран Европы или СНГ — возможно, что часть каналов он «не видит». Попробуйте поочередно в качестве эксперимента поменять несколько каналов в веб-интерфейсе роутера.
ШАГ 4: а видит ли ТВ хоть одну сеть?
Ну и последнее: видит ли ваш телевизор хоть одну Wi-Fi сеть вообще? Если вы живете в городе (в обычном многоквартирном типовом доме) — вы должны найти как минимум 3-10 Wi-Fi сетей ваших соседей …

Выберите сеть для подключения
Если этого не происходит — возможно у вас поврежден модуль Wi-Fi. Как вариант, можно попробовать подключить ТВ к роутеру с помощью сетевого кабеля, либо использовать внешний Wi-Fi адаптер…
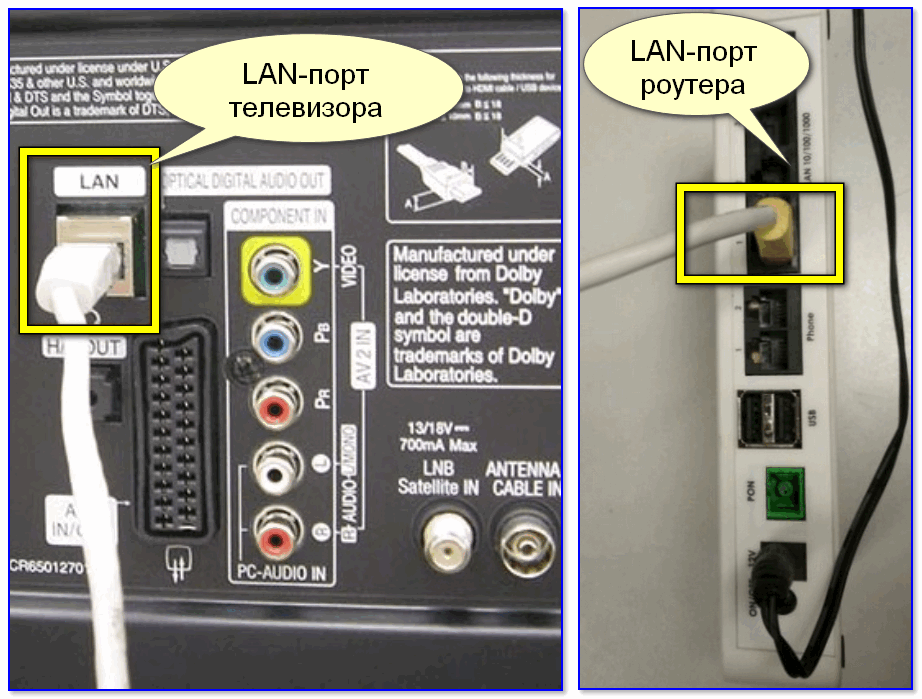
Подключение ТВ к роутеру с помощью сетевого кабеля
Настройка каналов «Триколор ТВ» на телевизорах Sony Bravia с CAM-модулем
Подготовка к настройке телевизора Sony Bravia: Установите тарелку и наведите ее на спутник EUTELSAT W4 (36B). Подробности о зоне покрытия спутниками Триколор и направлении спутниковой тарелки в Вашем населенном пункте указано на веб-сайте Триколор. Запишите параметры частоты гетеродина, указанные на конвертере спутниковой тарелки.
В нашем случае указана верхняя частота 10,75 ГГц
Убедитесь, что телевизор выключен. Подсоедините кабель от спутниковой антенны к входу спутниковой антенны телевизора, отмеченный значком:
Установите смарт карту с Вашей подпиской в CAM-модуль (модуль DRE-Crypt CI+), предоставленные оператором спутникового ТВ:
Установите CAM-модуль (CI-модуль) в соответствующий разъем на Вашем телевизоре Sony Bravia, помеченный значком:
Примечание: может потребоваться предварительно извлечь из разъема CAM модуля DRE-Crypt CI+ телевизора предохранительную «заглушку»
Настройка телевизора Sony Bravia
1. Включите телевизор и перейдите в раздел Установки -> Цифровая конфигурация -> Автонастройка спутника
2. Подтвердите начало Автонастройки спутника.
3. Выберите конфигурацию спутниковой антенны. С обычными индивидуальными спутниковыми антеннами следует выбирать параметр «Фиксированная антенна или DiSEqC» (по умолчанию). Нажмите «Следующий»
На странице выбора страницы сканирования оставьте настройки по умолчанию и подтвердите — «Следующий»
4. Выберите первый спутник (Спутник 1) и нажмите центральную кнопку на пульте управления для входа в меню настроек:
5. Выберите пункт «Конфигурация LNB» и войдите в него:
6. В пунктах «Нижний диапазон LNB» и «Верхний диапазон LNB» введите соответствующие значения гетеродина конвертера (см п. 2 раздела «Подготовка»). В нашем случае «Нижний диапазон LNB» по умолчанию совпадает с соответствующим параметром гетеродина. А «Верхний диапазон LNB» — нет. Введите для этого параметра соответствующие значения в мегагерцах ( 10,75 ГГц = 10750 МГц) и подтвердите:
7
Вернитесь в предыдущее меню sony и обратите внимание на пункт «Транспондер». В этом пункте непосредственно настраиваются параметры приема пакетов программ
Настройки транспондера по умолчанию в меню телевизора совпадают с параметрами настроек транспондера «Триколор ТВ» в западном регионе.
| Частота транспондера | 12226 МГц |
| Поляризация | Горизонтальная или Левая |
| Символьная скорость (SR) | 27500 ksym/сек |
По этой причине изменений настроек в этом пункте не требуется. Оно может потребоваться в случае изменения параметров сигнала оператором спутникового ТВ или настройки ТВ в других регионах. Если подключение антенны и ввод начальных параметров выполнен правильно, на экране отобразится индикация качества и уровня сигнала.
Вернитесь к списку спутников и нажмите «Начать».
8. Начинается сканирование радио и телеканалов, во время которого отображается прогресс и количество найденных телеканалов (программ)
9. Настройка телевизора Sony Bravia завершена. В зависимости от текущего набора передаваемых оператором спутникового ТВ программ число найденных каналов может отличаться. Теперь Вы можете или выйти из меню настройки или сразу же отсортировать каналы нажатием соответствующей кнопки по подсказке.
Внимание! Часть обнаруженных телеканалов может оказаться недоступной для отображения, если они платные и не входят в план Вашей подписки у оператора спутникового ТВ. Предыдущая
Предыдущая
НастройкаНастройка антенны Триколор
Следующая
Модуль CI+Настройка каналов «Триколор ТВ» на телевизорах Samsung H-серии с CAM-модулем
Сетевая ошибка 1107 на Sony Bravia
Довольно часто ошибка 1107 на телевизоре возникает из-за неработающих серверов Сони. IP-адреса компании иногда попадают в черный список Роскомнадзора. Ничего не остается, как подождать, и при сетевой ошибке 2123 на Смарт ТВ. Она также связана с неисправностью на стороне серверов производителя, и ничего сделать не получится.
Некоторые пользователи спрашивают что делать, если возникает сетевая ошибка 1106 Sony Bravia? Это препятствие также связано с блокировкой РКН. По официальному заявлению производителя, сейчас ведется активная работа над решением вопроса. Нужно немного подождать.
Неисправности и их устранение у телевизоров Сони Бравиа
Смарт-телевизоры линейки Сони Бравиа, как и любая другая бытовая техника, ломаются. Это случается не очень часто, но поскольку речь идёт о высокотехнологичном продукте, то поломки этих устройств имеют свои особенности. В частности, многие из проблем имеют схожесть с компьютерными. А это значит, что мастер, которому придётся заниматься ремонтом телевизора Sony KLV 32s550a, обязан хорошо разбираться с программным обеспечением.
У данного телевизора могут возникать некоторые проблемы
Одной из главных причин проблем у смарт-тв является его интегрированность с интернет-сетями, как беспроводными вайфай, так и проводными интернет. Такая интеграция приводит к появлению опасности заражения вирусами. Последние способны вызвать:
- отсутствие реакции на пульт;
- отсутствие изображения;
- отсутствие звука;
- не способность найти антенну;
- непредвиденное выключение.
Но воздействие вирусов на работу программного обеспечения — не единственная проблема, с которой приходится сталкиваться владельцам подобным телевизоров. Механические повреждения — не менее частая причина. Самые распространённые поломки из-за ударов, падении и воздействия воды:
- не включающийся телевизор при мигающем индикаторе;
- не рабочие кнопки;
- картинка становится однотонной;
- сильный снегоподобный шум;
- экран становится чёрным или белым;
- тв включается или перестаёт работать после включения без причины;
- нет дециметровых каналов;
- нарушение синхронизации между картинкой и звуком;
- проблемы с масштабированием изображения относительно размеров экрана;
- нарушения линейности;
- явные признаки физического повреждения на корпусе.
В данном видео вы подробнее узнаете о ремонте подобного телевизора:
Каждый раз, для выяснения причины поломки необходима правильная, профессиональная диагностика. Для неё используют ряд методов и специального оборудования, имеющегося в наличии лишь у мастеров, занимающихся подобной техникой. Речь о:
- микроскопах бинокулярных моделей;
- вакуумных захватах;
- осциллографах;
- мультиметрах.
Помимо этих инструментов, специалисты по ПО проводят тестирование софта.
Есть поломки, которые нельзя исправить другими методами, кроме замены сломавшейся детали. Так дело, в частности, обстоит с поломкой матрицы. Не подлежат восстановления любые повреждения. Будь то сколы на стекле, трещины или внутренние повреждения блока дисплея.
Помимо матрицы, ломается и процессор X1 Extreme, отвечающий за то, как именно выводится изображение. Именно от него зависит повышение разрешения до 4К HDR (то есть, 3840 на 2160 пикселей). Без 14-разрядной обработки сигнала цвета бы сегментировались и градиенты были бы недостаточно плавными. Благодаря процессору даже при 8-битном источнике можно смотреть видео с максимальным качеством. Замена процессора может быть довольно дорогой.
Помимо процессора, замене подлежат:
- цепи питания;
- лампы подсветки;
- модуляторы кинескопа.
Особенности телевизора Sony Bravia
Настройка цифровых каналов на новом телевизоре Сони Бравиа проходит не так, как на других устройствах. Smart TV обеспечивает высокое качество изображения и звука. Большое количество каналов организует досуг всей семье.

Настройка телевизора проходит в несколько этапов:
- Подготовка;
- Калибровка;
- Установка параметров яркости;
- Настройка контрастности и резкости;
- Выбор насыщенности цветовой палитры;
- Установка параметров звука и дополнительных параметров.
Рассмотрим каждый пункт максимально подробно, чтобы вам было понятно, как настроить цифровые каналы на телевизоре Сони Бравиа.
Подготовительный этап
Первичная настройка цифрового вещания начинается с выбора языка, на котором будет отображаться меню. Затем, надо указать местоположение (страну) и придумать уникальную цифровую комбинацию, которая защитит детей от случайного просмотра нежелательных каналов. Ее можно записать или придумать простой пароль – год рождения, к примеру.
После ввода базовых параметров начинается подготовка к настройке цифровых каналов на Sony Bravia. И самое главное – проверить правильно подключения всех устройств. А также проверить работоспособность пульта и наличие батареек в нем.
Дальше следуете простой инструкции:
Включаете ТВ. Заходите в меню через клавишу на пульте Home. Скачиваете данные для калибровки, если они уже были введены в память ТВ
Если нет, обратите внимание на ОС телевизора. Для Андроид скачивать калибровку можно с Blu-Ray или с DVD с драйверами
Находите в разделе меню «Восстановление и сброс» «сброс настроек». Произойдет автоматический возврат и удаление всех программ до базовой версии.
После этого можно приступать к повторной или первичной настройке цифрового вещания на ТВ Сони.
Настройка калибровки
Смотреть телеканалы в идеальном качестве и с хорошим звуком позволяет правильная настройка цифрового телевидения на Сони Бравиа. Калибровка – один из элементов настройки. При ее отсутствии снижается резкость.
Для загрузки параметров, скаченных на флешку, ПК или DVD, необходимо зайти в настройки, в подраздел «установка». Выбирайте ссылку «Управление экраном». Там появится параметр «автоматической области отображения» и «максимального разрешения».
Настройка яркости, звука, контрастности и резкости
После подключения оборудования, настройки времени и языка, проведения калибровки, можно переходить к следующим параметрам:
- Яркость. Для настройки используется заранее скаченная диаграмма. Наиболее часто применяется вариант с 4 серыми полосками. Зона справа должна быть практически черной. Это указывает, что яркость настроена верно.
- Контрастность. Сохраняете параметры яркости и переходите к контрастности. Регулировка осуществляется также по полоскам. Выбираете в диаграмме самую светлую и настраиваете, пока она не станет белой.
- Резкость отвечает за естественность изображения. Правильная настройка определяется также по диаграмме. Вокруг нее не должно остаться светлого контура.
- Насыщенность цветовой палитры. Надо довести все оттенки до максимальной насыщенности.
- Звук настраивается через внешнюю акустику или внутренние динамики. Дополнительной регулировки не требуется.
Желательно сразу отрегулировать дополнительные параметры. Переходите во вкладку «Установки» — «Системные настройки» — подраздел «Эко». Там можно отключить световой сенсор и выполнить прочие регулировки.

Завершается настройка цифрового телевидения на телевизорах Сони автоматическим поиском каналов. Для этого достаточно перейти в соответствующий раздел меню. Выбрать источник сигнала (антенна, кабель) и нажать поиск. По завершению сохранить найденные каналы.
Диагностика
Чтобы выяснить причины, почему, телевизор Sony не видит wifi, следует проводить диагностику сети. Для этого нужно:
- Нажать на символ подключений к сети внизу экрана;
- Нажать в открывшемся окне на диагностику сети;
- Подождать, пока не закончится проверка;
- В разделе по устранению сетевых неполадок посмотреть на сообщение о неудачной попытке произвести исправление ошибки в автоматической форме.
Причинами отсутствия подключения в автоматическом режиме могут служить различные факторы. Чтобы решить проблему, нужно:
- Попробовать временно отключить антивирусную программу (возможно, причина в ее некорректной работе);
- Произвести перезагрузку службы DNS-клиента вместе с выключением компьютера в том случае, если проблема в сбое клиента Виндовс.
В тех случаях, когда вышеперечисленные способы не оказывают существенного влияния на положение дел, стоит попробовать сбросить DNS-кэш, набрав комбинацию клавиш Win+R и введя «ipconfig/flushdns».
Суть и причины дисфункции в Sony Bravia
Обычно ошибка 2200 возникает при попытке подключения к сети Интернет, или уже во время работы такого подключения, когда оно внезапно пропадает.
Причинами возникновения ошибки 2200 специалисты «Sony» считают:
- Проблемы с интернет-подключением (отсутствует или работает нестабильно);
- Высокую загруженность вашей локальной сети (высокий уровень трафика);
- Воздействие внешних электронных устройств, вызывающих помехи в сети;
- Проблемы с серверами Sony (вызванные, в том числе, действиями Роскомнадзора).
Наиболее часто владельцы «Sony Bravia» сталкиваются с ошибкой 2200 при запуске на данном телевизоре приложения «YouTube», когда телевизор сигнализирует об ошибке 2200. В других же случая при просмотре какого-либо видео на Ютуб оно внезапно пропадает, и пользователь наблюдает сообщение об указанной ошибке.
Как удалить интернет эксплорер на виндовс xp
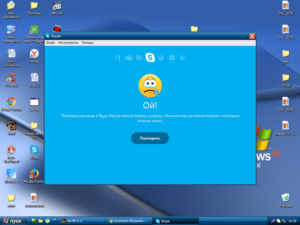
Internet Explorer – браузер рекомендуемый Майкрософт и установленный по умолчанию в компьютеры, работающие на различных версиях системы от разработчиков.
Некоторые пользователи по достоинству оценили положительные качества программы, особенно обновленных вариантов.
Другие же предпочитают использовать другие интернет-обозреватели, и задаются вопросом о том, как избавиться от internet explorer.
Удаление Internet Explorer в Windows XP
Откровенно говоря, полностью удалить браузер с компьютера вряд ли получится, поэтому можно просто выключить internet explorer . Да и не всегда этой действие на самом деле необходимо.
Ведь даже если вы хотите использовать другой интернет-обозреватель, то можете его установить и спокойно пользоваться, а IЕ оставить на случай, если в нем возникнут какие-либо проблемы. Однако, некоторые владельцы компьютеров интересуются тем, как деинсталлировать internet explorer, потому что программное обеспечение может конфликтовать с новой версией приложения.
На самом деле это не так сложно, как представляется. Причем, доступно даже пользователям, которые имеют небольшой опыт работы с компьютером.
Итак, рассмотрим, как снести internet explorer для тех, кто использует Windows XP. Для начала заходим в систему с правами администратора. Только так мы сможем провести нужные манипуляции.
Далее переходим в Панель управления и открываем вкладку, которая отвечает за установку и удаление программ. Для того чтобы в нее перейти вводим в командную строку appwiz.cpl.
Рядом с надписью Показывать обновления ставим галочку.
После на экран выведутся все установленные дополнения. Среди них нас интересует Service Pack 3. Перед тем, как удалить браузер internet explorer, понадобится избавиться и от данного пакета обновлений. Выбираем его и кликаем на кнопку Удалить.
Далее находим в списке название самого браузера и снимаем выделение рядом с ним. Перезагружаем систему, чтобы изменения могли вступить в силу.
Ну, а если вы снова решитесь пользоваться этим браузером вы можете попробовать его снова установит или просто заново установить Windows XP .
Удаление Internet Explorer в Windows 7
Для тех, кто пользуется седьмой версией операционной системы, способ, как удалить Windows internet explorer, будет немного отличаться. В начале заходим в систему на правах администратора. Если есть открытые приложения, то их понадобится закрыть.
Теперь переходим в Пуск и находим Панель управления. В ней нас интересует раздел Программы. Под его названием вы увидите пункт Удаление программ. Кликаем по нему мышью.
Перед нами открывается раздел, в котором можно стирать программы с компьютера. Именно в нем мы сможем ответить на вопрос, как удалить internet explorer.
В левой части экрана есть пункт, благодаря которому можно производить такие действия, как включение или отключение компонентов системы.
Проблема с подключением wi-fi
- Отметить как новое
- Закладка
- Подписаться
- Отключить
- Подписка на RSS-канал
- Выделить
- Печать
- Электронная почта другу
- Сообщить о недопустимом содержимом
- Отметить как новое
- Закладка
- Подписаться
- Отключить
- Подписка на RSS-канал
- Выделить
- Печать
- Электронная почта другу
- Сообщить о недопустимом содержимом
Добро пожаловать на форум,
1. если речь о том, что ТВ не соединяется с беспроводным роутером (или точкой доступа) на 5 ГГц:
Если для параметра установлено , вы не сможете подключиться к беспроводному маршрутизатору (или точке доступа) с частотой 5 ГГц. Установите для параметра значение . Нажмите кнопку HOME, затем выберите → → → .
2. также при установленном значении IPv6 не удастся подключить телевизор к Интернету:
Если протокол IPv6 недоступен, установите для IPv6 значение выключения. Нажмите кнопку HOME, затем выберите → → → → .
Успехов :smileygood_luck:, и рассказывайте.
P.S. :smileyinfo: просто для справки (из html-инструкции к Вашей модели на странице поддержки):
P.P.S. нелишним будет обновить прошивку ТВ, а также может помочь обновление прошивки роутера, как следует из опыта коллег по форуму, см. здесь:
«Правильная постановка задачи важнее даже, чем её решение. » (Альберт Эйнштейн)
Выполнение принудительного сброса на заводские настройки (Force Factory Reset) на телевизоре Android (если телевизор имеет три кнопки)
Номер статьи : 00157828 / Последнее изменение : 18.01.2019
ВАЖНО: Данная статья распространяется только на определенные изделия и/или операционные системы. Перед выполнением описанных шагов обратитесь к разделу Применимые изделия и категории (Applicable Products and Categories) этой статьи
В статье описывается как выполнить принудительный сброс данных на заводские настройки в ситуации, когда невозможно выполнить обычный сброс на заводские данные.
Пример ситуации использования:
- При неисправности программного обеспечения после обновления.
- Когда по каким-либо причинам не открывается экран управления обычным сбросом на заводские настройки.
ПРЕДУПРЕЖДЕНИЕ: Принудительный сброс на заводские настройки (Forced Factory data reset) приведет к удалению всех настроек пользователя, включая настройку родительской блокировки и следующего.
- Учетной записи Google (Google Account) (Коме моделей телевизоров для китайского рынка)
- Системных данных и данных приложений (System & Applications)
- Загруженных приложений
- Каналов
- Настроек беспроводной сети
ПРИМЕЧАНИЯ:
- Сброс на заводские настройки возможен только в том случае, если телевизор был обновлен до версии Android OS 6 (M) или более поздней.
- Для выполнения данной процедуры может потребоваться два человека.
- Если можно получить доступ к меню телевизора, вместо этого выполните Сброс на заводские настройки .
- В зависимости от модели телевизора расположение кнопок может различаться.
- Некоторые данные приложений можно восстановить, если приложения синхронизированы с вашей учетной записью Google (Кроме Китая)
-
- Android OS 6 (M): Кнопка HOME на пульте ДУ > Настройки (Settings) > Персональные (Personal) > Google > Выберите Выбрать синхронизированные приложения (Choose synced apps) в Синхронизировано (Sync) > выберите опции, которые синхронизированы с учетной записью > Синхронизировать сейчас (Sync now).
- Android OS 7 (N): Кнопка HOME на пульте ДУ > Настройки (Settings) > Google > Выберите Выбрать синхронизированные приложения (Choose synced apps) в Синхронизировано (Sync) > выберите опции, которые синхронизированы с учетной записью > Синхронизировать сейчас (Sync now).
Воспользуйтесь следующей процедурой для принудительного сброса на заводские настройки. ПРИМЕЧАНИЕ: Если смотреть на телевизор сзади, кнопки находятся справа.Кнопка (-) находится прямо под кнопкой включения питания на задней стороне вашего телевизора.
- Отсоедините кабель питания телевизора от электрической розетки.
- Одновременно нажмите и удерживайте в нажатом положении кнопки включения питания и снижения уровня громкости на самом телевизоре (не на пульте дистанционного управления), и затем (удерживая кнопки в нажатом положении) подключите кабель питания к электрической розетке. Продолжайте удерживать кнопки в нажатом состоянии, пока не загорится зеленый светодиодный индикатор.
ПРИМЕЧАНИЕ: Зеленый светодиодный индикатор должен загореться в пределах приблизительно 10-30 секунд.
: Кнопка ПИТАНИЕ (POWER) : Кнопка понижения громкости (-) : Задняя панель телевизора
- После того, как загорится зеленый светодиодный индикатор, отпустите кнопки. ПРИМЕЧАНИЯ:
- Не обращайте внимания на то, что происходит на экране телевизора.
- Если белый светодиодный индикатор не станет зеленым в течение 30 секунд, повторите процедуру, начиная с шага 1.
- Подождите несколько минут, пока выполняется процесс сброса на заводские настройки. Телевизор дважды перезагрузится (выключится и снова включится). Экраны настройки Добро пожаловать (Welcome) дважды появятся на экране телевизора. НЕ выполняйте настройку на первом экране Добро пожаловать (Welcome). Телевизор автоматически сбросит параметры на заводские настройки в пределах одной минуты после появления первого экрана настройки Добро пожаловать (Welcome). ПРИМЕЧАНИЕ: Если телевизор не включится автоматически, нажмите кнопку питания для его включения.
- Когда появится второй экран Добро пожаловать (Welcome), выполните настройку. ПРИМЕЧАНИЕ: Если экран настройки Добро пожаловать (Welcome) не появляется, отсоедините и затем снова подсоедините кабель электропитания.
Если принудительный сброс на заводские настройки не привел к устранению проблемы, снова вернитесь к шагу 1.
Обновление прошивки
Корректная работа телевизора требует постоянных системных обновлений. Если своевременно не проводить их установку, это может вызвать проблему с обнаружением домашней сети. Обновляется программная составляющая согласно определенному алгоритму, имеющему некоторые отличия в зависимости от марки производителя Смарт ТВ.
LG
Обновление этого телевизора выполняется так:
- Заходим на сайт производителя.
- Прописываем в «Поиске» модель телевизора, переходим в «Поддержку».
- Открываем раздел «Обновление ПО».
- Проверяем наличие обновлений. Если они имеются, устройство предложит обновить прошивку.
- Выбираем «Обновить».
Samsung
Телевизоры этого производителя обновляются несколько иначе:
- Включаем телевизор.
- Входим в настройки.
- Выбираем «Поддержку».
- Открываем «Обновление прошивки».
- Выбираем «Обновить сейчас».
- После автопоиска обновлений система выдаст запрос на установку новой версии, нужно нажать «ОК». Активируется процесс установки файлов. По завершении инсталляции произойдет автоматическая перезагрузка ТВ.
Обновление ПО с внешнего носителя для любого телевизора
Если обновление через Интернет не получается, попробуйте провести установку новой версии прошивки, воспользовавшись флешкой либо жестким (внешним) диском. Для этого нужно выполнить следующие действия:
- Осуществляем вход на сайт компании-производителя телевизора.
- Скачиваем самый свежий пакет версии ПО.
- Вставляем USB-накопитель в ПК или портативный компьютер.
- Выполняем форматирование в системе FAT32.
- Копируем или перемещаем файлы с новой версией на накопитель.
- Жмем опцию «Extract» для запуска процесса распаковки файла.
- По завершении извлекаем флешку в безопасном режиме.
- Устанавливаем ее в разъем ТВ.
- Открываем меню телевизора.
- Переходим в «Поддержку».
- Открываем пункт обновления ПО.
- Кликаем «Обновить сейчас».
- Подтверждаем операцию после соответствующего запроса системы на обновление.
- Ждем окончания определения версии прошивки на накопителе.
- Жмем «Обновить». После выполнения этой команды система начнет активацию процесса по обновлению программного обеспечения. По завершении процедуры телевизор произведет перезагрузку в автоматическом режиме.
Смотрите видео-инструкции по обновлению прошивки с помощью флешки:
на телевизоре Samsung:
на телевизоре LG:
Любому пользователю доступны диагностика и выявление неполадок при подключении телевизора к Wi-Fi. В большинстве случаев и справиться с устранением диагностированных проблем можно самостоятельно. Если же выход не был найден, следует обратиться к специалистам в сервисный центр.
Заключение
https://youtube.com/watch?v=TpVnMKtiUXY












![Настройка smart-телевизоров sony (сони) для подключения к интернету [центр компьютерной помощи «1 2 3»]](http://studio-servis.ru/wp-content/uploads/7/9/d/79da4dce32c80e06e06cf82055eee5f0.jpg)




































![Настройка smart-телевизоров sony (сони) для подключения к интернету [центр компьютерной помощи «1 2 3»]](http://studio-servis.ru/wp-content/uploads/a/5/4/a54f5af01d778315a339c0a863c53f22.jpg)