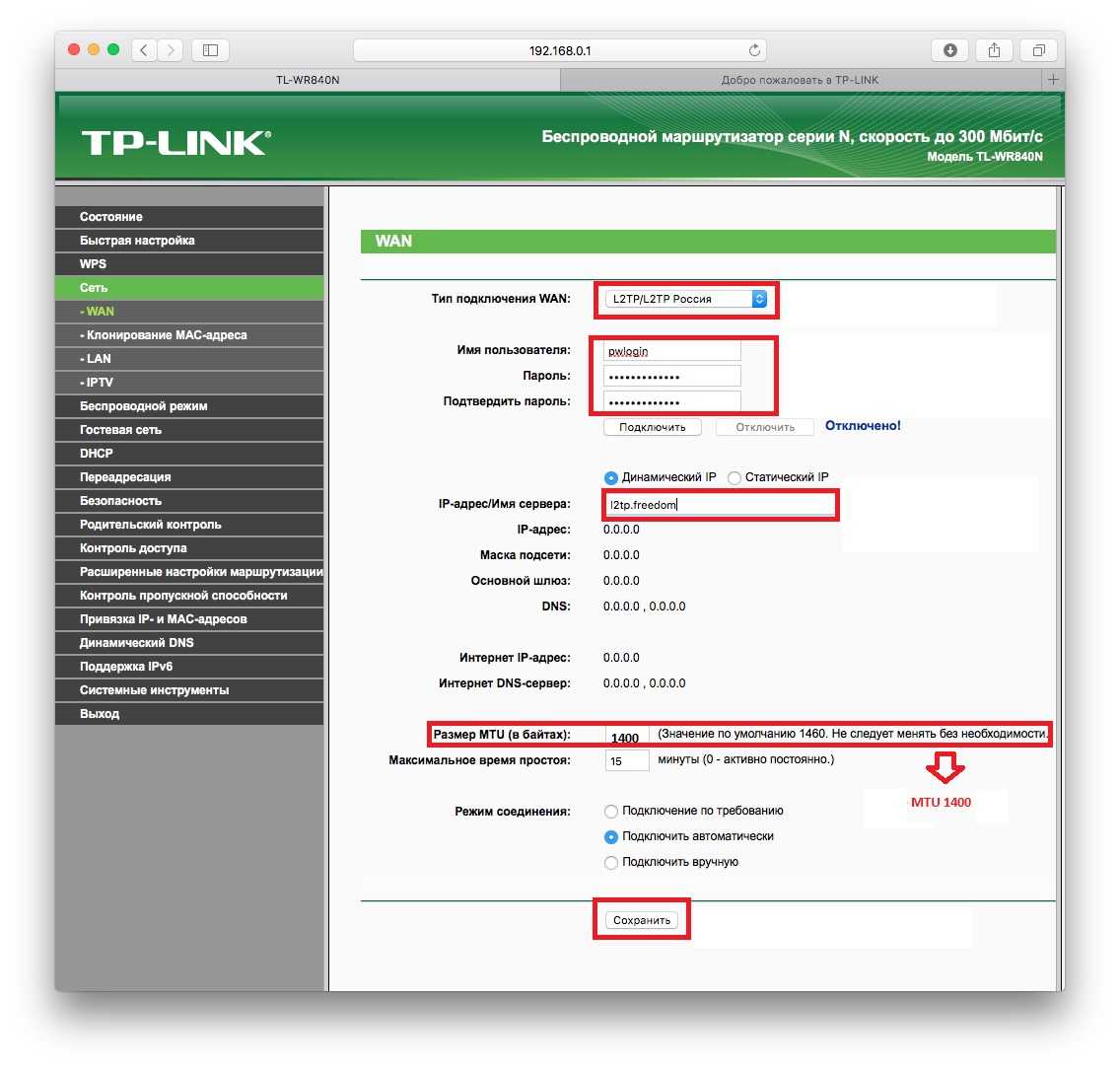Личная жизнь
Настройка репитера, оборудование TP-Link
Мы будем рассматривать метод настройки, позволяющий использовать WDS на практике и подходящий для устройств TP-Link. Прежде всего, в основном роутере или точке доступа Вы должны зафиксировать номер радиоканала. Установите тот номер, который использовался на момент выполнения настройки (смотрите его значение на вкладке «Status»).
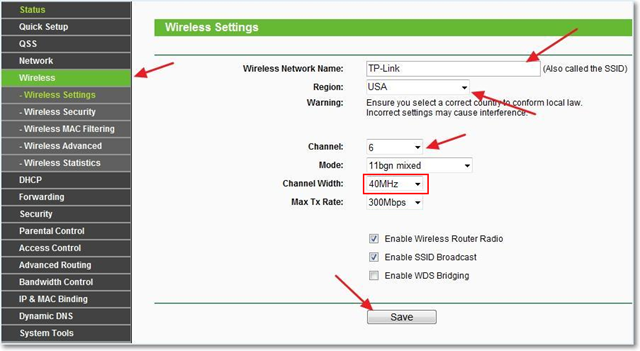 Настройка основной точки доступа
Настройка основной точки доступа
Также рекомендуется зафиксировать ширину радиоканала, если такая настройка предусмотрена. Все параметры Вы устанавливаете на вкладке «Wireless» -> «Wireless Settings», после чего нажимаете кнопку «Save». А сейчас мы рассмотрим, как правильно настроить второе устройство (роутер-репитер).
Подготавливаем компьютер, открываем интерфейс
Необходимо уяснить, что два роутера с одинаковыми настройками одновременно работать не могут. Второе устройство, являющееся репитером, должно получить статический адрес, отличающийся от адреса основной точки доступа. Кроме чего, так как в репитере будет выключен DHCP-сервер, зайти с компьютера в интерфейс настройки просто так мы не сможем. Но если сетевой карте ПК присвоить статический IP, никаких ограничений не будет:
 Настройка проводного подключения компьютера
Настройка проводного подключения компьютера
Заметьте, что использовать статический IP-адрес мы будем временно, а после того, как сеть заработает, настройки сетевой карточки рекомендуется вернуть в «авто».
Зайдя в web-интерфейс будущего репитера, прежде всего, отключите режим WPS. Отключается он на вкладке «WPS», а после нажатия кнопки «Disable» не забудьте сохранить настройки:
 Вкладка отключения режима WPS
Вкладка отключения режима WPS
Чтобы выполнить сохранение параметров, Вы нажимаете надпись «Click here», которая появится внизу страницы. После этого, устройство перезагрузится. Зайдите в интерфейс еще раз и перейдите к вкладке «Network» -> «LAN».
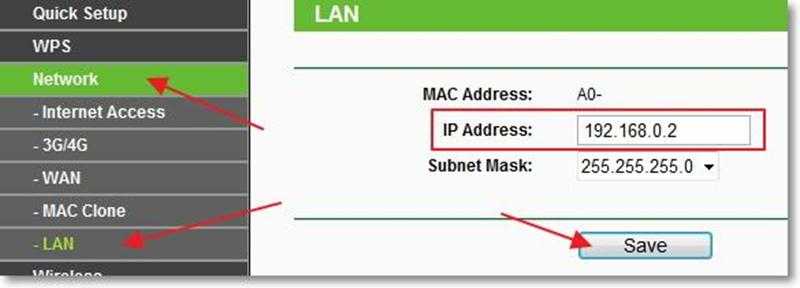 Вкладка параметров локальной сети
Вкладка параметров локальной сети
Итак, последний штрих перед включением протокола WDS – это изменение локального адреса нашего будущего репитера. Мы поменяли только последнюю цифру в адресе (была единица, стала двойка). Делайте так же, но можете использовать другое число, не принадлежащее диапазону DHCP основного роутера. Совет: пробуйте маленькие числа, либо, наоборот, близкие к 255.
Сейчас мы переходим к включению режима «Repeater». Не забывайте, что web-интерфейс теперь доступен по новому адресу, тому, который Вы сами установили на вкладке «LAN».
Пошаговая настройка роутера-повторителя
Все подготовительные действия выполнены, и осталось только одно – задействовать на втором устройстве новый режим, а затем, подключиться к сети Wi-Fi, которая уже существует. Еще раз напомним, что именно содержали предварительные мероприятия:
- Мы отключили протокол WPS, который по умолчанию используется в любой модели TP-Link
- Был изменен локальный адрес IP (но не как попало, а руководствуясь определенными требованиями)
- Используя новое значение адреса, мы зашли в интерфейс второго устройства
Теперь остается открыть вкладку «Wireless» -> «Wireless Settings», и установить галочку «Enable WDS…», но не спешите! Установите параметры, как показано ниже:
 Настройка повторителя
Настройка повторителя
Вы устанавливаете имя беспроводной сети, отличающееся от основного, и на всякий случай лучше выставить тот же канал, что используется основной сетью.
В последнюю очередь мы выставляем галочку «Enable WDS…» и жмем кнопку «Servey». Устройство найдет все беспроводные сети, доступные на данный момент, а подключиться надо к одной из них:
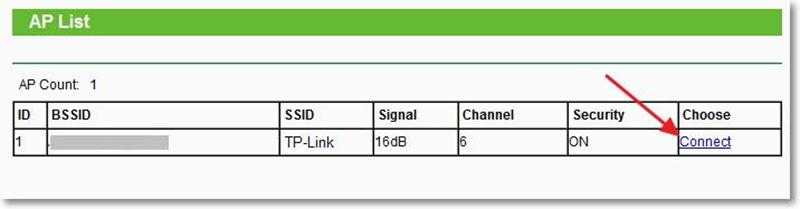 Настройка повторителя, поиск сетей
Настройка повторителя, поиск сетей
Сразу жмите здесь ссылку «Connect» и устанавливайте тип шифрования и пароль, те, которые используются в основной сети:
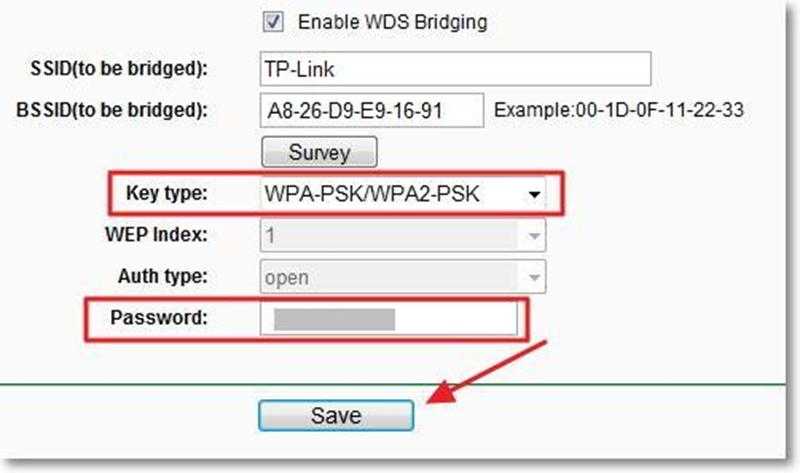 Установка параметров беспроводного подключения
Установка параметров беспроводного подключения
В завершение нажмите на вкладке кнопку «Save». Итак, у нас есть две сети с разными SSID, которые в действительности являются одним локальным сегментом. Удачной настройки!
Вход в настройки
После того, как выбранный тип соединения установлен, заходят в настройки роутера Tp-Link Tl Wr841n.
В адресной строке браузера вбивают адрес http://192.168.1.1 (написан на наклейке) или альтернативный http://tplinklogin.net. Любой из вариантов должен предложить ввести логин и пароль.

Вход, как на скриншоте выше, или похожее окно в тонах роутера. Эти данные от версии к версии не меняются — admin в оба поля. Именно с маленькой буквы и без дополнительных символов. Если пользователь переворачивал роутер перед тем, как подключать, мог видеть их и на наклейке. Подтвердив данные нажатием ввода на клавиатуре, входят в web-интерфейс устройства.
Если роутер ранее не настраивался, на экране появляется мастер быстрой настройки, который любезно сообщает, что если он пользователю не нужен, тот может нажать «Выход».
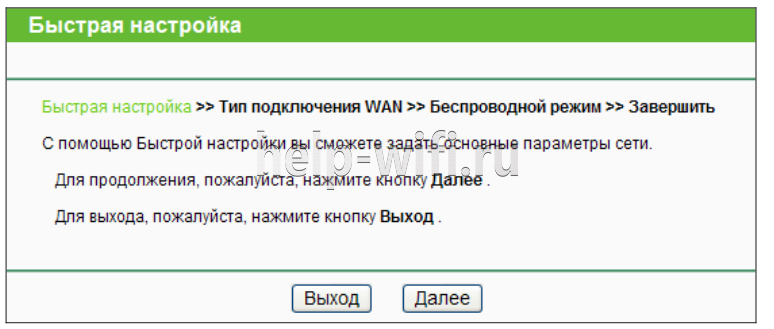
Меняем пароль
Воспользовавшись предложением, закрывают мастера и идут в «Системные инструменты», где на странице «Пароль» меняют данные для входа в web-интерфейс.
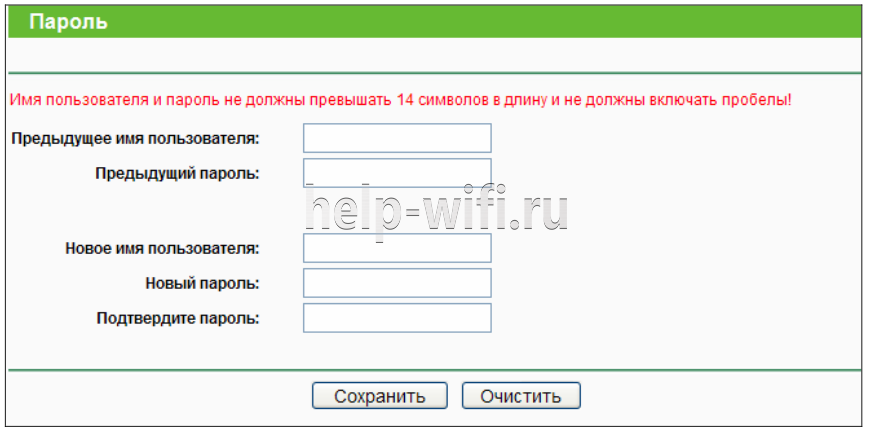
Прочитав грозное предупреждение, написанное алым шрифтом, придумывают новое имя пользователя и пароль. Последний набирают дважды для контроля. Чтобы обновление вступило в силу, чуть выше вводят старые данные «admin/admin». Маршрутизатор перезагрузится. Дальнейшая настройка Tp-Link Tl Wr841n потребует правильного ввода уже новых данных.
Краткий обзор
Модель WR741ND поддерживает стандарт 802.11g/b/n и стабильно раздает Wi-Fi, несмотря на наличие одной антенны. Роутер покрывает территорию по технологии 2×2 MIMO, что обеспечивает скорость передачи данных до 150 Мбит/с. Сетевое оборудование снабжено режимом «моста», что увеличивает радиус действия беспроводной точки.
Характеристики WR741ND позволяют использовать роутер как DHCP-сервер для малого количества рабочих машин. TL поддерживает опции дополнительной защиты: межсетевой экран, фильтрацию по MAC-адресу, ограничению скорости на входящем/исходящем трафиках, а также «Родительский контроль».
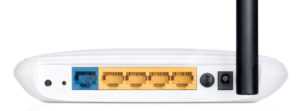 К сожалению, у бюджетных роутеров WR741ND присутствуют следующие недостатки. Отсутствие USB-порта не разрешает воспользоваться резервным каналом передачи данных через 3/4G-модем, подключить флешку для установки новой версии ОС либо включить функцию медиа, принт-сервер.
К сожалению, у бюджетных роутеров WR741ND присутствуют следующие недостатки. Отсутствие USB-порта не разрешает воспользоваться резервным каналом передачи данных через 3/4G-модем, подключить флешку для установки новой версии ОС либо включить функцию медиа, принт-сервер.
Также нельзя изменить персональные конфигурации для пользователей, переназначить функции кнопок. Отсутствует функция встроенного VPN-сервера и торрент-клиента.
Производитель на официальном сайте предлагает воспользоваться эмуляторами для тестирования устройства и просмотра функций. Виртуальные машины разделены по версиям ПО.
В комплекте с роутером WR741ND идут блок питания, сетевые кабели, инструкции и диск с драйверами.

Внешне маршрутизатор представляет собой белый параллелепипед с закругленными краями. Устройство легкое по весу, устанавливается на любую поверхность.
На оборотной стороне расположено четыре порта LAN для подключения других устройств, один порт WAN, использующийся для установки соединения с «мировой паутиной», разъем питания и кнопка Reset для сброса настроек на заводские.
Настройка
Любые инструкции для TP-LINK TL-WR741ND выполняются через интерфейс. Производить любые изменения в параметрах этого маршрутизатора нужно только при кабельном соединении. Не рекомендуем менять что-то после подключения к Wi-Fi.
Отметим, что прибор после первого включения должен подсоединиться к ПК в auto режиме. Если такого не произошло, то убедитесь в правильности установленных конфигураций для сетевой карты (они должны выдаваться автоматически).
Теперь введите 192.168.0.1 в браузере, а в окне авторизации впишите стандартные параметры для этих устройств (новые роутеры используют данные admin/admin). Чтобы зайти в настройки прибора с другими параметрами авторизации, зажмите клавишу reset на пару секунд. Это даст возможность сбросить любые изменения конфигурации изделия и вернуться к первоначальным параметрам.
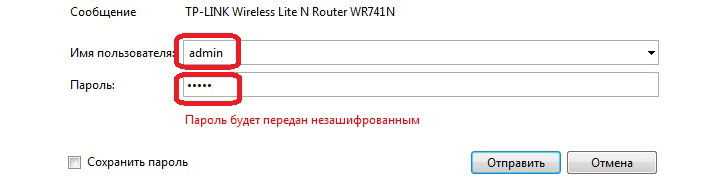
Инструкция по настройке роутера TL-WR741N / TL-WR741ND Интернет + IPTV
Рекомендации.
1. По умолчанию, Логин admin, пароль admin. 2. Курьеры-настройщики должны в настройках изменять пароль на Серийный номер, указанный на коробке (S/N). При перенастройке рекомендуется также использовать в качестве пароля на роутер и wi-fi S/N (серийный номер). 3. Сброс настроек роутера производится путем нажатия и удержания кнопки Reset на задней панели роутера в течении 10 секунд.
Авторизация.
Для того, что бы попасть в веб-интерфейс роутера, необходимо открыть ваш Интернет браузер и в строке адреса набрать http://192.168.0.1, User Name admin , Password – admin (при условии, что роутер имеет заводские настройки, и его IP не менялся).
Смена заводского пароля.
- В целях безопасности рекомендуется сменить заводской пароль.
- По умолчанию: Логин admin, пароль admin.
- В интерфейсе роутера необходимо зайти во вкладку Системные инструменты, и выбрать Пароль.
- В поле Предыдущее имя пользователя введите admin, Предыдущий пароль введите admin.
- В поля Новое имя пользователя, Новый пароль, Подтвердите пароль введите новый логин (можно оставить прежний «аdmin»), а также новый пароль, и повтор пароля.
- Затем нажмите кнопку «Сохранить».
Настройка Wi-Fi на роутере.
В интерфейсе маршрутизатора необходимо выбрать вкладку слева «Беспроводной режим», в открывшемся списке выбираем «Настройки беспроводного режима».
Выставляем параметры следующим образом:
1. Поле «Имя сети»: вводим название беспроводной сети; 2. Регион: Россия; 3. Канал: Авто; 4. Режим: 11bgn смешанный; 5. Ширина канала: Авто; 6. Ставим галки: «Включить беспроводное вещание роутера» и «Включить широковещание SSID». 7. Нажимаем ниже кнопку «Сохранить».
Слева в меню выбираем «Беспроводной режим», далее «Защита беспроводного режима» и выставляем параметры:
1. Устанавливаем точку на WPA-Personal/WPA2-Personal; 2. Версия: WPA2-Personal; 3. Шифрование: Автоматическая; 4. Пароль PSK: здесь необходимо ввести любой набор цифр, длиной от 8 до 63. Их также необходимо запомнить, чтобы Вы могли указать их при подключении к сети. Рекомендуется использовать в качестве ключа серийный номер устройства (указан на коробке, в виде S/N########). 5. Нажимаем ниже кнопку «Сохранить».
Настройка подключения к Интернет.
Настройка PPPoE подключения.
- Слева выбираем меню Сеть, далее WAN;
- Тип WAN соединения: PPPoE / Россия PPPoE;
- В строку «Имя пользователя»: Необходимо ввести Ваш логин из договора;
- В строки «Пароль» и «Подтвердите пароль»: Необходимо ввести Ваш пароль из договора;
- Вторичное подключение: Отключить;
- Режим WAN подключения: Подключить автоматически;
- Нажимаем кнопку «Сохранить».
NAT при автоматическом получении IP адреса (DHCP).
- Слева выбираем меню Сеть, далее WAN;
- Тип WAN соединения: Динамический IP-адрес;
- Убираем галку: Использовать эти DNS-серверы;
- Нажимаем кнопку «Сохранить».
Для того чтобы ваш маршрутизатор получил IP, вам необходимо клонировать MAC адрес устройства, закрепленного за вашим договором. Чтобы его узнать, необходимо обратиться в техническую поддержку по номеру 8 (495) 980 24 00.
Для того, чтобы клонировать MAC адрес, необходимо:
- Открыть вкладку «Клонирование MAC-адреса»;
- Нажать кнопку «Клонировать MAC-адрес»;
- Нажать кнопку «Сохранить».
NAT при статическом IP адресе (без DHCP).
- Слева выбираем меню Сеть, далее WAN;
- Тип WAN соединения: Динамический IP-адрес;
- Заполните поля: IP адрес, маска подсети, основной шлюз, Первичный DNS, Вторичный DNS (эти данные закреплены за вашим договором).
- Нажимаем кнопку «Сохранить».
Для того, чтобы клонировать MAC адрес, необходимо:
- Открыть вкладку «Клонирование MAC-адреса»;
- Нажать кнопку «Клонировать MAC-адрес»;
- Нажать кнопку «Сохранить».
источник
Вид и назначение индикаторов
Для отображения активности тех или иных процессов и функций маршрутизатор имеет специальные индикаторы, расположенные на передней панели роутера.

Фото: Индикаторы роутера
Индикаторы имеют интуитивно понятые значки, которые отображают активность процессов или подключений устройства:
- индикатор включения устройства;
- функция тестирования маршрутизатора на предмет ошибок. Если индикатор периодически мигает – сбоев в работе не обнаружено, если же нет – соответственно в системе найдены ошибки;
- активность Wi-Fi модуля;
- индикаторы портов LAN отображают подключенные компьютеры к устройству;
- индикатор подключения устройства к интернету;
- система QSS.
Обновление прошивки
Как и любому другому оборудованию с операционной системой, роутеру WR741ND тоже доступны новые версии ПО. Получить их можно тремя способами: через веб-интерфейс, мобильное приложение или USB-разъем. К сожалению, последний вариант невозможен, поскольку роутер не имеет соответствующих разъемов. Расскажем о первых двух подробнее.
Первым делом загружаем последнюю версию с официального веб-ресурса вендора. Выбираем аппаратную версию, переходим на вкладку «Встроенное ПО».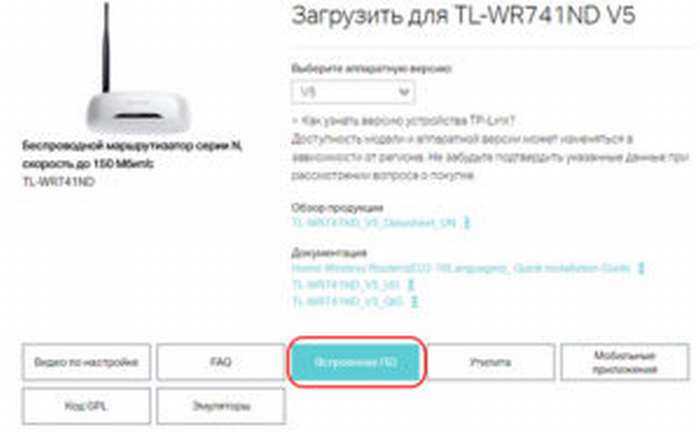
Здесь выбираем актуальный файл, сохраняем его на жесткий диск рабочей станции. Как правило, все прошивки — working mode, то есть, прошли тестирование и рабочие на 100 процентов.
Также отметим тот факт, что компания TP-Link предлагает делать собственные сборки ОС для устройств. Разработчикам позволено самостоятельно создавать код. GPL-лицензия разрешает проводить такие операции. Об этой возможности подробно написано на официальном сайте компании в соответствующем разделе.
Через веб-интерфейс
Заходим в раздел «Системный инструменты», пункт «Обновление ПО». Далее выбираем скачанный с официального сайта дистрибутив, нажимаем кнопку «Обновить».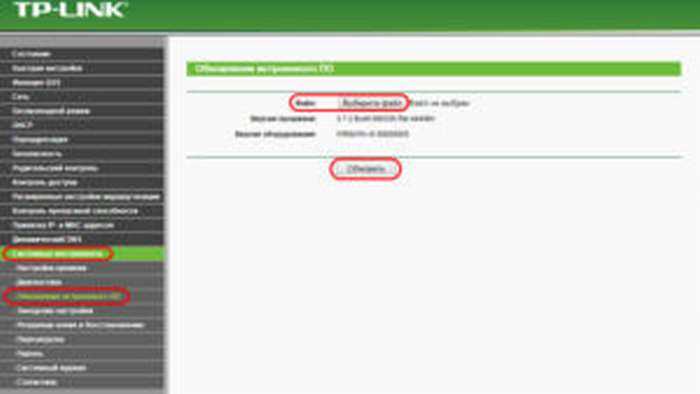
Сам процесс займет несколько минут, а по его окончании оборудование перезагрузится.
В зависимости от версии дистрибутива настройки маршрутизатора WR741ND либо сохраняются, либо сбрасываются. Как правило, об этом написано в заметках к ПО.
На скриншоте указано, что при инсталляции новой версии конфигурация сохранится.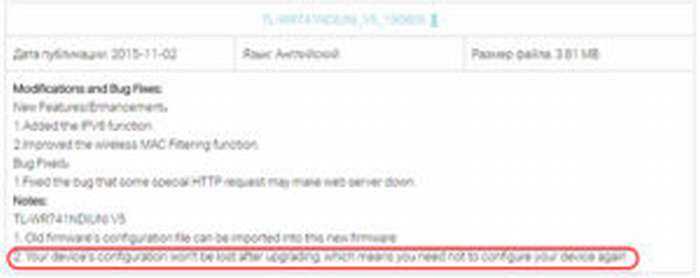
Через мобильное приложение
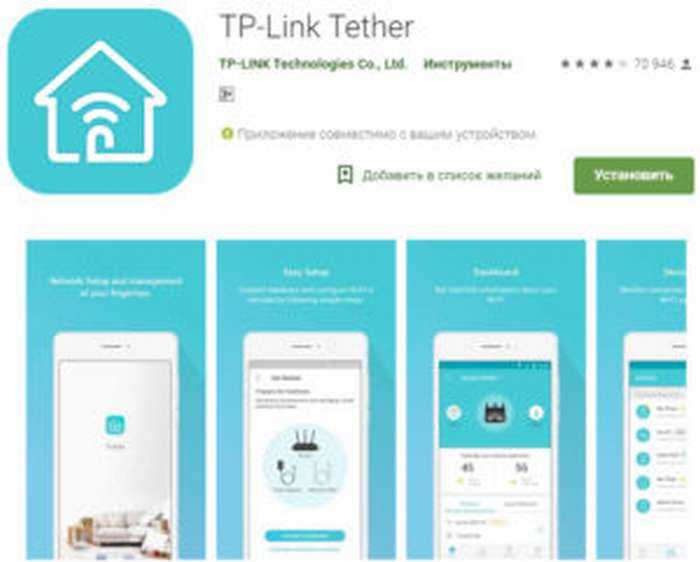 Вендор TP-Link разработал ПО для своих роутеров. Оно доступно на платформах Android и iOS.
Вендор TP-Link разработал ПО для своих роутеров. Оно доступно на платформах Android и iOS.
Google Market: https://play.google.com/store/apps/details?id=com.tplink.tether
App Store: https://itunes.apple.com/us/app/tp-link-tether/id599496594?ls=1&mt=8
На данный момент ПО поддерживает ограниченный список сетевых устройств. Перечень приведен как на официальном сайте, так и в приложении.
Ссылка на офсайт: https://www.tp-link.com/us/tether_compatibility_list/
Приложение предоставляет следующие возможности:
- Осуществлять функции удаленного управления устройств.
- Изменять конфигурацию маршрутизатора.
- Необходимая информация о роутере вынесена в единое окно, называемое DashBoard.
- Мониторинг устройств, подключенных к локальной сети оборудования.
На текущий день приложение осуществляет управление беспроводным маршрутизатором TP-Link WR741ND, а также изменение существующих конфигураций. Инсталлировать новую версию ОС через него нельзя.
Настройка PPPoE
- Слева в меню выбираем Сеть (Network) -> WAN
- Тип подключения WAN (WAN connection type): PPPoE/Russia PPPoE
- Набираем логин и пароль от Вашего провайдера
- Вторичное подключение (Secondary connection): Динамический IP (Dynamic IP)
- Режим подключения: подключить автоматически
- Нажать Сохранить (Save)
Подключение готово к использованию.

Краткий обзор роутера tp link tl wr741nd
Корпус маршрутизатора выполнен в белом цвете с чёрной индикаторной панелью, которая представляет следующую информацию:
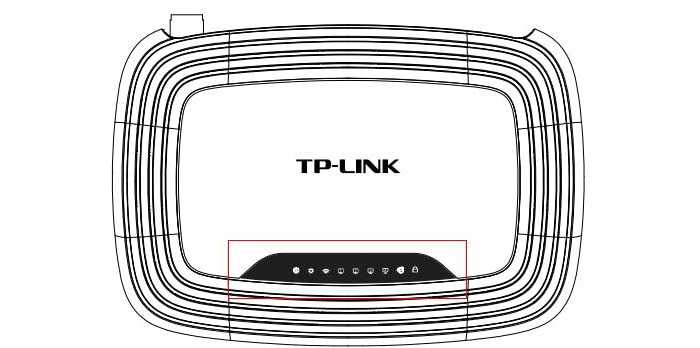
- — «POWER». Это индикатор питания, который при корректной работе устройства горит ровным зелёным цветом.
- — «SYS» (системные параметры). Если индикатор «не горит» — возможна системная ошибка, мигает – устройство работает корректно, «горит» постоянно – работа в режиме исходных параметров.
- — «WLAN». Предоставляет информацию о работе беспроводной сети, может быть в двух состояниях: включено – индикатор мигает, отключено – индикатор «не горит».
- — «LAN 1/2/3/4». Информирует о физическом подключении маршрутизатора к другим сетевым устройствам.
- — «WAN». Информирует о состоянии подключения Интернет-кабеля провайдера.
- — «Qss». Это аналог технологии WPS и также служит для подключения устройств к беспроводной сети. Если индикатор медленно мигает – происходит подключение к сети (примерное время подключения составляет две минуты), быстро мигает – подключение завершилось неудачей, если просто «горит» — подключение успешно завершено.
На задней панели корпуса расположены разъёмы и порты для подключения сетевых устройств, а именно:

- — «RESET». Кнопка предназначена для сброса конфигурации устройства до настроек «по умолчанию».
- — «POWER». Разъём для подключения адаптера питания, поставляемого в комплекте с устройством.
- — «ON/OFF». Для включения/отключения (перезагрузки) маршрутизатора.
- — «LAN 1/2/3/4». Данные разъемы предназначенны для кабельного подключения к роутеру сетевых устройств.
- — «WAN». Порт для подключения к кабелю Интернет–провайдера или DSL–кабелю.
- — «Антенна». Используется для трансляции и приёма беспроводного сигнала.
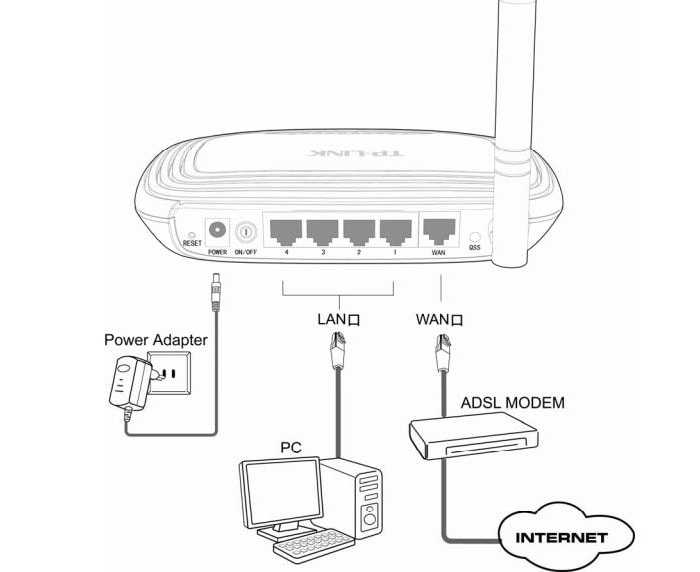
Проброс портов
Проброс портов нужен, если пользователь хочет получить удалённый доступ к какому-либо девайсу в локальной сети роутера. За этим устройством закрепляется отдельный порт:
-
Открываем раздел Forwarding. В первой вкладке Virtual Server жмём на Add New.
-
В первом поле ставим порт, который хотим открыть.
- В строчке IP-адрес указываем адрес вашего устройства в локальной сети.
- В Protocol ставим протокол, по которому работает устройство.
- Выбираем статус Enabled.
-
В Common Service Port выбираем тип подключения, по которому работает девайс. Жмём на Save, чтобы сохранить все данные.
Интернет соединение
Подключение интернета выполняется как с помощью мастера настройки, который можно запустить с диска, идущего в комплекте с роутером, так и с помощью веб-интерфейса. Для настройки вам потребуются значения, указанные провайдером в договоре.
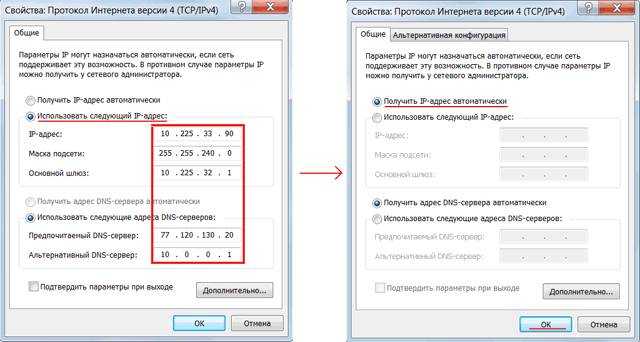
Прежде чем приступить к настраивать параметров роутера, убедитесь, что в настройках вашей сетевой карты не установлен какой-либо IP-адрес. Для правильно подключения должен быть выбран параметр – получать IP-адрес автоматически.
Настройка IPTV
С настройкой IPTV всё несколько сложнее: дело в том, что далеко не все аппаратные версии маршрутизатора WR941ND поддерживают данную технологию.
Только версия V5 с прошивкой «TL-WR941ND_V5_130509_RU» оснащена поддержкой «IGMP Proxy», «Bridge» и «802.1Q TAG VLAN». В версии V3 с прошивкой «TLWR941ND_V3_121224_RU» есть поддержка «IGMP Proxy».
С полным перечнем продукции «TP-Link» с поддержкой «Multicast/IPTV» можно ознакомиться на официальном сайте: http://www.tp-linkru.com/article/?faqid=518
Для настройки IPTV потребуется только зайти в меню «Сеть» — раздел «IPTV» или «Bridge» и указать номер порта, к которому подключена телевизионная приставка.
Настройка интернет соединение
Настройка интернет соединения, наверное, самая важная часть на роутере. От того, все ли правильно вы сделаете, зависит будет ли у вас работать интернет. Предупрежу сразу чтобы вы не пугались, скриншоты будут с английской версии прошивки, но возле каждой надписи я в скобках буду писать русское пояснение. Итак, приступим.
Для начала зайдем на страницу выбора типа соединения. Для этого перейдем в раздел «Network»(Сеть) и выберем пункт «WAN».
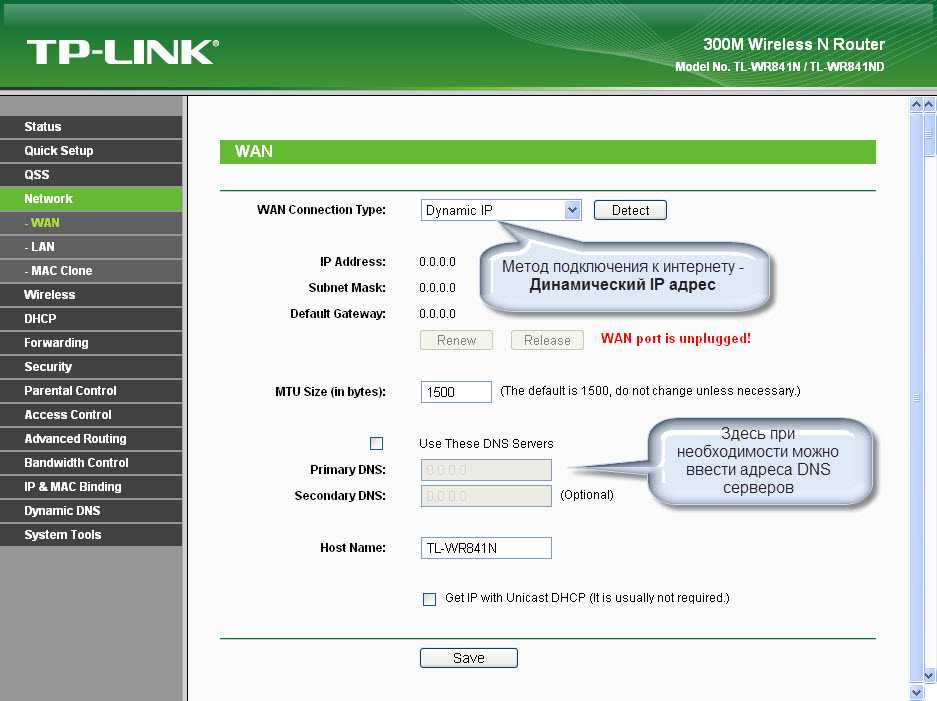
Теперь рассмотрим каждый тип соединения в отдельности.
Настраиваем Dynamic IP (Динамический IP)
Самый простой способ подключения к интернету не требует ни логина ни пароля, к сожалению (или к счастью). Провайдеры, которых я знаю, отказались использовать этот тип соединения, так как он является самым небезопасным. Но если в друг у вас именно этот тип соединения, то настройка проста , просто ничего не изменяете.
Настраиваем Static IP (Статичный IP) Триолан
- В типе подключения выбираем Static IP (Статичный IP).
- Появятся ячейки ip-адрес (IP Address:), маска подсети(Subnet Mask:), основной шлюз (Default Gateway:) и DNS сервер (Primary DNS:, Secondary DNS:). Данные настройки можно узнать у вашего провайдера, или же если вы были подключены к интернету, то можно узнать с вашего компьютера. Детально описано здесь.
- После ввода настроек жмем кнопочку «сохранить».
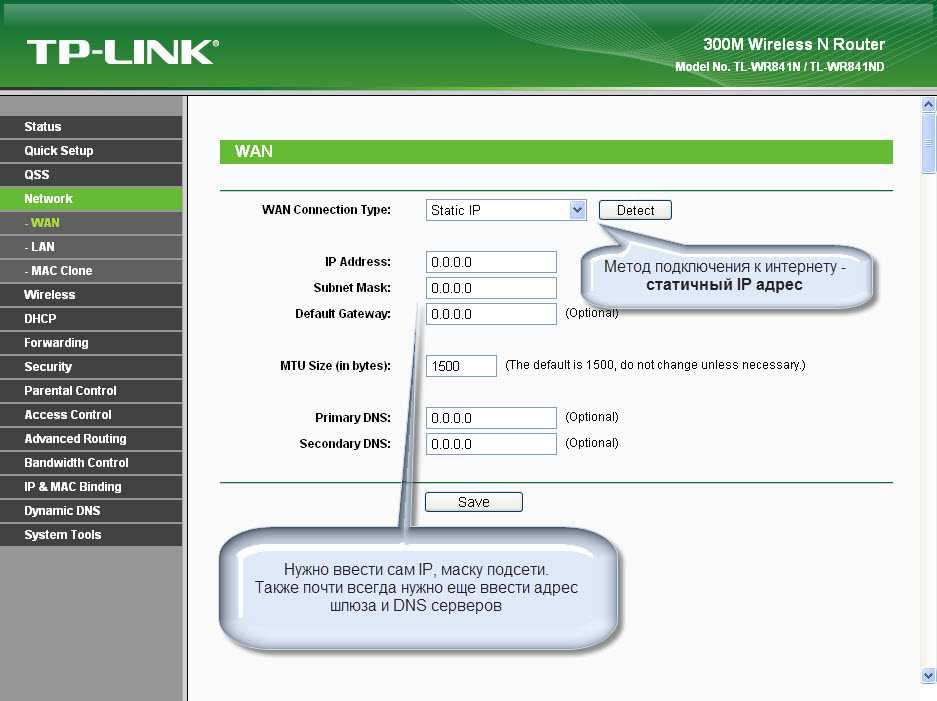
Настраиваем тип подключение PPPoE. Ростелеком, Дом.ру, Megaline, ID-Net
- Выберем тип подключения PPPoE/Russia PPPoE.
- В появившихся полях User Name (Имя пользователя), Password(Пароль), Confirm Password (Подтвердите пароль) нужно ввести ваши данные, они должны быть прописаны в договоре, если же у вас их нет обратитесь в тех поддержку провайдера и узнайте их. Также, если вам предоставляется услуга PPPoE со статическим ip адресом, в пункте Secondary Connection (Вторичное соединение) ставьте точку возле надписи Static IP (Статичный IP). Какая именно услуга вам предоставляется также можно узнать у тех поддержки.
- После заполнения всех данных ставим точку напротив надписи Connect Automatically (подключаться автоматически), остальные поля оставляем без изменения.
- Все, жмем на кнопку сохранить.
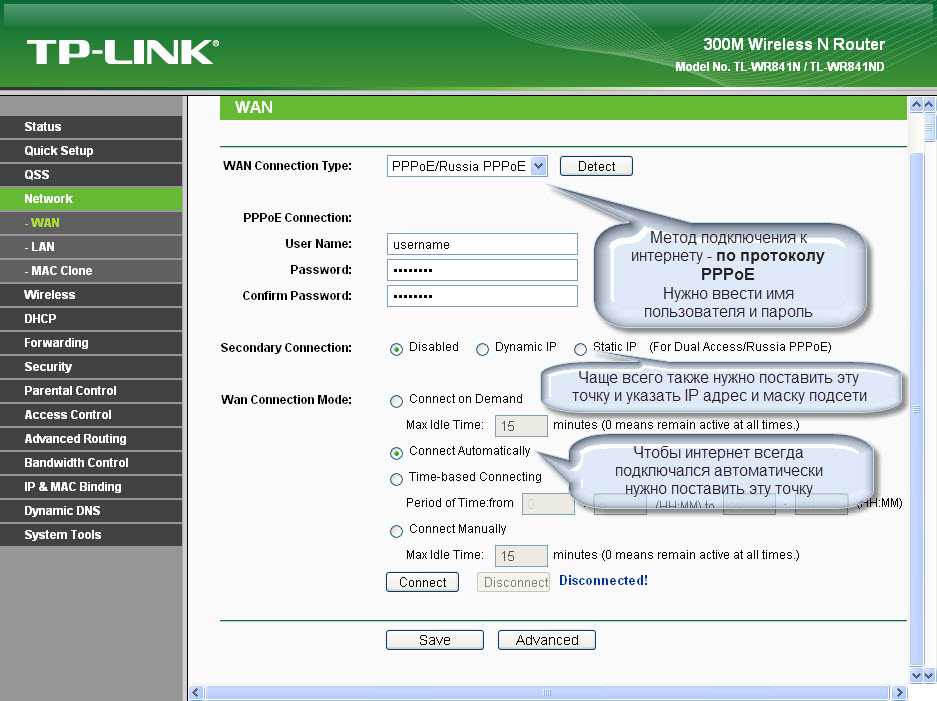
Тип подключение PPTP с VPN серверам. Аист Тольятти, Уфанет(UfaNet)
- Аист Тольятти — server.avtograd.ru
- Уфанет(UfaNet) – pptp.ufanet.ru
Итак, настройка роутера tp link tl wr741nd тип PPTP с VPN серверам:
- WAN Connection Type(Тип подключение) — PPTP /Russia PPTP
- User Name(Имя пользователя) – ваш логин в договоре или узнать у тех поддержки
- Password(Пароль) – тоже указан договоре, если нет- узнать у тех поддержки
- Выбрать тип ip адреса предоставляемой услуги, Dynamic IP (Динамический IP) или Static IP (Статичный IP). Узнайте у вашего провайдера, если статический вариант — ставим точку и вводим настройки, которые предоставил провайдер, если динамический — ничего вводить не надо.
- Server IP Address/Name(IP-адрес/имя сервера)- вводим VPN сервер вашего провайдера (для двух я указал сверху ).
- Ставим точку на против Connect Automatically (Соединяться Автоматически)
- Жмем кнопку сохранить.
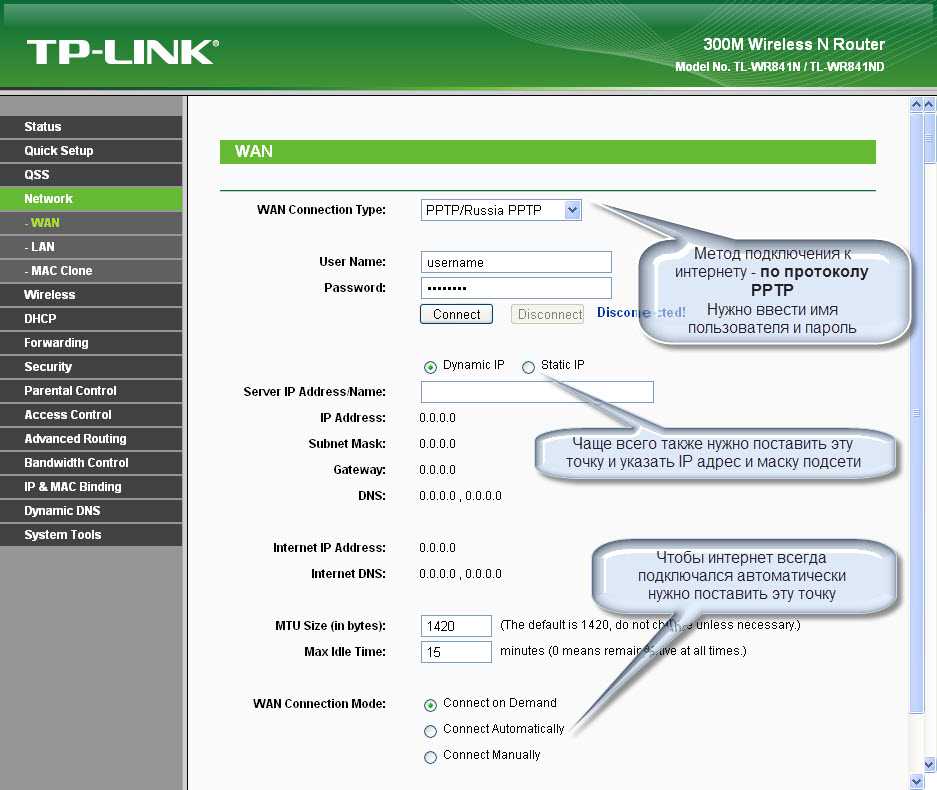
L2TP тим соединение. Билайн(beeline),Киевстар
- Билайн(beeline)- tp.internet.beeline.ru
- Киевстар — tp.kyivstar.ua
Давайте теперь ответим на вопрос как настроить роутер tp link tl wr741nd для билайн Киевстар и пр. компаний.
- WAN Connection Type(Тип подключения) — L2TP /Russia L2TP
- User Name(Имя пользователя) – ваш логин в догаворе или узнать у тех поддержки
- Password(Пароль) – тоже указан в договоре, если нет — узнать у тех поддержки
- Выбрать тип ip адреса предоставляемой услуги, Dynamic IP (Динамический IP) или Static IP (Статичный IP). Узнайте у вашего провайдера, если статический вариант — ставим точку и вводим настройки, которые предоставил провайдер, если динамический — ничего вводить не надо.
- Server IP Address/Name(IP-адрес/имя сервера)- вводим VPN сервер вашего провайдера (для двух я указал сверху).
- Ставим точку напротив Connect Automatically(Соединяться Автоматически)
- Жмем кнопку сохранить.
Да, именно так, процесс полностью идентичен с настройкой PPTP за исключением типа подключения ) .
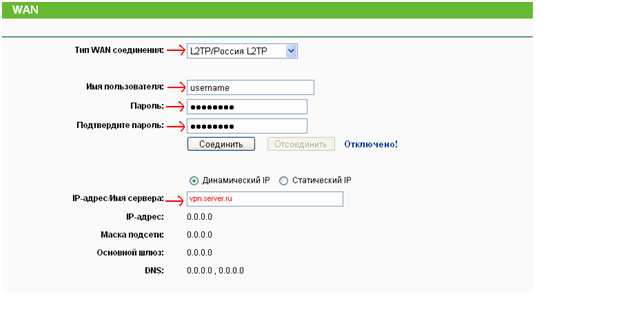
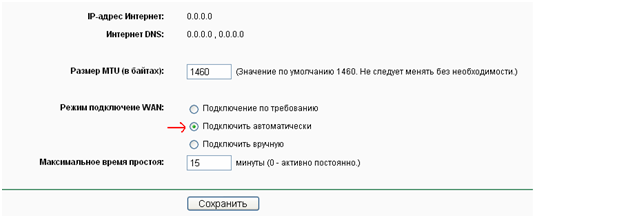
ДЛЯ ОБНОВЛЕНИЯ
ВАЖНО: Чтобы избежать проблем при обновлении ПО, пожалуйста, прочитайте следующую информацию по процедуре обновления. Проверьте соответствие аппаратной версии и версии ПО
Установка неправильной версии ПО может повредить ваше устройство и аннулировать гарантию. (Обычно V1.x =V1)
Проверьте соответствие аппаратной версии и версии ПО. Установка неправильной версии ПО может повредить ваше устройство и аннулировать гарантию. (Обычно V1.x =V1)
НЕ рекомендуется устанавливать версию ПО, не предназначенную для вашего региона. Нажмите здесь для выбора региона и загрузите наиболее актуальную версию ПО.
- НЕ отключайте питание во время процесса обновления, поскольку это может нанести урон маршрутизатору
- НЕ обновляйте ПО маршрутизатора по Wi-Fi, за исключением тех случаев, когда это является единственно возможным способом.
- Рекомендуется, чтобы все пользователи прекратили использовать все интернет-приложения на компьютере или отключили сетевой кабель от клиентских устройств перед обновлением.
Примечание: Конфигурационные файлы могут быть некорректно установлены на новые версии встроенного ПО, требующие сброса на заводские настройки.
Рекомендации по обновлению ПО: Wi-Fi роутер, Wi-Fi роутер с модемом ADSL2+, Усилитель Wi-Fi сигнала
| TL-WR741ND_V4_140521_RU | ||
|---|---|---|
| Дата публикации: 2014-05-21 | Язык: Русский | Размер файла: 3.14 MB |
|
| TL-WR741ND_V4_130618_RU | ||
|---|---|---|
| Дата публикации: 2013-06-18 | Язык: Русский | Размер файла: 3.14 MB |
|
| TL-WR741ND_V4_130329_RU | ||
|---|---|---|
| Дата публикации: 2013-03-29 | Язык: Русский | Размер файла: 3.18 MB |
|
Шаг 1. Подключение компьютер-маршрутизатор
Типичной комплектацией домашних роутеров является — сам роутер, блок питания, инструкция пользователя, патчкорд для проведения настройки роутера.
Итак, все что нам потребуется на этом этапе, это:
1. Подключить роутер к сети электропитания. Если индикаторы на передней панели не зажглись, проверить, возможно, выключена кнопка включения маршрутизатора, которая находится на его задней панели возле разъема питания.
2. Как и у большинства роутеров TP-Link разъемы для подключения к локальной сети обозначены желтым цветом, а к Интернет — синим. Исходя из этого подключаем патчкорд с любым синим LAN-разъемом с одной стороны и с соответствующим разъемом ноутбука или ПК с другой. В желтый WAN-порт вставляем кабель подключения Интернет.
3. Перевернуть роутер и на наклейке посмотреть список заводских настроек — адрес для подключения к роутеру, логин, пароль. Как правило, это tplinklogin.net, admin, admin соответственно.

4. В настройках сетевой карты компьютера выбрать автоматическое получение IP-адреса.
5. Зайти в Интернет-браузер, которым вы привыкли пользоваться, и в адресной строке указать адрес подключения к роутеру, а после подключения заполнить поля «Имя пользователя» и «Пароль», нажать кнопку «Вход».
Подключение
Прежде чем выполнять подключение роутера Tp -Link Tl Wr841n, нужно ответить на вопросы:
Каким образом он будет настраиваться?
Посредством проводного соединения и компьютера, или телефона и любого другого беспроводного девайса?
Для роутера Tp-Link Tl Wr841n настройка возможна посредством проводного соединения, беспроводного или при помощи специального приложения, которое можно найти в магазинах. Есть версии для iOS и для Android.

Если подключение будет беспроводным, адрес сети надо искать на наклейке на нижней панели. Сеть без пароля, но в отдельных версиях прошивок он бывает. Его указывают там же. После этого маршрутизатор устанавливается на ровную поверхность или крепится на стену. Антенны отгибаются в вертикальное положение, где фиксируются. Кабель провайдера устанавливается в синее гнездо.
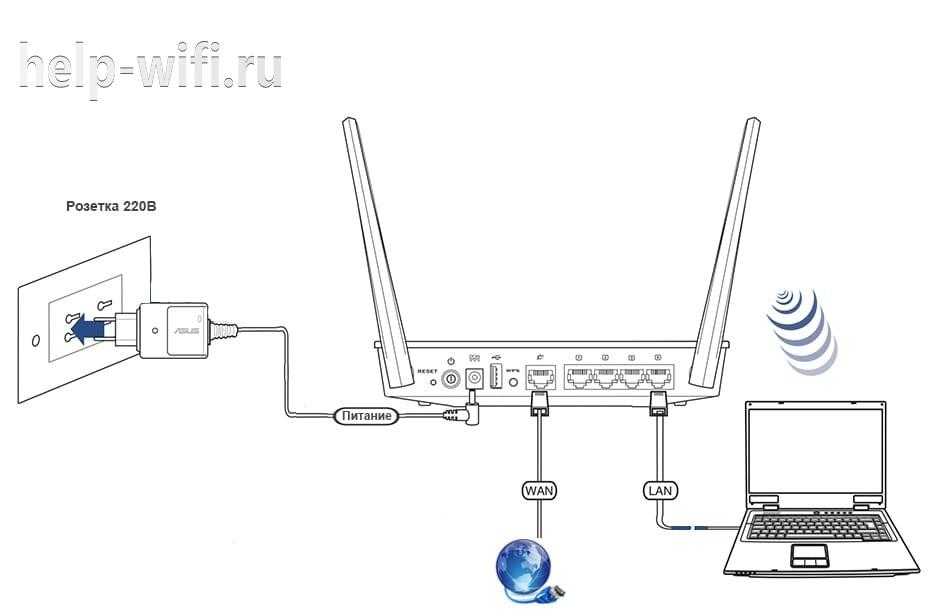
В случае проводного соединения компьютер подключается к одному из жёлтых гнёзд. Для беспроводного сеть появится в поиске после включения и загрузки устройства. Если Wi-Fi для настройки Wr841n нет, надо проверить кнопку на корпусе. Иногда она там физически отключена.