Введение
Мы рассмотрим пример когда беспроводные сети будут настроены на отдельном маршрутизаторе (роль точки доступа), на котором будут настроены только беспроводные сети и он будет подключен к основному маршрутизатору на котором уже настроена локальная сеть и который служит шлюзом в сеть Интернет. Через консоль показан конфигурационный файл настройки с нуля. Настройки Wi-Fi сетей соотвествуют настройкам рассмотренным в предыдущих примерах и являются повторение для данной конфигурации.
Главные особенности настройки:
- Нет внешнего(WAN) интерфейса
- Для гостевой сети создается правило(в разделе Firewall-NAT) максардинга(masquerade) для того чтобы пользователи этой сети смогли выходить в сеть Интернет через адрес точки доступа в основной локальной сети, поскольку приватные IP адреса не маршрутизируются ().
Введение
Роутеры Mikrotik routerboard достаточно давно появились на рынке, но так до сих пор и не завоевали большую популярность. Хотя свою нишу заняли. Лично я считаю, что это отличный роутер для дома, по надежности у него нет конкурентов. Это действительно маршрутизатор, который можно один раз настроить и забыть. Лично мне еще ни разу не попадалось устройство, которое бы приходилось принудительно перезагружать, чтобы вывести его из комы, как это часто бывает с другими бюджетными железками.
Распространение среди домашних пользователей сдерживает в первую очередь сложность настройки. И хотя более ли менее продвинутому пользователю может показаться, что ничего тут сложного нет. Но на самом деле есть. И я часто сталкивался с просьбами настроить роутер дома для раздачи интернета по wifi, так как купившие по чьей-нибудь рекомендации пользователи сами не могли полностью настроить нужный функционал, хотя инструкций в интернете хватает.
Этот пробел я хочу восполнить и написать подробную пошаговую инструкцию по настройке микротика с нуля для чайников на примере самой подходящей для дома модели RB951G-2HnD. У меня давно подготовлена личная шпаргалка в виде текстового файла. По ней я буквально за 10 минут настраиваю роутер и отдаю пользователю. То есть реально ничего сложного нет, если знаешь, что делаешь. На основе этой шпаргалки я и напишу материал.
Возможно опытному пользователю нечего будет тут почерпнуть, а может быть я сам что-то делаю не совсем правильно или не оптимально. Прошу сделать подсказку или замечание в комментарии, если это действительно так. Я пишу статьи в том числе и для того, чтобы самому научиться чему-то новому. Как гласит одна восточная мудрость — чтобы получить новые знания, нужно поделиться теми, что есть у тебя с другими. Именно этим я и занимаюсь на страницах данного сайта.
Далее предлагаю краткий список того, что мы будем делать в статье, чтобы вы понимали, о чем пойдет речь.
Краткий список действий
Необходимое время: 2 часа.
Настройка роутера Mikrotik.
-
Сброс настроек роутера.
Я предлагаю начать настраивать микротик с нуля, без заводских настроек. Это позволяет лучше понять и разобраться в принципах работы устройства.
-
Обновление прошивки.
Рассказываю, как скачать и залить самую свежую прошивку на микротик.
-
Объединение портов в бридж.
Так как мы разбираем базовую настройку микротика, все порты вместе с wifi будут объединены в единый сетевой бридж, чтобы подключенные к ним устройства могли взаимодействовать друг с другом.
-
Настройка ip адреса.
В качестве примера покажу, как настроить статический ip адрес в роутере. Это не такая тривиальная и очевидная задача, как в некоторых домашних устройствах.
-
Подключение интернета.
Показываю, что нужно сделать, чтобы заработал интернет на самом роутере.
-
Настройка dhcp сервера.
Настраиваю dhcp сервер на микротике, чтобы он раздавал сетевые настройки для всех устройств локальной сети.
-
Настройка NAT.
Обязательная настройка для того, чтобы интернет заработал у подключенных к mikrotik устройств.
-
Настройка Wifi.
Показываю базовую настройку wifi в микротике. Только минимально необходимые настройки, чтобы можно было подключаться и выходить в интернет по wifi.
-
Смена пароля администратора.
Показываю, как задать или изменить пароль доступа к роутеру.
-
Настройка времени.
Необязательная настройка. С неправильным временем тоже все будет работать, но когда оно установлено правильно и синхронизируется, удобнее и практичнее.
Настройка DCHP в MikroTik hAP ac2
Будет состоять из 3-ёх пунктов:
Настройка находится в IP->Pool
/ip pool add name=pool-1 ranges=192.168.0.2-192.168.0.254
Настройка находится в IP->DHCP Server->Networks
/ip dhcp-server network add address=192.168.0.0/24 dns-server=192.168.0.1 gateway=192.168.0.1 netmask=24
Настройка находится в IP->DHCP Server->DHCP
/ip dhcp-server add address-pool=pool-1 disabled=no interface=ether-1 lease-time=1w name=server-1
Дополнение: если DHCP нужно применить к одному из портов bridge, то в качестве интерфейса нужно указать именно этот bridge.
Add ARP For Leases — добавляет MAC адрес устройства в таблицу ARP, которому был выдан ip адрес. Можно использовать в качестве блокировки статических ip. Без присутствия соответствующего MAC в таблице ARP пакеты с данного устройства не будут обрабатываться.
Настройка точки доступа WiFi MikroTik SXTsq Lite2
Для настройки точки доступа WiFi MikroTik SXTsq Lite2 воспользуйтесь инструкциями:
-
→
- →
- →
- →
- →
- →
- →
- →
- →
- →
- →
- →
- →
- →
- →
- →
- →
- →
- →
- →
Характеристики
| Система | |
|---|---|
| Процессор: | QCA9533 650 MГц |
| RAM: | 64 MB |
| Flash: | 16 MB |
| Разъемы: | 1 × 10/100 Ethernet |
| ОС: | MikroTik RouterOS Level3 license |
| Радиомодуль | |
| Стандарты: | 802.11b/g/n |
| Режимы работы: | Station Point-to-point |
| Пропускная способность: | 300 Мбит/с |
| Частоты: | 2412 – 2484 ГГц |
| Мощность передатчика: | 30 dBm (1 Вт) |
| Встроенная антенна | |
| Усиление: | 10 дБи |
| Поляризация: | Двойная |
| Гор. поляризация: | 60° |
| Верт. поляризация: | 60° |
| Другое | |
| Размеры: | 129 × 129 × 34 мм |
| Вес: | 295 г |
| Электропитание: | 10-30В Passive PoE, POE-инжектор в комплекте |
| Рабочая температура: | от -40°C до +70°С |
Результаты теста производительности
| RBSXTsq2nD | QCA9533 100M one port test | ||||||
|---|---|---|---|---|---|---|---|
| Mode | Configuration | 1518 byte | 512 byte | 64 byte | |||
| kpps | Mbps | kpps | Mbps | kpps | Mbps | ||
| Bridging | none (fast path) | 8.1 | 98.4 | 23.5 | 96.3 | 173.6 | 88.9 |
| Bridging | 25 bridge filter rules | 8.1 | 98.4 | 23.5 | 96.3 | 70.9 | 36.3 |
| Routing | none (fast path) | 8.1 | 98.4 | 23.5 | 96.3 | 160.8 | 82.3 |
| Routing | 25 simple queues | 8.1 | 98.4 | 23.5 | 96.3 | 90.8 | 46.5 |
| Routing | 25 ip filter rules | 8.1 | 98.4 | 23.5 | 96.3 | 43.2 | 22.1 |
Сброс настроек роутера
Подключаем роутер к сети, подаем питание и запускаем на компьютере winbox. Переходим на вкладку Neighbors и ждем, когда утилита найдет наш микротик. Это может занять какое-то время. На всякий случай можно нажать Refresh, если роутер долго не обнаруживается.
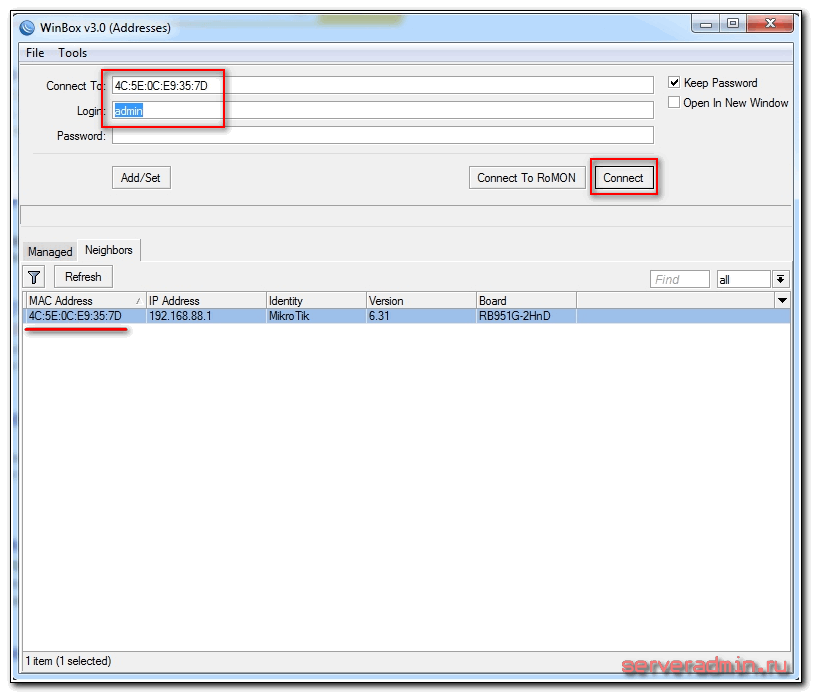
Нажимаем на мак адрес устройства, он должен будет скопироваться в поле Connect To. Пароль по-умолчанию для входа в роутеры mikrotik — пустой, а пользователь — admin. Вводим имя пользователя, поле с паролем оставляем не заполненным. Нажимаем connect. Нас встречает информационное окно, в котором приведено описание стандартных настроек.
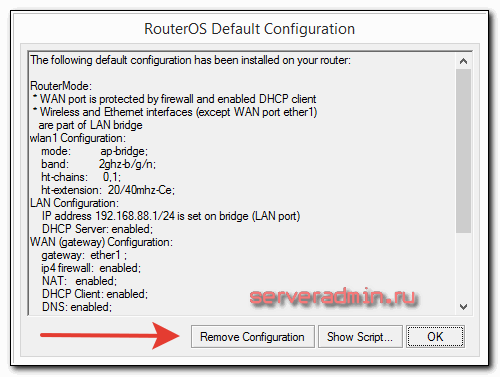
Здесь их можно либо оставить, либо удалить. Я всегда удаляю, так как стандартные настройки чаще всего не подходят под конкретную ситуацию. Приведу несколько примеров, почему это так:
- Я запитал свой роутер по первому порту через poe адаптер и поэтому вынужден использовать этот порт как локальный. В настройках по-умолчанию этот порт используется как wan порт для получения интернета от провайдер.
- В настройках по-умолчанию установлено автоматическое получение настроек от провайдера по dhcp. Если у вас другой тип подключения, то вам стандартная настройка не подходит.
- По-умолчанию устанавливается адресное пространство 192.168.88.0/24. Мне лично не нравятся сетки по-умолчанию, так как если в них случайно воткнуть новое устройство, где будет так же забит умолчательный адрес, то в сети начнутся проблемы. Дома может это и не актуально, но в коммерческих организациях мне приходилось с этим сталкиваться. Поэтому я на всякий случай сетку всегда меняю.
Так что мы нажимаем Remove Configuration, чтобы удалить настройки. После этого роутер перезагрузится. Ждем примерно минуту и подключаемся к нему снова.
Если вы по какой-то причине не удалили сразу предустановки, то выполнить сброс настроек в mikrotik на заводские можно позже. Для этого надо в терминале набрать сначала system, а затем reset. У вас спросят подтверждение и после этого routerboard перезагрузится с заводскими настройками.
Основные виды
Расходомеры воздуха могут различаться по конструкции и способу измерения.
Узлы устаревшей на данный момент конструкции построены на основе трубки Пито.
Это лопаточные расходомеры, в основе которых лежит мягко закрепленная пластинка,
которая отгибается под напором воздуха. На степень изгиба реагирует потенциометр,
изменяющий в зависимости от этого свое сопротивление и таким способом измеряет силу воздушного потока.
Более современными считаются устройства с термоанемометрическими измерителями.
Принцип действия у таких расходомеров следующий: в устройстве смонтирован платиновый теплообменник.
Чем больше воздуха проходит через прибор и попадает на теплообменник,
тем больше энергии затрачивается на сохранение разности температур между ними.
Поскольку теплообменник представляет собой крайне тонкую пластинку, отложения,
неизбежно появляющиеся на ней, серьезно влияют на качество измерений.
Чтобы избежать этого, после каждой остановки двигателя пластина мгновенно разогревается до 1000 градусов,
сбрасывая все лишнее.
Самыми современными являются устройства с пленочными измерителями.
Здесь применены кремниевые измерительно-нагревающиеся элементы с платиновым напылением.
Все о локальных сетях и сетевом оборудовании
Настройка wifi точки доступа на MikroTik
По правде сказать, Wi-Fi это очень объёмная тема, которую можно расписать на пару статей. Здесь же я покажу как быстро настроить wifi на микротике для домашних нужд или не большого офиса. Если же вам нужно разобрать во всем детальнее (ccq, ширина канала и т.д) то мы позже напишем статью и на эту тему.
По умолчанию wlan интерфейс выключен, поэтому идем и включаем его в разделе Wireless.
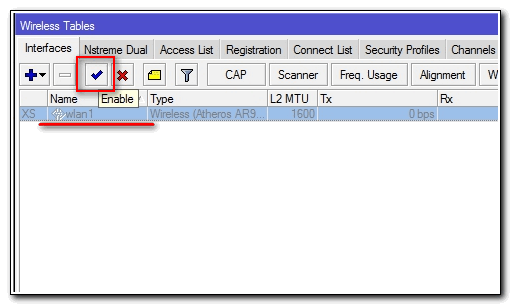
Далее надо настроить Security Profile – это место где мы задаем параметры безопасности для точки доступа.
- Переходим в нужную вкладку;
- Открываем двумя кликами «default» профйал;
- Указываем – dynamic keys;
- Тип авторизации отмечаем – WAP PSK, WAP2 PSK, aes ccm;
- В графе WAP и WAP2 Pre-Shared Key – указываем пароль от Wi-FI (придумайте сложный).
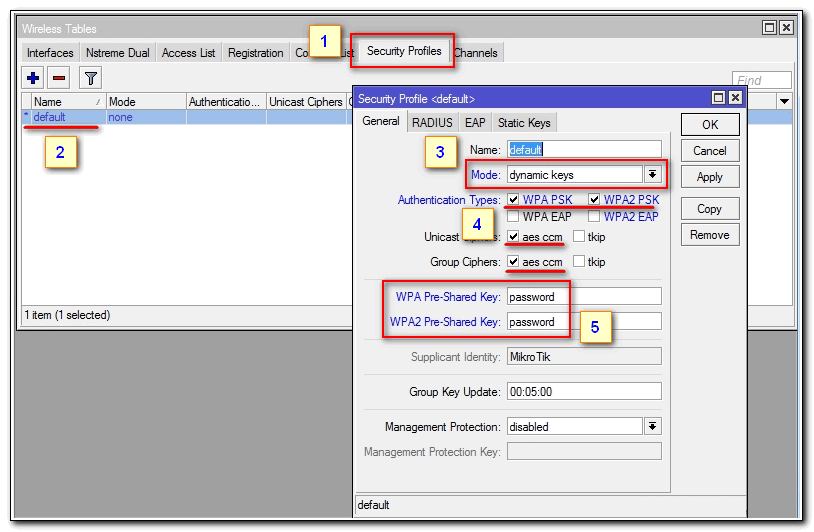
Здесь закончили, сохраняем все и переходим в разделе Wireless на вкладку interfaces, двойным щелчкам открываем wlan1. Дальше указываем все так как у меня.
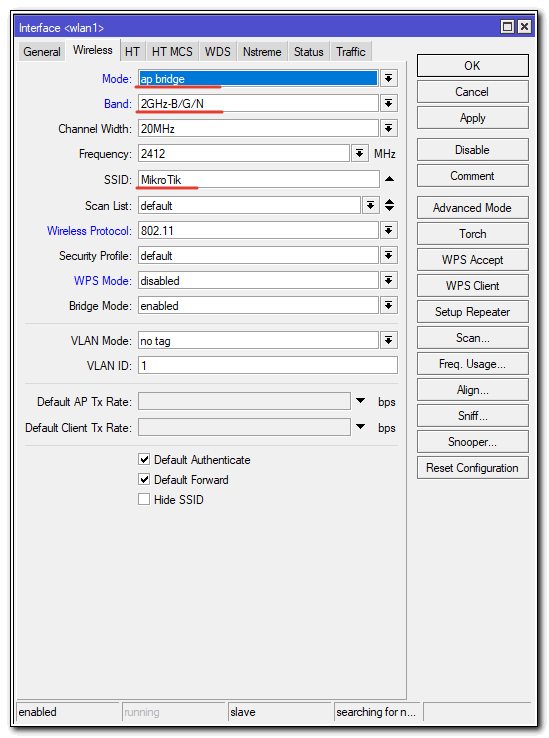
Здесь стоит обратить внимание на следующие параметры:
- SSID –это имя точки доступа которое будут видеть WI-FI устройства;
- Mode – ap bridge, ставьте именно это значение.
Такие значение как «Frequency» делайте как на скриншоте, это например частота канала. Ее по-хорошему нужно выбирать после анализа частотного спектра, но, если вы не знаете, что это ставьте любое значение, работать будет. На этом настройка роутера микротик с нуля закончена, можно пользоваться.
Также рекомендую задать пароль администратора, ото без него любой введя логин admin сможет подключиться к вашему устройству. Делается это в System -> Users.
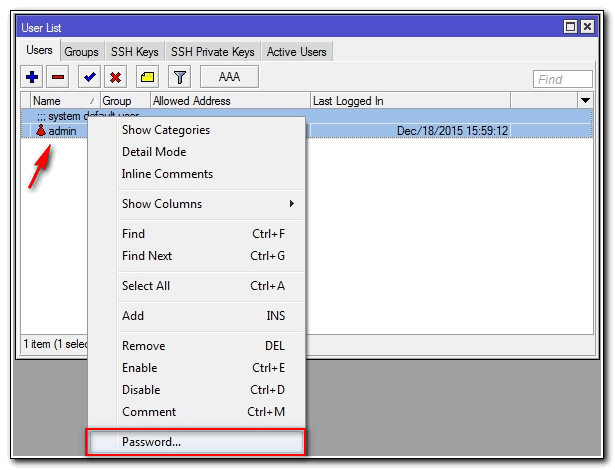
Добавляем Wi-Fi точку в контроллер
Зайдите через программу Winbox в настройки Wi-Fi точки в меню Quick Set, выберите режим CAP и согласитесь с изменениями. После этого режим CAP автоматически поменяется на Ethernet — это нормально.
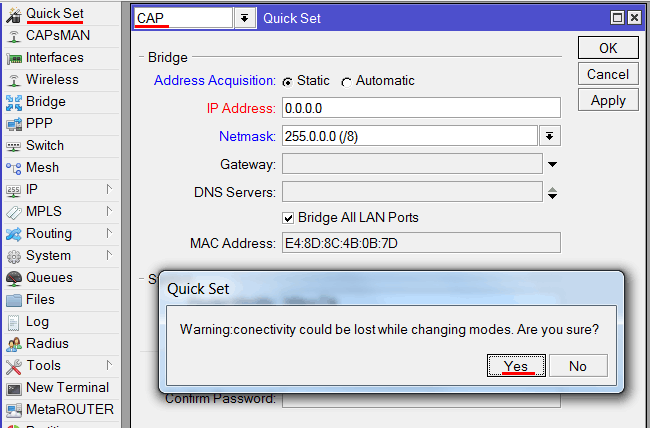
Если программа Winbox не находит вашу Wi-Fi точку, тогда подключитесь ноутбуком или смартфоном к устройству по Wi-Fi. После этого введите в браузере адрес 192.168.88.1, и вы попадете в Web-интерфейс настройки точки доступа. Откройте меню Quick Set, выберите режим CAP и нажмите кнопку Apply Configuration. После этого Winbox должен увидеть устройство, и можно приступать к настройке.
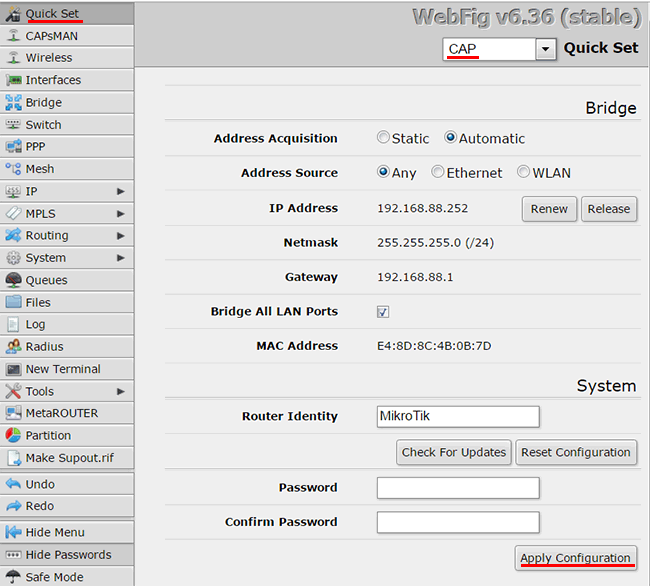
Перед настройкой проверьте, что у точки доступа в меню System — Packages активирован пакет wireless-cm2 и версия RouterOS совпадает с версией, установленной на роутере.
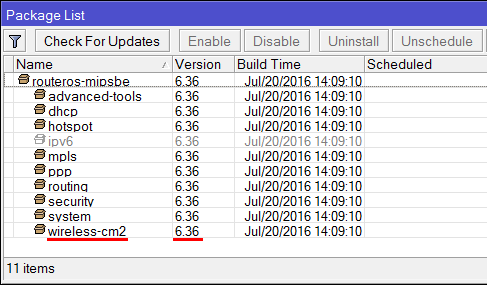
Добавляем правила Firewall в точке доступа
В последних прошивках в конфигурации по умолчанию Firewall блокирует трафик CAPsMAN. Поэтому нужно добавить в Firewall правила, которые разрешат прохождение трафика CAPsMAN.
Откройте в точке доступа меню New Terminal и выполните следующие команды:
# Добавляем в фаервол правило разблокировки трафика CAPsMAN/ip firewall filter add action=accept chain=input dst-address-type=local src-address-type=local comment=»UnblockCapsman» disabled=no# Перемещаем в фаерволе правило UnblockCapsman вверх выше остальных правил/ip firewall filter move 1
Приступаем к настройке Wi-Fi интерфейсов:
- Откройте меню Wireless, и на вкладке Interfaces нажмите кнопку CAP.
- В появившемся окне поставьте галочку Enabled.
- В поле Interfaces выберите wlan1 на 2,4ГГц. Чтобы добавить второй интерфейс, нажмите маленький черный треугольник по направлению вниз. Появится еще одно поле для выбора интерфейса, в котором укажите wlan2 на 5ГГц.
- В списке Discovery Interfaces выберите бридж интерфейс.
- Нажмите OK.
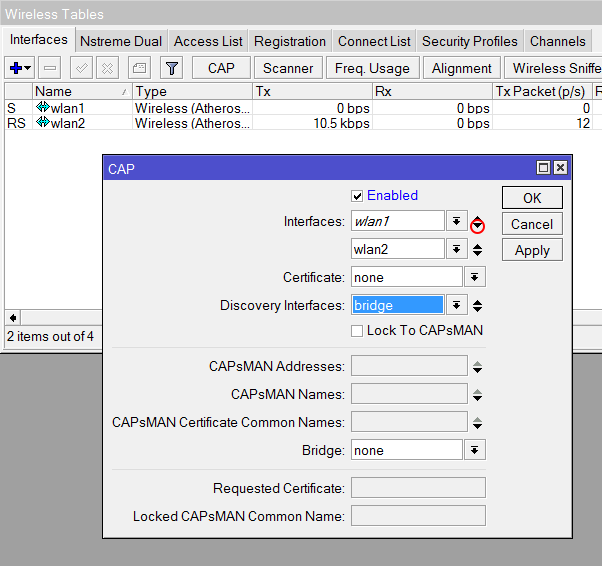
После этого Wi-Fi точка автоматически получит настройки и запустит интерфейсы wlan1 на 2,4ГГц и wlan2 на 5ГГц.
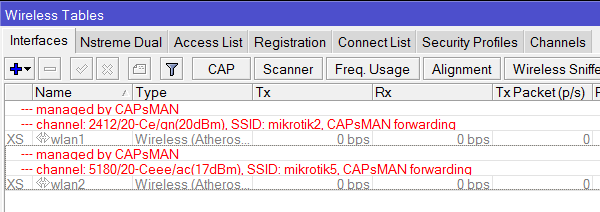
Теперь откройте настройки роутера, и перейдите в меню CAPsMAN на вкладку Interfaces. Здесь автоматически создались еще два новых интерфейса точки доступа cap3 и cap4.
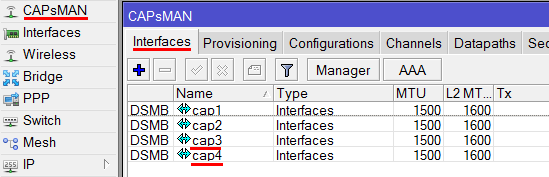
Режим клиента в стандартной прошивке
Будем применять режим клиента (беспроводного моста), позволяющий принимать сигнал по эфиру от основного маршрутизатора и создавать свою сеть на том же канале, с одинаковыми названием и паролем доступа. Перемещаясь в пространстве, абонент выбирает ту сеть, сигнал которой сильнее, и не чувствует никакого перехода.
Для настройки Zyxel Keenetic в режиме репитера нужно:
- сменить в его настройках подсеть. В противном случае подключения клиента не произойдет;
- после входа в интерфейс устройства по адресу 192.168.1.1 в «Панели управления» нажать значок с символом домашней сети (монитор);
- на открывшейся странице раскрыть вкладку «Сегменты», а в ней выбрать строку Home network;
- для смены подсети изменить IP-адрес и начальный адрес диапазона сервера DHCP. Выполнить команду «Применить». После этого настройки сбиваются по причине замены адреса.
- Отключаем компьютер, с которого производим настройку, от роутера-репитера Zyxel и снова подключаем. Теперь для входа в «Панель управления» настраиваемого репитера используем измененный IP-адрес, например, 192.168.2.1. Для подключения к основному роутеру по wi-fi нажимаем на символ интернета (глобус) в нижнем ряду страницы. Открываем вкладку WISP (WI-FI) 2.4 ГГц. и устанавливаем галочку в клетке «Включить».
- После нажатия клавиши «Обзор сетей» из списка выбираем ту, что надо усилить (транслировать). Вводим пароль доступа, отмечаем маркером пункт «Использовать для выхода в интернет» и нажимаем кнопку «Применить». Для вступления изменений в силу перезагружаем компьютер. Теперь роутер Zyxel-репитер работает как повторитель сигнала основной точки доступа Wireless.
Wireless specifications
| 2.4 GHz | Transmit (dBm) | Receive Sensitivity |
|---|---|---|
| 1MBit/s | 26 | -100 |
| 11MBit/s | 26 | -94 |
| 6MBit/s | 26 | -96 |
| 54MBit/s | 23 | -78 |
| MCS0 | 26 | -96 |
| MCS7 | 22 | -73 |
| 5 GHz | Transmit (dBm) | Receive Sensitivity |
|---|---|---|
| 6MBit/s | 26 | -96 |
| 54MBit/s | 21 | -80 |
| MCS0 | 26 | -96 |
| MCS7 | 20 | -75 |
| MCS9 | 18 | -70 |
Hardware acceleration
Hardware acceleration allows to do faster encryption process by using
built-in encryption engine inside CPU.
| RouterBoard | AES-CBC | AES-CTR | AES-GCM | |||||||||
|---|---|---|---|---|---|---|---|---|---|---|---|---|
| MD5 | SHA1 | SHA256 | SHA512 | MD5 | SHA1 | SHA256 | SHA512 | MD5 | SHA1 | SHA256 | SHA512 | |
| no | yes | yes | no | no | no | no | no | no | no | no | no | |
| no | yes | yes | no | no | no | no | no | no | no | no | no | |
| no | yes | yes | no | no | no | no | no | no | no | no | no | |
| no | yes | yes | no | no | no | no | no | no | no | no | no | |
| no | yes | yes | no | no | no | no | no | no | no | no | no | |
| no | yes | yes | no | no | no | no | no | no | no | no | no | |
| no | yes | yes | no | no | no | no | no | no | no | no | no | |
| yes | yes | yes | no | no | no | no | no | no | no | no | no | |
| yes | yes | yes | no | no | no | no | no | no | no | no | no | |
| no | yes | yes | no | no | no | no | no | no | no | no | no | |
| yes | yes | yes | no | no | no | no | no | no | no | no | no | |
| yes | yes | yes | no | no | no | no | no | no | no | no | no | |
| yes | yes | yes | no | no | no | no | no | no | no | no | no | |
| yes | yes | yes | no | no | no | no | no | no | no | no | no | |
| yes | yes | yes | no | no | no | no | no | no | no | no | no | |
| yes | yes | yes | yes | no | no | no | no | no | no | no | no | |
| yes | yes | yes | no | no | no | no | no | no | no | no | no | |
| yes | yes | yes | yes | yes | yes | yes | yes | yes | yes | yes | yes | |
| yes | yes | yes | yes | yes | yes | yes | yes | no | no | no | no | |
| CCR series | yes | yes | yes | no | yes | yes | yes | no | no | no | no | no |
| x86 (AES-NI) *** | yes | yes | yes | yes | yes | yes | yes | yes | yes | yes | yes | yes |
* supported only 128 bit and 256 bit key sizes
** only manufactured since 2016, serial numbers that begin with number 5 and 7
*** AES-CBC and AES-CTR only encryption is accelerated, hashing done in software
Внешний вид
Устройство имеет корпус из светло кремового матового пластика, имеющий круглую форму
диаметром 13.6 сантиметров и высотой 3 сантиметра.
Присутствуют отверстия для вентиляции на круглом штатном корпусе, а так же кнопка круглой формы по центру.
Присутствуют 7 индикаторов режимов работы точки доступа расположенные на верхней крышке. Два гигабитных разъема для подключения сетевого кабеля и
две скрытые кнопкаи сброса/перезагрузки и выбора режимов находятся в нише на дне корпуса.
Плюсом является то, что устройство умеет получать питание только через сетевой кабель по технологии
PoE (12 — 57 В, 13 W) на одном порту и при необходимости отдавать питание на втором порту.
Тест производительности LAN интерфейсов
Производитель заявляет следующие полученные им результаты тестирования производительности
устройство тестировалось на актуальной версии RouterOS RouterOS 6.42rc39 (Release candidate) firmware 6.42rc39, ввиду не корректной работы wifi на RouterOS 6.41.2 (Current) firmware 6.41.2
Ethernet test results
| RBcAPGi-5acD2nD | IPQ-4018 1G all port test | ||||||
|---|---|---|---|---|---|---|---|
| Mode | Configuration | 1518 byte | 512 byte | 64 byte | |||
| kpps | Mbps | kpps | Mbps | kpps | Mbps | ||
| Bridging | none (fast path) | 162.5 | 1973.4 | 469.9 | 1924.7 | 1484.8 | 760.2 |
| Bridging | 25 bridge filter rules | 162.1 | 1968.5 | 352.9 | 1445.5 | 359.2 | 183.9 |
| Routing | none (fast path) | 162.5 | 1973.4 | 469.9 | 1924.7 | 1488 | 761.9 |
| Routing | 25 simple queues | 162.5 | 1973.4 | 469.9 | 1924.7 | 506.3 | 259.2 |
| Routing | 25 ip filter rules | 162.2 | 1969.8 | 240.8 | 986.3 | 242.9 | 124.4 |
Проверим Bridging c помощью программного продукта IxChariot
Настройка точки доступа WiFi MikroTik wAP ac (RBwAPG-5HacT2HnD)
Для настройки точки доступа WiFi MikroTik wAP ac воспользуйтесь инструкциями:
-
→
- →
- →
- →
- →
- →
- →
- →
- →
- →
- →
- →
- →
- →
- →
- →
- →
- →
- →
- →
Комплект поставки
|
Точка доступа wAP ac |
Блок питания 24В 0.8А |
Гигабитный POE инжектор |
|||
| Крепление | Пластиковая стяжка |
Шурупы, анкеры и ключ |
Характеристики
| Система | |
|---|---|
| Процессор: | QCA9556 720 MГц |
| RAM: | 64 MB |
| Разъемы: | 1 × 10/100/1000 Base-TX (Cat. 5, RJ-45) Ethernet 1 × Power Jack |
| ОС: | MikroTik RouterOS Level4 license |
| Радиомодуль | |
| Стандарты: | 802.11 a/b/g/n/ac |
| Режимы работы: | Access Point Station Point-to-point |
| Скорость Wi-Fi: | 300 Мбит/с на 2.4ГГц / 866.7 Мбит/с на 5ГГц |
| Частота: | 2,4 ГГц / 5 ГГц |
| Антенна | |
| Вид: | встроенные всенаправленные антенны |
| Усиление: | 2 × 2 dBi антенны на 2,4ГГц 3 × 2 dBi антенны на 5ГГц |
| Другое | |
| Размеры: | 18,5 × 8,5 × 3 см |
| Вес: | |
| Электропитание: | 11–57 В (Passive PoE and 802.3af/at with unshielded cable) |
| Рабочая температура: | от -30°C до +70°С |
Характеристики Wi-Fi
|
|








































