Что лучше выбрать?
Если вы хотите узнать, что лучше для интернета – роутер или модем, то мы готовы помочь вам в этом. На самом деле, все будет зависеть от ваших потребностей, в разных случаях можно использовать разные виды техники.
Первый вариант подходит в таких случаях:
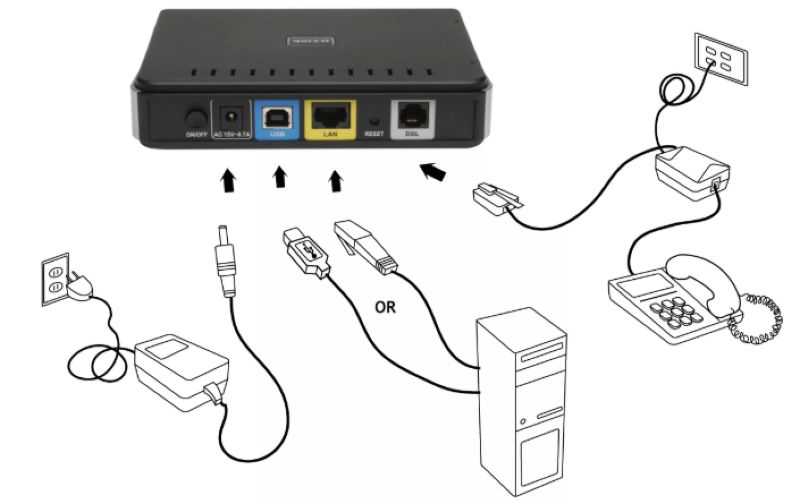
- Подключение множества устройств;
- Беспроводная и проводная работа одновременно;
- Служит для создания локальной сети.
Эти возможности позволят вам кроме, например, компьютера, подключить еще телефон, телевизор и тд, и все это параллельно будет работать от 1 роутера, а с модемом так сделать к сожалению не получится. Но при этом помните, что у вас могут возникнуть некоторые трудности с этим устройством. Например, пользователи часто жалуются, что режется скорость через роутер.
А вот модем будет идеален в таких случаях:

- Нужен мобильный переносной девайс;
- Требуется устойчивое соединение в удаленных местах;
- Нет возможности провести специальный кабель.
Поэтому нельзя сказать, что лучше – USB-модем или роутер, оба этих устройства хороши по-своему, и все зависит только от ваших пожеланий. Основывайте выбор на наших рекомендациях и собственных возможностях.
Беспроводная точка доступа: что это, и для чего нужна?
В первую очередь, точка доступа, это отдельное устройство. Роутер и точка доступа, это не одно и то же. Да, во многом они похожи. Можно сказать, что точка доступа, это урезанная, более простая версия маршрутизатора. Дело в том, что беспроводная точка доступа предназначена для подключения устройств к уже созданной сети. Ее задача просто организовать подключение к интернету по Wi-Fi. Так же, она может работать в разных режимах: беспроводной клиент, мост, ретранслятор, точка доступа. Все зависит от конкретной модели.
Можете посмотреть небольшой обзор точки доступа TP-LINK EAP120.
Точка доступа не раздает IP, не подключается к провайдеру, не имеет встроенного брандмауэра и т. д. Она просто получает интернет от роутера, или модема, и раздает его по Wi-Fi. Некоторые беспроводные точки доступа, которые есть в продаже, могут раздавать IP, организовывать отдельную сеть, и даже подключаться к интернет провайдеру. Но, только по протоколу Static IP, или DHCP. Скорее всего, без роутера, или модема все ровно не обойтись. И еще один важный момент, точка доступа имеет только один сетевой разъем. Так что, по кабелю она интернет не раздает.
Например, если вам нужно раздать интернет по Wi-Fi от ADSL модема, или расширить уже существующую Wi-Fi сеть, то в этом случае точка доступа отлично подойдет. Для этого они и созданы. Как я уже писал выше, множество моделей могут работать в режиме клиента, или в режиме репитера. Многие современные маршрутизаторы так же умеют работать во всех этих режимах.
В режиме точки доступа, мы подключаем ее к роутеру, или модему по сетевому кабелю, и получаем доступ к интернету по Wi-Fi сети. Если вы хотите соединить беспроводную точку доступа «по воздуху», то можно настроить режим моста (WDS), или в режиме репитера. Нужно уже смотреть, что лучше всего подходит конкретно в вашем случае.
Роутер и точка доступа
Сам по себе маршрутизатор, так же выступает в роли точки доступа, он позволяет подключаться к Wi-Fi сети. К тому же, практически каждый роутер может работать в режиме AP. У некоторых производителей, например у ASUS, ZyXEL, этоn режим просто включается в настройках роутера. Позже, я обязательно напишу подробную инструкцию по настройке этого режима работы на маршрутизаторах разных производителей.
В режиме точки доступа, на роутере обязательно отключается раздача IP адресов (DHСP), брандмауэр, и преобразование IP адресов (NAT). Просто отключается несколько возможностей маршрутизатора, и он превращается в Access Point.
На некоторых роутерах, нет как такового режима работы AP. Там нужно просто вручную отключить DHСP-сервер, и выполнить еще несколько настроек.
Выводы
Если вы не знаете, какое устройство вам нужно, маршрутизатор, или точка доступа, то лучше спросить у знающих людей, или же купить обычный маршрутизатор. Точку доступа покупайте только в том случае, когда вы точно знаете, что она вам подходит.
Практически любой роутер может работать в режиме Access Point. А сама точка доступа не может выполнять роль маршрутизатора. Она лишена многих возможностей, которые есть в обычном роутере.
Кстати, обычный ноутбук, или компьютер с Wi-Fi адаптером так же можно превратить в беспроводную точку доступа. Я уже писал, как запустить точку доступа в Windows 10. А если у вас Windows 7, то смотрите эту статью.
118
Сергей
Полезное и интересное
Сброс протокола TCP/IP
- netsh winsock reset
- netsh int ip reset
Многие пользователи сети, чей браузер избирательно или полностью блокирует интернет-ресурсы, начинаются интересовать, почему не открывается сайт. Причин, по которым не загружаются некоторые страницы или сайты, несколько:
- Вредоносное программное обеспечение;
- Изменение параметров в реестре;
- Смена ярлыка браузера;
- Проблема с DNS-сервером;
- Изменения текстового файла hosts.
Выбор хорошего вай фай маршрутизатора по типу подключения интернета в доме или квартире
WiFi роутеры бывают нескольких типов, поэтому прежде, чем ответить на основной вопрос, давайте зададимся другим — какой у вас в квартире тип соединения с интернетом?
Пройдемся по трем основным.
Ethernet
Самый распространенный — в квартиру проведен кабель — витая пара с разъемом RG-45 на конце. В этом случае выбор сделать очень просто — подходит как точка доступа, в которой имеется хотя бы один вход для такого кабеля, так и роутер (или маршрутизатор, как его еще называют), с несколькими разъемами, которые внешне визуально чуть больше, чем розетка для телефона и все они при этом, включая интернетовский (WAN), должны быть одинаковые.
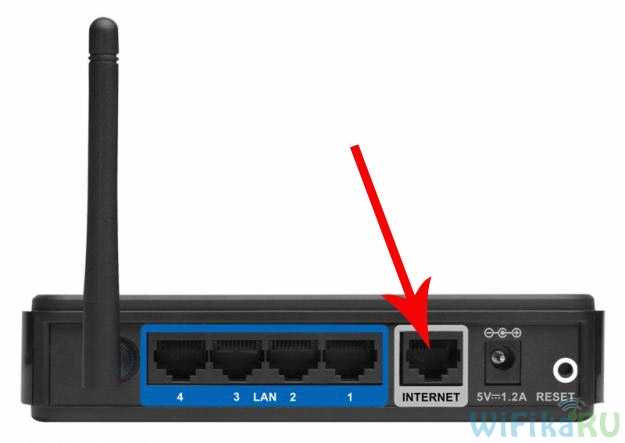
ADSL
ADSL — это когда интернет проведен через телефонный шнур. Часто данный тип подключения практикуют провайдеры, которые предоставляют услуги телефонии, ТВ и интернета. При таком типе нужно либо:
- Совмещенное устройство, которое одновременно является и ADSL-модемом и wifi точкой доступа и имеющее, соответственно, разъем для телефонной вилки и поддерживающий ADSL соединение. Такая точка, как и в предыдущем примере, будет только раздавать интернет, но невозможно будет создать локальную сеть.
- Если розеток на устройстве несколько, то это уже полноценный роутер для создания беспроводной локалки и определить, есть ли у него поддержка ADSL, легко — одна из розеток обязательно визуально должна быть чуть меньше других.
- Возможен также вариант, когда провайдер уже предоставил модем, который не имеет модуля Wi-Fi, то его можно соединить с обычным роутером.

Через 3G/4G модем
Относительно новый тип подключения без проводов. Его сейчас предоставляют все мобильные операторы и заключается он в получении сигнала через установленную в них сим-карту. Для того, чтобы раздать такой интернет, нужен роутер с USB портом, поддерживающий ту модель модема, через которую вы имеете доступ в сеть. Также операторы выпускают свои собственные модели 3G или 4G роутеров, которые по умолчанию уже имеют поддержку продаваемых ими модемов и настроены на работу в этих сетях. Выбор роутера с таким типом соединения предпочтителен, если стоит задача провести интернет на даче.

Также наличие USB является хорошим плюсом, поскольку к нему можно будет впоследствии подключить разные устройства и настроить их на совместное использование всеми копьютерами в домашней сети.
Я думаю, что большинство приобретают роутер не только для того, чтобы подключить к интернету больше устройств, чем один компьютер, к которому по стандарту идет кабель провайдера, но и для того, чтобы связь везде была беспроводная во избежание протяжки паутины проводов через всю квартиру. Поэтому нужно заранее позаботиться о приобретении для всех стационарных ПК беспроводных адаптеров.
Также заранее необходимо продумать место расположения маршрутизатора. Часто при проектировке ремонта помещения его располагают в распределительном щитке, однако оптимально, когда он находится по центру квартиры, чтобы сигнал равномерно распространялся по всем комнатам. Если же все-таки будете ставить его в щиток возле входной двери, то плюсом будет наличие мощного передатчика и внешних антенн.
Архиватор RAR для Android — Особенности использования
Предназначение маршрутизатора
Новичку определится с выбором достаточно проблематично, ведь запросто можно перепутать Wi-Fi роутер и точку доступа, которые с одной стороны очень схожи, но с другой абсолютно разные по типу устройства.
Беспроводная точка доступа (Wireless Access Point) — это базовая станция, обеспечивающая беспроводной доступ к уже имеющейся сети. Возможность подключения и создания проводной сети отсутствует. Беспроводную передачу данных так же, как и роутеры осуществляют радиоволнами, которые определены стандартом IEEE 802.11. Маршрутизаторы работают точно на таком же стандарте беспроводного соединения, но одновременно со всем перечисленным имеют возможность подключения к сети устройств с помощью проводного стандарта Ethernet, чтобы и на других стационарных компьютерах, где отсутствует возможность соединения по Wi-Fi, появился интернет. Итак, мы разобрались с тем, в чём же отличие у роутера от точки доступа. Теперь необходимо понять, чем же сами роутеры отличаются друг от друга. Ведь их количество на глобальном рынке исчисляется даже не десятками, а сотнями, если не тысячами!
О главном отличии вы поймёте после того, как определитесь, для обслуживания какой сети необходим роутер. Вам может потребоваться устройство либо под разъем RJ-45 — самое распространенное подключение к сети Интернет в России, либо под ADSL — подключение к Интернету через кабель телефона, часто предлагающего провайдерами одновременно с ТВ и телефонией. Также существуют маршрутизаторы, позволяющие использовать для подключения к Интернету через 3G4G модем мобильных операторов. А некоторые вовсе оснащаются слотом для SIM-карты, что исключает необходимость покупки и подключения отдельного модема – он фактически встроен в такую модель.
Если в случае с разъемом RJ-45 дела обстоят достаточно просто, то при выборе роутера для ADSL необходимо убедится, что, на нем присутствует разъем телефонной линии — она меньше размером, чем традиционный разъем WAN. Если такого порта на корпусе нет, то для подключения к ADSL такой роутер использовать невозможно. Для подключения USB-модема необходим, как несложно догадаться, порт USB 2.0 или его более скоростной собрат – USB 3.0
Однако есть одно важное условие! Роутер должен поддерживать именно вашу модель USB-модема, которых сейчас появилось великое множество. Некоторые маршрутизаторы имеют на своём борту USB, но поддержкой подключения модемов они не оснащены – такое тоже бывает
Разъем в таком случае используется только для подсоединения внешних накопителей (затем их содержимое становится доступно любому другому устройству в созданной сети Wi-Fi).
Можно сказать, что с предназначением мы с вами определились
Дальнейшее внимание будет сконцентрировано на стоимости устройства. Диапазон цен сейчас варьируется от 500 рублей (за модели начального уровня) до 20000 рублей (за топовые модели)
Соответственно, функционал между ними будет сильно отличатся.
 Фото: otvety-znayki.ru
Фото: otvety-znayki.ru
Главные критерии выбора
Скоростные характеристики
Первое, на что необходимо обратить внимание, это какой стандарт Wi-Fi поддерживает маршрутизатор. Он обозначается, как IEEE 802.11n — обязательно посмотрите на букву в конце цифр
В вышеуказанном примере это «n» — данная буква говорит о причастности к одному из самых распространённых ныне стандартов. Далее ваше внимание должен привлечь такой параметр, как скорость беспроводной передачи данных. Желательно, чтобы она равнялась 300 (Мбитсек) или даже достигала более крупных значений. Скорость напрямую зависит от стандарта Wi-Fi. И нужно понимать, что реальная пропускная способность всегда будет ниже. Чтобы перевести указанное в спецификациях значение в привычные нам мегабайты, необходимо мегабиты разделить на 8. В случае с Wi-Fi 802.11n, скорости с лихвой хватит вам для выполнения домашних задач. Более высокоскоростной стандарт может потребоваться только в случае наличия у вас огромного числа гаджетов, постоянно требующих большой объем интернет-трафика.
В характеристиках роутера обязательно указывается количество и скорость портов. Если вы желаете подключить как можно больше устройств с помощью них, то их количество должно быть равно четырём, а стандартная скорость равняться 10100 (Мбитсек). Один немаловажный момент, вы должны понять, что получить реальную скорость интернета, которую предоставляет вам провайдер, получиться лишь используя проводное подключение. По воздуху какие-то крохи сигнала обязательно потеряются. Если скорость, предоставленная вам, составляет 100 Мбитсек, но при этом будет отображаться, как 90-95 Мбитсек, то переживать не стоит. Это лучшее, на что вы можете рассчитывать при использовании домашнего роутера. Ещё скорость передачи данных зависит от умелой настройки самого соединения, и совместимости вашего маршрутизатора с провайдером.
Ну а если провайдер предоставляет вам доступ в интернет на скорости более 100 Мбитсек, то подойти к выбору стоит чуть внимательнее. В таком случае вам не помешает задуматься о роутере, который имеет следующие характеристики:
- Стандарт WI-FI IEEE 802.11ac – в таком случае прибор работает на частоте 5 ГГц, пропускная способность этого стандарта начинается от 433 Мбитсек и заканчивается 6,77 Гбит/с (пока достигается некоторыми производителями лишь экспериментально). Обратно совместим с менее скоростным стандартом 802.11n.
- LAN 1000 Мбитсек – так называемые «гигабитники». Столь скоростные порты необходимы в тех случаях, когда информация, которую вы собираетесь передавать по кабелю, исчисляется гигабайтами.
Количество внешних антенн
Далее следует обратите внимание, сколько антенн имеется у устройства. В идеальном случае их должно быть две, чтобы приемом и передачей данных занималась каждая из них
Тогда вы не дождётесь падения скорости, как это бывает в случае с одной антенной. Ну а если ваш выбор ложится на роутер с тремя антеннами, то одна из них будет принимать, а другие передавать данные. Или наоборот, если нагрузка на одну из них возрастёт слишком сильно. Как вы поняли, чем антенн больше, тем лучше. Ещё посмотрите на силу отдачи и приёма сигнала, которую производитель указывает в характеристиках. Идеальными будут съемные антенны с коэффициентом усиления 5 dBi.
Поинтересуйтесь, на каком количестве диапазонов работает Wi-fi роутер. Конечно, если это просто домашний роутер, то вы будете выбирать одночастотное устройство, которое функционирует на стандартном диапазоне частот 2,4 ГГц (2400 МГц — 2483,5 МГц). Если же у вас есть флагманские смартфоны и планшеты, то можно задуматься о двухдиапазонном роутере, способном работать на частотах 2,4 и 5 ГГц. Переключение между ними осуществляется, как правило, в автоматическом режиме. А если антенн на приборе много – оба диапазона работают одновременно.
Шифрование
Также позаботьтесь о системе безопасности вашего маршрутизатора, а конкретнее — какой метод шифрования он поддерживает. Это необходимо для защиты сети от сторонних подключений к ней
Обратите внимание на то, чтобы кроме популярных WEP и WPA присутствовал и метод шифрования WPA2, так как клиентские адаптеры давно поддерживают такой алгоритм
Фото: static.pleer.ru
Настройка хамачи.
Переходим к сути, заходим в параметры.
Еще раз параметры.
Нажимаем дополнительные настройки.
Листаем вниз и находим локальный UDP и TCP адреса.
Нажимаем на UDP адрес и видим внизу две строки «Значение».
Во вторую маленькую строку пишем — 1337 и жмём установить.
С TCP делаем тоже самое, только вместо 1337 — 7777.
Поднимаемся чуть выше и видим поле «Использовать прокси-сервер».
Нажимаем на это поле и снова видим «Значение», только не с двумя строчками, а с двумя пунктами «Да» и «Нет».
У вас будет стоять «Да», как на картинке, но Вы ставите «Нет».
С настройкой программы закончили, но это ещё не всё.
Теперь заходим в центр управления сетями и общим доступом,
сделать это можно через панель управления.
Зашли. Теперь слева нажимаем кнопку «Изменение параметров адаптера».
В открывшемся меню нажимаем кнопку Alt, чтобы получилось вот так.
Нажимаем дополнительно —> дополнительные параметры, чтобы открылось вот такое окно.
В разделе подключения видим Hamachi, жмём на него ЛКМ.
Справа видим стрелочки, поднимаем с помощью них хамачи в самый верх.
Снизу видим еще один подраздел «Привязка для Hamachi».
Убираем галочки со всех протоколов версии 6, чтобы получилось вот так.
Закрываем это окно, больше оно не понадобится.
После закрытия мы находим кнопку Hamachi, в том же окне, где и заходили в дополнительные
параметры.
После того как нашли жмёте по этой кнопке ПКМ —> Свойства.
Также убираем галку с протокола версии 6.
Жмём ЛКМ —> Свойства по протоколу версии 4.
Жмём «Использовать следующий IP-адрес».
IP-адрес возьмём из хамачи. Он находится возле кнопки включения/выключения хамачи, жмём на него и выбираем «Копировать адрес IPv4».
Маска подсети и основной шлюз заполняются автоматически, кликом по их строке.
В этом же окне жмём еще раз дополнительно.
Внизу открывшегося окна видим «Метрика интерфейса», в строке ставим число 10.
Поздравляю! Вы закончили настройку программы и сети.
Как скачать Skin Changer для Counter-Strike: Global Offensive.
Хотелось бы сделать примечание, Вашему другу придётся сделать тоже самое,
также если не получается, попробуйте отключить брандмауэр.
Вам осталось лишь создать сеть, пригласить в неё друга и вы можете играть вместе!
Еще один способ поиграть с друзьями по сети здесь.
Узнайте Как запустить программу без прав администратора.
Не скачивается файл с Интернета: возможные причины
Начнем с того, что причин появления таких сбоев может быть достаточно много. Одной из самых распространенных является защита файлов от загрузки. Такие проблемы рассматриваться не будут. Остановимся исключительно на бытовых ситуациях и методах их исправления.
Среди всего того, что можно отнести к первопричинам сбоев, можно назвать следующие:
- нехватка места на диске;
- лимит трафика;
- воздействие вирусов;
- перебои со связью;
- неправильные настройки подключения и параметров браузера;
- блокирование загрузки со стороны системы безопасности Windows и антивирусного ПО.
Итак, не скачивается файл с Интернета. Как поступить и что предпринять? Как ни банально это звучит, обычная нехватка места на диске может привести к появлению таких проблем.
Поэтому изначально нужно удостовериться в том, что оно есть, используя для этого меню свойств дискового раздела или информацию в строке состояния «Проводника».
Для торрент-клиентов проблема может состоять еще и в том, что не скачивается файл с Интернета только по причине того, что указано некорректное место загрузки, связанное с изменением настроек (например, в прошлый раз загрузка производилась сразу на флэшку, а после ее извлечения программа сообщает об отсутствии тома). В этом случае нужно всего лишь указать другую папку, в которую загрузка будет производиться автоматически.
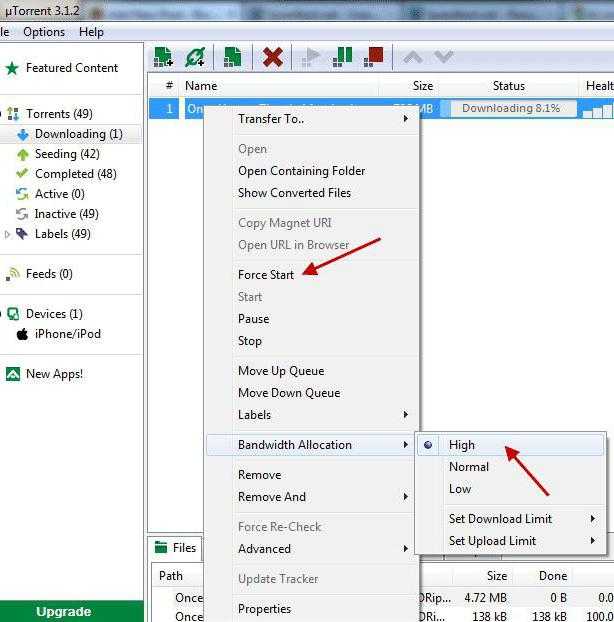
Как скачать файлы с Интернета с помощью торрент-приложений, знают практически все. Это достаточно просто (запускается торрент-файл, и скачивание начинается автоматически). Но если процесс не стартует по причине того, что в данный момент нет раздающих компьютеров, в некоторых случаях поможет установка принудительного скачивания.
В случае когда используется лимитное подключение, для начала стоит проверить наличие трафика в «Личном кабинете «. Возможно, сайты и открываются (для этого трафика еще хватает), а вот размер загружаемого файла превышает оставшийся лимит.
Вирусы тоже могут вызывать появление подобных проблем (чаще всего это связано с угонщиками браузеров, когда происходит перенаправление на другие ресурсы). В такой ситуации следует произвести полную проверку системы с углубленным сканированием, а лучше воспользоваться утилитами, устраняющими угрозы, типа Adware и Malware.
Наличие активного подключения можно проверить из «Панели управления» в настройках сетевых подключений, но проще всего использовать вызов параметров через правый клик на значке подключения Wi-Fi или сети. Также можно зайти в параметры сетевого адаптера и использовать просмотр состояния. Тут следует убедиться, что в данный момент происходит обмен пакетами.
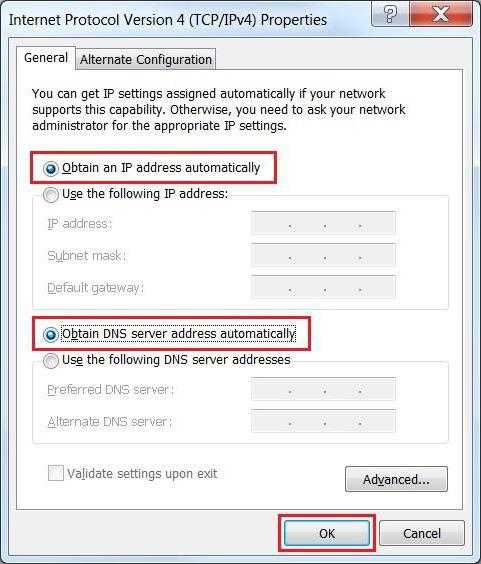
В случае «слета» настроек подключения можно попытаться ввести требуемые параметры заново, используя для этого свойства протокола IPv4. Но для начала стоит установить автоматическое получение адресов. Если это не поможет, можно поэкспериментировать с адресами DNS, отключить прокси и т.д. Вариантов много.
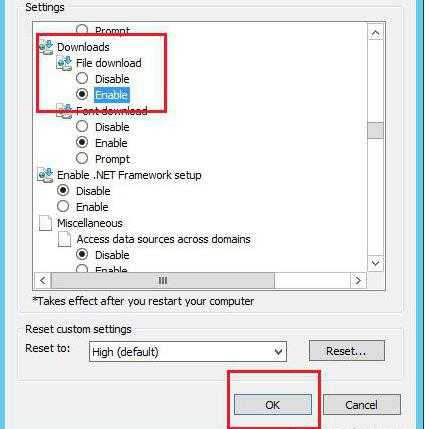
В браузере следует зайти в «Настройки» и убедиться, что в параметрах безопасности напротив разрешения загрузки файлов установлен флажок. Если терминал входит в возможно, блокирование происходит со стороны системного администратора, использующего соответствующие настройки групповых политик. Иногда можно просто воспользоваться другим браузером. Очень может быть, что загрузка пройдет без проблем.
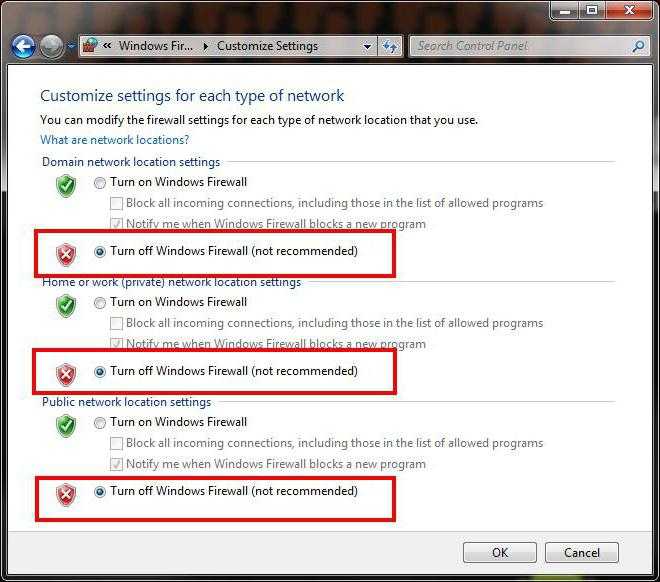
Еще одна неприятная ситуация заключается в том, что не скачивается файл с Интернета потому, что система безопасности Windows считает его потенциально опасным. В данном случае нужно отключить брэндмауэр и Windows Defender на несколько минут и попытаться повторить загрузку. Если загрузка пройдет без проблем, нужно будет использовать внесение ресурса или загружающей программы в списки исключений.
На какие параметры стоит обращать внимание при выборе уличного Wi-Fi маршрутизатора
Если пользователь собирается приобрести уличный роутер Wi-Fi, то перед покупкой нужно обратить внимание на технические характеристики оборудования:
важно обратить внимание на то, какое количество устройств может подключиться к точке доступа одновременно. Для дома и дачи можно взять устройство, где максимальное количество подключенных девайсов будет составлять не более 10
Если оборудование приобретается для кафе или ресторана, то лучше отдать предпочтение маршрутизатору, где количество одновременно подключенных устройств будет более 50;
возможность вести контроль над трафиком
Важным моментом будет функция, которая позволяет ограничивать загрузку запрещенного контента;
возможность создания домашней страницы для входа в беспроводную сеть. Данная опция является обязательной, если оборудование будет использоваться в коммерческих целях;
возможность одинакового распределения скорости по каналам Download и Upload.
Важно! Это основные технические характеристики для Wi-Fi, на которые следует обращать внимание. Помимо этого, еще одними важными параметрами будут используемые порты, степень пыле и влагозащиты, а также радиус покрытия
Порты
Уличный вай-фай роутер использует только один порт для подключения LAN. В моделях средней ценовой категории его скорость равняется 100 Мб/сек. Если покупать более дорогое оборудование, то скорость передачи данных по порту LAN составит 1 Гб/сек.
LAN порт
Радиус покрытия
В первую очередь нужно обратить внимание на мощность передатчика. Оптимальным вариантом будет 20 dBm
При таких параметрах покрытие осуществляется на расстояние до 300 м. Также нужно обратить внимание на чувствительность приемника, она должна быть не ниже 90 dB.
Степень пыле и влагозащиты
Wi-Fi маршрутизатор уличный должен иметь максимальный уровень защиты от пыли и влаги. Необходимо, чтобы он был оснащен влагозащитным корпусом. При попадании внутрь влаги и пыли начинают окисляться контакты, вследствие этого выходит из строя системная плата роутера.
Важно! На упаковке устройства и в руководстве пользователя должна значиться информация о степени влагозащиты и устойчивости к атмосферным явлениям. Так, класс влагозащиты должны быть не менее IP65
Помимо этого, устройство должно выдерживать электростатический разряд мощностью до 15 кВт. Также оборудование должно быть рассчитано на удар молнии мощностью более 6 кВт.

















































