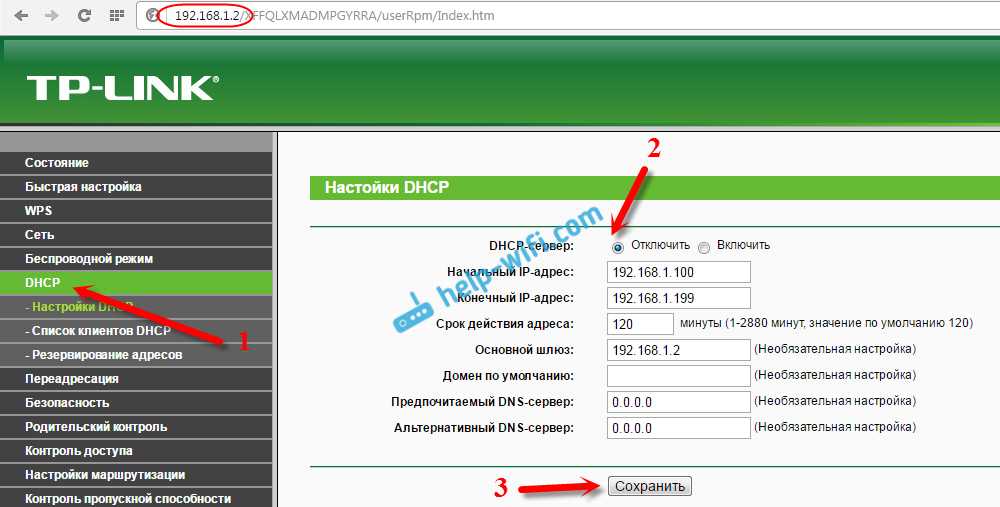Настройка точки доступа
Настройка точки доступа TP-Link имеет немало особенностей. Для входа в настройки требуется предварительно настроить все параметры сетевой карты персонального компьютера. А перед этим нужно подключить к компьютеру роутер. Для реализации задуманного понадобится два сетевых кабеля. Один из них подсоединяется на адаптере в порт РОЕ и РОЕ IN на точке доступа. Второй кабель соединяет стационарный компьютер или ноутбук с адаптером в порте LAN.
В свойствах сетевого адаптера необходимо прописать статические адреса для корректной работы IPv4. Для TP-Link основной адрес выглядит следующим образом — 192.168.0.2, маска подсети генерируется автоматически, в графе «Основной шлюз» нужно указать следующее — 192.168.0.254.
По умолчанию у производителя TP-Link установлен следующий IР-адрес — 192.168.0.254. Логин и пароль дублируют друг друга — admin. В начале настроек нужно указать соответствующий регион и язык управления.
Далее система предложит изменить заводской логин и пароль на более надежный. Нужно будет дважды в соответствующих графах ввести новый пароль и курсором мыши кликнуть на кнопку «Завершить».
На мониторе отобразится панель управления, где достаточно просто изменить режим работы и настроить точки доступа.
Для настройки точки доступа в панели управления потребуется перейти в раздел «Мастер» и выбрать в выплывающем списке режим «Точка доступа», нажать кнопку «Далее».
В разделе «LAN» ничего не нужно изменять, достаточно нажать на кнопку «Далее». На следующем этапе потребуется настроить беспроводную удаленную точку. При желании можно изменить название сети, установить при необходимости пароль.
В завершении нужно удостовериться, что все параметры указаны верно, и нажать на кнопку «Завершить». После сохранения внесенных изменений эту точку доступа можно отключить от персонального компьютера.

TL-SG1005LP
- 4 гигабитных порта PoE+
- 1 гигабитный порт без PoE
- Мощность PoE — 40 Вт
- Настольная установка, металлический корпус
- Plug and Play
Характеристики
Настройка TL-WA5210G в режиме AP Bridge
AP Bridge (точка доступа в режиме прозрачного «моста») — названия этого режима нет в настройках, но он подразумевается, если вы хотите подключиться к провайдеру «прозрачно». Режим моста позволяет прозрачно пропускать трафик от компьютеров, подключенных к TL-WA5210G по Wi-Fi, до оборудования провайдера. Провайдер видит все подключенные компьютеры и раздает им сетевые настройки со своего DHCP сервера. Этот режим наиболее часто используют, когда у вас уже подключен роутер к кабелю провайдера, а точку доступа вы хотите подключить к роутеру для раздачи интернета по Wi-Fi на большое расстояние.
Переходим в меню Wireless → Basic Settings и настраиваем параметры точки доступа
- SSID: название точки доступа;
- Region: выбираем страну;
- Channel: выбор беспроводного канала, на котором будет работать точка доступа. Этот параметр можно оставить Auto. В будущем лучше просканировать наличие других Wi-Fi сетей, найти свободный канал для своей точки доступа и выставить его вручную.
- Power: мощность;
- Mode: в каких стандартах будет работать точка доступа. Оставьте без изменений.
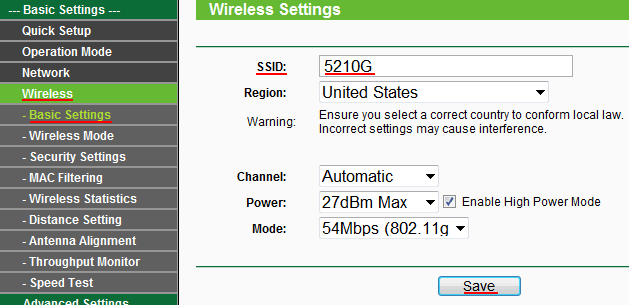
Для сохранения настроек нажимаем кнопку Save внизу страницы.
Настроим параметры безопасности беспроводной точки. Переходим в меню Wireless → Security Settings и выполняем настройки:
- Выбираем тип шифрования. Для большей безопасности лучше использовать WPA-PSK/WPA2-PSK, но нужно знать, что не все старые устройства могут поддерживать этот тип шифрования;
- Version: указываем версию шифрования. Самая безопасная — WPA2-PSK;
- Encryption: алгоритм шифрования. Можно использовать Automatic;
- PSK Passphrase: вводим пароль (не менее 8 символов) для подключения к беспроводной точке доступа и жмем кнопку Save.
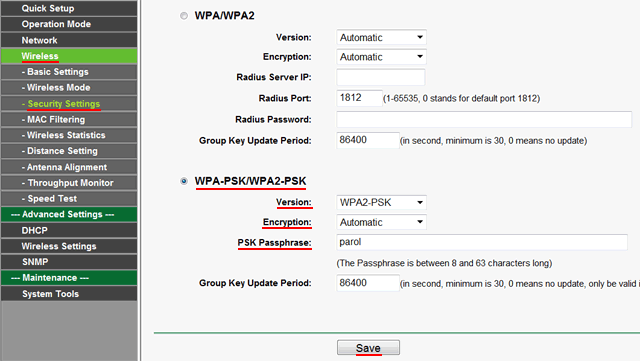
Идем в меню Operation Mode, указываем режим AP и жмем кнопку Save.
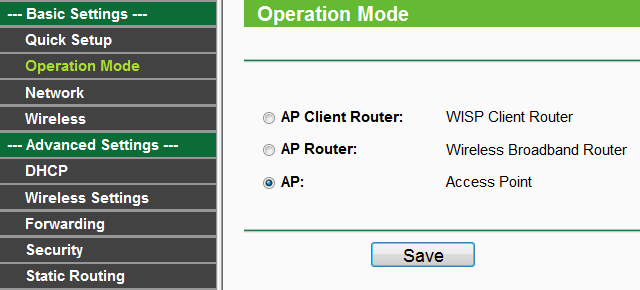
Проверяем параметры точки доступа в меню Status. В Operating Mode должен быть режим Access Point, в SSID — имя точки доступа.
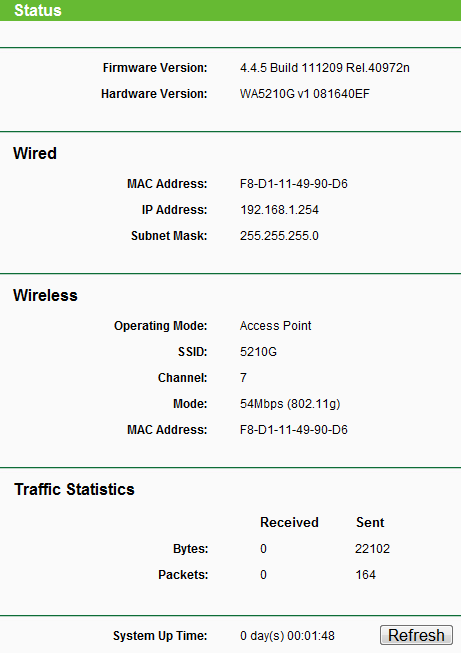
Теперь можно подключить точку доступа TP-Link TL-WA5210G к роутеру или коммутатору (если в сети есть DHCP сервер) и подключиться к точке доступа по Wi-Fi.
Новый IP адрес для входа в настройки точки доступа TL-WA5210G необходимо узнать на роутере или DHCP сервере. Для этого откройте список подключенных устройств, найдите свою точку доступа по MAC адресу, и посмотрите, какой ей присвоен IP адрес.
Внимание! Могут возникать ситуации, когда устройства подключаются к точке доступа, но получают не правильные настройки по DHCP. При этом на подключенных компьютерах не работает Интернет
В этой ситуации необходимо на точке доступа TP-Link TL-WA5210G вручную прописать свободный статический IP адрес из подсети, которую обслуживает DHCP сервер, маску подсети и IP адрес интернет шлюза.
Войдите в меню Network, укажите в поле IP Address: статический IP адрес, в поле Subnet Mask: маску подсети, в поле Gateway — IP адрес интернет шлюза. Новый статический IP адрес будет использоваться для входа в настройки точки доступа. Для сохранения настроек нажмите кнопку Save.
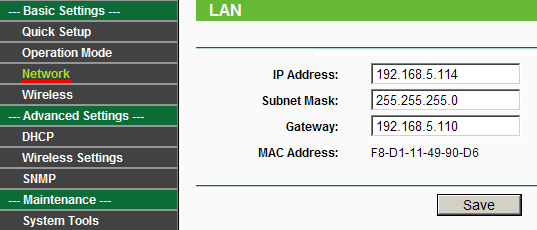
Настройка бесшовного wifi роуминга на mesh системе TP-Link Deco E4
Переходим к настройке быстрого роуминга внутри wifi сети TP-Link Deco E4 (его еще называют бесшовным или fast roaming). На главном экране панели управления mesh системой отображаются подключенные в текущий момент к wifi устройства с информацией о входящем и исходящем на них трафике. Для входа в детальные настройки необходимо перейти на вкладку «Еще».
Попадаем в подробное меню. Давайте пройдемся по основным пунктам.
- WiFi — здесь можно поменять параметры для подключения, которые мы только что задали (SSID и пароль)
- Черный список — в данном разделе есть возможность добавить устройства, которым будет запрещено подключение к вашей сети. Доступно как выбрать из уже когда-либо подключавшихся девайсов, так и добавить новый по их MAC адресу
- Дополнительно — вспомогательные параметры, в которые редко кто вообще будет заглядывать, однако в некоторых случаях их наличие может быть весьма полезно. Это служба DDNS, резервирование адресов, переадресация портов VLAN, IPv4 и IPv6
- Уведомления — включение или деактивация всплывающих подсказок на смартфоне от приложения Deco. Таких как появления в сети новых устройств или обновление прошивки.
- Родительский контроль позволяет создать несколько профилей для разных групп пользователей с разным уровнем доступа к интернету.
Также для каждого предустановленного набора можно добавить или убрать стандартные компоненты
В дополнение ко всему, внести запрещенные для посещения веб-ресурсы можно вручную, указав их URL-адреса в интернете
Подключение к интернету mesh системы TP-Link Deco
Для настройки mesh системы TP-Link Deco не требуется подключать ее к компьютеру по кабелю. Для того, чтобы выполнить первоначальную конфигурацию, потребуется всего лишь мобильный телефон с установленным на него фирменным приложением. Его можно скачать по QR коду, указанному на упаковке. Сканируем и устанавливаем.

После этого подключаем оба модуля Deco к электророзетке. А также в любой из них в порт «1» вставляем кабель от интернет-провайдера или соединяем проводом из комплекта с основным wifi роутером, если вы хотите расширить уже существующую сеть.

Теперь полностью погрузимся в мобильное приложение «Deco». На стартовой странице нам предлагается зарегистрировать новую учетную запись в облачном сервисе TP-Link ID. У меня она уже есть, так как я настраивал ранее удаленный доступ к одному из роутеров данной фирмы, а значит достаточно просто авторизоваться.
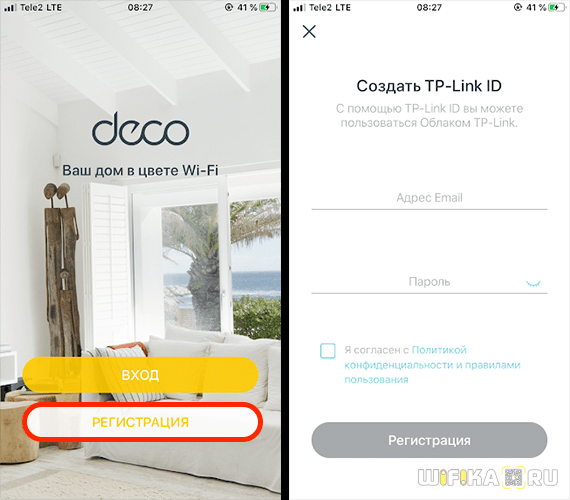
После входа в личный кабинет жмем на кнопку «Приступим» и выбираем свою модель mesh системы из серии Deco. У меня E4 — последняя в списке.
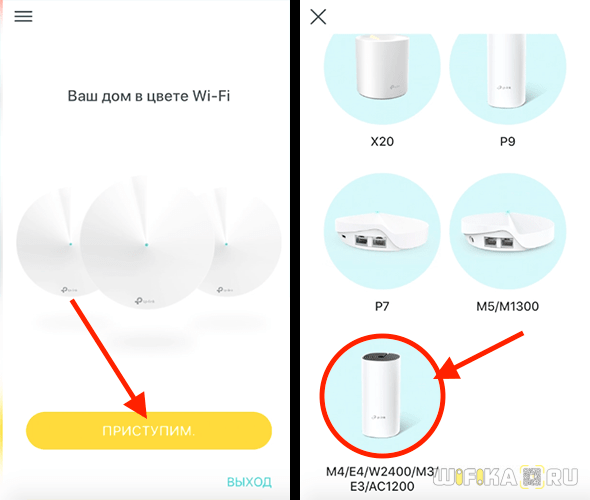
Далее нас просят проверить подключение устройств и их готовность к работе
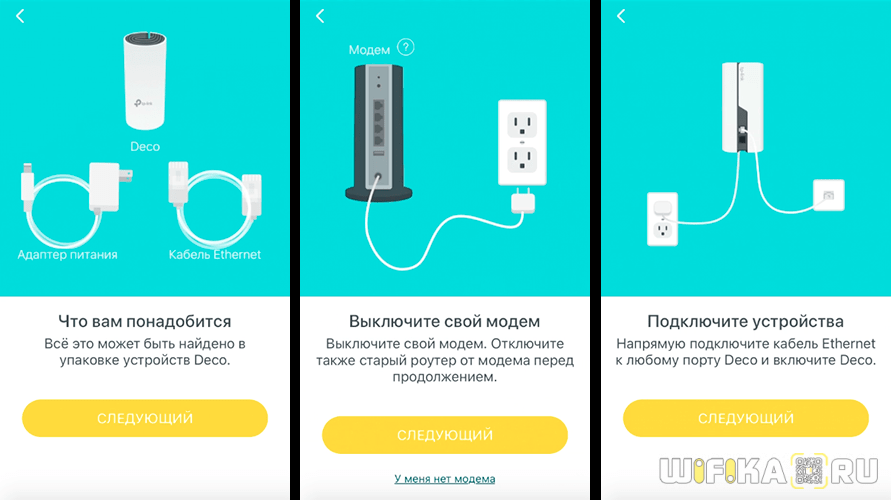
Если индикатор мигает синим цветом, то система готова к настройке и начала ретранслировать свой собственный сигнал wifi
Нам необходимо в настройках телефона подключиться к этой сети, которая имеет называние «Deco_XXXX». Пароль не требуется.
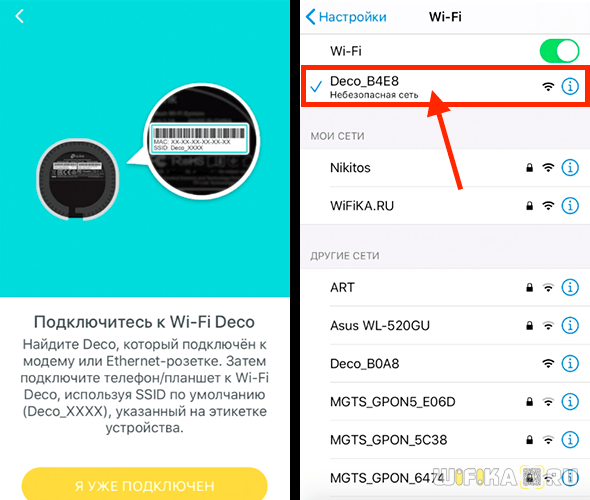
Далее назначаем месторасоположение данной точки доступа, чтобы впоследствии при подключении нескольких модулей было легче среди них ориентироваться.
На следующей странице выбираем тип соединения с интернетом. Если вы подключили к mesh системе кабель от провайдера, то необходимо узнать его, а также все данные для коннекта у поставщика услуг. Также при необходимости вручную прописываем MAC адрес, если он привязан к вашему аккаунту у провайдера.
Если же вы подключаете Deco к другому маршрутизатору, на котором уже настроен интернет, то оставляем «Динамический IP»
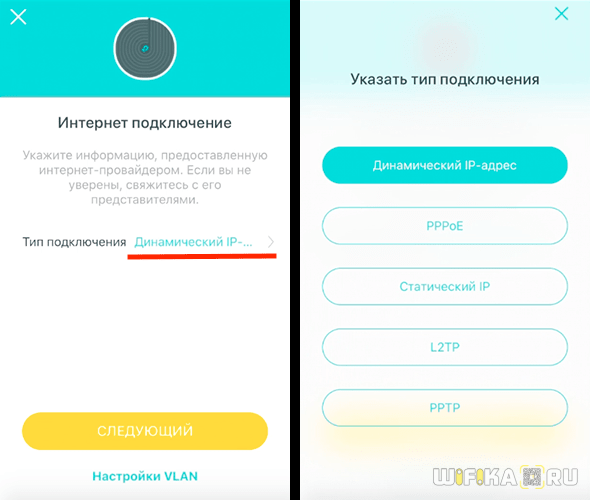
После этого задаем имя и пароль для новой беспроводной сети
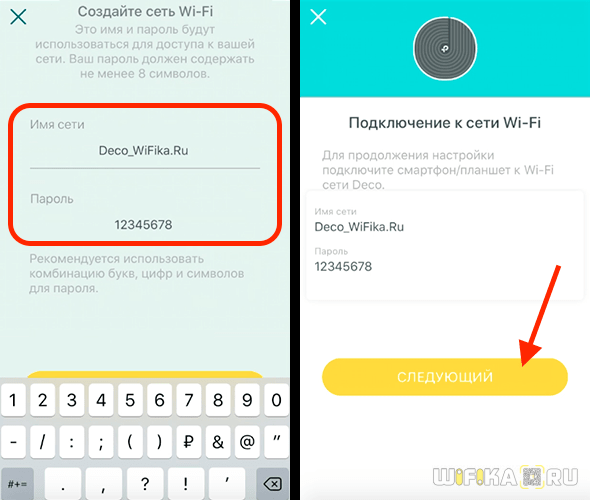
На этом настройка первой точки завершена. Теперь нужно дождаться ее перезагрузки для применения всех данных и подключиться к новой WiFi сети от нее.
После чего можно установить вторую Deco из комплекта. Для этого жмем на соответствующую кнопку в приложении и ждем, пока она обнаружится. И далее выбираем то место в доме, где она будет установлена
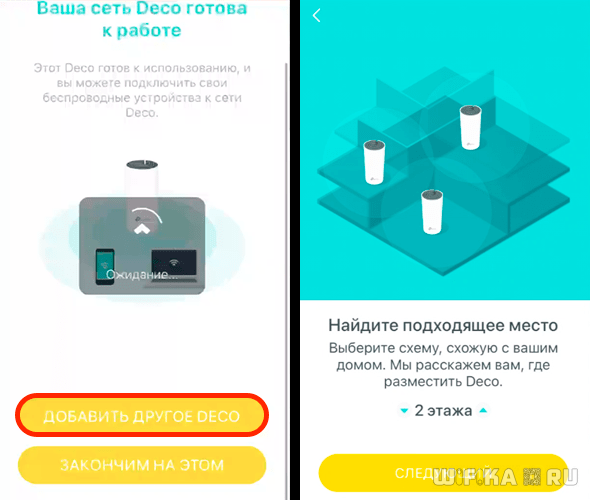
И далее — выбор комнаты, где она будет работать
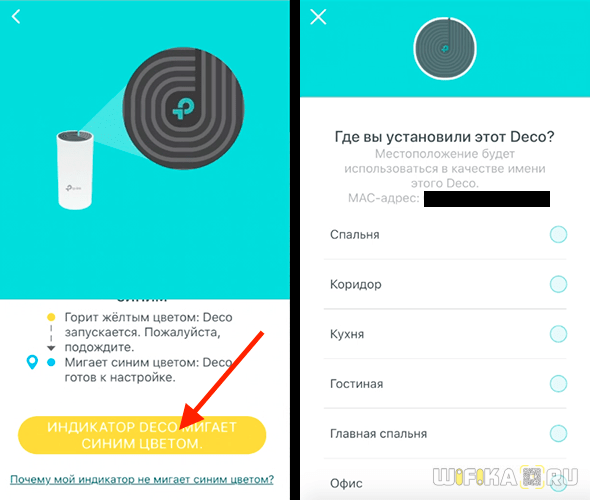
На последнем шаге жмем на «Закончим на этом»
Настройка OneMesh сети
К нашему роутеру с поддержкой OneMesh нужно подключить усилитель Wi-Fi сигнала из этой же линейки устройств. У меня это роутер TP-Link Archer A7 v5 и усилитель Wi-Fi сигнала TP-Link RE300.

На роутере ничего настраивать не нужно. Но я рекомендую зайти в настройки роутера и проверить, есть ли там раздел «One Mesh». Чтобы быть уверенным, что ваш роутер поддерживает технологию TP-Link Mesh.
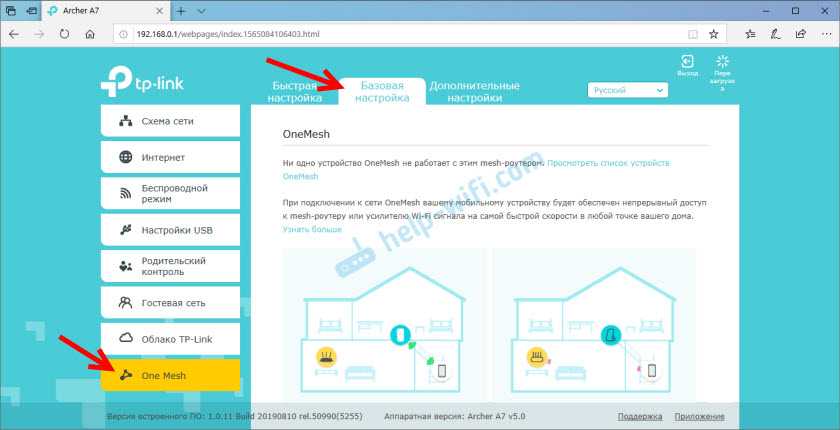
В веб-интерфейсе есть отдельная вкладка. На ней кроме описания самой технологии есть даже анимация, которая показывает, как работает эта технология. В моем случае (на скриншоте выше) написано, что ни одно устройство OneMesh не работает с этим Mesh-роутером. Но это пока. После подключения усилителя он будет отображаться в этом разделе.
Если у вас нет такого раздела в веб-интерфейсе роутера, то убедитесь, что ваш роутер есть в списке устройств с поддержкой OneMesh (проверить можно на сайте TPLink, ссылка есть в начале статьи). Если есть – обновите прошивку.
В настройки роутера мы еще вернемся, чтобы проверить, появился ли там усилитель сигнала после подключения.
Подключаем OneMesh усилитель Wi-Fi сигнала (на примере TP-Link RE300)
Подключить репитер (не только TP-Link RE300, но и другие модели) к роутеру можно тремя способами:
- Нажав кнопку WPS на роутере и репитере. Самый быстрый и простой способ.
- Подключиться к Wi-Fi сети репитера, зайти через браузер в его веб-интерфейс, запустить настройку, выбрать свою Wi-Fi сеть, указать пароль и подключиться.
- Настроить усилитель сигнала через приложение TP-LINK Tether.
Я покажу два первых способа. Думаю, их будет достаточно.
С помощью WPS
- Роутер включен и работает. Включите усилитель в розетку и дождитесь, пока индикатор Power перестанет мигать (1-2 минуты). Усилитель должен быть установлен в зоне стабильного сигнала вашей Wi-Fi сети.
- На роутере активируем WPS. Нужно нажать на кнопку, которая подписана «WPS». Начнет мигать соответствующий индикатор. Если у вас, как у меня на TP-Link Archer A7 v5 кнопка WPS/Wi-Fi On/Off (WPS/Reset), то на нее нужно просто один раз нажать. Не держать нажатой.
- Сразу нажимаем на кнопку активации режима подключения на самом усилителе Wi-Fi сигнала (напомню, что у меня TP-Link RE300).На репитере так же начнет мигать соответствующий индикатор.
- Ждем, пока реепитер подключится к роутеру и создаст OneMesh сеть. После подключения на репитере должны загореться специальные индикаторы. На TP-Link RE300 это индикаторы, которые показывают к какому диапазону (2.4G и/или 5G) он подключился.
- Настройка завершена.
Можно зайти в веб-интерфейс роутера, в раздел «One Mesh», и проверить, появился ли там наш усилитель.
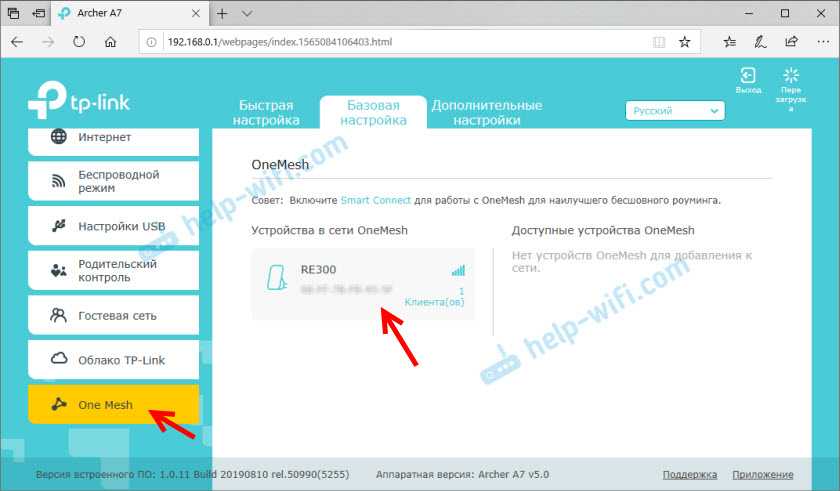
Нажмите на подключенное устройство, чтобы открыть окно с некоторыми настройками и информацией. Там можно сменить его имя, расположение, посмотреть уровень сигнала. Так же можно перейти в настройки самого усилителя (кнопка «Управление устройством»), или отключить его от OneMesh.

На этом настройка OneMesh сети полностью завершена. Теперь у вас в доме одна, бесшовная Wi-Fi сеть. Дальше я еще покажу как настроить репитер через веб-интерфейс (если способ с WPS не сработал). Снова же, это стандартный способ настройки любого репитера
Не важно, есть в нем поддержка OneMesh, или нет
Настройка TP-Link RE300 через веб-интерфейс
На заводских настройках усилитель Wi-Fi сигнала транслирует открытую Wi-Fi сеть. Обычно она называется «TP-Link_Extender». Если вы уже настраивали усилитель, он не раздает Wi-Fi, то нужно сделать сброс настроек. Зажать на 5-10 секунд кнопку Reset. Подключаемся к Wi-Fi сети усилителя.
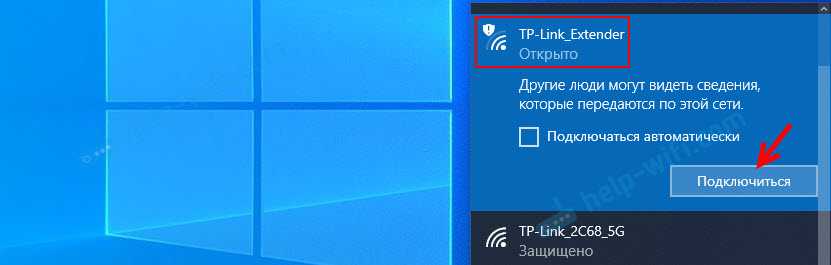
Дальше открываем любой браузер и переходим по адресу tplinkrepeater.net (подробнее в этой статье). Репитер предлагает нам задать пароль администратора (для защиты страницы с настройками). Придумываем, задаем его и продолжаем.
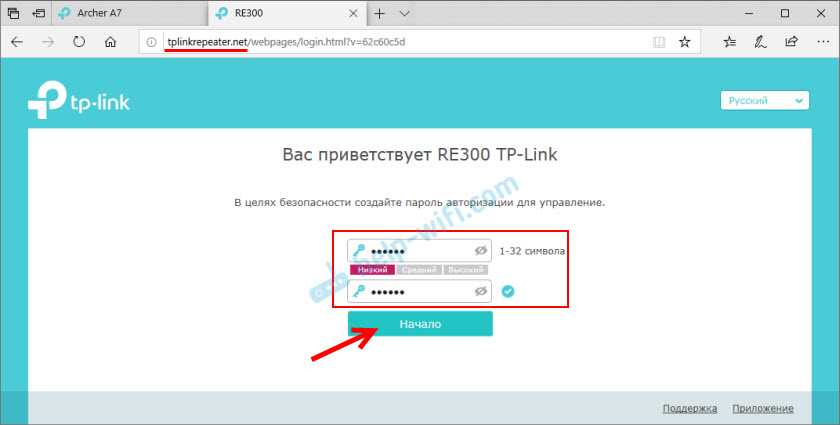
TP-Link RE300 (или другая модель, которая у вас) сразу начнет искать доступные Wi-Fi сети и сначала предложит подключиться к Wi-Fi сети в диапазоне 2.4 ГГц. При необходимости, подключение к сети в определенном диапазоне можно пропустить. Нам нужно выбрать свою сеть и ввести пароль
Обратите внимание, что Wi-Fi сеть роутера с поддержкой OneMesh будет со значком «Mesh»
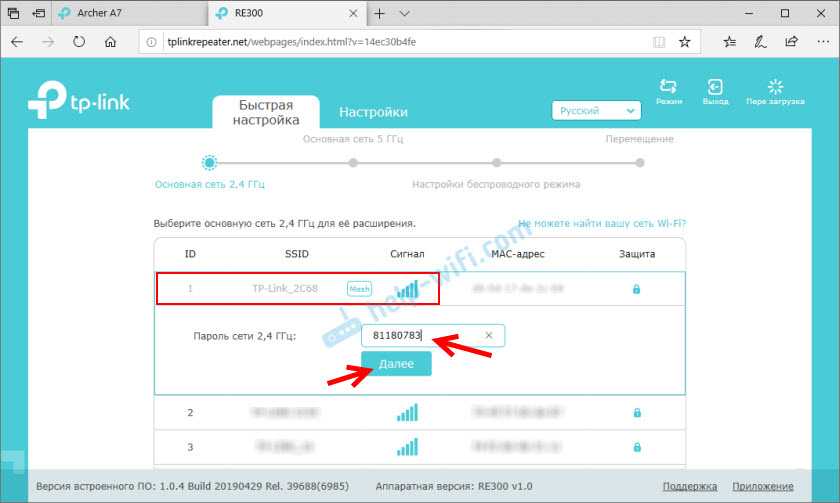
Дальше точно так же подключаемся к сети в диапазоне 5 ГГц.
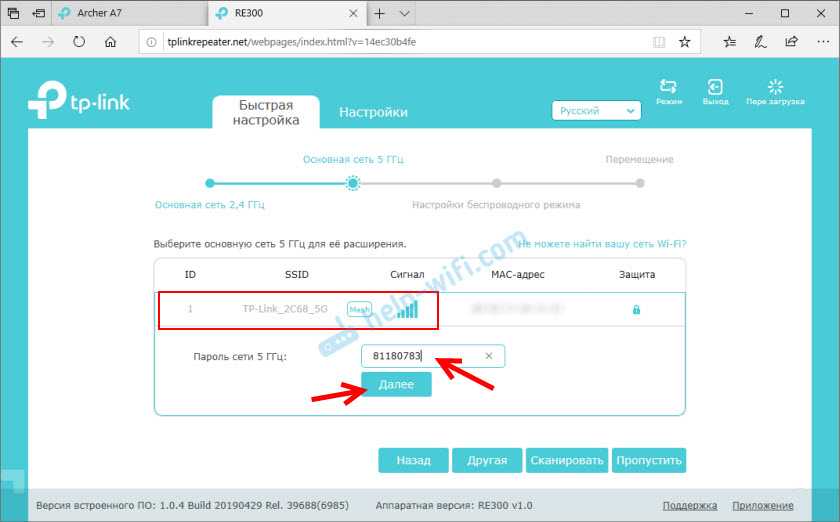
Подтверждаем настройки и ждем, пока усилитель выполнит подключение к беспроводной сети и будет перезагружен. После чего он клонирует имя вашей Wi-Fi сети (сетей), клонирует пароли и объединится с роутером в одну, бесшовную Wi-Fi сеть, в которой устройства очень быстро смогут переключаться между роутером и усилителем сигнала. Именно так работает быстрый роуминг в Wi-Fi сетях.
30
Сергей
TP-Link
Handover или «миграция клиента»
Подключившись к беспроводной сети, клиентское устройство (будь то смартфон с Wi-Fi, планшет, ноутбук или ПК, оснащенный беспроводной картой) будет поддерживать беспроводное подключение в случае, если параметры сигнала остаются на приемлемом уровне. Однако при перемещении клиентского устройства сигнал от точки доступа, с которой изначально была установлена связь, может ослабевать, что рано или поздно приведет к полной невозможности осуществлять передачу данных. Потеряв связь с точкой доступа, клиентское оборудование произведет выбор новой точки доступа (конечно же, если она находится в пределах доступности) и осуществит подключение к ней. Такой процесс и называется handover. Формально handover — процедура миграции между точками доступа, инициируемая и выполняемая самим клиентом (hand over — «передавать, отдавать, уступать»). В данном случае SSID старой и новой точек даже не обязаны совпадать. Более того, клиент может попадать в совершенно иную IP-подсеть.
Как в старой, так и в новой сети у клиента будет присутствовать доступ в интернет, однако все установленные подключения будут сброшены. Но проблема ли это? Обычно переключение не вызывает затруднений, так как все современные браузеры, мессенджеры и почтовые клиенты без проблем обрабатывают потерю соединения. Примером такого переключения может служить переход из кинозала в кафе внутри одного крупного торгового центра: только что вы обменялись с друзьями впечатлениями от нашумевшего блокбастера, а теперь готовы поделиться с ними фотографией кулинарного шедевра — нового десерта от шеф-повара.
Увы, в реальности все не так гладко. Все большую популярность набирают голосовые и видеовызовы, передаваемые по беспроводным сетям Wi-Fi, — независимо от того, используете ли вы Skype, Viber, Telegram, WhatsApp или какое-либо иное приложение, возможность перемещаться и при этом продолжать разговор без перерыва бесценна. И здесь возникает проблема минимизации времени переключения. Голосовые приложения в процессе работы отправляют данные каждые 10–30 мс в зависимости от используемого кодека. Потеря одного или пары таких пакетов с голосом не вызовет раздражения у абонентов, однако, если трафик прервется на более продолжительное время, это не останется незамеченным. Обычно считается, что прерывание голоса на время до 50 мс остается незамеченным большинством собеседников, тогда как отсутствие голосового потока в течение 150 мс однозначно вызывает дискомфорт.
Для минимизации времени, затрачиваемого на повторное подключение абонента к медиасервисам, необходимо вносить изменения как в опорную проводную инфраструктуру (позаботиться, чтобы у клиента не менялись внешний и внутренний IP-адреса), так и в процедуру handover, описанную ниже.
Handover между точками доступа:
- Определить список потенциальных кандидатов (точек доступа) для переключения.
- Установить CAC-статус (Call Admission Control — контроль доступности вызовов, то есть, по сути, степень загруженности устройства) новой точки доступа.
- Определить момент для переключения.
- Переключиться на новую точку доступа:
Возможности альтернативной прошивки
Сторонние прошивки — это свободное ПО «OpenWRT», а также модифицированные (скомпилированные) BIN-файлы (именно файл формата BIN — это прошивка любых роутеров) от Asus, ZyXEL, D-Link, TP-Link, Tenda и других роутеров. Свободное ПО DD-WRT проверяется разработчиками и тестерами на предельную совместимость с как можно большим числом марок и моделей роутеров.
Но ежели с OpenWRT можно быть относительно уверенным — то, не имея простейших навыков «кодинга», не следует тут же «заливать» прошивку от какого-нибудь Asus RT-N66U-N900 в ваш Xiaomi Router 3/Mini. Вы рискуете получить «кирпич», и только в Китае или ближайшем компьютерном сервис-центре вам смогут его вновь восстановить. Либо много часов — если не дней — будете «шариться» по 4pda.ru и похожим ресурсам в поисках рабочей инструкции по «раскирпичиванию» изделия.
Роутер TP-LINK как точка доступа Wi-Fi
Если у вас устройство от TP-LINK, то нужно будет вручную изменить несколько параметров. Так как переключателя режима работы там нет. Сейчас пошагово покажу что и как делать. Показывать буду на примере роутера TP-Link TL-WR740N.
1
Для начала, заходим в настройки маршрутизатора TP-LINK, который хотим настроить в режиме беспроводной точки доступа. И меняем IP-адрес роутера. Для этого, откройте вкладку «Network» – «LAN». Нам нужно задать IP адрес, такой же как у основного роутера (можно посмотреть на самом устройстве), только с другой цифрой в конце. Например: если IP-адрес главного модема (роутера) 192.168.1.1, то в настройках TP-LINK нужно задать 192.168.1.2, и сохранить настройки. Роутер будет перезагружен.
Снова заходи в настройки, но уже по новому адресу. В моем случае, это 192.168.1.2.
2
Настройка Wi-Fi сети. Если необходимо, то на вкладке «Wireless» задайте настройки Wi-Fi, для нашей точки доступа. Укажите название сети и пароль.
3
Последний шаг. Отключаем DHCP-сервер. Для этого, перейдите на вкладку «DHCP». Ставим переключатель возле «Disable» (отключить), и сохраняем настройки.
И перезагружаем роутер. Можно через панель управления. Вкладка «System Tools» – «Reboot», кнопка «Reboot».
Соединяем его с основным маршрутизатором (LAN – LAN), и получаем точку доступа Wi-Fi.
Настройка Access Point на роутерах Netis
На своем роутере Netis, я так же просто сменил IP-адрес, отключил DHCP, и все заработало. Зайдите в настройки по адресу netis.cc.
Откройте вкладку «Сеть» – «LAN». Меняем IP-адрес. Если у главного роутера, или модема 192.168.1.1, то пишем 192.168.1.2. Что бы отличалась только последняя цифра. Там же отключаем DHCP-сервер. И сохраняем настройки.
Если необходимо, то заходим снова в настройки (уже по новому адресу, который задали), и на вкладке «Беспроводной режим» задаем настройки Wi-Fi.
Соединяем нашу точку доступа Netis с главным устройством сетевым кабелем (LAN – LAN), и все готово.
251
Сергей
Советы по настройке роутеров (общие)
Учебный центр
Заключение
Все описанные стандарты и технологии призваны улучшить опыт использования клиентом беспроводных сетей, сделать его работу более комфортной, уменьшить влияние раздражающих факторов, повысить общую производительность беспроводной инфраструктуры. Надеемся, что мы смогли наглядно продемонстрировать преимущества, которые получат пользователи после внедрения данных опций в беспроводных сетях.
Можно ли в 2018 году прожить в офисе без роуминга? На наш взгляд, такое вполне возможно. Но, попробовав раз перемещаться между кабинетами и этажами без потери соединения, без необходимости повторно устанавливать голосовой или видеовызов, не будучи вынужденным многократно повторять сказанное или переспрашивать, — от этого будет уже нереально отказаться.
P.S. а вот так можно сделать бесшовность не в офисе, а дома, о чем подробнее расскажем в другой статье.