Настройка интернета
Настройка роутера Zyxel Keenetic GIGA III производится при помощи русифицированного меню. Благодаря встроенному DHCP-серверу отпадает необходимость ручного прописывания сетевых настроек (IP-адрес, маска подсети, DNS-сервер) в компьютере или другом устройстве.
Проверьте, что компьютер автоматически принимает сетевые настройки: Пуск > Панель управления > Сетевые подключения (или Центр управления сетями и общим доступом > Изменение параметров адаптера), выбираете необходимое подключение и в контекстном меню выбираете «Свойства». Выбираете «Протокол Интернета (TCP/IP)» (или «Протокол интернета версии 4 (TCP/IPv4)») и жмёте «Свойства», ставите отметки напротив «Получить IP-адрес автоматически» и «Получить адрес DNS-сервера автоматически».
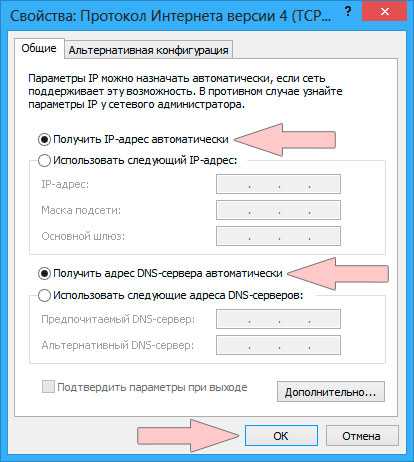
Автоматическое получение настроек сети
Соединяете кабелем LAN-порты компьютера и маршрутизатора (любой жёлтый порт). Проверьте подключение роутера к электросети и включена ли кнопка питания. После этого взаимодействие осуществляется с помощью любого браузера. Если после запуска браузера автоматически не открылась страница веб-интерфейса Zyxel Keenetic GIGA III, то вводите в адресной строке 192.168.1.1 — это адрес локального хоста. При первом подключении роутера открывается окно быстрой настройки приложения NetFriend, в котором две кнопки: «Веб-конфигуратор» и «Быстрая настройка».
Быстрая настройка интернета
Щёлкните по кнопке «Быстрая настройка» — появится уведомление о сетевом подключении на Ethernet-порту WAN. Если этого не произошло, проверьте плотность прилегания штекеров кабеля к портам с обеих сторон. Жмите далее. После этого последовательно вводите страну использования, регион, город и выберите провайдера. Если вашего провайдера нет в списке, то ставьте соответствующую галочку. Затем введите логин и пароль, предоставленные провайдером, нажимаете «Далее», и роутер соединится с интернетом. После будет предложено обновление прошивки (при активном подключении к интернету). Обновляете прошивку. Следующее окно появится с предложением включить Яндекс.DNS, при необходимости ставите галочку возле «Включить».
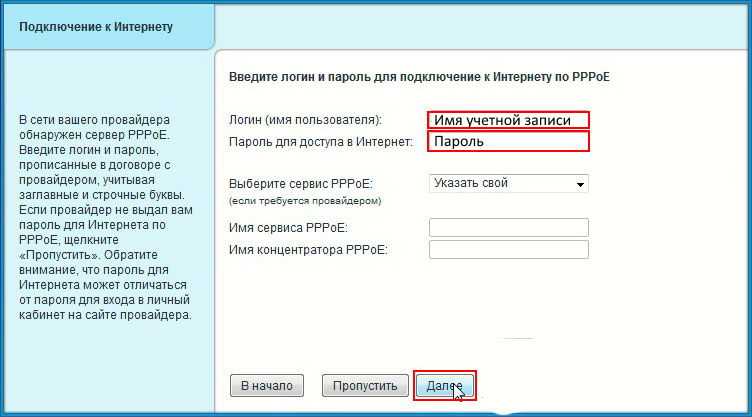
После проделанных этапов появится окно с параметрами интернет-соединения. Внизу будет две кнопки: «Веб-конфигуратор» и «Выйти в Интернет». Для полноценной настройки нужно выбрать «Веб-конфигуратор» — в нём впечатляющее количество всевозможных настроек. Чтобы защитить управление сетью от несанкционированного доступа, требуется ввести данные администратора сети: Имя пользователя и пароль, которые придумайте специально для этого. Из соображений сетевой безопасности крайне необходимо придумывать пароль, состоящий одновременно из букв, цифр и специальных символов.
Управление настройками домашней сети, в частности, настройками самого роутера, происходит из меню «Системный монитор» — начального пункта главного меню. Внизу будет панель переключения между разделами настроек главного меню. С помощью меню «Системный монитор» осуществляется доступ к сведениям об устройстве, таблице маршрутизации, подключенным устройствам и приложениям и задействованным ресурсам и т. д.
Ручная настройка интернета
В случае возникновения непредвиденных проблем с автоматической настройкой, может потребоваться ручная настройка. Для этого нужно в главном меню внизу выбрать вкладку «Интернет» (следующая после «Системы»). Далее потребуются данные для настройки сети, предоставленные провайдером.
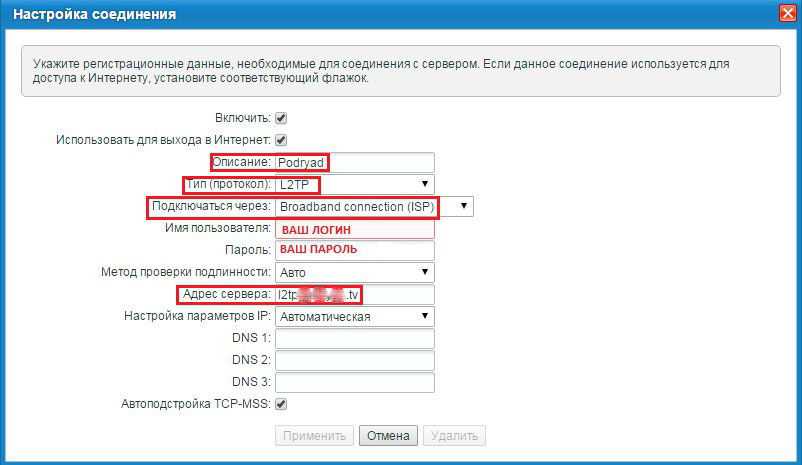
Если подключение выполняется с помощью 3G/4G-модема, в меню «Интернет» будет соответствующая вкладка. Подключенный модем отображается во вкладке 3G/4G в меню «Системные настройки».
Локальная сеть LAN и DHCP
На Keenetic III локальная сеть и сервер DHCP настраиваются следующим образом:
-
Перейдите в третий раздел «Домашняя сеть» на нижней панели веб-платформы. Щёлкните по строке Home network.
- Установите галочку рядом с первым пунктом «Включить». Выделите все жёлтые порты, которые должны использоваться для подключения устройств к локальной сети. Поменяйте при необходимости IP-адрес роутера в «локалке».
-
Поставьте отметку «Включён» и для сервера DHCP, который автоматически раздаёт устройствам, входящим в сеть, локальные IP-адреса. Поставьте IP, с которого начинается диапазон адресов для устройств в локальной сети. Затем поставьте размер этого диапазона в зависимости от количества девайсов, которые будут подключены к вашему роутеру одновременно.
- Время аренды можно оставить по умолчанию. При необходимости напишите адреса DNS-серверов. Щёлкните по «Применить».
Настройка через мобильное приложение
Роутер Zyxel Keenetic Giga имеет собственное приложение для настройки и управления. Оно называется «My.Keenetic» и доступно как в Google Play, так и в AppStore.
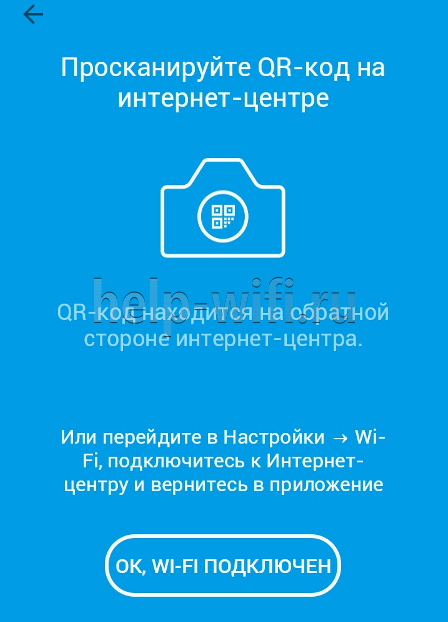
После установки приложения следуйте инструкции:
- Запустите приложение и подключитесь к роутеру через Wi-Fi сеть.
- Задайте пароль администратора и нажмите «Сохранить».
- Откройте вкладку «Интернет», обозначенную значком глобуса.
- Запустите мастера автоматической настройки NetFriend и следуйте подсказкам приложения.
- Подключите кабель провайдера и ответьте на несколько вопросов.
- Если провайдер предоставил данные учетной записи, ответьте «Да», иначе нажмите «Нет».
- Выберите способ настройки IP адреса. Ручная настройка выбирается в случае использования статического IP адреса. В противном случае нажимается кнопка «Автоматически».
- Если провайдер использует MAC адрес, нажмите «Да». В следующем окне введите его. Если же нет, после выбора соответствующей кнопки нажмите «Готово».
- Дождитесь окончания проверки интернет соединения. Если все настроено верно, на экране телефона появится надпись: «Интернет настроен». При выявлении программой проблем с доступом в интернет обратитесь в техподдержку провайдера.
Возможные неисправности и способы их устранения
- Самая частая проблема, с которой сталкиваются пользователи — это постоянные вылеты при скачивании торрентов или онлайн игра, которая требует постоянное интернет-соединение. Рекомендуется отключить обновление, не подключать больше трех устройств одновременно, настроить канал связи вручную, при этом нужно установить постоянный IP, так как это решит большинство проблем.
- Еще одна распространенная проблема: роутер не раздаёт соединение, то есть устройство подключается к нему, но интернет не поступает. В данном случае проблема может быть либо в сбое DNS-серверов, либо в неправильно установленном протоколе передачи информации. Настоятельно рекомендуется перечитать инструкцию заново и выполнить настройку роутера, строго следуя ей. Если ничего не помогло, нужно сбросить настройки роутера через веб-интерфейс или посредством кнопки, которая находится на корпусе.
- Устройства не подключаются к роутеру, либо подключаются и вылетают. Здесь может быть причина в конфликте частотного диапазона. Для решения этого бага может быть понадобится программа Advanced IP Scanner, которая может протестировать сеть и показать свободные каналы, на которых нет большой загруженности и каналы, которые практически всегда забиты. С помощью неё нужно распределить сеть таким образом, чтобы все устройства могли подключаться к каналам без перегрузки. Исправить ошибку в ручном порядке можно во вкладке «Режим».
Для неопытных пользователей очевидно только одно решение — это сброс к заводским настройкам или обновление прошивки роутера и повторная настройка с чистого листа. Помните, что неправильные манипуляции с техникой могут повредить командную оболочку, после чего придется покупать новый роутер, так как старый будет больше не пригоден к использованию.
Частые жалобы на ограничение скорости скорее всего связано не с самой настройка роутера, а с ограничениями модема и провайдера. Хотя, в результате неправильных манипуляций с указанием протокола и DNS-адресов сети, скорость может падать вплоть до 1 мБит/сек. Также на понижение скорости и замедление работы может повлиять VPN-сеть или шифрование разного рода. В роутер уже встроена система VPN, которая частично шифрует трафик и пускает его через большую сеть нодов.
Обновление прошивки
Вкратце о Zyxel Keenetic GIGA: внешний вид, характеристики, цена
Роутер уже устарел: в магазинах его уже практически не встретишь, но можно купить устройство с рук. Приблизительная цена на Avito — от 700 до 1200 рублей.
На лицевой панели 9 прямоугольных больших индикаторов, которые вы увидите даже издалека. Слева на панели два выхода USB — их можно использовать под принтер, модем или же накопитель.

Спереди все индикаторы состояния выходов и функций
Сзади 4 выхода LAN для домашней сети в традиционном жёлтом цвете. Справа вход WAN для кабеля интернета. Слева кнопка Reset для сброса настроек. Она же и клавиша WPS для подключения устройств к сети без ключа безопасности. Ещё левее — переключатель для включения и отключения «Вай-Фая».

На задней панели сетевые выходы: 4 локальных и один для интернета
Таблица: технические характеристики
| Режимы работы |
|
| Многофункциональный хост-контроллер USB | есть |
| Встроенный BitTorrent-клиент Transmission | есть |
| Межсетевой экран | SPI с защитой от DoS-атак |
| Беспроводной интерфейс | IEEE 802.11n MIMO 2×2 300 Мбит/с* |
| Порты LAN | 5-портовый коммутатор Gigabit Ethernet |
| Аппаратная поддержка IP-телевидения TVport для просмотра телепередач на ресиверах IPTV и компьютерах | есть |
| Технология Link Duo для PPTP/L2TP/PPPoE | есть |
| Возможность подключения услуг на базе VLAN (IEEE 802.1Q) | есть |
Обновление прошивки
Об этой операции знает каждый пользователь роутеров. Прошивка не только устраняет возникающие сбои, но и добавляет новые функции устройству, внедренные производителем в результате анализа статистики эксплуатации. При переходе в раздел «Система» выбираем пункт «Микропрограмма». Для необходимости обновления ПО смотрим текущую версию ПО Keenetic Giga II и сверяем ее с последней версией на текущую дату на сайте zyxel.ru.
Через web-интерфейс
Для обновления, если это требуется, скачиваем из раздела Firmware файл .bin с сохранением его на ПК. 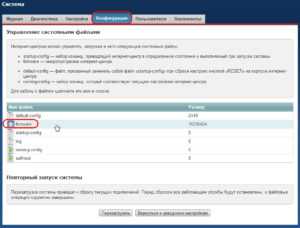 На странице «Микропрограмма» нажимаем клавишу «Обзор», находим путь к скачанному файлу.
На странице «Микропрограмма» нажимаем клавишу «Обзор», находим путь к скачанному файлу. 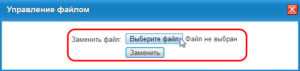 Выполняем команду «Обновить». После завершения процесса система перезагрузится с новым ПО.
Выполняем команду «Обновить». После завершения процесса система перезагрузится с новым ПО. 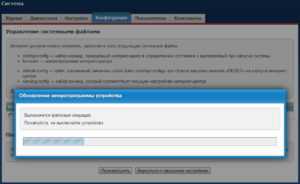 Всю процедуру надо проводить с питанием системы от ИБП, или бесперебойного источника питания. Проверить версию новой прошивки Keenetic Giga возможно, вернувшись в пункт «Микропрограмма». После проведенной процедуры текущие настройки Keenetic Giga приходится проводить заново.
Всю процедуру надо проводить с питанием системы от ИБП, или бесперебойного источника питания. Проверить версию новой прошивки Keenetic Giga возможно, вернувшись в пункт «Микропрограмма». После проведенной процедуры текущие настройки Keenetic Giga приходится проводить заново.
Через мобильное приложение
Вендор выпустил приложение для мобильных платформ с поддержкой ОС Android и iOS под названием My keenetic. Инсталлируем программу на мобильное устройство, запускаем ее. После подключения к маршрутизатору появится сообщение об обновлении. Нажимаем на него, ждем окончания процесса.
Через USB-устройство
Скачиваем актуальную версию микропрограммы с официального сайта, копируем ее на флеш-носитель. Далее подключаем его к сетевому устройству.
Заходим в «Панель управления роутера», переходим в раздел «Обновления». Указываем путь установленной флешке, запускаем процесс обновления. После его окончания интернет-центр автоматически перезагрузится.
Настройка Wi-Fi
Управление беспородными сетями выделено в отдельный блок (Wireless) настроек маршрутизатора, который состоит из шести страниц. На первой, которая носит то же название, собраны все базовые параметры WI-FI, включая защиту сети.
Поскольку настройки диапазонов идентичны, а выбирается нужный в самом верху страницы (выпадающий список «Band») достаточно рассмотреть один.
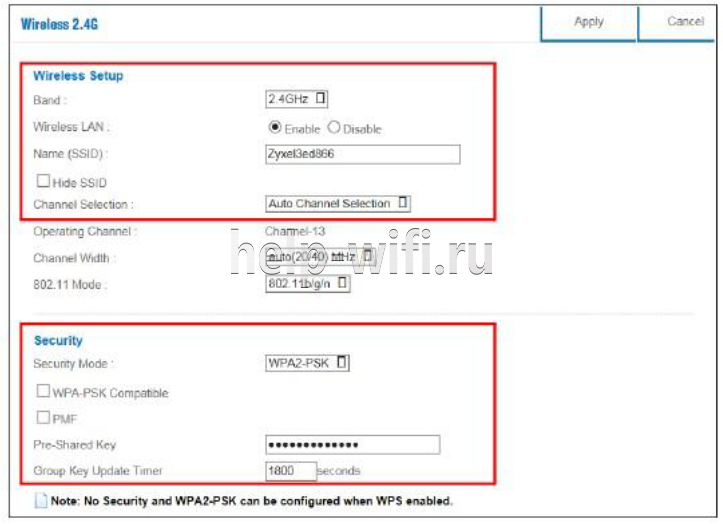
Алгоритм:
- Wireless LAN — выключение сети (при положении «Disable»);
- Name (SSID) — имя, по которому домашние устройства будут видеть сеть;
- Hide SSID — прятать сетку из поиска для новых устройств, ранее подключавшимся сеть останется доступной.
- Три параметра ниже остаются по умолчанию, если использовать один диапазон. Для двух нужно жёстко устанавливать «Channel Selection». Каждому присвоить свой канал.
- Параметр Security Mode выбирается по максимуму — WPA2.
- Два флажка ниже ставить не обязательно — роутер раздаёт сеть, а не принимает.
- Pre-shared Key — пароль сети.
Беспроводной роутер nbg6604 на одной точке доступа позволяет устраивать несколько беспроводных сетей, и дальнейшие страницы блока описывают взаимодействие в них.
Инструкция: как настроить роутер
IP-адрес у Kennetic III в локальной сети остался такой же, как и у предыдущих релизов — 192.168.1.1. Логин для входа — admin, пароль по-умолчанию 1234. При первом входе в веб-интерфейс роутера должен запуститься встроенный Мастер быстрой настройки NetFriend.
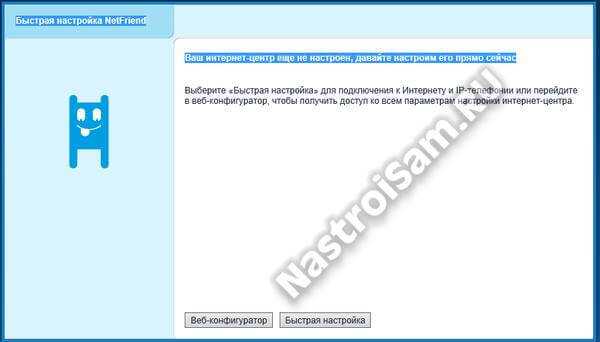
Он очень простой — надо всего лишь выбрать страну, город и оператора связи.
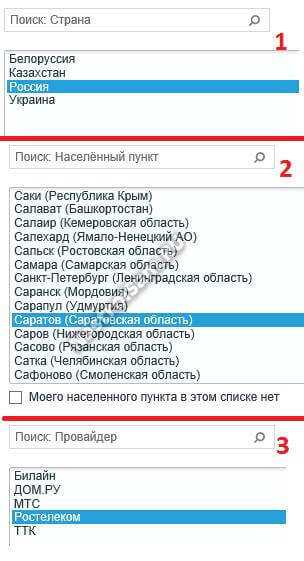
Если у Вашего провайдера используется протокол PPPoE или L2TP, то Мастер спросит пароль на подключение.

После этого роутер предложит настроить IP-телефонию, проверит подключение к Интернету и перенаправит на статусную страницу. Так же Вам будет предложено сменить пароль на доступ в конфигурацию устройства:

Не игнорируйте его — это Ваша безопасность и сохранность данных.
В принципе, уже после этого базовая настройка зикселя завершена и роутер готов к работе. Причём с уже настроенным и безопасным WiFi (имя сети SSID и пароль указаны на наклейке на нижней части корпуса).
А вот чтобы получить доступ к продвинутым параметрам, настроить интерактивное телевидение или сменить пароль на ВайФай — нужно будет воспользоваться уже веб-интерфейсом.
Кинетик 3 использует всё то же платформу NDMS 2, что была и раньше, только более обновлённая. Вообще, должна использоваться версия 2.06, но через веб-интерфейс в автоматическом режиме пока заливается только 2.05(AAUU.1)C1. Так что, думаю, в скором времени стоит ждать очередного обновления.
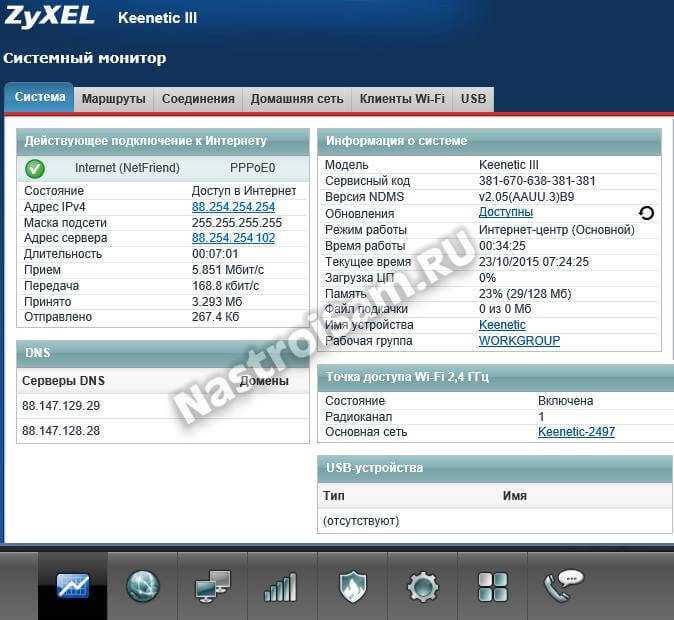
В принципе, я уже неоднократно в статьях по Зикселям описывал подробно последовательность действий по настройке подключения на этой платформе. Поэтому в этой статья я приведу скриншоты рабочих конфигураций и ограничусь минимумом пояснений.
Вход в настройки ZyXEL: по шагам
ШАГ 1
Первое, что нужно сделать — это подключить роутер к розетке (и удостовериться, что он подает признаки жизни — например, на нем должны загореться светодиоды. ).
В качестве примера — роутер работает
Далее нужно либо соединить компьютер с роутером LAN-кабелем, либо подключиться к беспроводной Wi-Fi сети.
В любом случае, каким бы способом вы не подключили роутер к компьютеру — значок сети в трее Windows у вас должен явно измениться (см. примеры ниже).
Wi-Fi сеть подключена!
Сети нет (роутер не подключен!). В качестве примера
ШАГ 2
И так, роутер работает, компьютер соединен с ним. Теперь, чтобы открыть настройки устройства, необходимо запустить браузер и перейти по одному из следующих адресов (просто скопируйте адрес в URL-строку браузера) :
(специально не привожу ссылки, т.к. в адресную строку браузера вставлять «http://» — не нужно! Также ненужно добавлять «www» и пр. аббревиатуры. )
Первый адрес ( my.keenetic.net ) — универсальный, должен работать вне зависимости от того, были ли изменены заводские предустановки устройства.
Обратите внимание, что на корпусе роутера (на подавляющем большинстве моделей) есть спец. наклейка
На ней есть несколько очень важных параметров: имя Wi-Fi сети и пароль к ней (это нужно при первом подключении по Wi-Fi), адрес веб-интерфейса (настроек) устройства. Как это выглядит — см. картинку ниже.
Наклейки на корпусе моделей ZyXEL
ШАГ 3
Далее роутер «попросит» вас ввести логин и пароль для входа в веб-интерфейс устройства (эти данные указаны на наклейке, см. картинку выше) .
По умолчанию это:
пароль: admin или 1234 или
Обратите внимание, вводить нужно в нижнем регистре без точек, тире, кавычек и т.д. Кроме этого, если роутер сообщает, что пароль не верный — попробуйте вовсе без него, оставив пустое поле (также при вводе посмотрите, какой язык установлен — возможно, вместо «admin» — пишется «фвьшт»)
Кроме этого, если роутер сообщает, что пароль не верный — попробуйте вовсе без него, оставив пустое поле (также при вводе посмотрите, какой язык установлен — возможно, вместо «admin» — пишется «фвьшт»).
KEENETIC Giga — ввод логина и пароля
Кстати, у некоторых моделей устройств (например, KEENETIC Lite) — есть подсказка о логине и пароле (см. скриншот ниже). Осталось только ввести их.
KEENETIC Lite — роутер сам подсказывает пароль
ШАГ 4
Если все прошло успешно — пред вами должен появиться веб-интерфейс устройства (по сути, напоминает мини-сайт, в котором есть десяток разделов и вкладок, где можно поменять определенные параметры).
В общем-то, на этом наша задача решена (ибо о тонкостях настроек роутеров — цели рассказать в этой заметке не было. ). Об этом более подробно тут: https://ocomp.info/wi-fi-routeryi/
Главная страница настроек ZyXEL KEENETIC
Что делать, если войти не получается
Довольно популярный вопрос.
1) Первый совет довольно стандартный: перезагрузите роутер и компьютер (ноутбук).
2) Далее обратите внимание на свой браузер: например, в Opera по умолчанию может быть включен VPN! Если это так — войти в настройки роутера вы не сможете! Кстати, многие плагины и дополнения (антивирусные, блокировка рекламы и т.д.) — могут также мешать загрузке веб-интерфейса роутера. Вообще, рекомендую использовать для этих задач браузер Internet Explorer (Edge)
Вообще, рекомендую использовать для этих задач браузер Internet Explorer (Edge).
Opera — включен VPN!
3) Проверьте настройки сети. Для этого нажмите сочетание Win+R , введите команду ncpa.cpl и нажмите Enter. Далее откройте свойства текущего подключения, затем IP версии 4, и проверьте, чтобы IP-адрес и DNS-севера получались автоматически (см. пример на скриншоте ниже).
4) Если с компьютера зайти всё также не получается, попробуйте подключиться к Wi-Fi сети с телефона и в нем перейти по адресу my.keenetic.net . В случае каких-то проблем на ПК, этот способ реально может выручить.
Разве только не у всех моделей роутеров интерфейс оптимизирован под мобильные устройства, и пользоваться может быть не совсем удобно.
5) Если все вышеприведенное не помогло, возможно стоит сбросить настройки роутера в дефолтные (заводские предустановки). Для этого на корпусе роутеров есть небольшая кнопка «Reset» — обычно ее достаточно зажать карандашом на 5-10 сек.
Ну и также не могу не порекомендовать еще одну заметку на блоге, частично касающейся этой темы. Ссылка на нее ниже.
Дополнения по теме — будут кстати.
>


















































