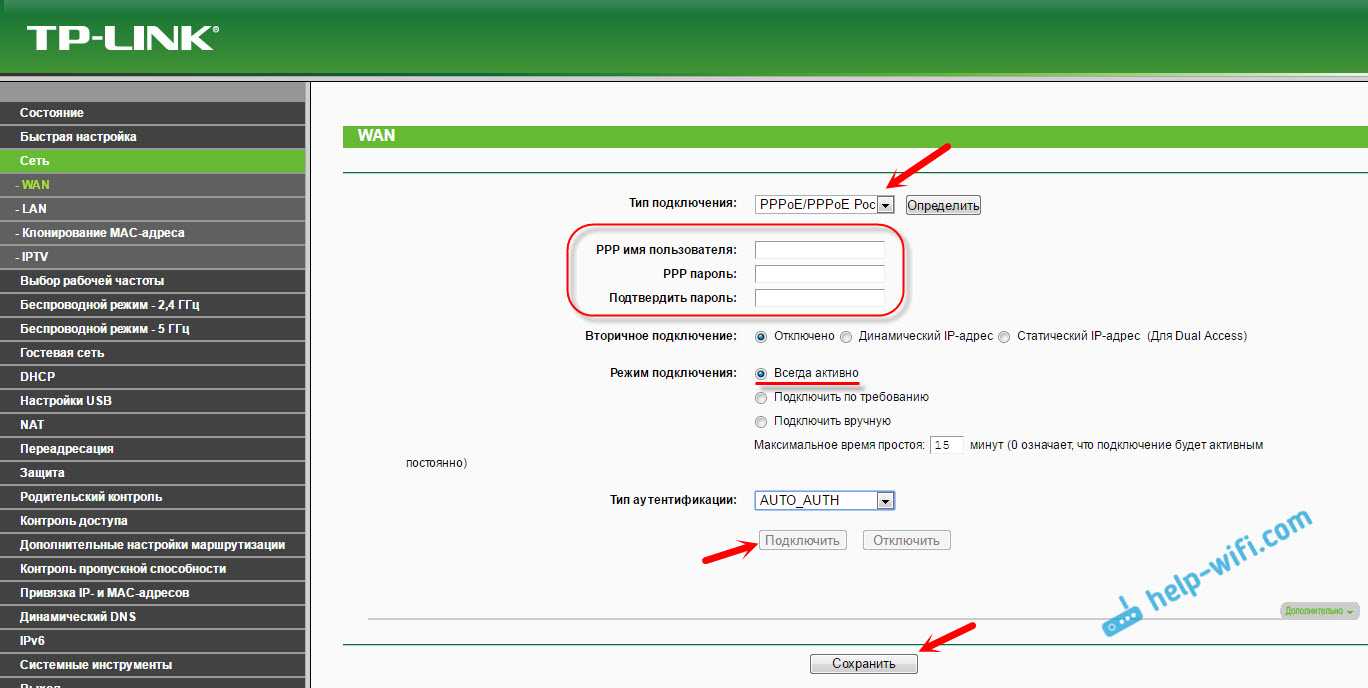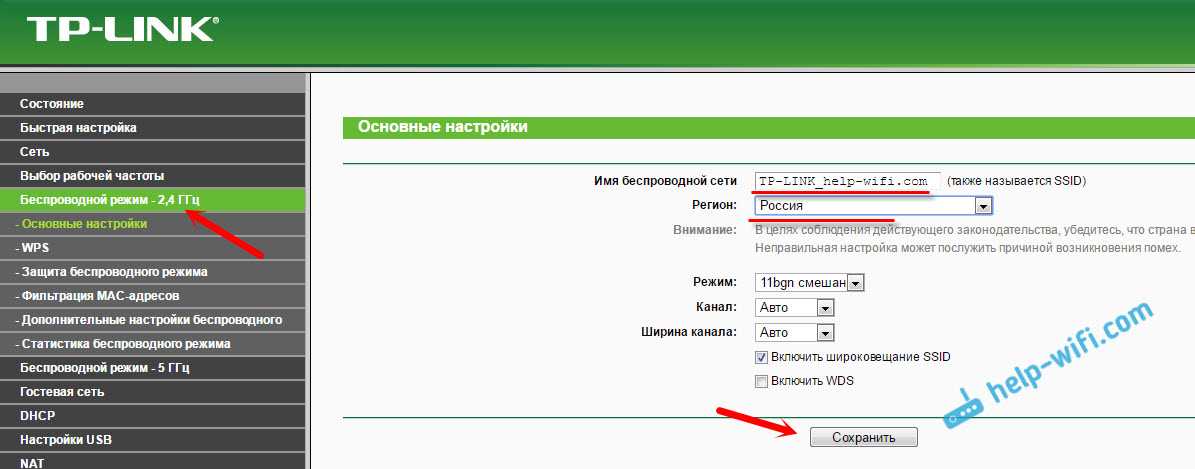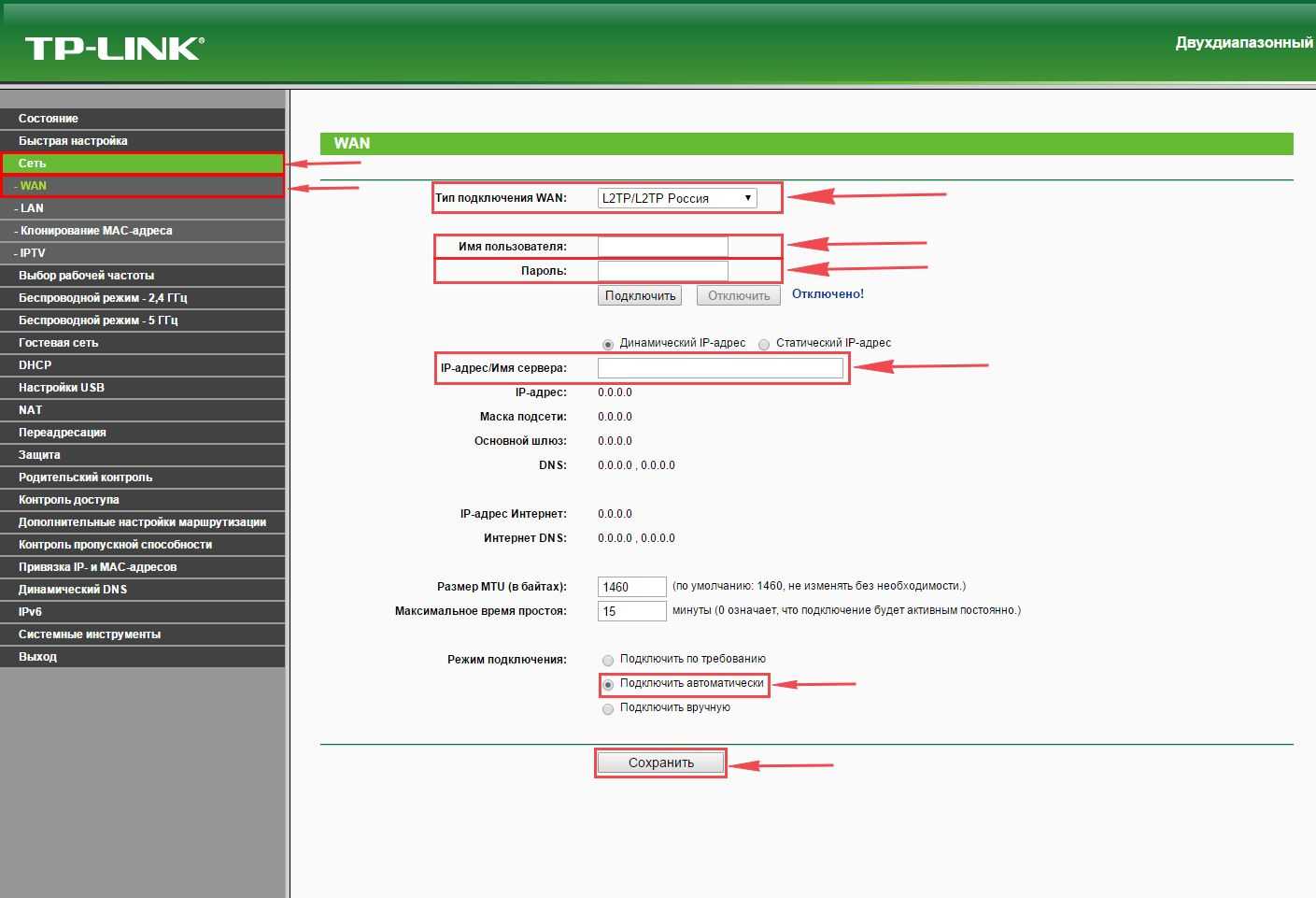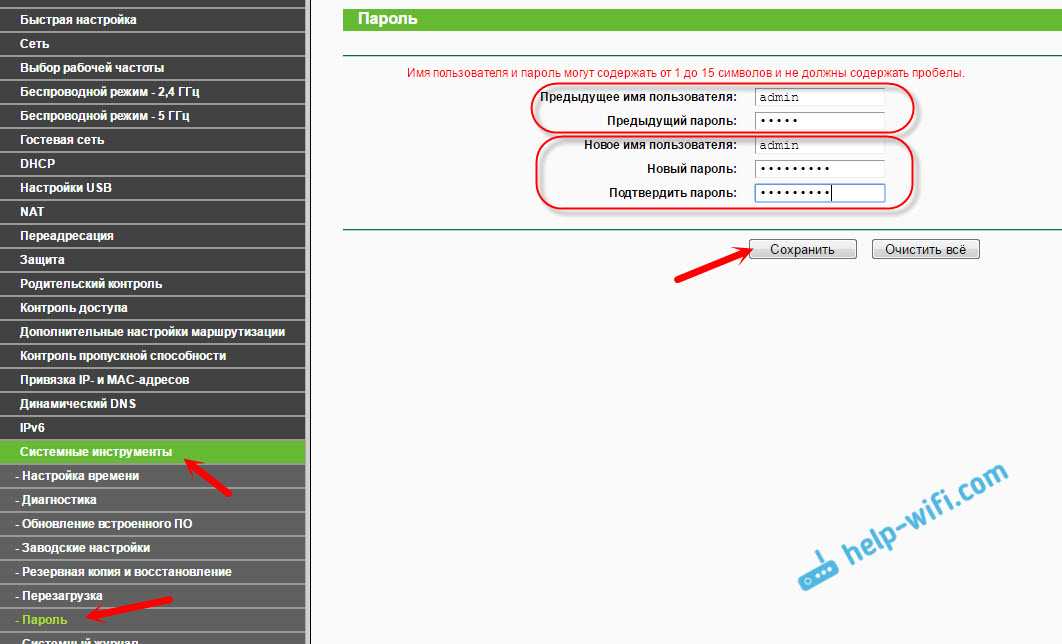ДЛЯ ОБНОВЛЕНИЯ
ВАЖНО: Чтобы избежать проблем при обновлении ПО, пожалуйста, прочитайте следующую информацию по процедуре обновления. Проверьте соответствие аппаратной версии и версии ПО
Установка неправильной версии ПО может повредить ваше устройство и аннулировать гарантию. (Обычно V1.x =V1)
Проверьте соответствие аппаратной версии и версии ПО. Установка неправильной версии ПО может повредить ваше устройство и аннулировать гарантию. (Обычно V1.x =V1)
НЕ рекомендуется устанавливать версию ПО, не предназначенную для вашего региона. Нажмите здесь для выбора региона и загрузите наиболее актуальную версию ПО.
- НЕ отключайте питание во время процесса обновления, поскольку это может нанести урон маршрутизатору
- НЕ обновляйте ПО маршрутизатора по Wi-Fi, за исключением тех случаев, когда это является единственно возможным способом.
- Рекомендуется, чтобы все пользователи прекратили использовать все интернет-приложения на компьютере или отключили сетевой кабель от клиентских устройств перед обновлением.
Примечание: Конфигурационные файлы могут быть некорректно установлены на новые версии встроенного ПО, требующие сброса на заводские настройки.
Рекомендации по обновлению ПО: Wi-Fi роутер, Wi-Fi роутер с модемом ADSL2+, Усилитель Wi-Fi сигнала
| Archer C20(RU)_V1_171108 | ||
|---|---|---|
| Дата публикации: 2018-03-27 | Язык: Русский | Размер файла: 7.30 MB |
|
| Archer C20(RU)_V1_160318 | ||
|---|---|---|
| Дата публикации: 2016-03-18 | Язык: Русский | Размер файла: 6.63 MB |
|
| Archer_C20_V1_151127_RU | ||
|---|---|---|
| Дата публикации: 2015-11-27 | Язык: Русский, Украинский | Размер файла: 6.63 MB |
|
Локальная сеть LAN и сервер DHCP
Сервер DHCP работает в рамках локальной сети (LAN), которую создаёт роутер. Он раздаёт девайсам, которые заходят в сеть (подключаются к точке доступа), уникальные локальные адреса IP. Они не должны повторяться в текущем сеансе. По сути адрес будет именем ПК, смартфона, планшета или иного устройства в сети роутера — последний будет знать, кому отправлять пакеты данных по запросу (при открытии страниц, запуске видео на сайтах и т. д.).
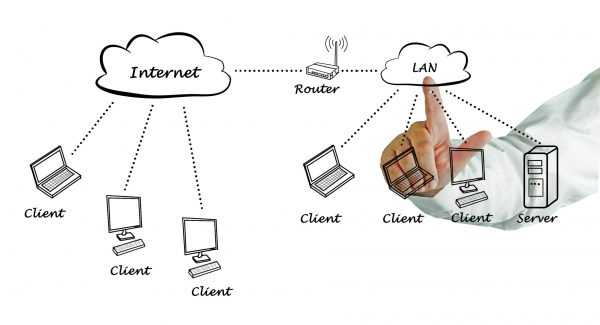
Локальная сеть роутера объединяет устройства, которые подключены к его сети
Как настроить сервер для Archer С60:
- Раскройте панель «Сеть», а в ней раздел «DHCP-сервер».
-
Активируйте сервер — поставьте галочку вверху. Определите диапазон локальных адресов, которые будут выдаваться устройствам. Срок действия адреса можете оставить по умолчанию. Если провайдер того требует, введите данные для DNS-серверов. Главный шлюз будет установлен автоматически — это будет локальный адрес роутера.
- Если вам нужно закрепить за каким-то устройством определённый IP, прокрутите немного страницу и нажмите на «Добавить».
-
Впишите MAC-адрес девайса, которому нужно присвоить статический локальный IP, и вбейте желаемый IP. При желании добавьте комментарий в описании (например, напишите название устройства, чтобы потом не запутаться). Поставьте галочку «Включить» и сохраните изменения.
- Зайдите во вкладку LAN и, если нужно, укажите другой IP-адрес для вашего роутера.
Настройка интернета
Важный момент. Напомню, что кабель от вашего интернет-провайдера, или модема должен быть подключен в WAN порт роутера.
Если для подключения к интернету вы раньше запускали подключение к интернету (высокоскоростное подключение), то теперь это делать не нужно. Роутер будет устанавливать это подключение
Это важно.
Для подключения к интернету, ваш провайдер использует какой-то тип подключения. Это может быть: Динамический IP, PPPoE, L2TP, PPTP, или Статический IP. Вы должны обязательно знать, какой тип подключения использует ваш провайдер. Иначе никак. Так же, хорошо бы сразу узнать, использует ли провайдер привязку по MAC-адресу (это редкость, но бывает). Эту информацию можно узнать непосредственно у провайдера, или в договоре по подключению.
Если у вас популярный тип подключения Динамический IP (без привязки по MAC-адресу), то интернет должен сразу заработать через роутер. Так как в настройках роутера по умолчанию стоит Динамический IP. Вы сразу можете переходить к настройкам Wi-Fi сети.
Если же интернет через роутер не работает (без доступа к интернету, или ограничено), то нужно задать параметры для подключения к провайдеру. Для этого перейдите на вкладку «Advanced» – «Network» – «Internet».
Там выбираем свой тип подключения, и задаем необходимые параметры. Обычно, это имя пользователя, пароль, и адрес сервера. Например, я выбрал PPPoE.
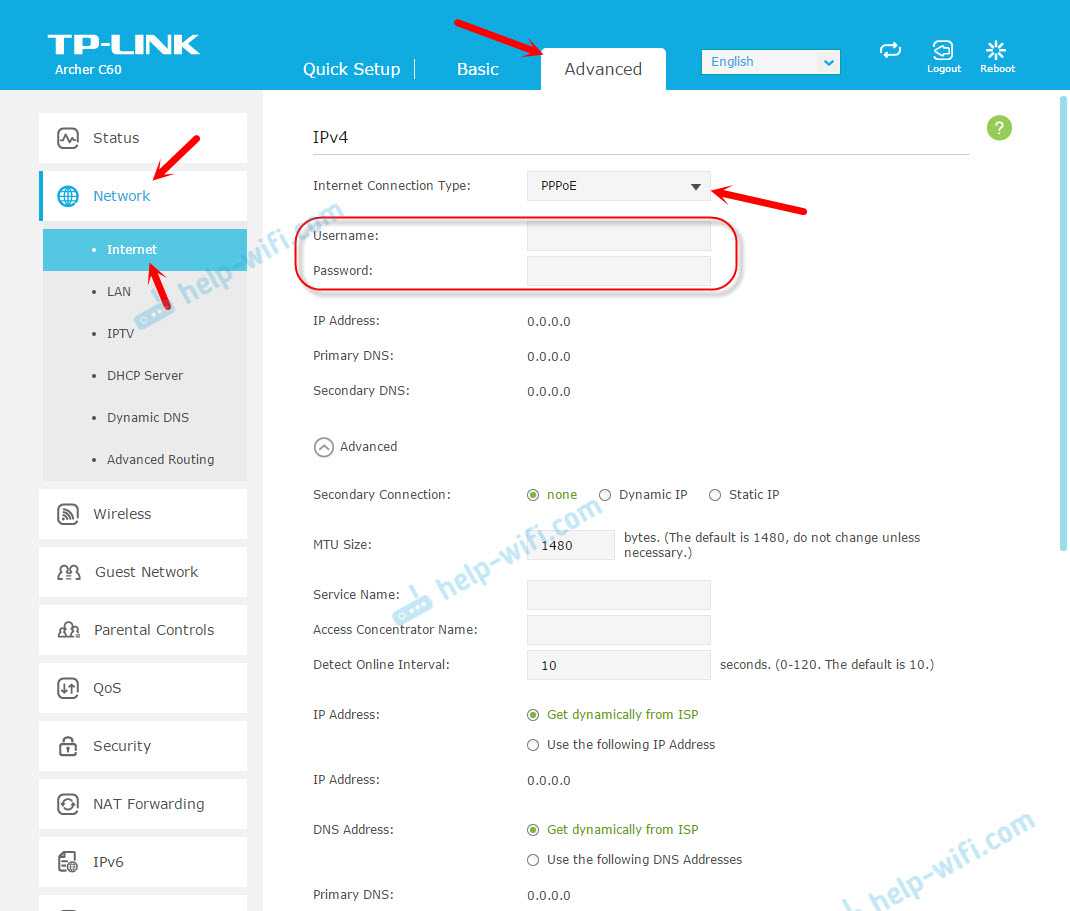
После того как задали все параметры, нажимаем на кнопку «Connect». Если роутер подключится к интернету, то сохраняем настройки роутера. Если не подключится, то проверяем настройки. Уточняем параметры у провайдера.
Точно так же настраивается L2TP и PPTP. Только там помимо имени пользователя и пароля нужно будет еще указать адрес сервера (который так же выдает провайдер).
Наша цель, чтобы роутер установил соединение с провайдером.
Настройка Wi-Fi сети и пароля на TP-Link Archer C60
Из настроек Wi-Fi сети я советую сменить только название самой сети, и конечно же пароль. Так как роутер у нас двухдиапазонный, то настройки нужно задать для обеих сетей. Или, если необходимо, можно отключить один из диапазонов. Сейчас объясню.
Так как нам не нужно менять какие-то особые параметры, то открываем базовые настройки на вкладке «Basic» – «Wireless».
Там вы увидите настройки двух сетей: 2.4GHz Wireless и 5GHz Wireless. Меняем название (SSID) и пароль для каждого диапазона. Пароль должен быть минимум из 8 символов. Английскими буквами.
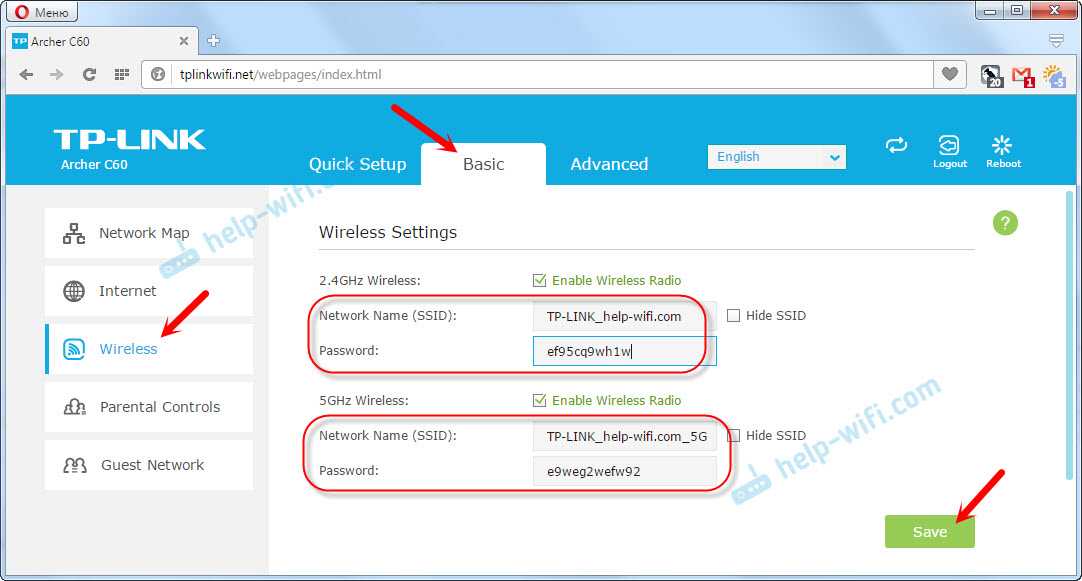
Если, например, вам на данный момент не нужна сеть на частоте 5GHz (ну нет у вас устройств, которые ее поддерживают), то ее можно отключить. Просто убрав возле нее галочку «Enable Wireless Radio», и сохранив настройки.
После сохранения настройки, вам нужно будет заново подключится у Wi-Fi сети. Указав новый пароль, который мы только что установили.
Если вы забудете пароль от Wi-Fi, то всегда сможете посмотреть его в настройках роутера. Или, воспользоваться советами из статьи: https://help-wifi.com/reshenie-problem-i-oshibok/kak-uznat-svoj-parol-ot-wi-fi-ili-chto-delat-esli-zabyli-parol/.
Настройка IPTV
Настройки IPTV задаются в разделе «Advanced» – «Network» – «IPTV».
Достаточно подключить приставку в один из LAN портов роутера Archer C60, и задать в настройках этот порт под IPTV. В режиме моста.
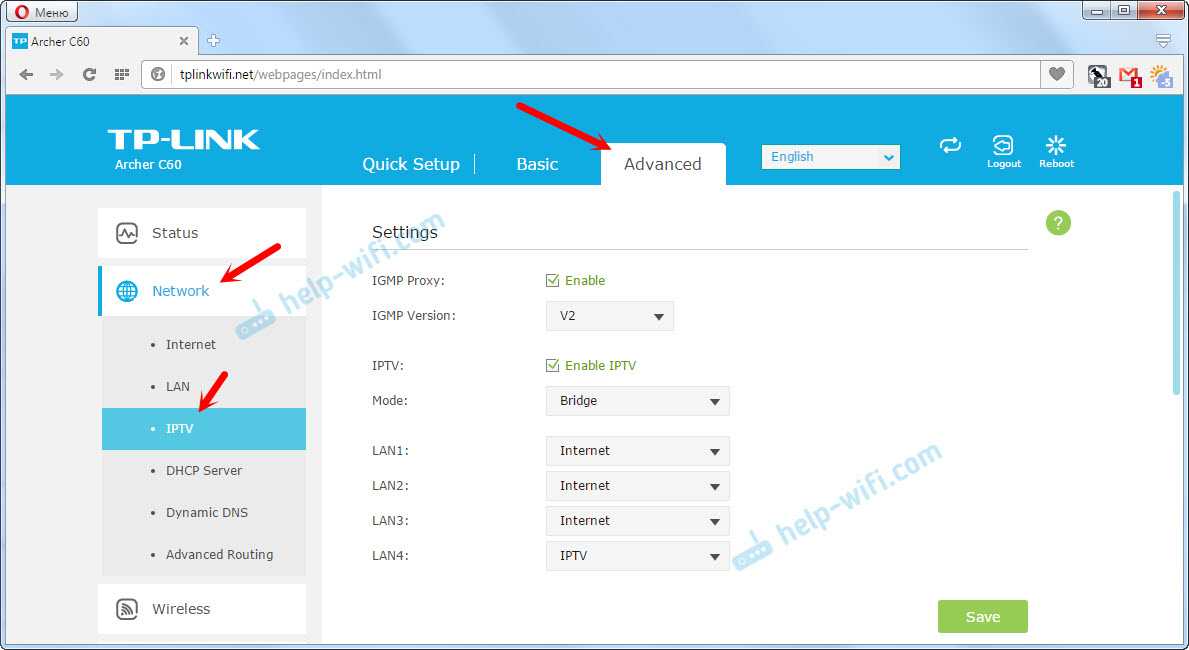
Думаю, с этим проблем не возникнет.
Все, мы закончили настройку маршрутизатора TP-Link Archer C60. Надеюсь, у вас все получилось. Если вы столкнулись с какими-то проблемами, то сделайте сброс настроек, и попробуйте настроить еще раз. Уточните настройки у провайдера.
96
Сергей
TP-Link
Внешний вид и компоновка элементов
Дизайн роутеров TP-Link часто повторяется в разных моделях и Archer A2 — не исключение. Внешне это самая полная копия Archer C20, но на самом деле подобный стиль используется ещё в 5-6 актуальных (и не очень) моделях. Основное отличие между ними завязано на цвете и количестве антенн, если судить чисто визуально.

Верхняя рельефная глянцевая панель с узором и слегка изогнута. В этот раз панелька темно-синяя, то есть на ней будут больше видны какие-то царапины и пыль, чем на такой же белого цвета. Остальные части конструкции корпуса окрашены в серый цвет.
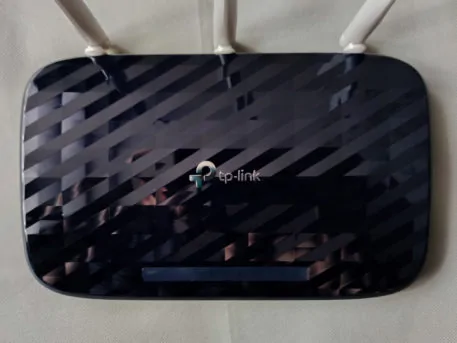
По центру виднеется серебристый логотип производителя. Ниже — полоска со всеми индикаторами: активность, сети 2,4 и 5 ГГц, подключение к LAN-портам и состояние подключения.
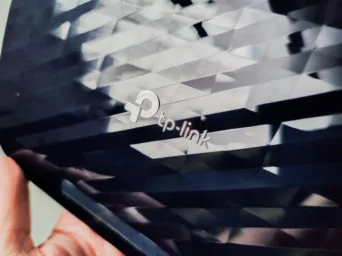
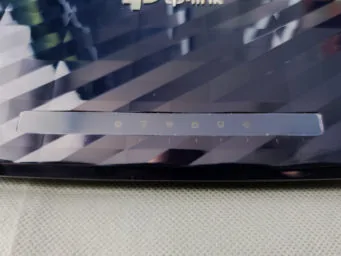
Торцы пустые, за исключением тыльной стороны. Там — всё. Антенны, разъем питания, кнопка включения, отверстие с кнопкой сброса и кнопка Wi-Fi/WPS, выделенный синим цветом разъем WAN и четыре LAN-порта.

Снизу — четыре пластиковые ножки, два отверстия-крепления для настенного способа установки и наклейка со служебной информацией. Там же есть множество прорезей для охлаждения.


Обзор TP-Link Archer C1200
В похожем корпусе мы уже обозревали несколько роутеров: TP-LINK Archer C7, TP-Link TL-WR942N, и TP-LINK TL-WR1045ND.
Роутер выполнен из черного пластика. Глянцевый, а это значит, что отпечатки пальцев собирает очень хорошо. Да и царапины на нем хорошо заметны. Для какого-то смартфона, это конечно же большой минус. Для роутера это мелочь.

На лицевой панели находятся индикаторы (которые, кстати, можно отключить в панели управления), надпись «AC 1200», и логотип компании TP-Link.
Все порты и кнопки расположены сзади. Там все стандартно: 4 LAN, 1 WAN, и 1 USB-порт. Разъем для подключения адаптера питания, кнопка On/Off, утопленная в корпус кнопка Reset, и кнопка WPS, которая совмещена с функцией отключения Wi-Fi сети.

Комплектация стандартная: роутер, адаптер питания, сетевой кабель, инструкции.

Как я уже писал выше, антенны несъемные. Они конечно же складываются. Есть возможность повесить роутер на стену. Но вот нет резиновых ножек.
Подключение роутера TP-Link Archer C20 к компьютеру
Для подключения к компьютеру мы можем использовать два способа.
- По кабелю
- По wi fi
По кабелю
Первый — традиционный, соединив ПК с роутером кабелем «витая пара», который лежит в коробке. Его нужно вставить в один из четырех разъемов «Ethernet» желтого цвета, расположенный в задней части корпуса
Кстати, обратите внимание, здесь нет никаких обозначений «WAN» или «LAN» — все подписано максимально понятно. Другим же концом этот провод надо вставить в сетевую карту на компьютере — туда, где раньше был кабель от интернета (его, соответственно, нужно оттуда вынуть)
После этого подключаем кабель от провайдера в синий слот «Internet».
Если же вы для получения интернета используете модем от мобильного оператора, то его нужно воткнуть в USB порт маршрутизатора.
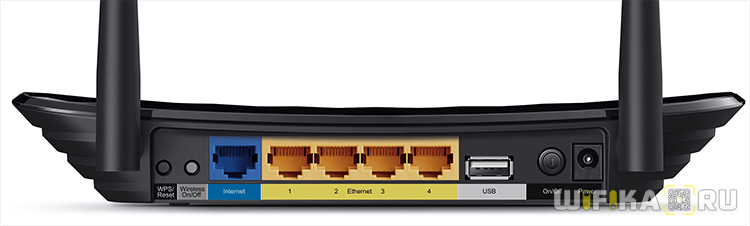
Через Wi-Fi
Второй способ — сразу воспользоваться соединением по WiFi. Дело в том, что как только подадите на роутер TP-Link Archer C2 электропитание и включите его кнопкой на корпусе, он начнет ретранслировать беспроводной сигнал, который будет обнаружиться на устройствах как «TP-LINK_XXXX». Обычно он незапаролен, поэтому к нему можно легко подсоединиться.
Выбирайте любой, какой больше нравится, но мне почему-то привычнее делать все через кабельное соединение, хотя если у вас есть в наличии только ноут без модуля wifi, то кроме как сделать это по беспроводному каналу других вариантов нет.
Локальная сеть – настройка подключения
Прежде, чем мы начнем настраивать роутер Archer C20 AC750, посмотрим как настроено подключение по локальной сети. Для этого нужно:
Windows 7
1. Нажимаем на “Пуск” потом “Панель управления“.
2. Жмём на “Просмотр состояния сети и задач“.
3. Нажимаем на “Изменение параметров адаптера“.
4. Открылось окно – здесь мы видим “Подключение по локальной сети“. Жмём по нему правой кнопкой мыши, и выбираем “Свойство“.
5. Теперь выберем “Протокол Интернета версии 4 (TCP/IPv4)” и жмём “Свойство“.
6. Открылось окно – здесь нужно проставить галки “Получить IP-адрес автоматически” и “Получить адрес DNS-сервера автоматически“, после жмём кнопку “Ok“.
Windows 10
1. Нажимаем на “Пуск” потом “Параметры“.
2. Жмём на “Сеть и Интернет“.
3. Выберем “Ethernet” и нажмём на “Настройка параметров адаптера“.
4. Открылось окно – здесь мы видим “Ethernet“. Жмём по нему правой кнопкой мышки, и выбираем “Свойство“.
5. Теперь выбираем “IP версии 4 (TCP/IPv4)” и жмём “Свойство“.
6. Открылось окно – здесь вам нужно проставить галки “Получить IP-адрес автоматически” и “Получить адрес DNS-сервера автоматически“, после жмём кнопку “Ok“.
Вариант 1. IPTV на Zyxel Keenetic II без VLAN ID.
Вывод
В статье приведен полный обзор роутера TP-Link Archer C60: характеристики, возможности, функционал. Даны инструкции о том, как настраивать подключения к сети «Интернет» к наиболее известным провайдерам.
Плюсы
Преимущества сетевого оборудования Archer AC1350 по сравнению с другими:
- Наличие двух различных диапазонов частоты Wi-Fi: 2,4 ГГц. и 5 ГГц.
- Встроенный межсетевой экран повышает уровень защиты от сетевых атак.
- Конфигурировать маршрутизатор C60 можно через мобильное приложение.
- Присутствует опция «Гостевая сеть», что позволяет разграничить доступ по Wi-FI для посетителей.
- Встроенный VPN-сервер и опция DynDNS позволяют пользователю обращаться к устройству из «мировой паутины».
- Пять антенн, расположенных по периметру корпуса, позволяют добиться максимальной площади охвата беспроводного сигнала.
- Поколение роутеров Archer поддерживает новый протокол Wi-Fi 802.11ac, а также передачу данных по IPv6.
Минусы
Недостатки сетевого оборудования Archer AC1350:
- Временами пропадает сигнал беспроводной сети. Это связано с недоработкой в программном обеспечении модели C60.
- Отсутствие USB-порта.
- Не справляется с нагрузкой в несколько клиентов, начинает немного «зависать».