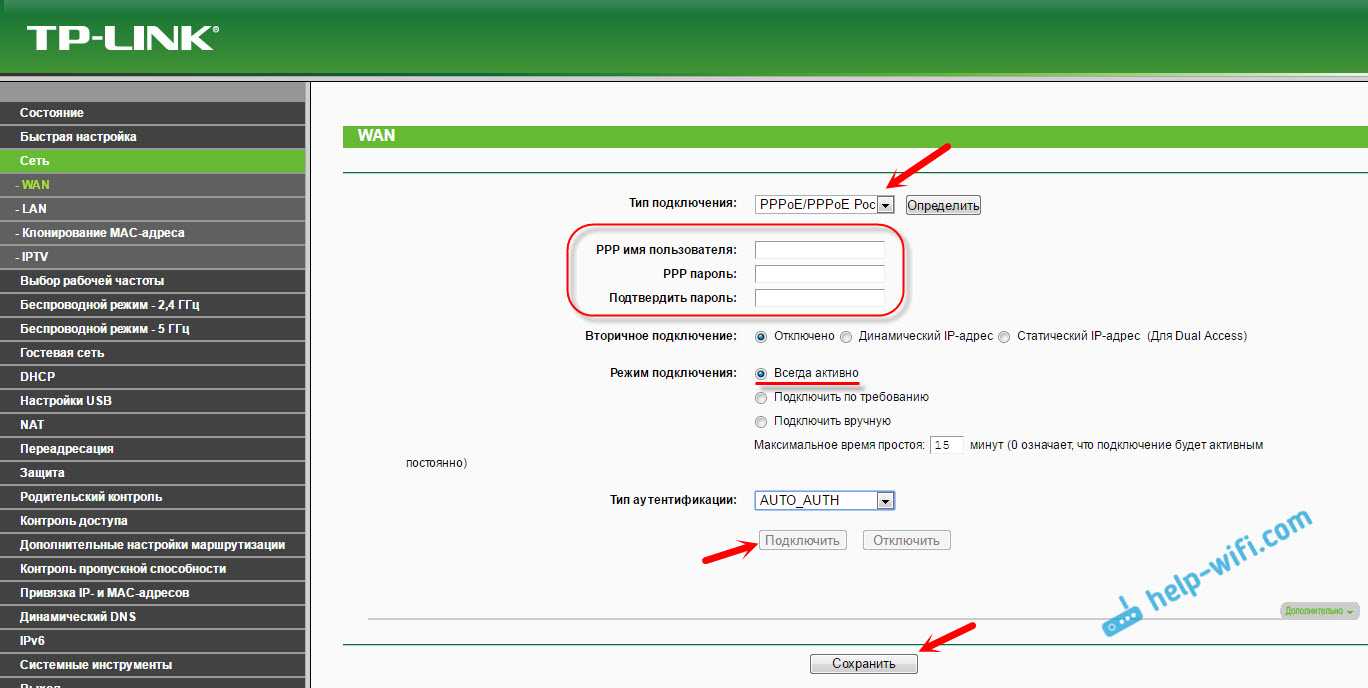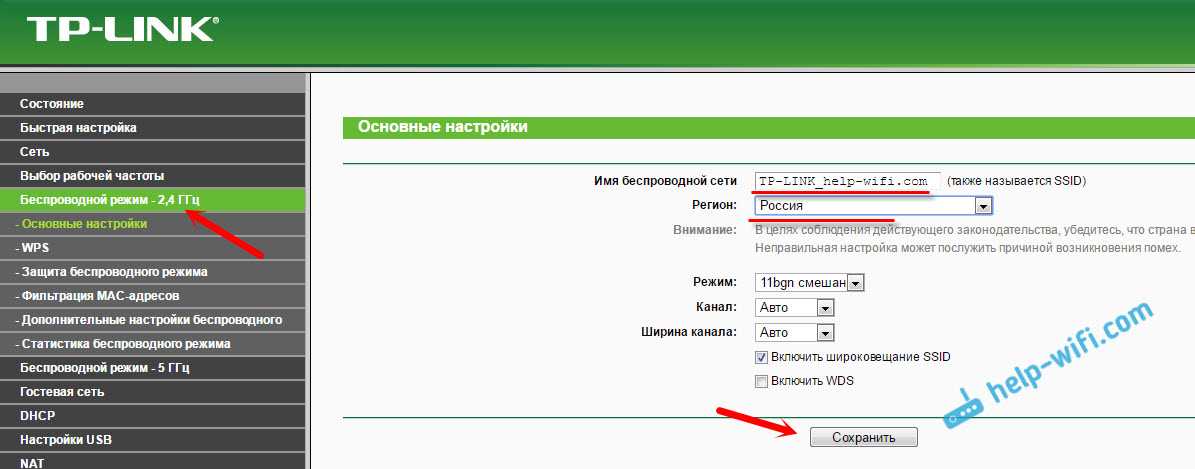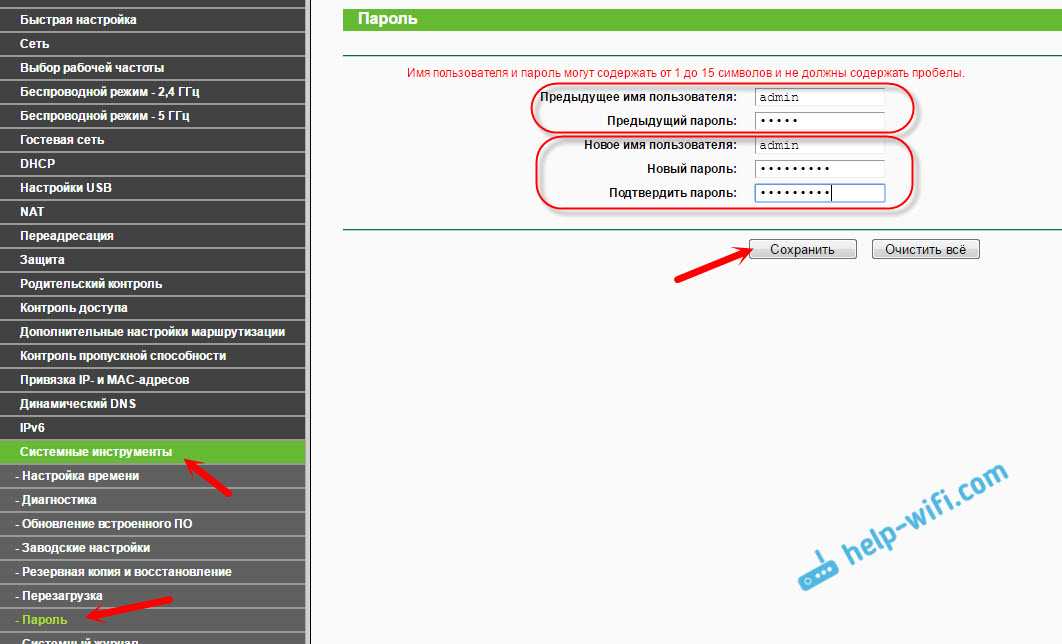Тесты на скорость
Замеры по скорости интернета через роутер Archer C1200 производились в стандартной двушке в трех помещениях, разделенных между собой межкомнатной стеной:
- рядом с источником сигнала
- в соседней комнате,
- на кухне
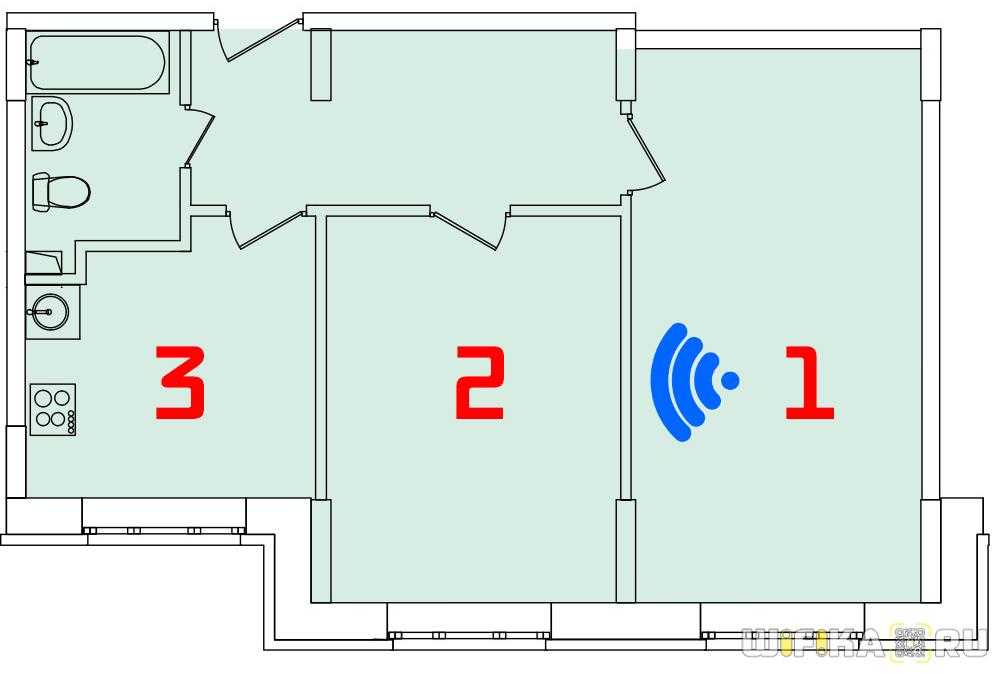
Исходный тест, на который будем ориентироваться — скорость интернета на компьютере, подключенном к маршрутизатору кабелем

5 ГГц
В итоге видим, что на частоте 2.4 ГГц никаких откровений для нас нет — при удалении от источника стабильность связи и скорость падают, причем причиной тому является наличие огромного числа окружающих сетей из соседних квартир. А вот на 5 ГГц роутер откровенно порадовал, так как даже в третьей точке, где у многих других тестируемых образцов сигнал уже был очень слабым, здесь потери были минимальны и скорость была очень близка к максимальной возможной в моем случае.
Настройка подключения к провайдеру и Wi-Fi сети
Именно эти настройки можно выполнить с помощью мастера быстрой настройки. И этого достаточно для нормальной работы маршрутизатора. Если он у вас не открылся сразу после входа в веб-интерфейс, то перейдите на вкладку «Quick Setup».
1
На первом шаге нам нужно выбрать свой часовой пояс.
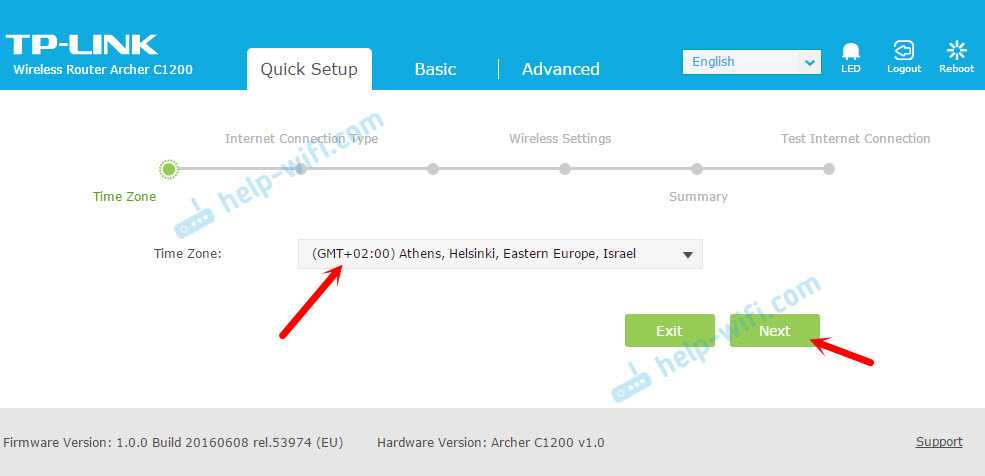
2
Дальше настройки подключения к интернету. Это очень важный пункт. Если мы зададим неправильные настройки, то роутер не сможет подключится к интернету, и не будет его раздавать на ваши устройства.
Нужно выбрать свой тип подключения к интернету. Это может быть:
- Динамический IP – самый простой тип подключения, при использовании которого не нужно задавать никакие параметры. А интернет через TP-Link Archer C1200 должен заработать сразу после подключения кабеля в WAN порт. Если нет привязки по MAC-адресу.
- Статический IP – очень редко встречается.
- PPPoE – популярный тип подключения, который используют провайдеры Ростелеком, ТТК, Дом.ru, и другие. В процессе настройки нужно обязательно указать имя пользователь и пароль.
- PPTP и L2TP – так же нужно указать имя пользователя, пароль и еще адрес сервера.
Тип подключения и необходимые параметры вы можете узнать у своего провайдера.
Выбираем тип подключения и нажимаем «Next».
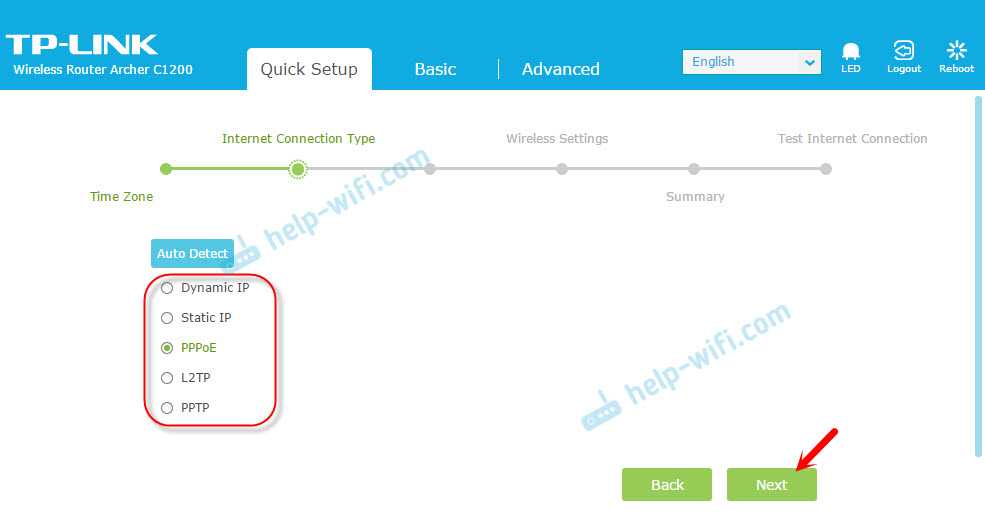
Я для примера выбрал PPPoE. Теперь задаем параметры, которые выдает провайдер и продолжаем.
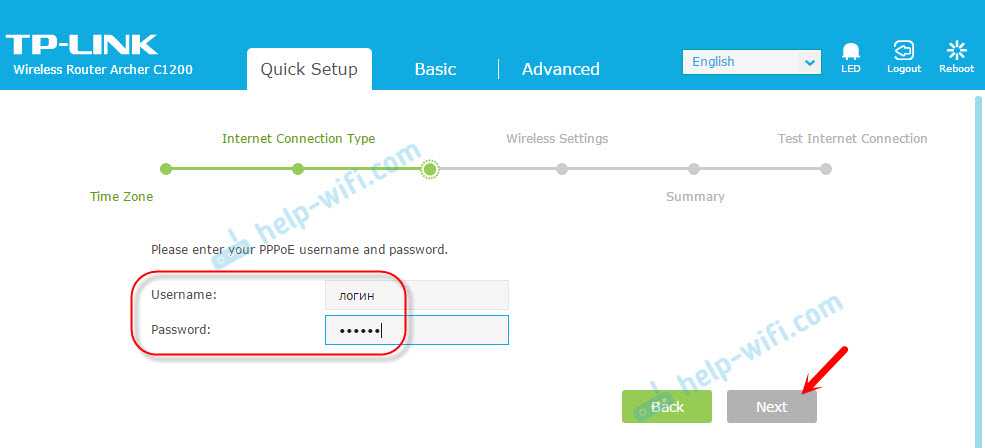
Это я показал для примера. У меня провайдер использует тип подключения «Динамический IP». Выбрав его, в следующем окне роутер спросит, есть ли привязка по MAC-адресу, и предложит клонировать MAC-адрес с компьютера, к которому сейчас подключен роутер. Мой провайдер не делает привязку по MAC-адресу.
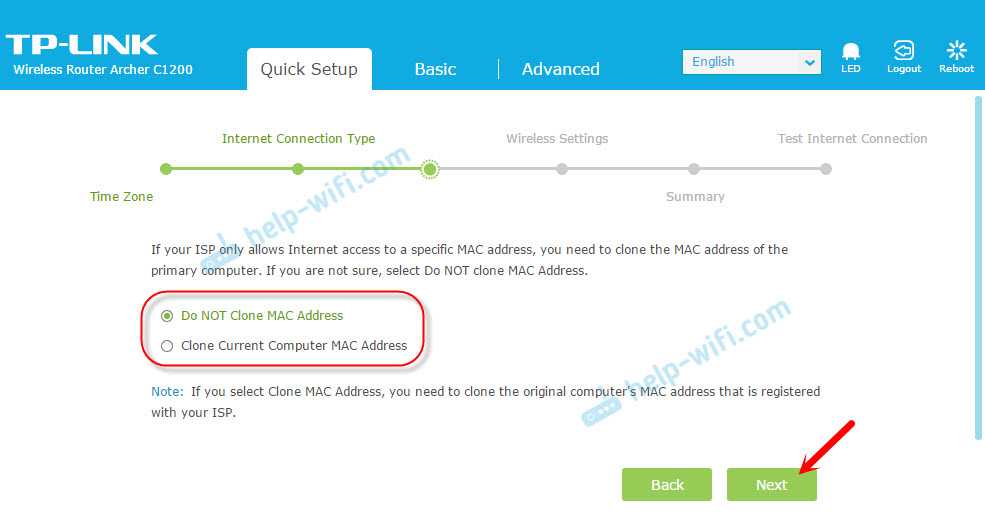
3
Следующий шаг – настройка Wi-Fi сети. Здесь нам нужно сменить название Wi-Fi сети для каждого диапазона, и сменить пароль Wi-Fi сети. Пароль можно делать одинаковым для обоих диапазонов. Если есть необходимость, можно отключить вещание Wi-Fi сети на одном из диапазонов, просто убрав соответствующую галочку.
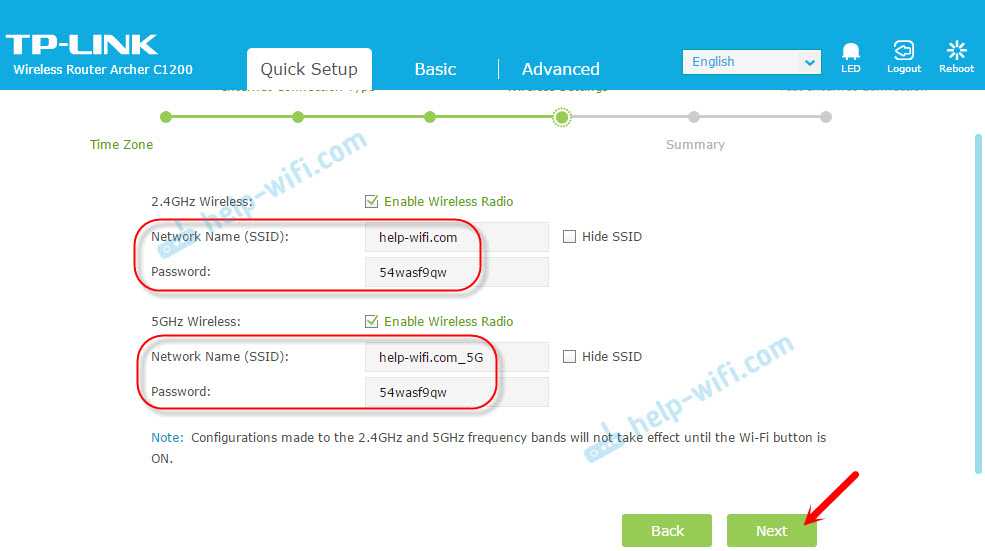
4
Проверяем все заданные параметры и нажимаем кнопку «Save» для сохранения настроек.
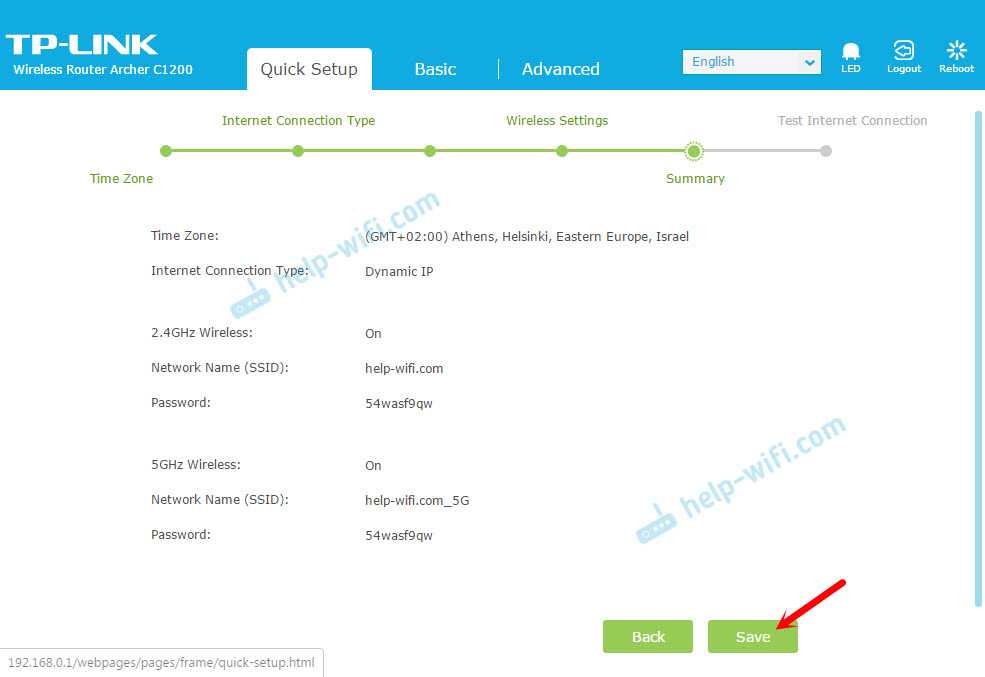
Вы увидите полоску со статусом сохранение настроек. Ждем.
В следующем окне можно нажать на ссылку «Test Internet Connection». Если все хорошо, роутер подключился к интернету, то нажимаем на кнопку «Finish».
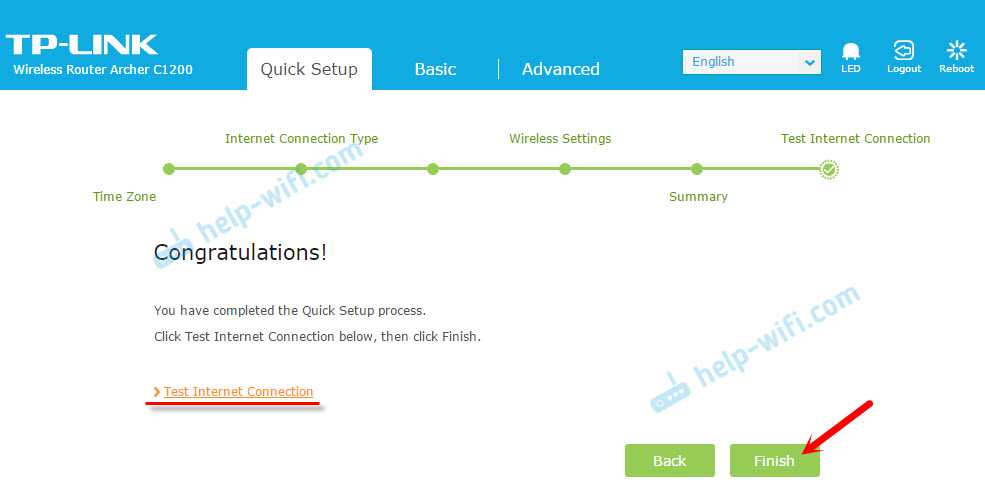
Если подключения к интернету нет, то скорее всего неправильно выбрали тип подключения, или неверное задали параметры для подключения. Индикатор WAN на роутере будет гореть оранжевым цветом (а должен зеленым).
Вернитесь обратно, или запустите «Quick Setup» заново, и повторите настройку.
Где находятся настройки интернета и Wi-Fi?
Все базовые настройки можно задать в разделе «Basic». А в разделе «Advanced» находится большое количество расширенных параметров.
Например, настройки интернета:
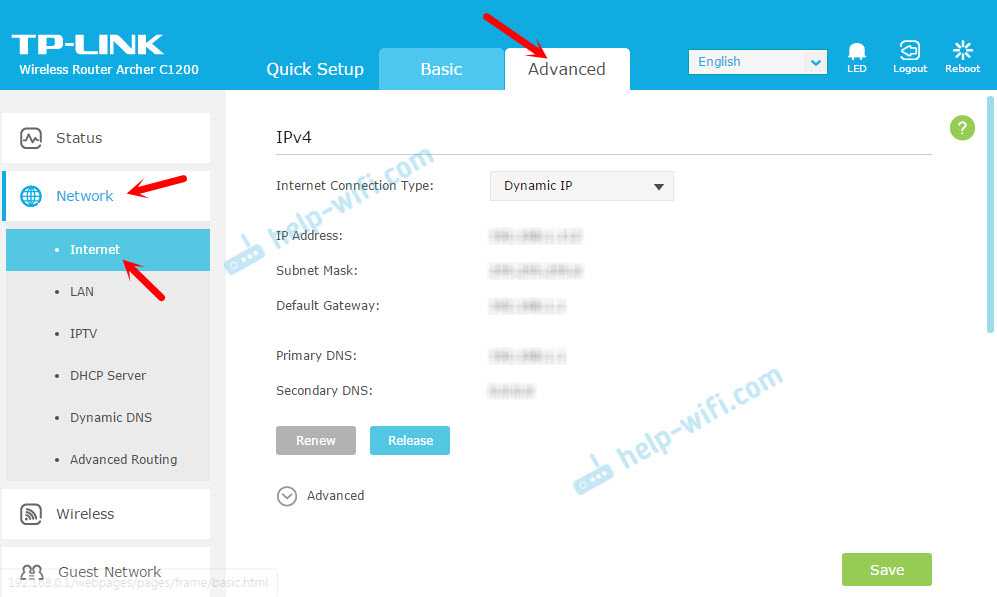
И расширенные настройки Wi-Fi сети (где можно сменить пароль, канал, режим работы, ширину канала и т. д.):
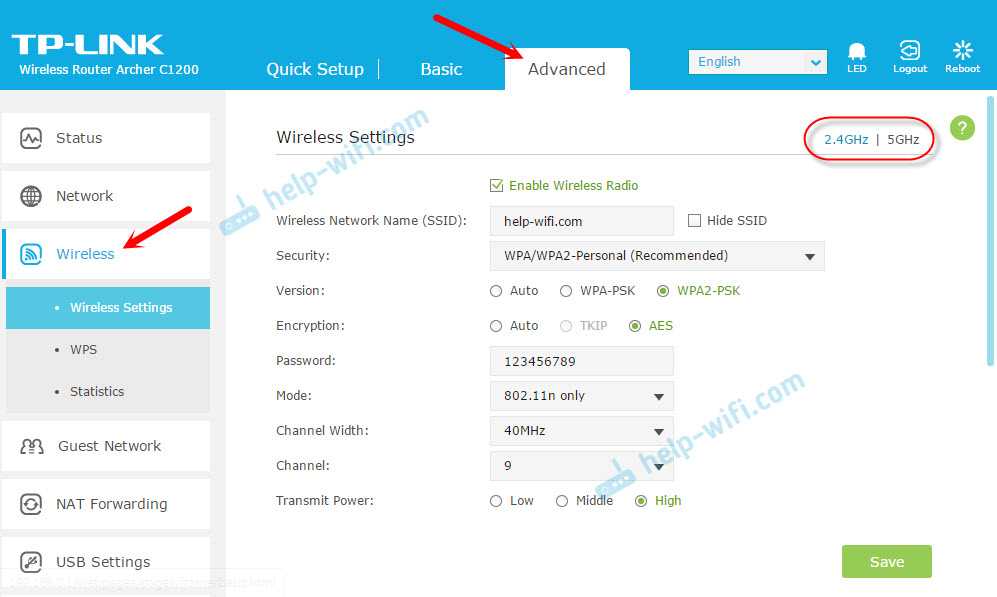
По смене пароля Wi-Fi сети у нас есть отдельная инструкция: https://help-wifi.com/tp-link/kak-ustanovit-ili-smenit-parol-wi-fi-seti-na-routere-tp-link/
67
Сергей
TP-Link
Сброс настроек до заводских
Возврат исходных настроек может быть необходим, если вы, например, забыли пароль от входа в личный кабинет, которые ранее установили. После сброса вернётся старый стандартный ключ admin. Заводские параметры устанавливают обратно и если возникли проблемы в работе устройства.
Провести сброс легко: возьмите острый тонкий предмет (стержень ручки, иголку, спичку и т. д.). Клавиша Reset на задней панели девайса (сразу слева от синего выхода WAN/Internet) находится в глубине — предмет нужен, чтобы вы смогли до неё достать. Зажмите кнопку на 10 – 20 секунд. Когда заводские настройки снова вступят в силу, все индикаторы замигают. Роутер перезапустится и начнёт «жить с чистого листа».

Жмём на Reset, чтобы сбросить настройки
Настройка TP-Link Archer A5
Открываем браузер (где нет VPN и других дополнений) и переходим по адресу http://tplinkwifi.net/. Можно так же использовать IP-адрес http://192.168.0.1. Если не получается зайти в настройки TP-Link Archer A5 – смотрите статью как зайти в настройки роутера TP-Link. Сначала выбираем язык веб-интерфейса маршрутизатора и нажимаем на кнопку «Начало».
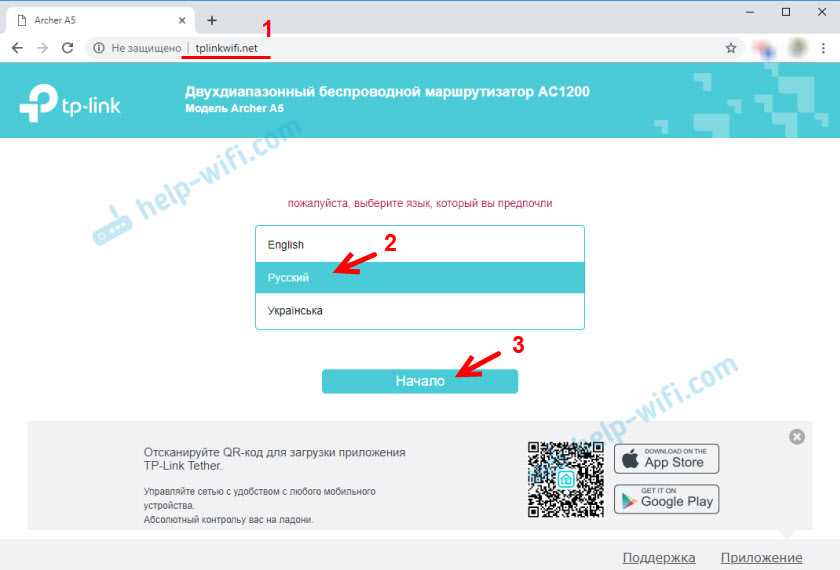
Для входа в настройки нужно ввести имя пользователя и пароль. Заводские admin/admin.
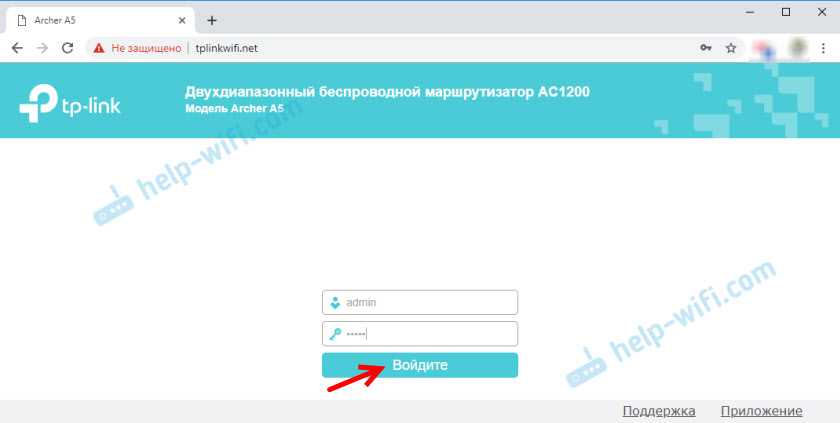
Откроется меню «Быстрая настройка». С помощью этого мастера быстрой настройки можно полностью настроить маршрутизатор. Нажмите «Далее».
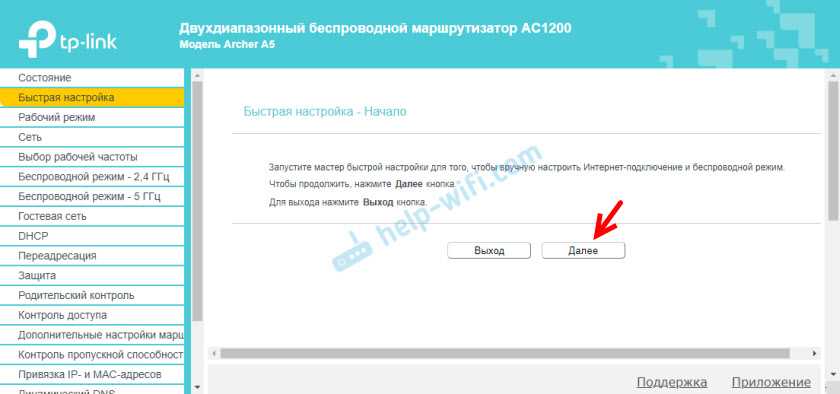
Выбираем рабочий режим «Беспроводной роутер». Почему-то на TP-Link Archer A5 не сделали еще один рабочий режим «Усилитель Wi-Fi сигнала», как это сделали не некоторых других моделях. Но в нашем случае он нам не нужен.

В этом роутере есть много предустановленных настроек интернет. Для разных стран, городов, провайдеров. Выберите своего провайдера и тип подключения, который он использует и нажмите «Далее».
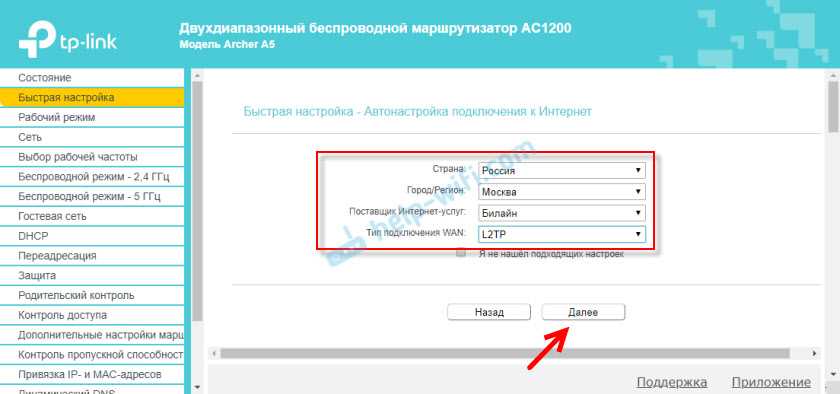
Дальше, в зависимости от выбранного провайдера и типа подключения, понадобится указать имя пользователя, пароль, адрес сервера. Это для PPPoE, L2TP, PPTP. Если у вас «Динамический IP», то ничего дополнительно настраивать не нужно. Разве что клонировать MAC-адрес, если ваш провайдер делает привязку по MAC-адресу.
Если вашего провайдера там нет, то установите галочку возле «Я не нашел подходящих настроек» и нажмите «Далее».
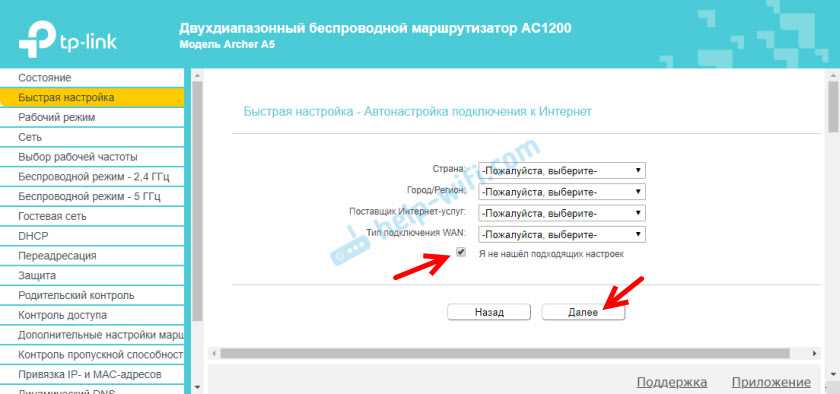
Выбираем тип подключения WAN, который использует наш интернет-провайдер. После чего задаем необходимые параметры, или клонируем MAC-адрес (ели это необходимо, в случае с подключением через «Динамический IP»).
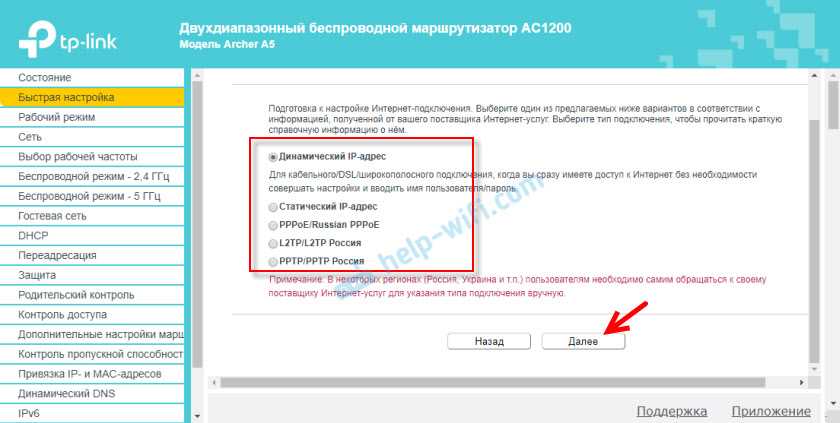
Если необходимо, сразу задаем настройки IPTV на TP-Link Archer A5. У меня эта услуга не подключена. Оставляю автоматические настройки. О настройке IPTV на роутерах TP-Link я писал в отдельной статье.

Дальше нужно выбрать рабочую частоту беспроводной сети, так как роутер у нас двухдиапазонный. Если вы, например, не хотите, чтобы роутер раздавал Wi-Fi на частоте 5 ГГц, то снимите галочку возле соответствующего пункта. Позже можно будет включить трансляцию Wi-Fi в данном диапазоне, в настройках роутера. Раздел «Выбор рабочей частоты».
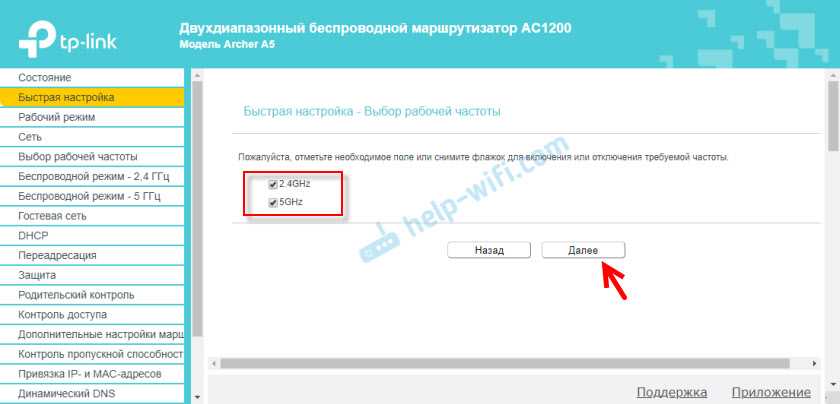
Меняем имя Wi-Fi сети и пароль для диапазона 2.4 ГГц.
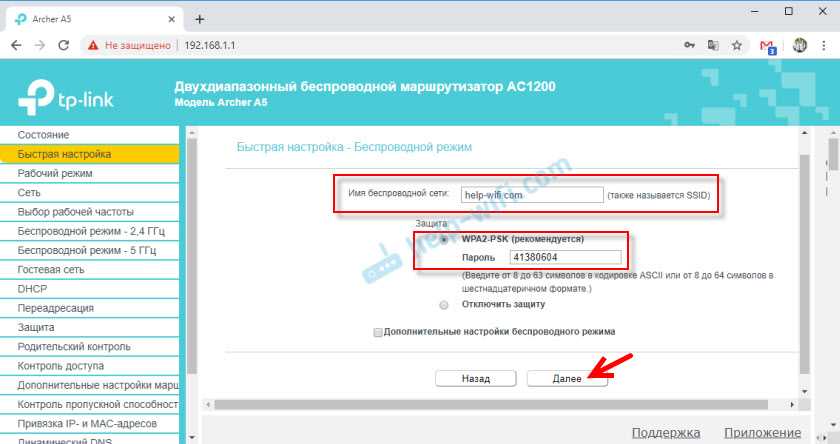
Точно так же можно сменить настройки беспроводной сети в диапазоне 5 ГГц. Пароль можно оставить для обеих сетей одинаковый.
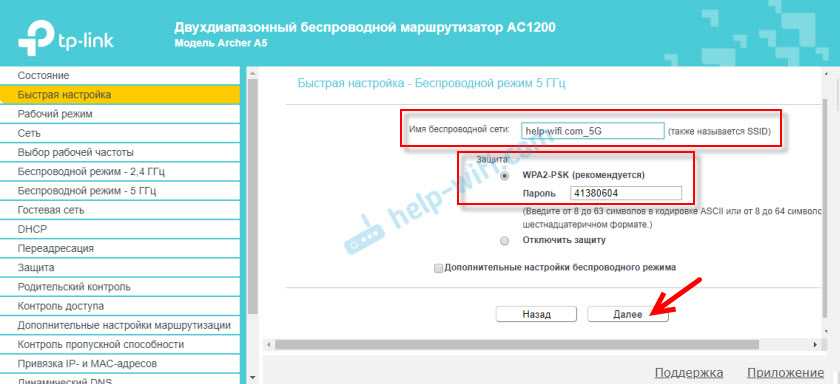
Нужно проверить все параметры и нажат на кнопку «Сохранить».
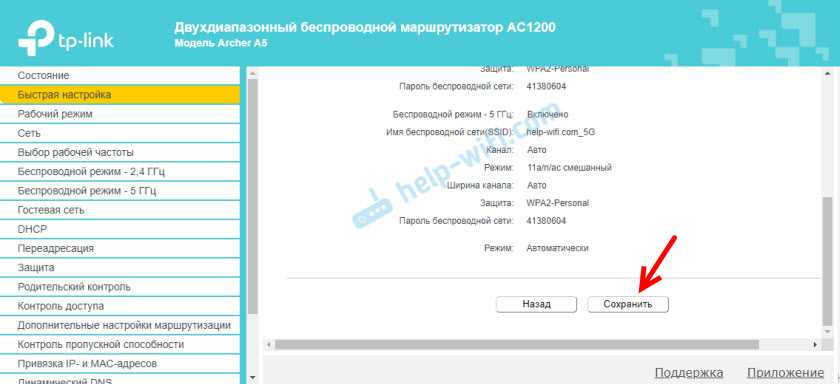
Ждем, пока роутер сохранит настройки. Если вы были подключены по Wi-Fi, и в процессе настройки сменили имя/пароль Wi-Fi сети, то нужно заново подключиться к беспроводной сети. После подключения вы сможете повторно зайти в настройки Archer A5.
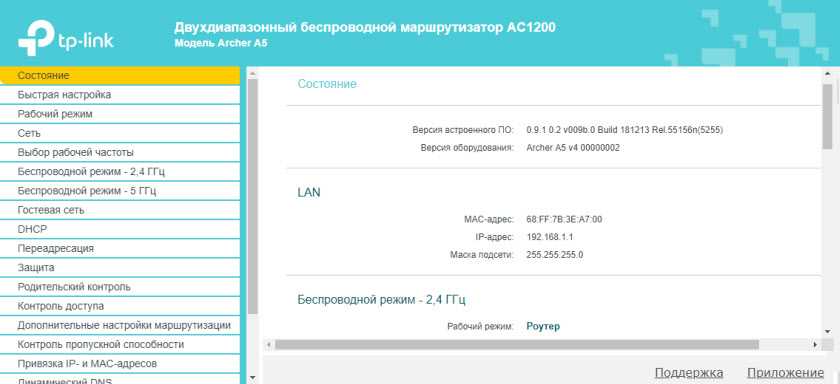
Рекомендую еще перейти в раздел «Системные инструменты» – «Administrator» и сменить пароль администратора роутера. Вместо admin установить какой-то другой. Чтобы доступ к настройкам был только у вас, а не у всех клиентов, которые будут подключаться к роутеру. Имя пользователя можно оставить admin.
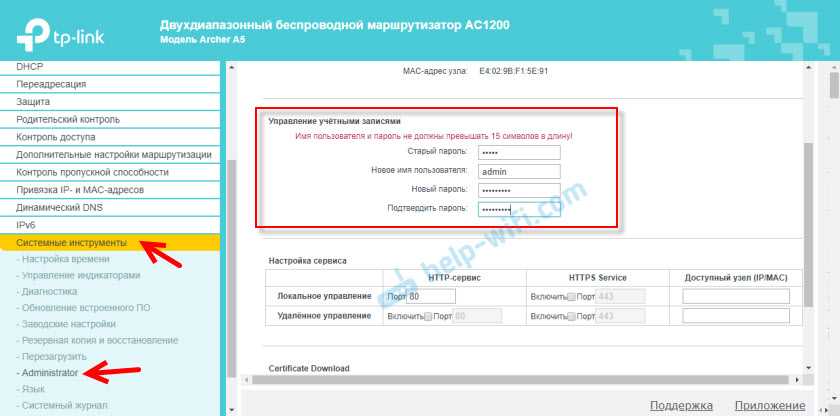
Не забудьте сохранить настройки, и не забудьте сам пароль. Его нужно будет вводить каждый раз, при входе в настройки роутера.
Назначение, аппаратные характеристики и комплектация

C20 – младшая и самая бюджетная модель в семействе TP-LINK Archer. В отличие от более дорогостоящих «старших братьев» она не имеет гигабитных Ethernet-портов и функции множественной передачи HD-видео, но во всём остальном ничем им не уступает. Аппарат предназначен для тех, кто использует Интернет-канал шириной до 100 Mbit и владеет несколькими беспроводными устройствами, между которыми хочет установить высокоскоростную связь.
Итак, вот, что скрывается под рельефной глянцевой крышкой роутера:
- Передатчик мощностью 20 dBm.
- Двухдиапазонный модуль Wi-Fi стандарта IEEE 802.11ac/n/a 5 GHz и IEEE11n/g/b 2,4 GHz с возможностью одновременной работы.
- Ethernet-коммутатор со скоростью портов 100 MBit/s.
Заявленная производителем скорость Wi-Fi (733 Mbit/s) теоретически достижима при работе сразу в двух частотных диапазонах: 433 Mbit/s в 5-герцовом и 300 Mbit/s в 2,4-герцовом.
Снаружи находятся:
- 1 порт WAN (Internet).
- 4 порта LAN.
- Кнопка WPS/Reset для быстрой настройки беспроводной сети и сброса параметров.
- Кнопка включения-выключения модуля Wi-Fi.
- 1 порт USB.
- Кнопка включения электропитания.
- Разъем для подсоединения блока питания.
- Панель индикаторов.
- 2 несъемные антенны с коэффициентом усиления 5 dBi.
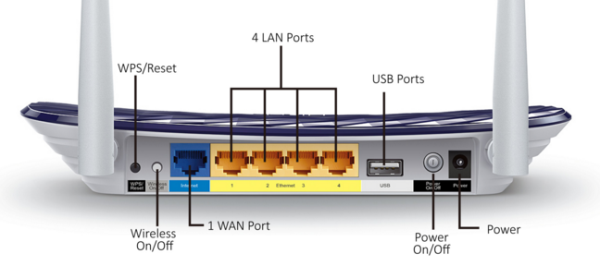
Заявленной мощности аппарата достаточно для обеспечения устойчивой связью 2-4 комнатной квартиры, небольшого офиса или дома площадью 80-100 м2.
С нижней стороны маршрутизатора, как и положено, наклеен лейбл, где указаны данные для входа в админ-панель, название и версия модели, серийный номер, mac-адрес, пароль Wi-Fi и SSID (имя беспроводного подключения). Отверстия для крепления на стену отсутствуют.

В комплектацию маршрутизатора входит адаптер питания от бытовой электросети, коротенький патч-корд и мини-диск с программным обеспечением.
Внешний вид и дизайн

Корпус TP-Link Archer C80 изготовлен из шероховатого матового пластика, посередине проходят две параллельные линии с глянцевым отблеском. Несомненно, для придания внешнего облика. Четыре антенны несъемные, производитель не указывает их мощность, но приводит коэффициент усиления 5 дБи.
На передней панели располагаются индикаторы и соответствующие пиктограммы:
- Индикатор питания;
- Индикатор беспроводного соединения 2,4 ГГц;
- Индикатор беспроводного соединения 5 ГГц;
- Индикатор активности LAN;
- Индикатор Internet.
Конструкция роутера полностью симметричная, на верхней части располагается фирменный логотип компании TP-Link. Корпус достаточно толстый и с легкостью выдержит вашего кота, решившего приютится на новом месте.

Наибольший интерес вызывает задняя интерфейсная панель, которая помимо разъема питания и кнопки включения содержит актуальные порты. Помимо коннекторов с несъемными антеннами, имеются четыре гигабитных порта LAN, один WAN-порт, перемычка для сброса настроек и кнопка активации WPS/Wi-Fi. Различные USB-порты для внешних устройств отсутствуют.
Показатели портов Ethernet:
-
1 х порт WAN 10/100/1000 Мбит/с;
-
4 х порта LAN 10/100/1000 Мбит/с.

Нижняя часть корпуса получила множественную перфорацию, что позволяет внутренним компонентам при интенсивной и долгой нагрузке чувствовать себя комфортно. Четыре прорезиненные ножки добавляют устойчивости маршрутизатору, а два монтажных отверстия с характерными выемками позволяют крепить TP-Link Archer C80 в вертикальной плоскости в двух положениях.
Информационная наклейка содержит информацию о модели, веб-адресе, серийном номере, MAC-адресе и данных логина/пароля. QR-код позволяет быстро подключиться к сети — кстати, удобно.

Антенны регулируются в определенной плоскости (полусфере). Имеется возможность загибать их назад, но полностью демонтировать не получится.

Корпус маршрутизатора TP-Link Archer C80 состоит из двух частей: верхняя крышка и основание. Они фиксируются двумя винтами и множественными защелками — при должной сноровке разобрать роутер оказывается просто.

Внутренняя «начинка» TP-Link Archer C80: мы видим полноразмерную печатную плату со знакомой структурой, которую производитель использует и в других решениях.
Новинка построена на базе ARM Cortex-A7. Модель TP1900BN — это одноядерный процессор с двумя потоками с тактовой частотой 1,2 ГГц, оснащенный 64 МБ оперативной памяти. Неподалеку приютилась маленькая микросхема 25Q32CS16 объемом 4 Мбайт в роли ПЗУ. Две большие микросхемы с маркировкой «DG36001 G» являются свичами портов LAN.
Под керамическим радиатором скрывается 5+2-портовый коммутатор 10/100/1000M производства Realtek с маркировкой RTL8367S-CG.
Как можно увидеть на фотографии, за передачу сигнала на частоте 5 ГГц отвечают всего две антенны (черные провода) и чип MT7762N, за сигнал на частоте 2,4 ГГц — три (серые провода) и чип MT7761N. Стоит отметить, что провода от антенн припаяны на прямую к плате, а не соединены через разъемы.
Маршрутизатор TP-Link Archer C80 поддерживает стандарт 802.11ac Wave2 Wi-Fi (1300 Мбит/с в диапазоне 5 ГГц и 600 Мбит/с в диапазоне 2,4 ГГц), технологию 3х3 MIMO и имеет расширенное покрытие благодаря технологии Beamforming.
Настройка WiFi сети
Так как модель «Archer C5» двухдиапазонная, то и настройка беспроводной сети осуществляется на основе выбора нужного диапазона или создания беспроводной сети для каждого диапазона.
Если будет использоваться только один диапазон (2.4 GHz или 5GHz), откройте раздел меню «Dual Band Selection» и уберите галочку с ненужного диапазона.
Если же предполагается использование всех возможностей маршрутизатора, то поочередно создайте точку доступа для каждого диапазона, разделы так и называются «Wireless 2.4 GHz» и «Wireless 5GHz», а настройки выглядят следующим образом:
Раздел «Wireless Settings»
- в первой строке «Wireless Network Name» введите наименование создаваемой точки доступа;
- выберите ваш «Region» (Регион), при этом учтите, что для корректной работы устройства требуется выбрать именно вашу страну;
- «Mode» есть два варианта: «11a/n/ac mixed» или «11ac only», так как устройств с поддержкой «802.11 ac» в настоящий момент не так много, оставьте вариант «11a/n/ac mixed»;
- «Channel Width» и «Channel» — оставьте «Auto».
Раздел «Wireless Security»
- выберите один из методов аутентификации: наиболее распространённый «WPA/WPA2 –Personal (Recommended)»;
- «Version»(Версия) – «WPA2-PSK»;
- «Encryption» — выберите «TKIP» или «AES»;
- «Wireless Password» — впишите пароль, состоящий не менее чем из 8 символов, который будет необходим для подключения устройств к сети.
В подразделе «Wireless Advanced» можно ознакомиться с дополнительными параметрами, по умолчанию всё необходимое уже установлено.
Настройка подключения к wi-fi
Так как вы подключили и настроили свой роутер, непременно нужно подключить ноутбук или компьютер к wi-fi, теперь давайте рассмотрим подключение к беспроводной сети в двух операционных системах, это Windows 10 и Windows 7:
Windows 7
1. На рабочем столе в нижнем углу справа, вы должны увидеть индикатор беспроводной сети (wi-fi), кликните по нему левой кнопкой мышки.
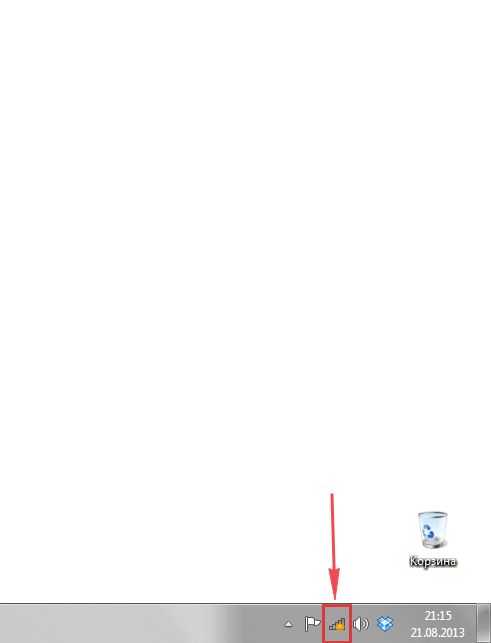
2. Появится окошко с беспроводными сетями. Выберите ту сеть, которой вы давали имя во время . В моем примере, эта сеть называется “Natsu“.
3. Как только вы выберете сеть, поставьте галку напротив “Подключаться автоматически” и после нажмите “Подключение“.
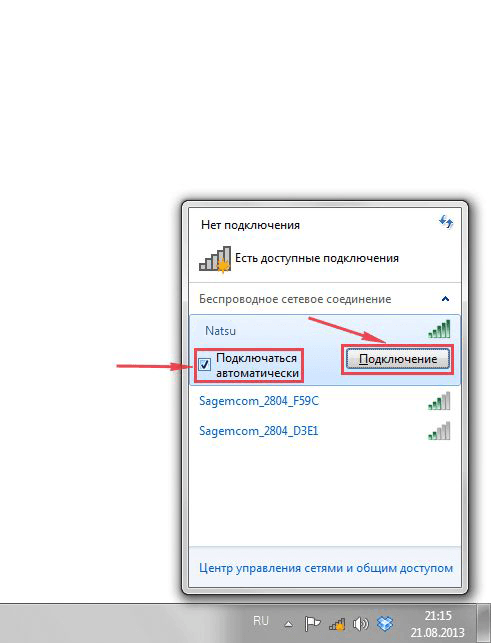
4. В любом случае, нужно указать “Ключ безопасности” это пароль wi-fi. Его вы указали при . Как только вы указали ключ, жмите “OK“.
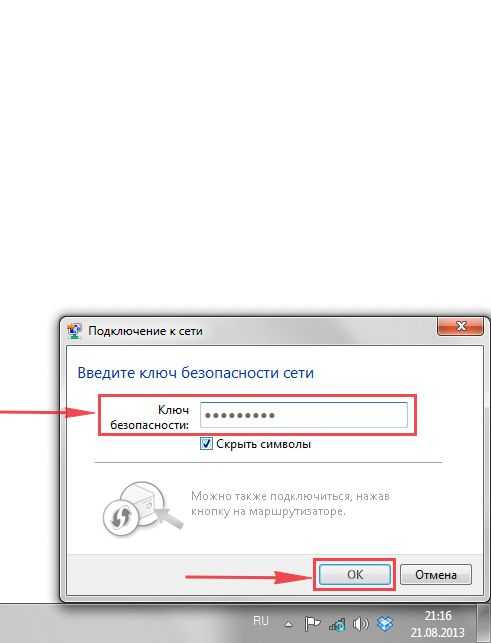
5. Подождите некоторое время, и вы подключитесь к вашей беспроводной сети.
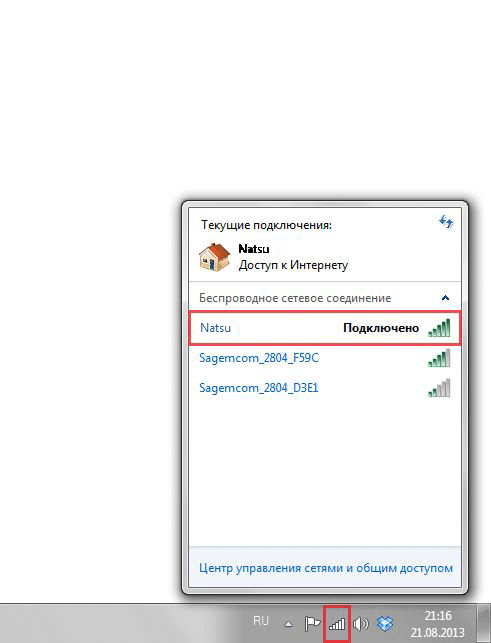
Windows 10
1. На рабочем столе в нижнем углу справа, вы должны увидеть индикатор беспроводной сети (wi-fi), кликните по нему левой кнопкой мышки.

2. Появится окошко с беспроводными сетями. Выберите ту сеть, которой вы давали имя во время . В моем примере, эта сеть называется “Bruh“.
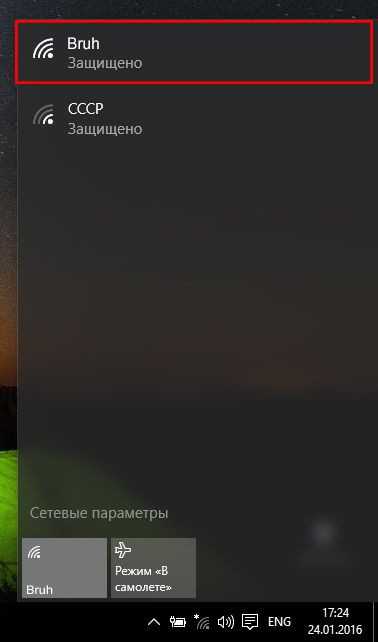
3. Как только вы выберете сеть, поставьте галку напротив “Подключаться автоматически” и после нажмите “Подключение“.

4. В любом случае, нужно указать “Ключ безопасности” это пароль wi-fi. Его вы указали при . Как только вы указали ключ, жмите “Далее“.

5. Подождите некоторое время, и вы подключитесь к вашей беспроводной сети.
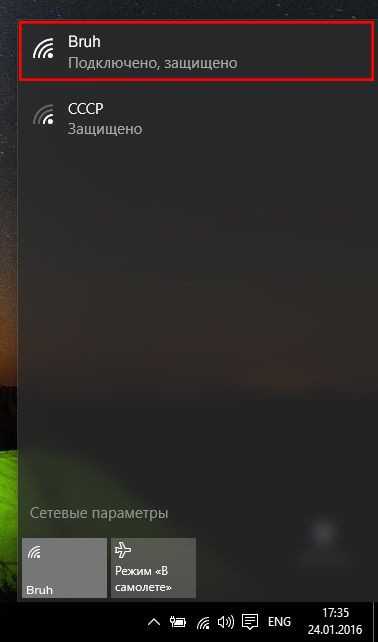
Настройка PPPOE со статическим IP-адресом
Настройка подключения PPPOE со статическим IP-адресом на роутере TP-Link Archer C5 AC1200. Статический ip адрес предоставляется в двух случаях: вы юридическое лицо, либо вы заказали доп. услугу у провайдера.
- Заходим во вкладку “Сеть“, затем “WAN“.
- В “Тип подключения WAN:” выбираем “PPPOE/PPPOE Россия“, внизу укажем имя пользователя (в строке “Имя пользователя:“), пароль (в строке “Пароль:“).
- Это подключение использует статический ip, поэтому жмите на кружок рядом с “Статический IP-адрес“, потому нужно ввести ip-адрес сервера (в строке “IP-адрес/Имя сервера:“), ip-адрес (в строке “IP-адрес:“), маску подсети (в строке “Маска подсети:“), основной шлюз (в строке “Основной шлюз:“) и DNS (в строке “DNS:“). Все эти данные должен вам предоставить провайдер, то есть те у кого вы заказали услугу интернет. Проверьте ваш договор с провайдером, эти данные там должны быть. Если их нет, то свяжитесь с ним, например, по телефону и спросите про них.
- После того как вы занесли все данные в поля, нажмите на кружок рядом с “Подключить автоматически” ( Это позволит установить постоянное подключение к интернету, но если у вас тариф с ограниченным трафиком, то лучше поставить отметку напротив “Подключить по требованию“, тогда интернет будет работать только во время его использования ).
- В самом конце нажимаем на кнопку “Сохранить“.
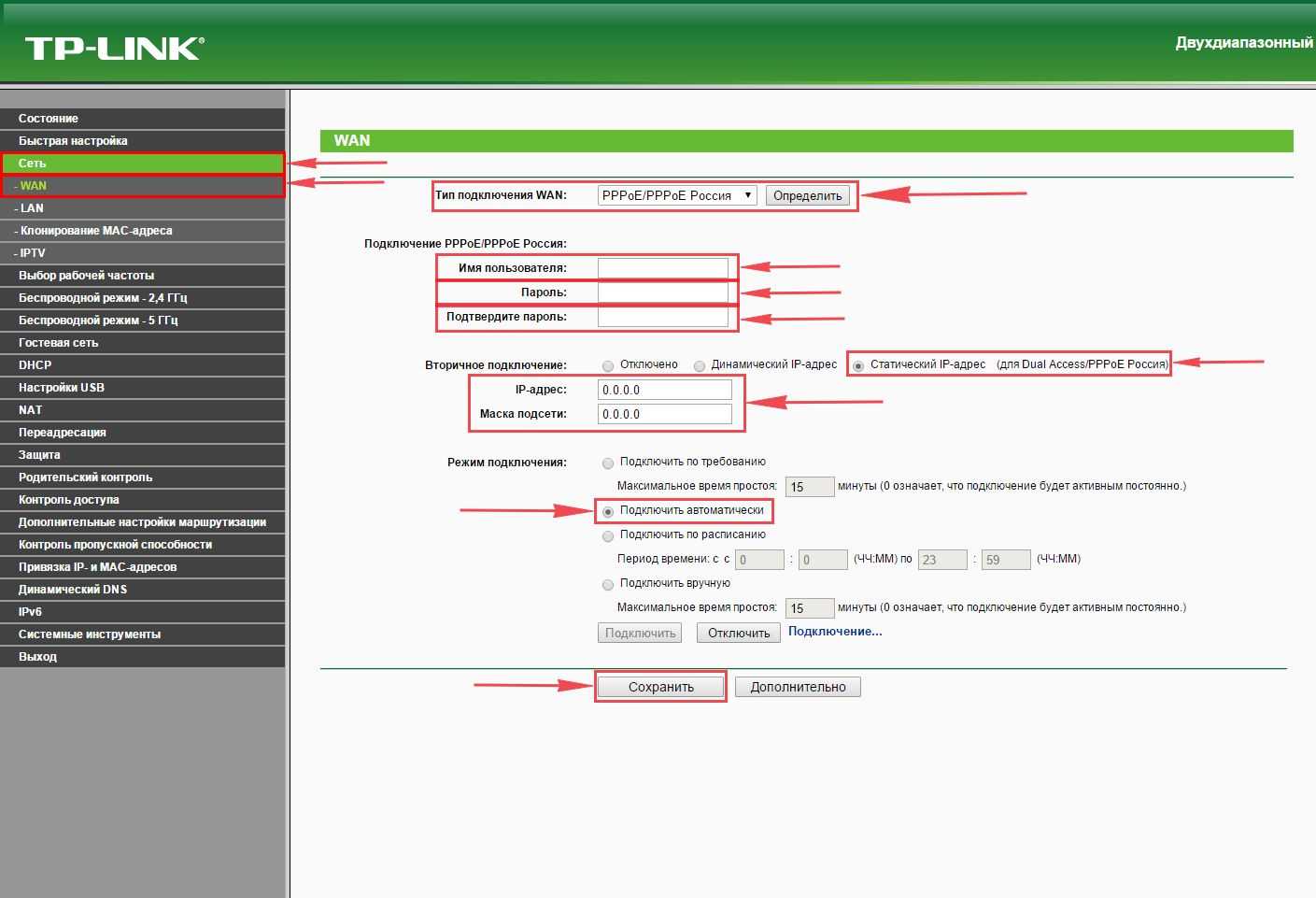
Результаты тестирования скорости и устойчивости связи
Техническая скорость беспроводного доступа, указанная в описании маршрутизатора, в реальности, разумеется, недостижима, поскольку не учитывает влияние среды. Однако обмен данными в среднестатистической домашней сети, состоящей из ПК, принтера, 3-х смартфонов, 2-х ноутбуков, NAS-сервера и TV, идет со скоростью не ниже, чем позволяет самое медленное устройство. Это говорит о том, что роутер не является «бутылочным горлышком» сети, а быстрота обмена данными ограничивается подключенными к нему устройствами.
Уровень сигнала точки доступа при прохождении сквозь 4-5 бетонных стен 3-x комнатной квартиры не падает ниже 45 dBm на частоте 2,4 GHz и 55 dBm на частоте 5 GHz. Обрывов связи в течение дня не наблюдалось.
Как показало тестирование, роутер без труда выдерживает предназначенную для него нагрузку, не перегревается, не отключается, не зависает.
***
Если вам нужен недорогой, беспроблемный маршрутизатор класса 802.11AC, пусть и без гигабитной скорости Ethernet-портов, вы вряд ли найдете лучший вариант, чем TP-LINK Archer C20. Да, это не самая мощная модель среди бюджетных роутеров, но вполне сбалансированная и, пожалуй, самая функциональная. Поэтому однозначно рекомендована к покупке.
Правильно доливаем антифриз
Автовладельцу нужно помнить о том, что следует обязательно выбирать качественный антифриз, который рекомендован производителем. Смешивать различные типы антифризов, которые отличаются своими эксплуатационными характеристиками не рекомендуется. Поэтому к вопросу выбора такой охлаждающей жидкости необходимо подходить максимально ответственно.
Доливать антифриз в систему можно, исключительно на холодном двигателе. Если выполнить такую работу на горячем моторе, то в нагретый до высоких температур двигатель попадёт холодный антифриз, а из-за существенной разницы температур возникают трещины металла, в итоге, такой двигатель даже может пойти под замену. Поэтому при необходимости долить антифриз следует обязательно выполнять такую работу на холодном двигателе.

Обзор веб-интерфейса панели настроек TP-Link Archer AX10
После подключения к TP-Link Archer AX10 попадаем в обновленную в очередной раз панель управления. Этот дизайн веб-интерфейса мы уже видели в самом бюджетном TP-Link WR820N. Выглядит лучше, чем совсем старый бело-зеленый. Но по сравнению с предыдущим, который был уже в мятных оттенках, стало не так удобно.
Было: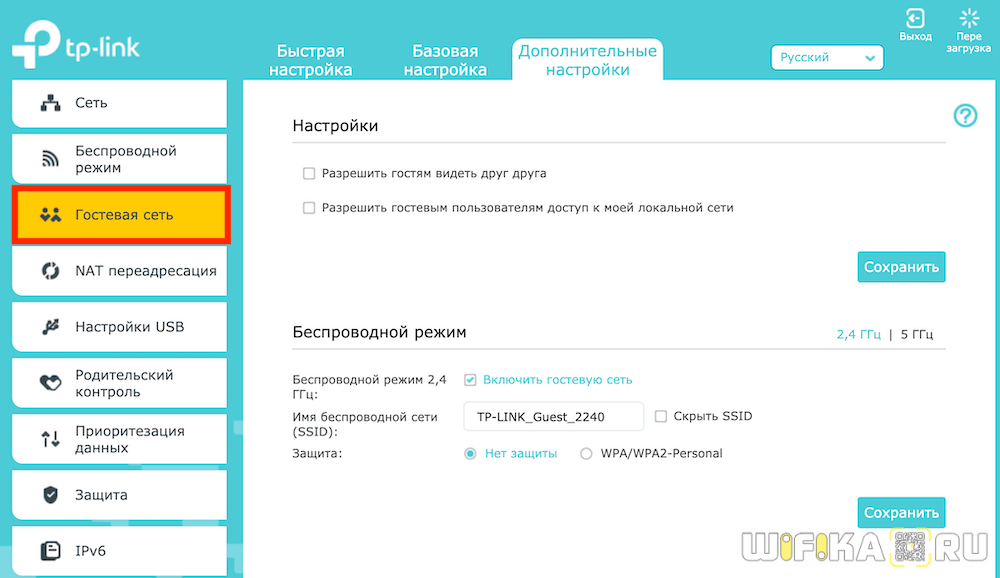
Стало: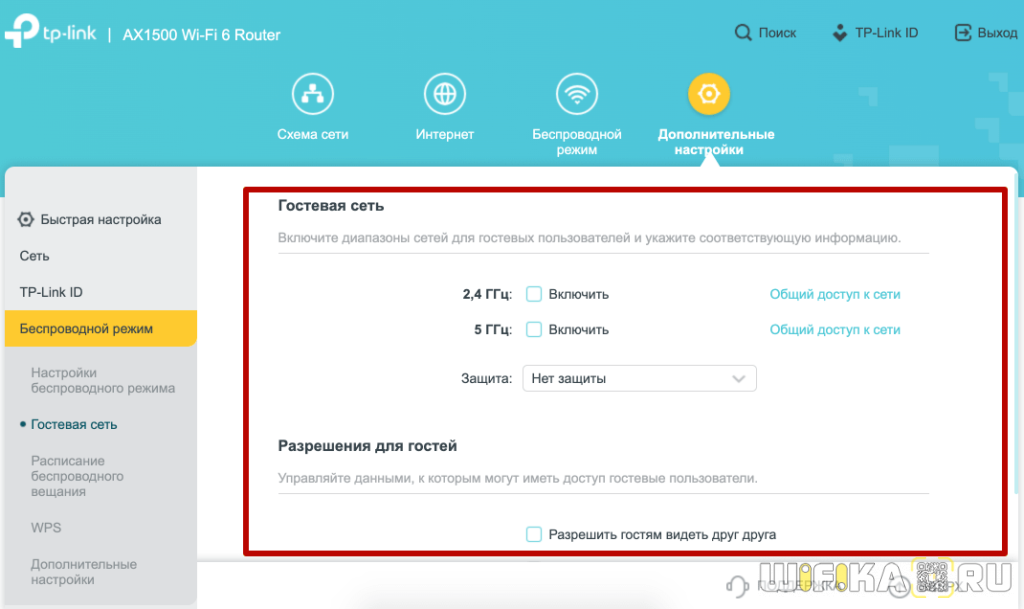
Кто не понял, поясню — теперь основная страница с настройками целиком помещена внутри статического фрейма по типу сайтов начала 2000-х. Из-за чего полезно используемое пространство экрана сведено к минимуму, что неудобно даже на мониторах с высоким разрешением. В общем, зачем что-то поменяли — не ясно, все уже было очень хорошо в прошлой версии.
А вот что реально порадовало, так это то, что теперь в разделе мониторинга локальной сети появилась возможность загрузку системы роутера TP-Link и отслеживать текущую скорость подключения каждого из устройств.
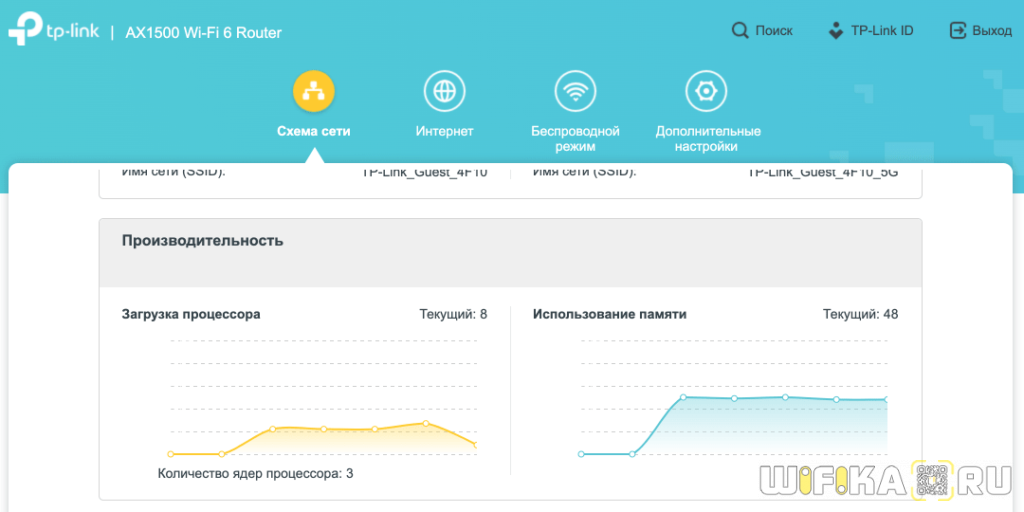
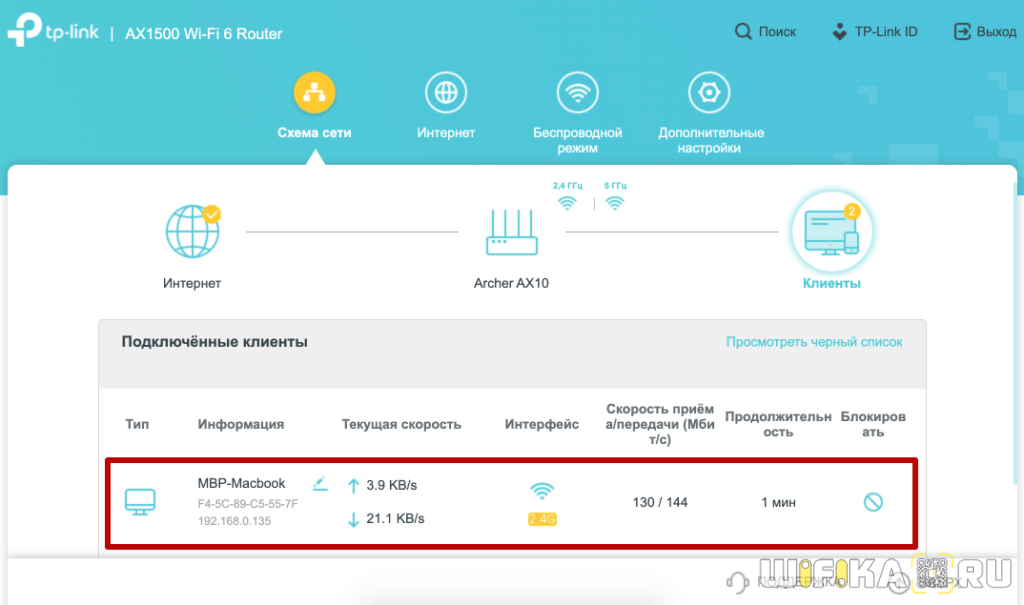
Конечно же присутствует здесь и пошаговый мастер настройки, с помощью которого в несколько кликов можно быстро подключить роутер к интернету и указать основные параметры раздачи его по WiFi. Есть поддержка всех типов связи с провайдером, которые используются в России
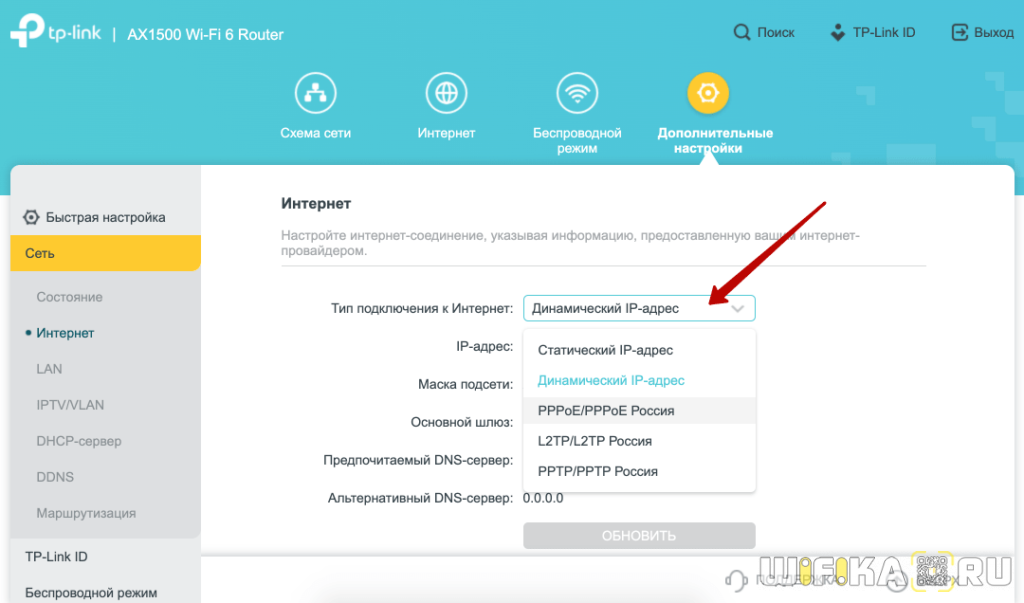
В параметрах беспроводного сигнала есть такая функция, как «Smart Connect». На языке TP-link это не что иное, как известный Band Steering — возможность задать одно и то же имя одновременно для двух сетей в диапазона 2.4 и 5 ГГц. Чтобы роутер в зависимости от качества приема клиентского устройства сам мог выбрать, по какому каналу его оптимально соединить.
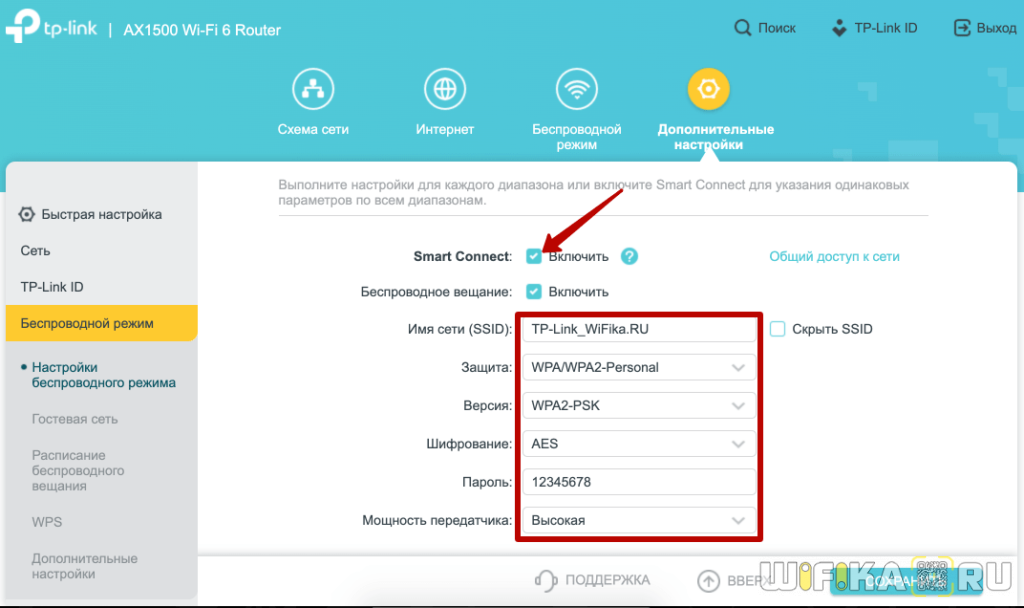
И «вишенка на торте» данного раздела панели управления — QR код с данными об SSID и пароле для коннекта, который можно отсканировать смартфоном и подключиться к WiFi роутеру без ввода их ручками. Вот такая забота об удобстве пользователя.
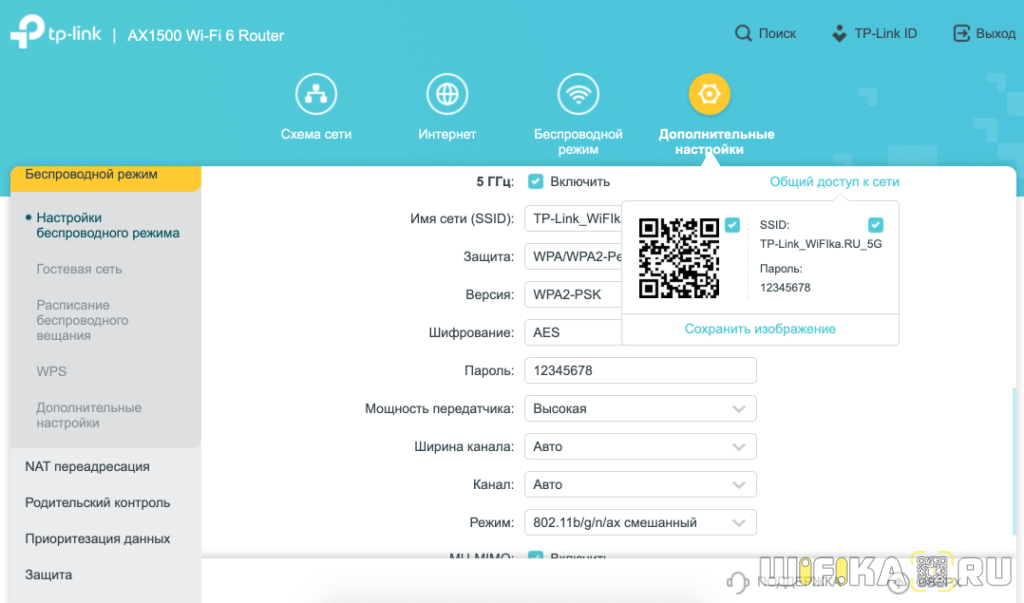
Рассматривая возможности wifi роутера TP-Link Archer AC1500, нельзя не отметить также наличие поддержки работы в сетях IPv6
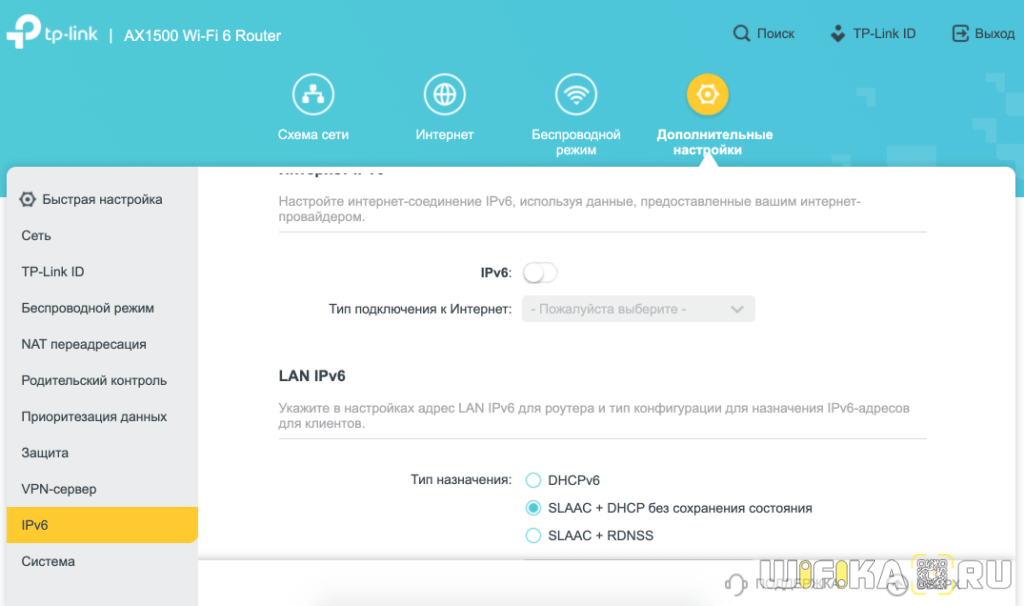
Встроенной функции управления системой маршрутизатора по интернету через авторизацию в личном кабинете системы TP-Link ID
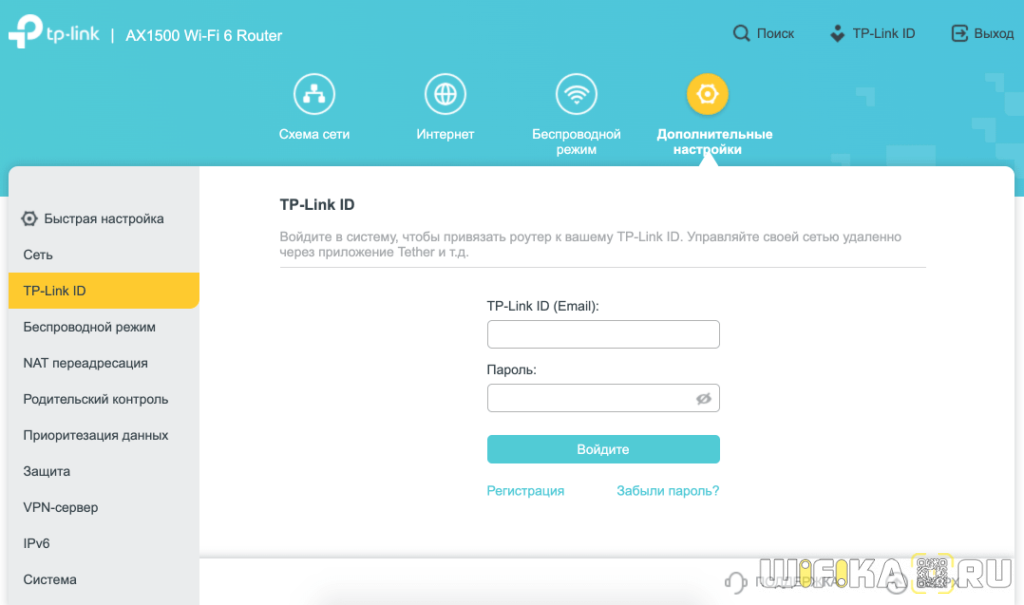
И собственного сервиса DDNS имен — также для удаленного доступа к сети
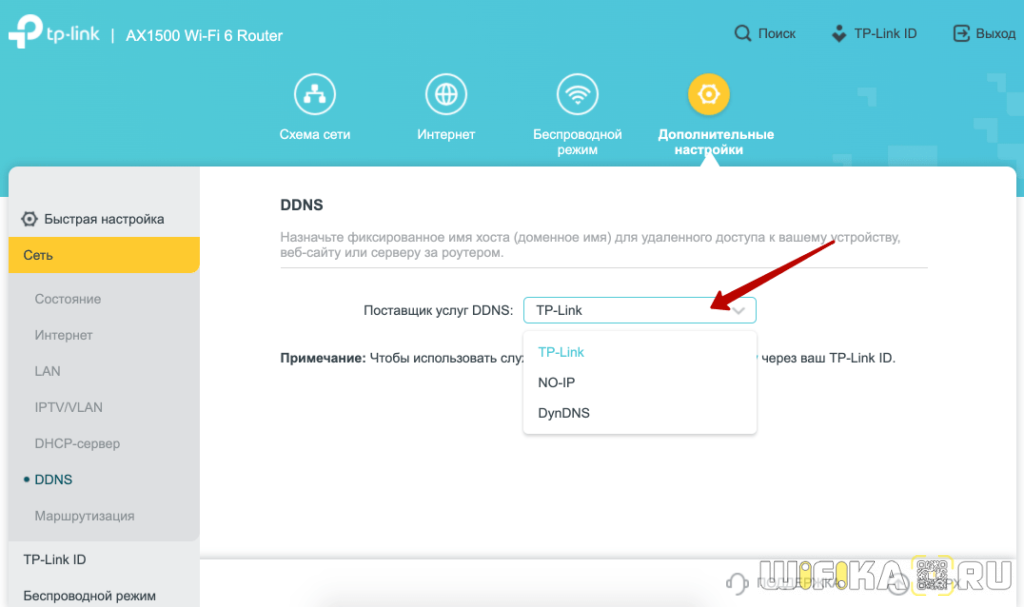
А вот что огорчило — это всего два режима работы устройства:
- В качестве роутера
- И в роли беспрвоодной точки доступа
Ни клиентского режима приемника WiFi сигнала для последующей его передачи на компьютер по кабелю, ни функции повторителя беспроводной сети в TP-Link Archer AX10 не завезли
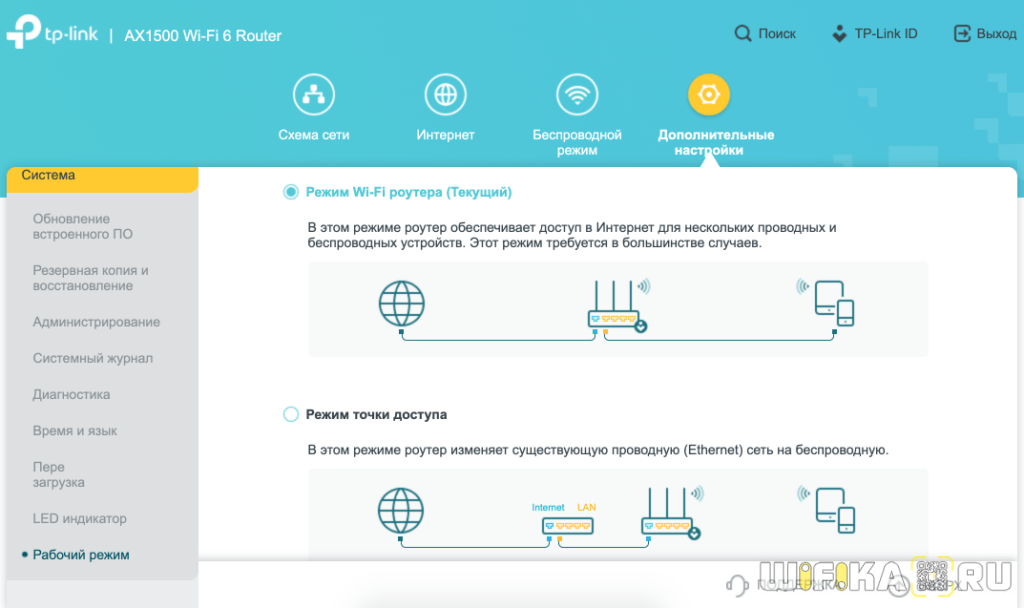
Быстрая настройка TP-Link Archer C5 V4
Чтобы настроить роутер для подключения к интернету и задать параметры Wi-Fi сети, нам необходимо получить доступ к веб-интерфейсу.
Сделать это очень просто. Запускаем любой браузер и в нем переходим по адресу http://tplinkwifi.net (подробнее в статье: tplinkwifi.net – вход в настройки маршрутизатора). Или по адресу http://192.168.0.1 (подробная инструкция: 192.168.0.1 – вход в роутер, или модем. admin и admin).
Если вместо страницы маршрутизатора откроется страница поисковой системы, то вы ввели адрес не в адресной строке, а в поисковой. Если не получается это исправить, то используйте другой браузер. Лучше стандартный.
О том, что делать, если не открываются настройки роутера, я писал здесь: https://help-wifi.com/oshibki-i-polomki/chto-delat-esli-ne-zaxodit-v-nastrojki-routera-na-192-168-0-1-ili-192-168-1-1/
Если маршрутизатор уже был настроен, то он попросит вас ввести пароль, который был установлен.
Вы всегда можете сделать сброс настроек роутера кнопкой Reset. Нужно нажать на нее острым предметом и подержать, пока не загорятся и погаснут все индикаторы.
Если же он еще не настраивался, то появится окно, в котором нужно придумать и указать пароль. Этот пароль в дальнейшем будет использоваться для авторизации в настройках TP-Link Archer C5 V4. Постарайтесь его не забыть.
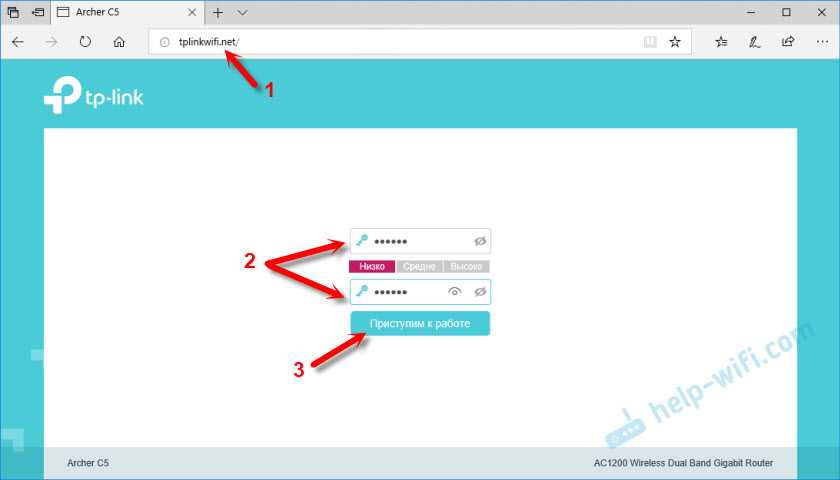
Сразу появится мастер быстрой настройки. С помощью которого можно быстро задать все необходимые параметры. И не придется делать это в разных разделах панели управления.
Конечно же роутер сначала предложит нам задать самые важные настройки – подключение к интернету.
Выберите тип подключения к интернету, который использует ваш провайдер. Если не знаете какой – уточняйте у поддержки интернет-провайдера. Чаще всего это Динамический IP, или PPPoE. Так же часто используется L2TP и PPTP.
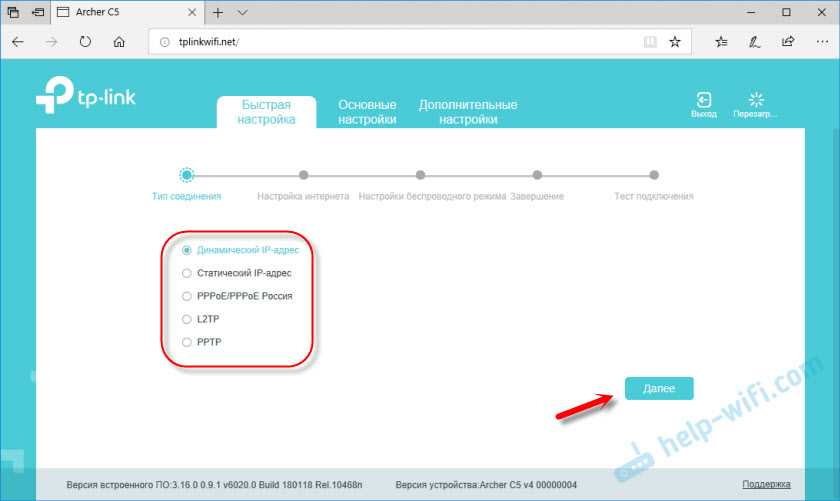
Так как у меня Динамический IP, то дополнительные параметры задавать не нужно. Если у вас PPPoE, то нужно указать имя пользователя и пароль. А если L2TP или PPTP, то еще и адрес сервера. Эти параметры выдает интернет-провайдер. Поэтому, все вопросы к нему.
Можно включить «VLAN ID» и задать номер. Не очень понимаю, для чего это нужно. Скорее всего для просмотра IPTV. Я не включал. Это можно сделать позже, если понадобится.
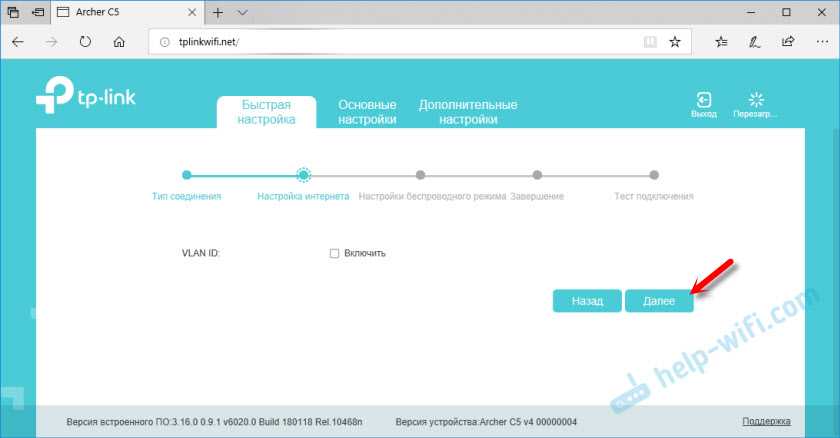
На следующем шаге можно настроить Wi-Fi сеть, которую будет раздавать TP-Link Archer C5 V4. Нужно сменить имя Wi-Fi сети и пароль. Для каждого диапазона. При необходимости, можно отключить сеть в определенном диапазоне. Достаточно убрать галочку возле «Включить беспроводное вещание». Если, например, вы пока не планируете подключать свои устройства к сети на частоте 5 ГГц. Или у вас нет устройств, которые поддерживают эту сеть. Потом можно будет включить ее в настройках.
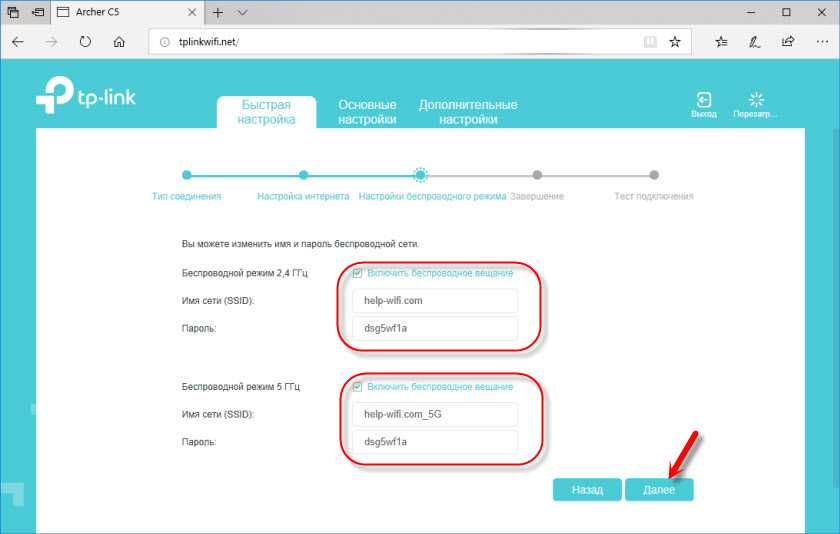
Если вы были подключены по Wi-Fi, то подключитесь уже к новой сети. Выберите один из вариантов в следующем окне и нажмите «Далее».
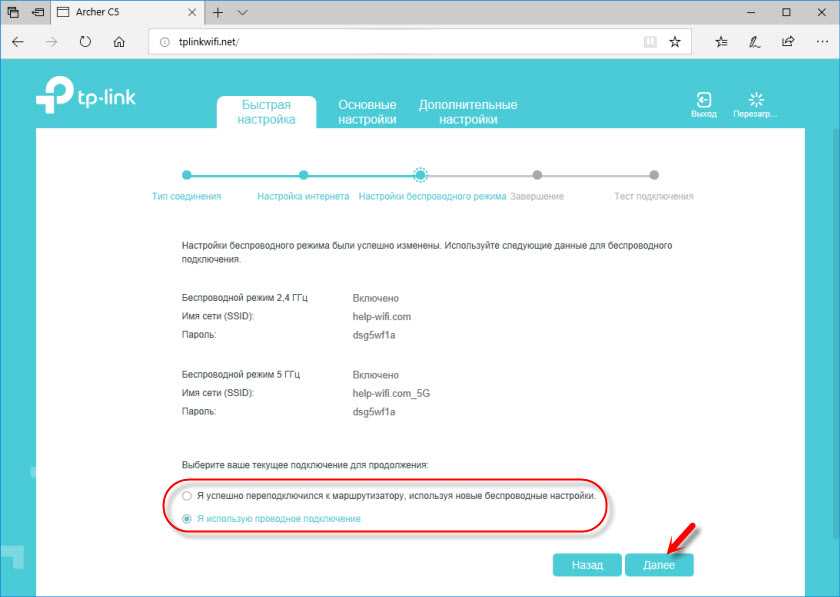
Сохраняем параметры.
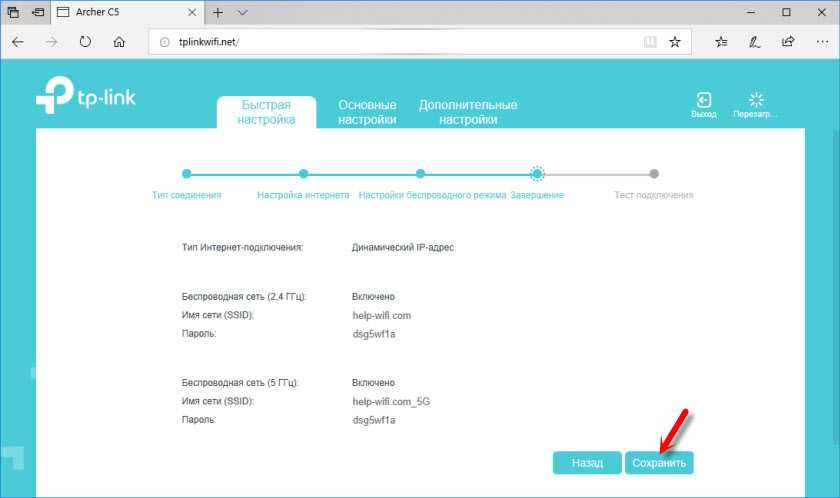
Можно сделать тест подключения к интернету. И если роутер подключен к интернету (результат «Success!» «Успех!»), то нажимаем на кнопку «Завершить». Если же подключения к интернету нет, то с помощью кнопки «Назад» вернитесь к выбору типа соединения и проверьте все параметры. Уточните настройки у провайдера.
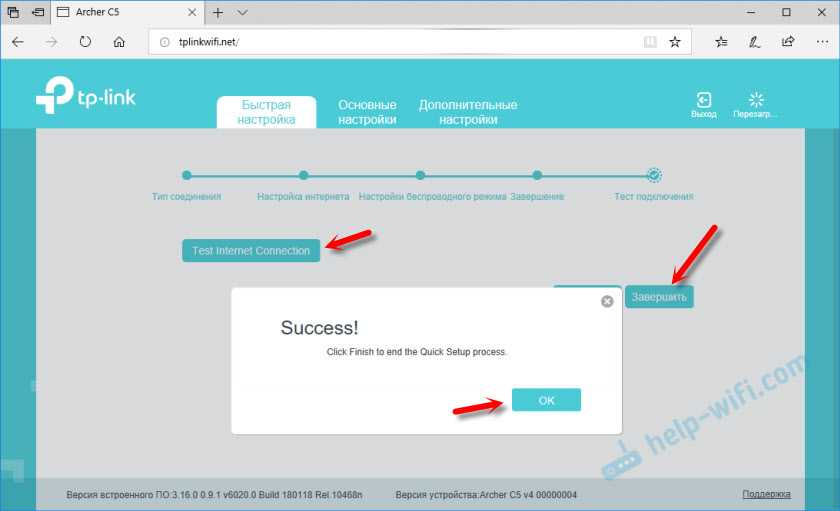
Откроется карта сети.
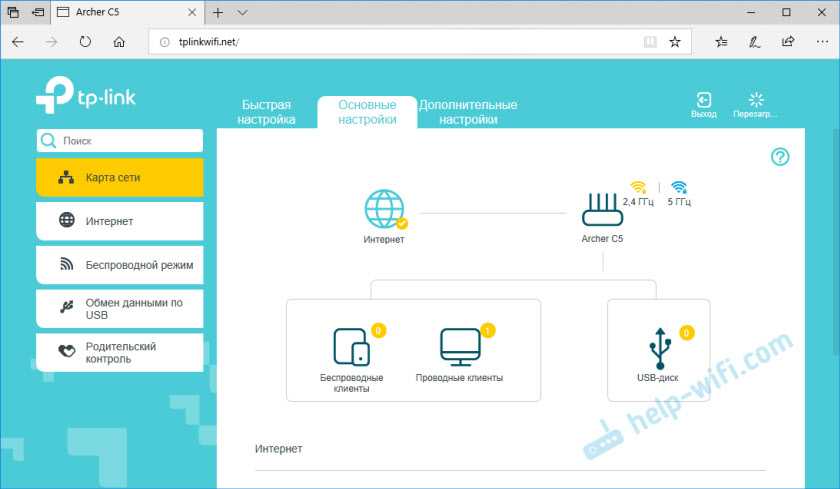
Настройка завершена. Можно менять другие параметры маршрутизатора.
В разделе «Дополнительные настройки», на вкладке «Сеть» – «Интернет» можно сменить параметры подключения к интернету. Отредактировать или уделить уже созданное правило, или создать новое. Но если интернет через роутер работает, то лучше ничего не менять.
Там же можно найти более расширенные настройки. Например, сменить MTU, или клонировать MAC-адрес (если это требует провайдер).
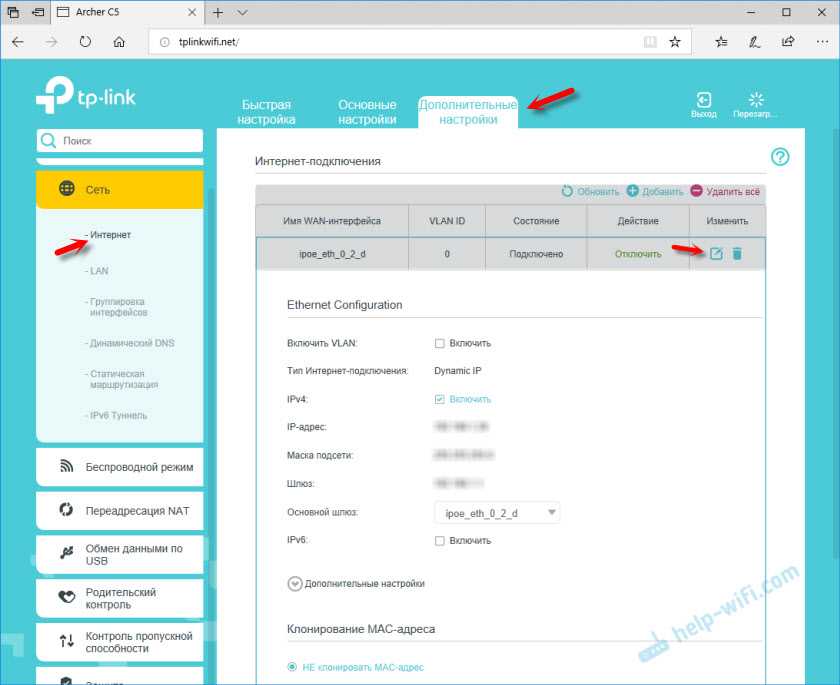
В разделе «Беспроводной режим» находятся настройки Wi-Fi сети. Сама панель управления очень простая и на русском языке. Думаю, нет особого смысла делать обзор всех настроек.
Так как в TP-Link Archer C5 V4 есть USB-порт, то возможно вам пригодится эта инструкция: доступ к USB диску (флешке) через роутер TP-Link по сети. Если вы захотите подключить к своему роутеру флешку, или внешний жесткий диск. Или настроить DLNA через роутер TP-Link.
64
Сергей
TP-Link
Прошивка
После установки и подключения маршрутизатора рекомендуется выполнить обновление прошивки. Для этого необходимо:
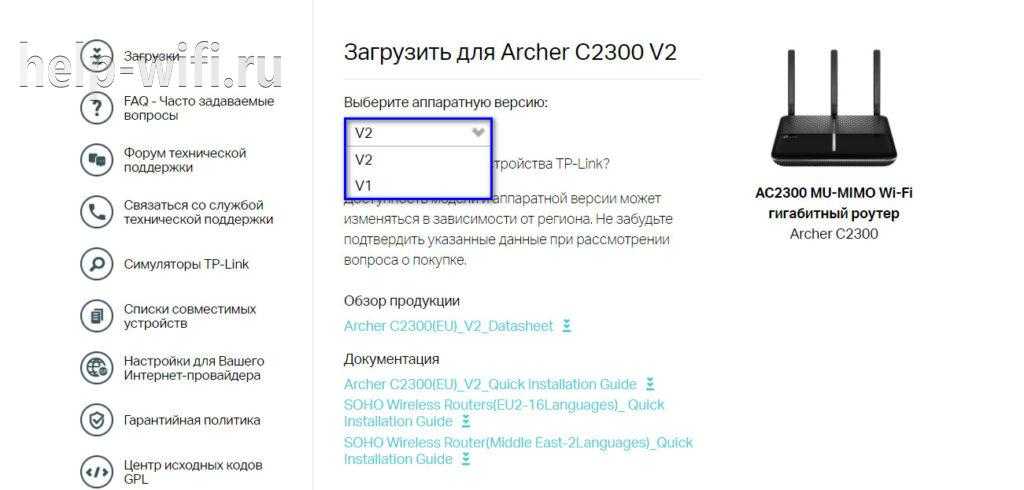
- Пролистать страницу вниз, нажать «Встроенное ПО».
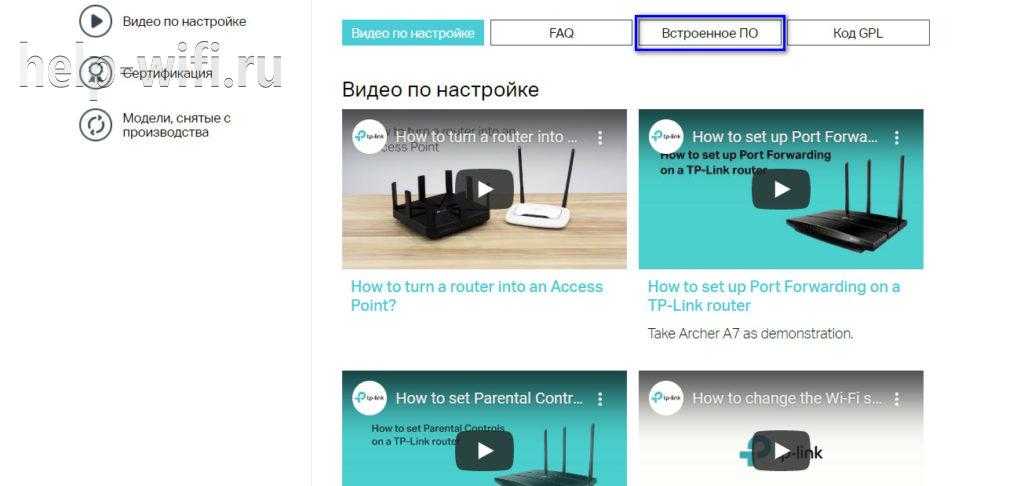
- Найти последнюю версию прошивки.
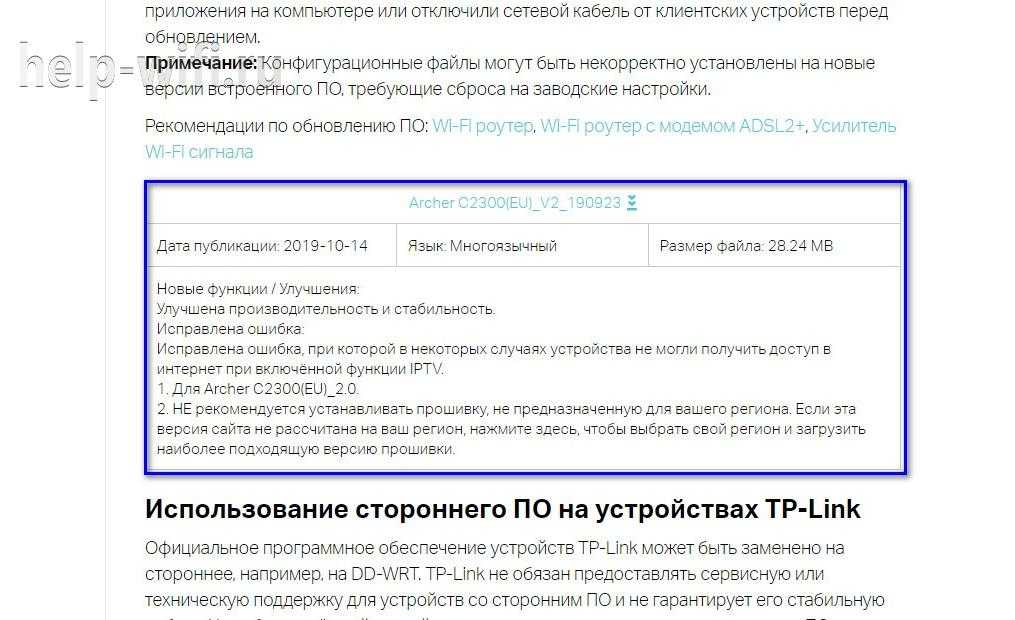
- Открыть веб-интерфейс маршрутизатора.
- Перейти во вкладку «Дополнительные настройки», найти раздел «Системные инструменты», затем «Обновление встроенного ПО».
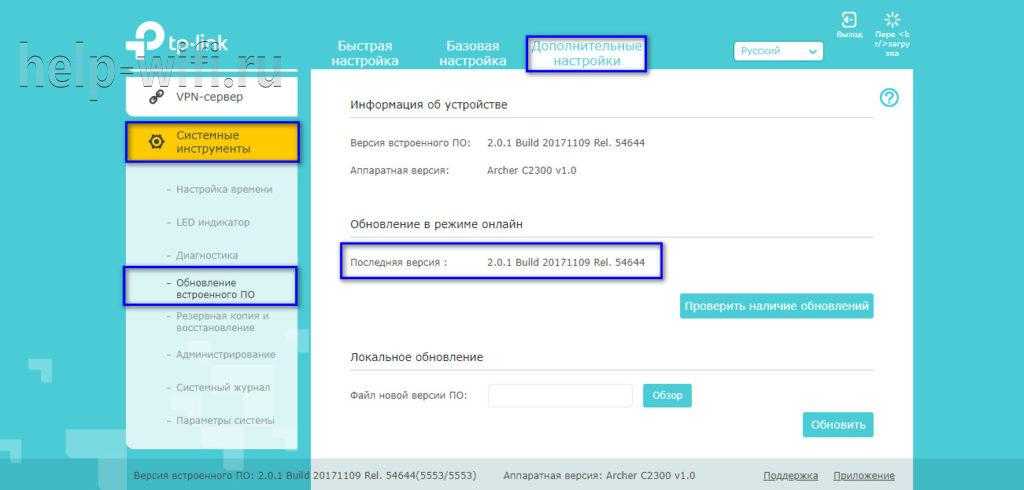
- Сравнить установленную версию прошивки с доступной для загрузки. Если она более старая, скачать актуальное ПО.
- В веб-интерфейсе в разделе «Локальное обновление» нажать «Обзор» и указать путь загруженному файлу.
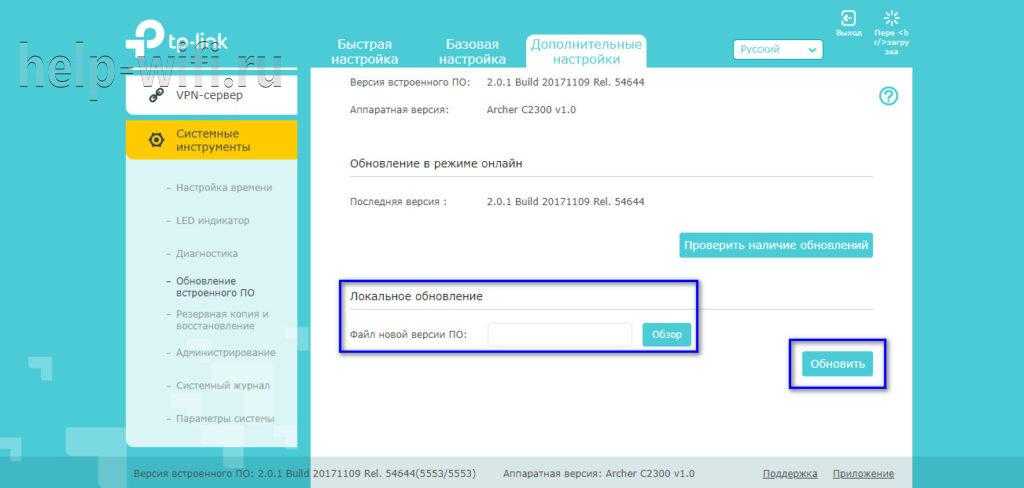
- Кликнуть «Обновить» и дождаться завершения процесса. По окончанию роутер перезагрузится.
В ходе обновления запрещается выключать маршрутизатор. Это приведет к его поломке.
Обновить роутер также можно онлайн, не скачивая прошивку с официального сайта. Для этого в разделе «Обновление встроенного ПО» нужно нажать «Проверить наличие обновлений». Система выполнит поиск новых версий программного обеспечения и, при обнаружении, предложит установить. При таком способе соединение должно быть стабильным, чтобы не возникло обрыва в ходе загрузки прошивки.
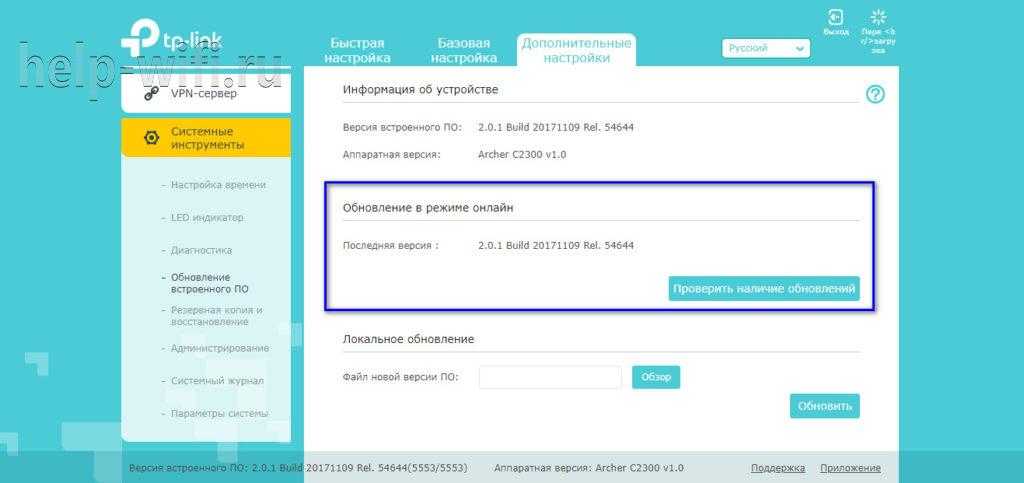
Если после установки нового ПО Archer C2300 работает некорректно, его можно сбросить до заводских настроек и вернуть в исходное состояние.
TP-LINK Archer C20: настройка подключения к интернету
В настройке любого роутера, главное выбрать правильный тип подключения к интернету, и задать необходимые параметры. Что бы роутер смог установить соединение с интернет-провайдером. Именно здесь, большинство сталкивается с проблемой, когда к роутеру устройства подключаются, но интернет не работает. Без доступа к интернету. Все это именно из-за неправильных настроек интернета.
Прежде чем продолжить, вы должны знать тип подключения к интернету, который использует ваш интернет-провайдер. И если это не «Динамический IP», то у вас должен быть еще как минимум логин и пароль. Их выдает интернет провайдер.
В настройках перейдите на вкладку «Сеть» – «WAN». Здесь, первым делом нужно выбрать тип подключения. У меня, например, Динамический IP. Если у вас такой же способ подключения, то выбирать ничего не нужно, он установлен по умолчанию. И интернет через роутер уже должен работать, а индикатор на роутере должен гореть синим, а не оранжевым. Единственный момент, если у вас «Динамический IP», то провайдер может делать привязку по MAC-адресу. Если роутер не подключаться к интернету, то уточните этот вопрос у провайдера.
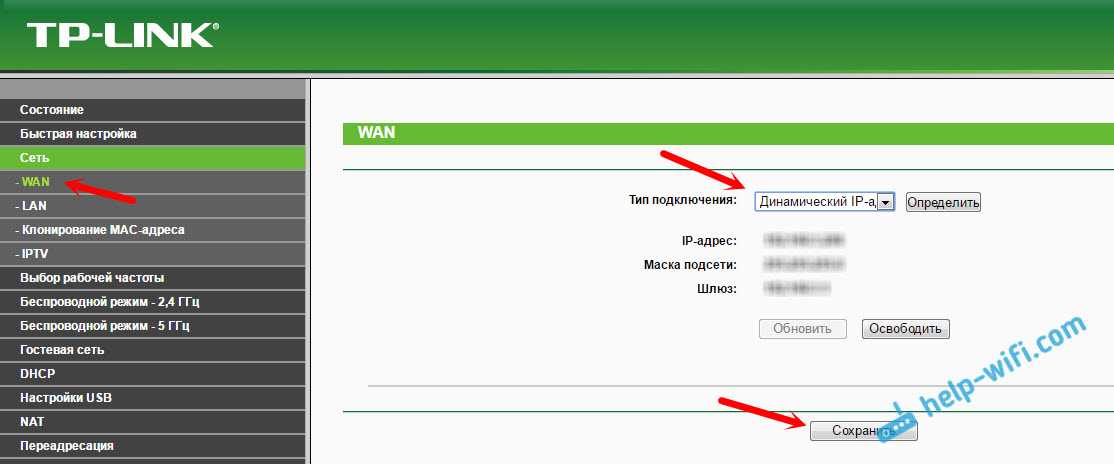
А если у вас PPPoE, или L2TP, то выбираем соответствующий тип подключения в меню, и задаем необходимые параметры, которые вам выдал провайдер. Если что, можете позвонить в поддержку провайдера, и уточнить у них всю информацию по настройке.
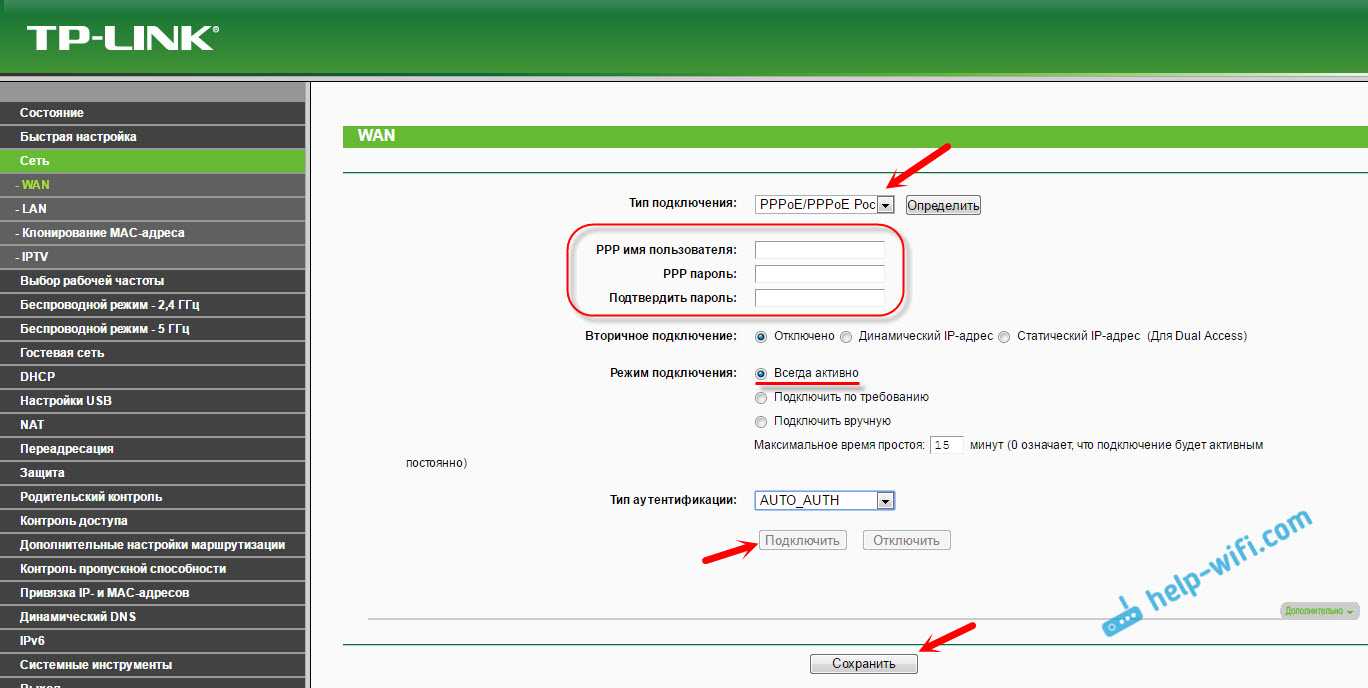
Там есть еще кнопка «Определить», нажав на которую, роутер попробует сам определить тип вашего подключения к интернету.
Необходимо, чтобы интернет заработал через наш TP-LINK Archer C20. Индикатор «Internet» должен гореть синим цветом.
Если никак не получается настроить, то почитайте еще статью: при настройке роутера пишет «Без доступа к интернету», или «Ограничено» и нет соединения с интернетом. Ну а если интернет уже работает, то можно переходить к настройке Wi-Fi сети.
Настройка Wi-Fi и установка пароля на TP-LINK Archer C20
Так как это двухдиапазонный роутер, то он транслирует две Wi-Fi сети. Одну на частоте 2.4 ГГц, а вторую на 5 ГГц. Если вам не нужна какая-то сеть, то предлагаю перейти на вкладку «Выбор рабочей частоты», и отключить сеть на той частоте, которая вам не нужна. Достаточно просто убрать галочку, и сохранить настройки. А можете оставить обе сети. Например, старые устройства подключать к 2.4 ГГц, а новые, которые поддерживают, к Wi-Fi 5 ГГц.
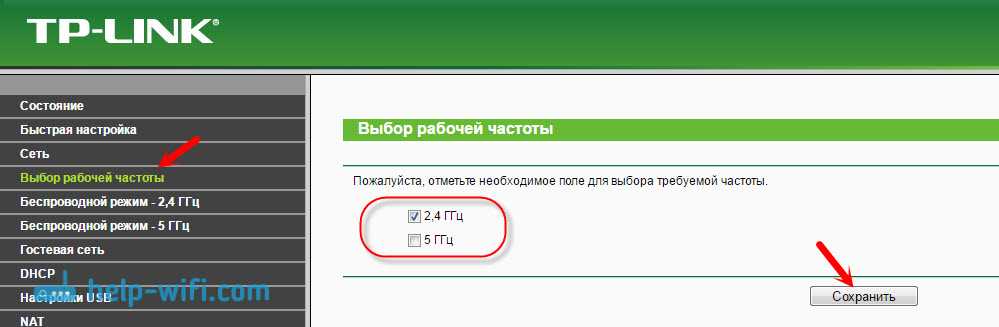
Дальше переходим на вкладку Wi-Fi сети, которую нам нужно настроить. Задаем название сети, и выбираем свой регион.
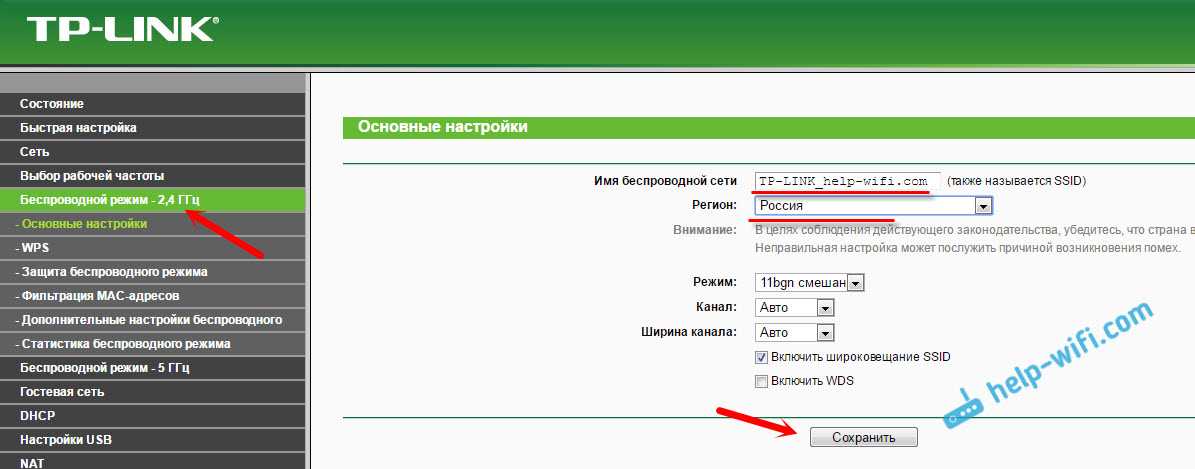
Не забудьте сохранить настройки. Следующий шаг – установка пароля на Wi-Fi сеть. Перейдите на вкладку «Защита беспроводного режима». Выставьте параметры как на скриншоте ниже, и в поле «Пароль беспроводной сети» задайте пароль, который будет использоваться для подключения к вашей сети. Сохраните настройки, и перезагрузите роутер.

Важно! Если вы оставили трансляцию сетей на частоте 2.4 ГГц и 5 ГГц, то задайте настройки для обоих сетей, и установите пароль.
Если вы до настройки Wi-Fi подключали к беспроводной сети какие-то устройства, то после смены пароля и перезагрузки роутера, нужно будет подключить их заново, уже указав новый пароль.
На этом настройка беспроводной сети закончена.
Смена пароля admin
Настоятельно рекомендую сменить заводской пароль admin, который используется для защиты настроек маршрутизатора. Сделать это можно на вкладке «Системные инструменты» – «Пароль». Просто укажите старый пароль и имя пользователя, и новые данные. Сохраните настройки.
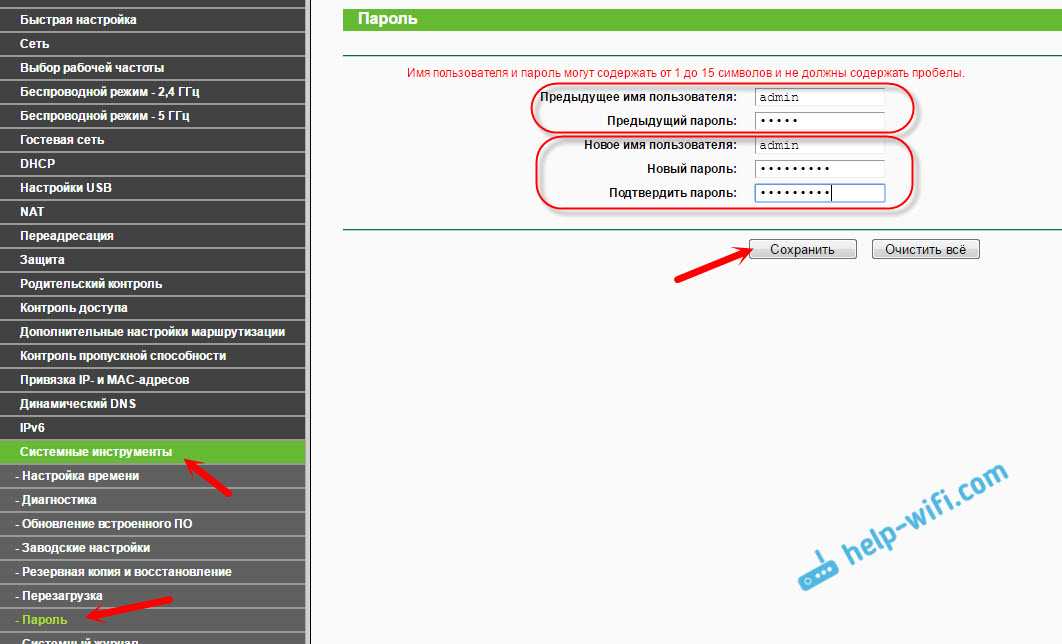
Только постарайтесь не забыть установленный пароль, а то не сможете зайти в панель управления, придется делать сброс настроек, и настраивать свой TP-LINK Archer C20 заново.
Все, можете пользоваться своим роутером.
Послесловие
Если у вас панель управления на русском языке, то думаю, что будет несложно разобраться в настройках, которых там не мало. Тех настроек, которые мы задали, достаточно для того, чтобы пользоваться маршрутизатором. Возможно, вы захотите настроить какие-то другие функции. Много инструкций есть у нас на сайте, если не найдете нужной, то спрашивайте в комментария, обязательно подскажу.
199
Сергей
TP-Link