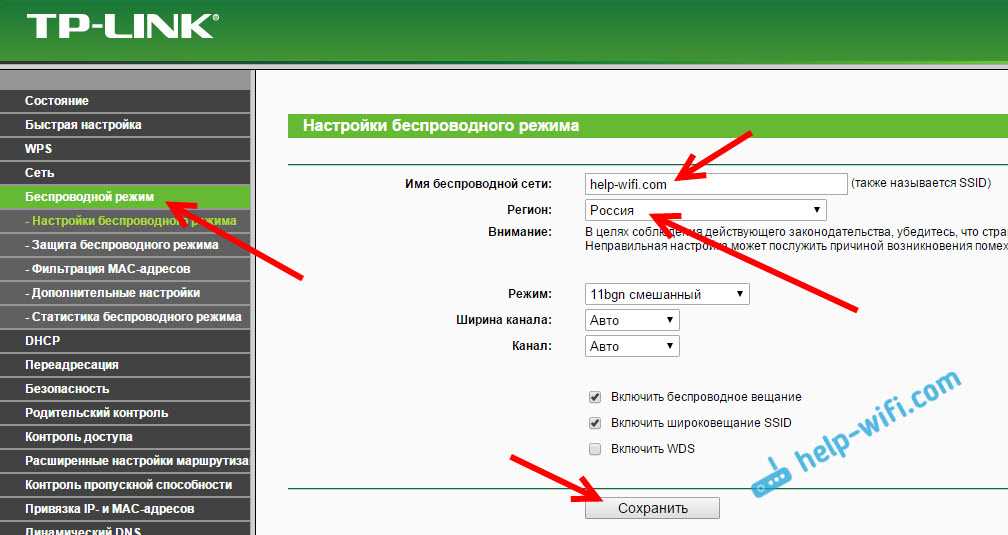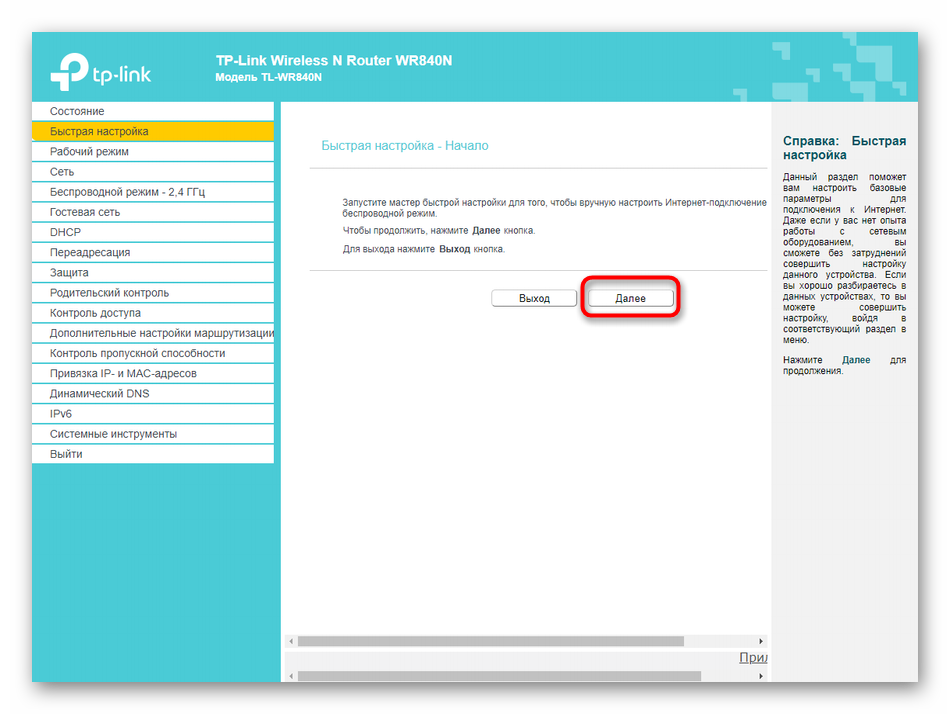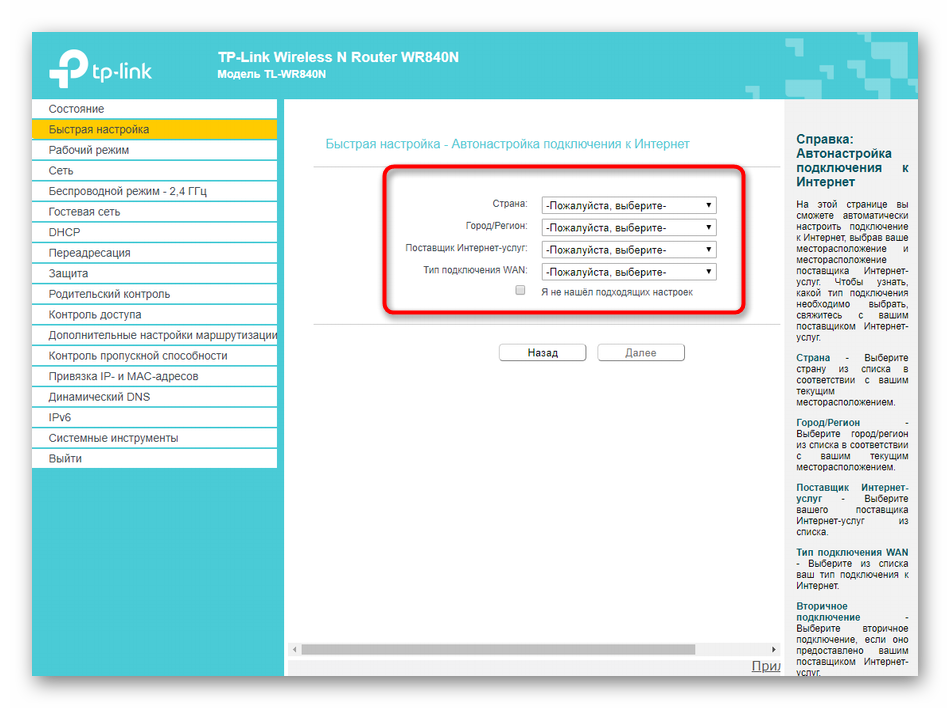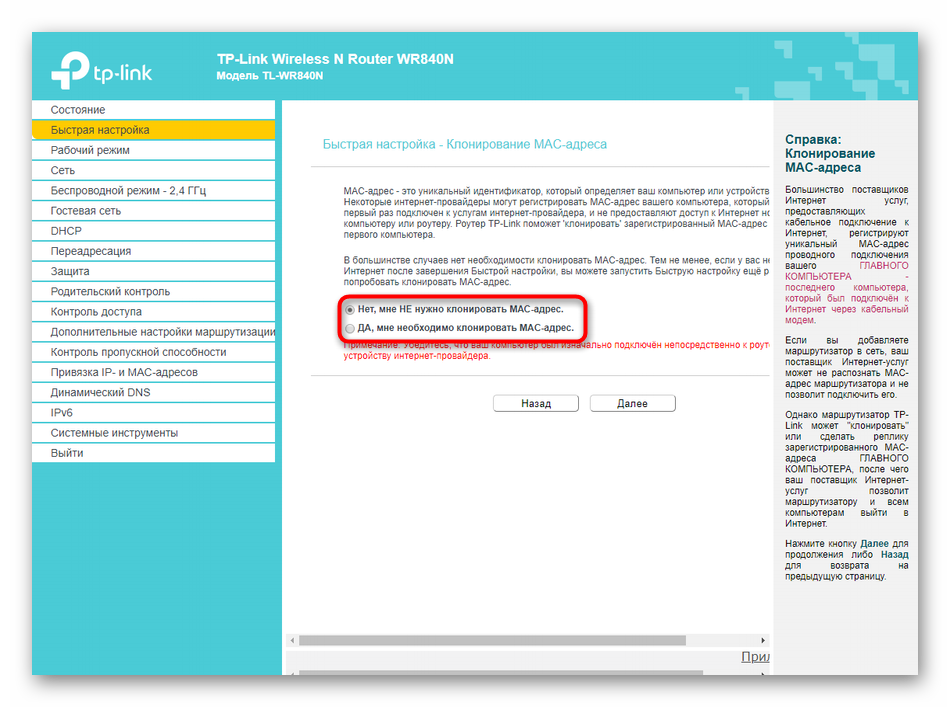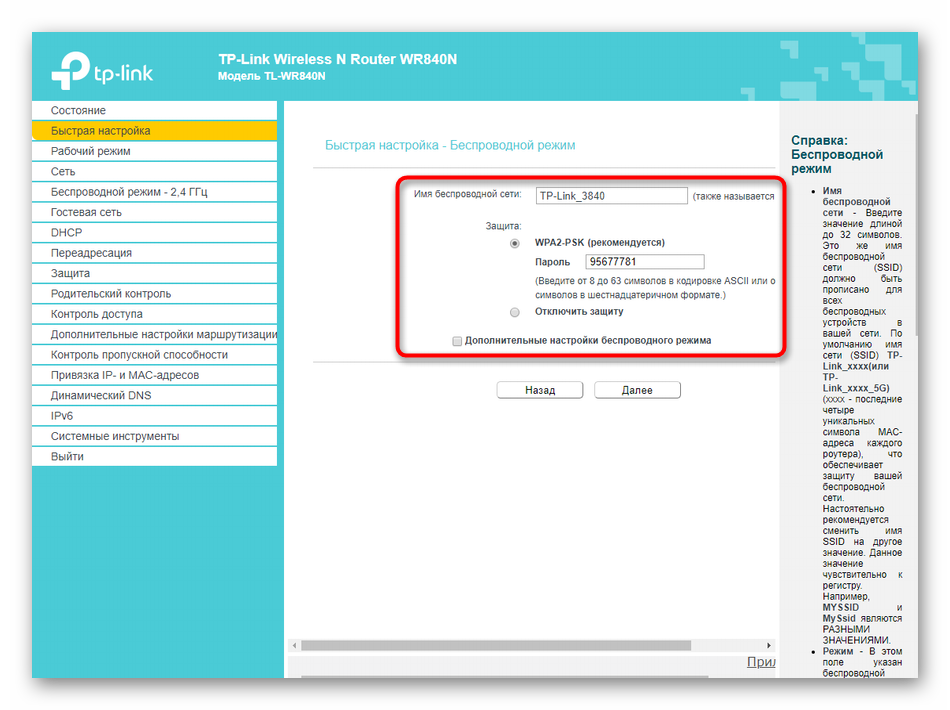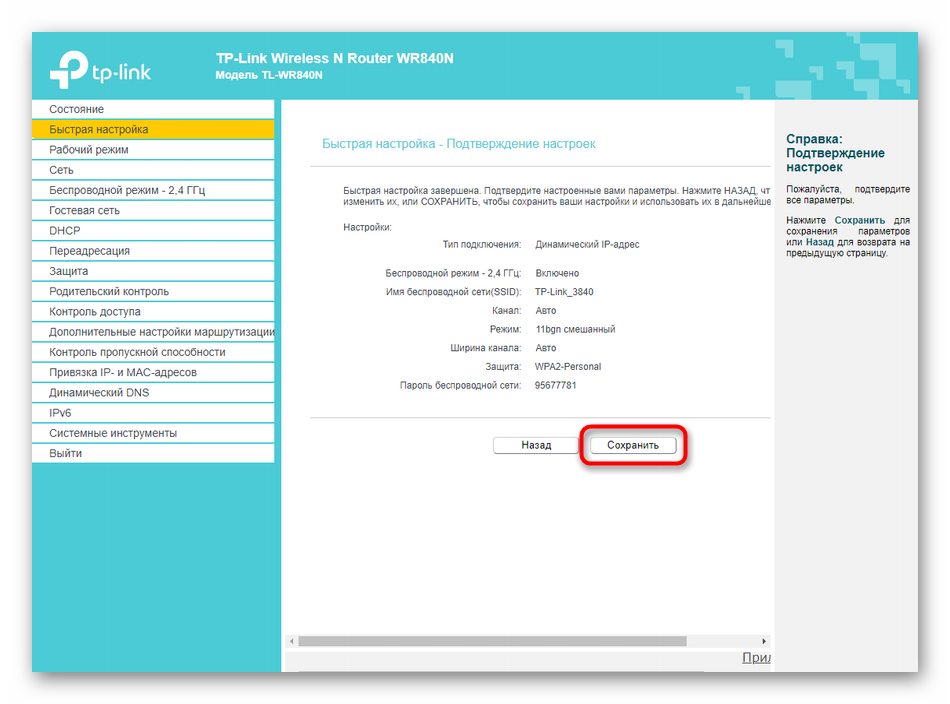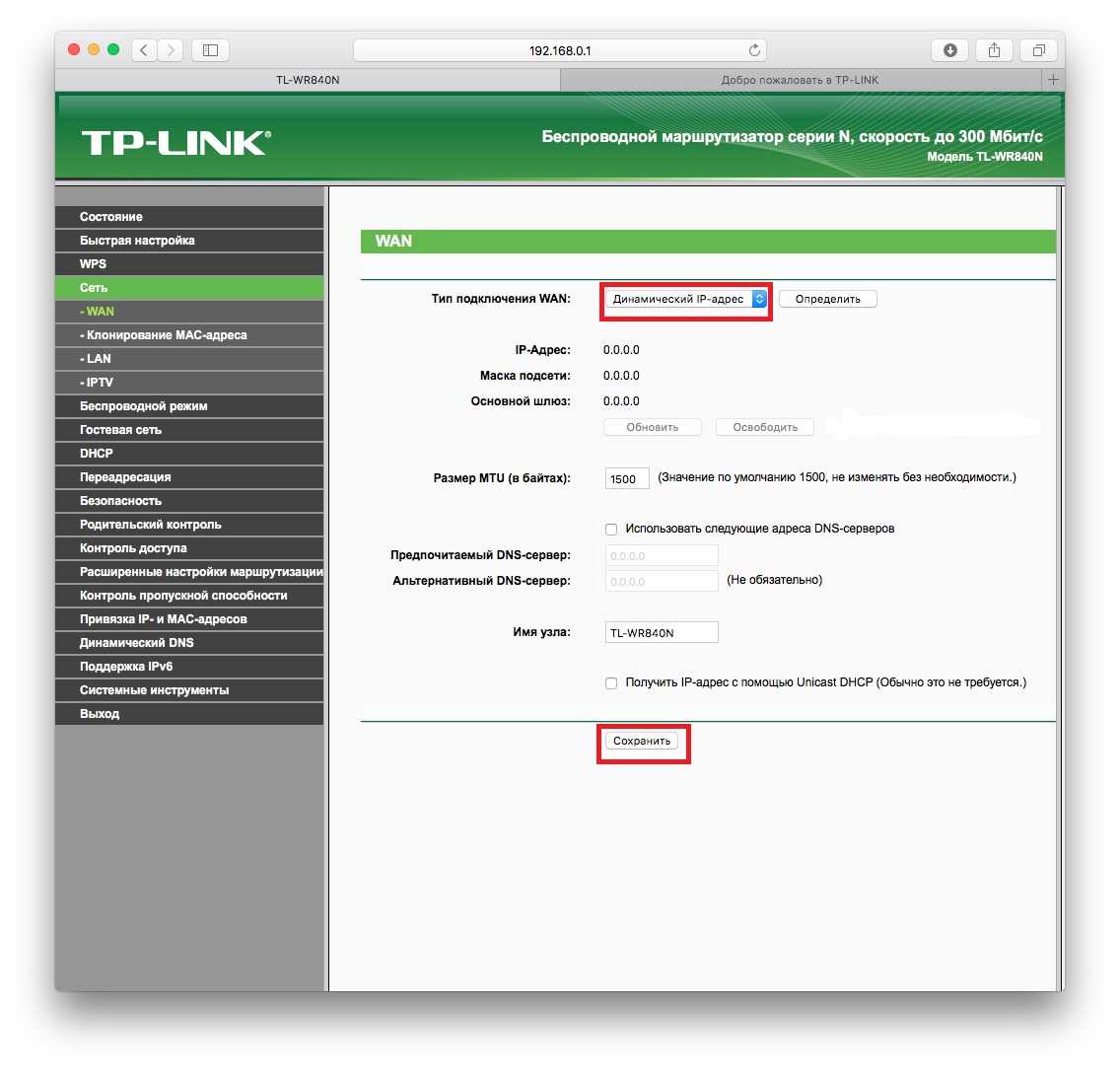Описание бюджетной модели TP-LINK TL-WR840N: внешний вид, что в коробке
У этого роутера минималистичный дизайн. Корпус из пластика белого цвета. На верхней панели по переднему краю есть 5 световых индикаторов.

Спереди располагаются 5 индикаторов, которые показывают активность отдельных кнопок, портов и функций роутера
Сзади пара антенн серого цвета, 4 жёлтых гнезда для «локалки» по 100 Мбит/с и одно гнездо синего цвета для кабеля «инета». Справа от локальных выходов маленькая клавиша, которая соединяет в себе две функции — WPS (аппаратный вход в «Вай-Фай» без пароля) и Reset (возврат фабричных настроек).

Сзади находятся 5 сетевых портов и клавиша WPS/Reset
На нижней панели находится этикетка с комбинациями для входа в веб-оболочку роутера с настройками, а также крепёжное отверстие, с помощью которого можно зафиксировать девайс на стене.
В упаковке роутера стандартный комплект из устройства, шнура Ethernet для проводной связи с компьютером, зарядки и руководства по использованию и настройке. Средняя стоимость модели на «Яндекс.Маркете» — 1090 рублей.
Как настроить роутер TP-Link TL-WR840N без интернета?
Многие читатели интересуются, можно ли произвести настройку маршрутизатора TP-Link TL-WR840N без интернета. Да, такая возможность есть — единственное, как вы понимаете, через него невозможно будет выйти во всемирную сеть, а только лишь раздавать wifi и работать внутри локальной сети — обмениваться файлами между компьютерами, наблюдать за камерами, создать локальный файловый сервер и так далее, но без интернета — только для устройств внутри квартиры или офиса.
Для этого не нужно использовать мастер быстрой настройки, а достаточно просто перейти в раздел «Беспроводной режим» и выполнить необходимую конфигурацию для работы сигнала.
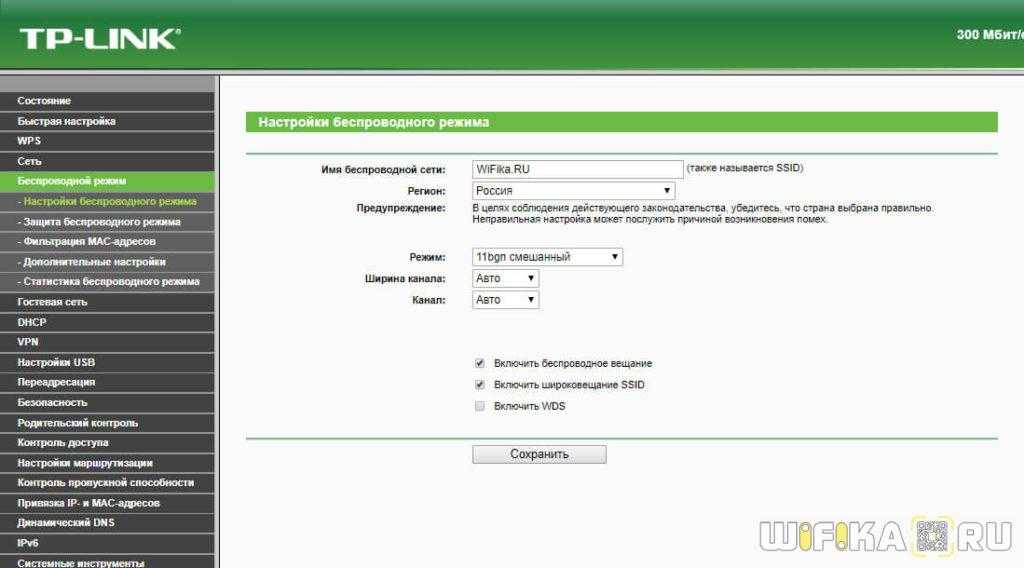
Быстрая настройка
Раздел веб-интерфейса под названием «Быстрая настройка» предназначен для установки конфигурации TP-LINK TL-WR840N в полуавтоматическом режиме, а от пользователя требуется выбирать только самые основные параметры. Большинству подойдет именно такой режим, поэтому давайте рассмотрим каждое действие.
- После успешной авторизации в интернет-центре откройте раздел «Быстрая настройка», воспользовавшись меню слева.

Там ознакомьтесь с основным описанием и нажмите на «Далее».
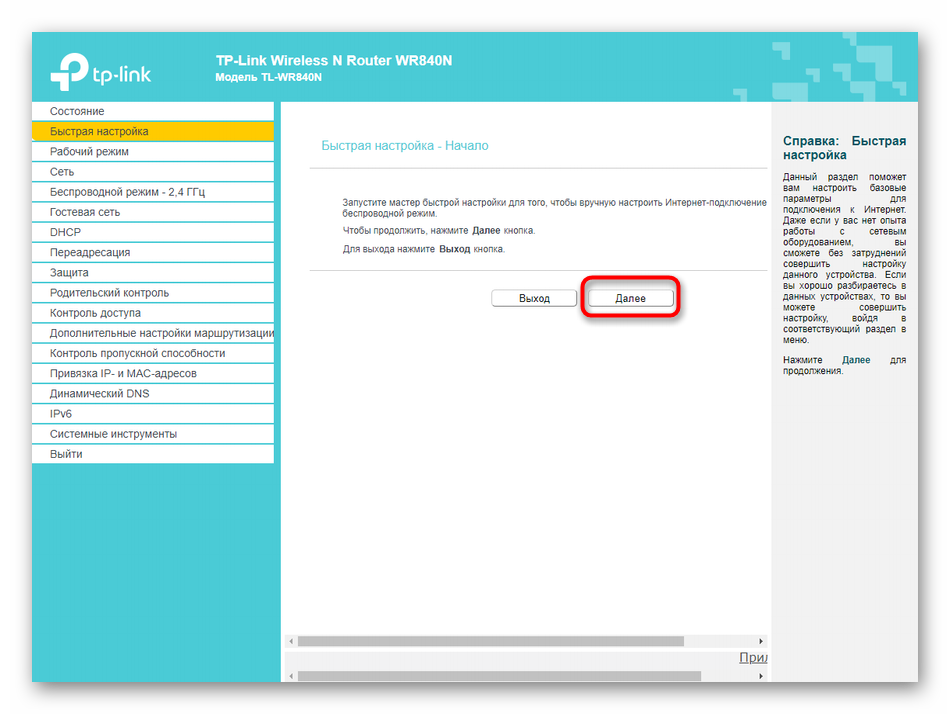
В качестве режима работы выберите «Беспроводной роутер», отметив маркером соответствующий пункт.
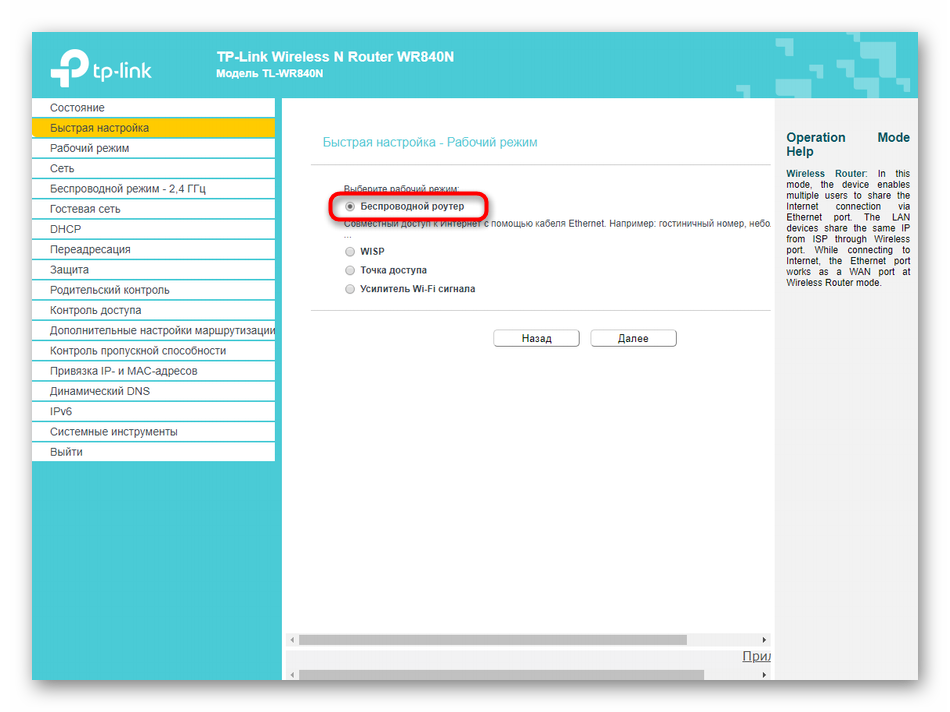
Теперь заполните таблицу в соответствии с имеющимся документом от поставщика интернет-услуг. Здесь понадобится указать страну, город, провайдера и тип подключения к WAN.
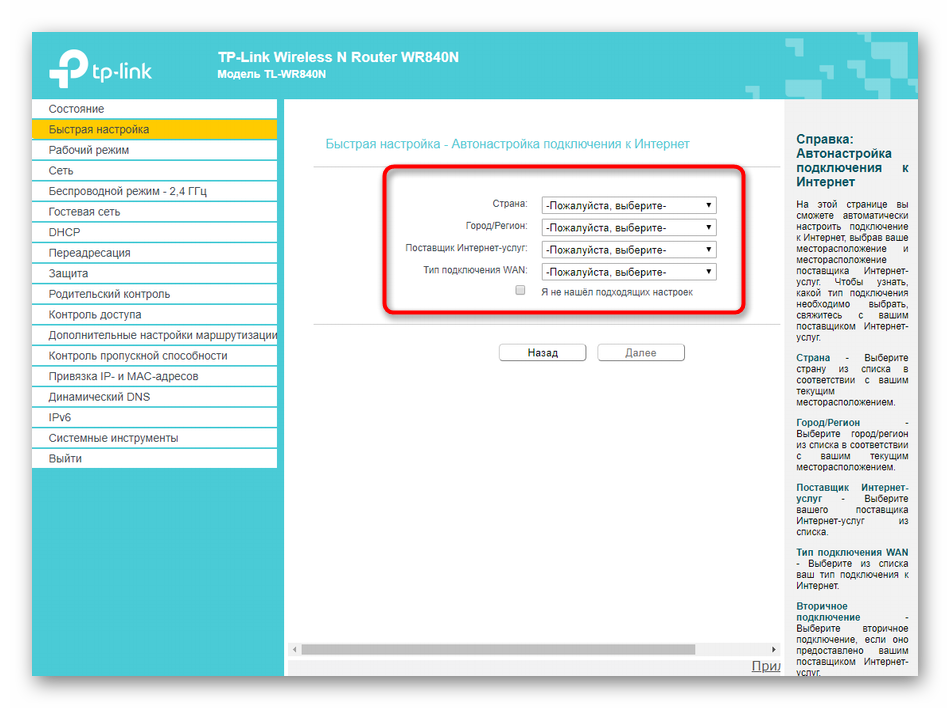
Сейчас в большинстве случаев предоставляется вариант соединения «Динамический IP-адрес», поэтому в данном окне никаких дополнительных манипуляций производить не придется. От вас требуется только заполнить саму таблицу и кликнуть по кнопке «Далее».
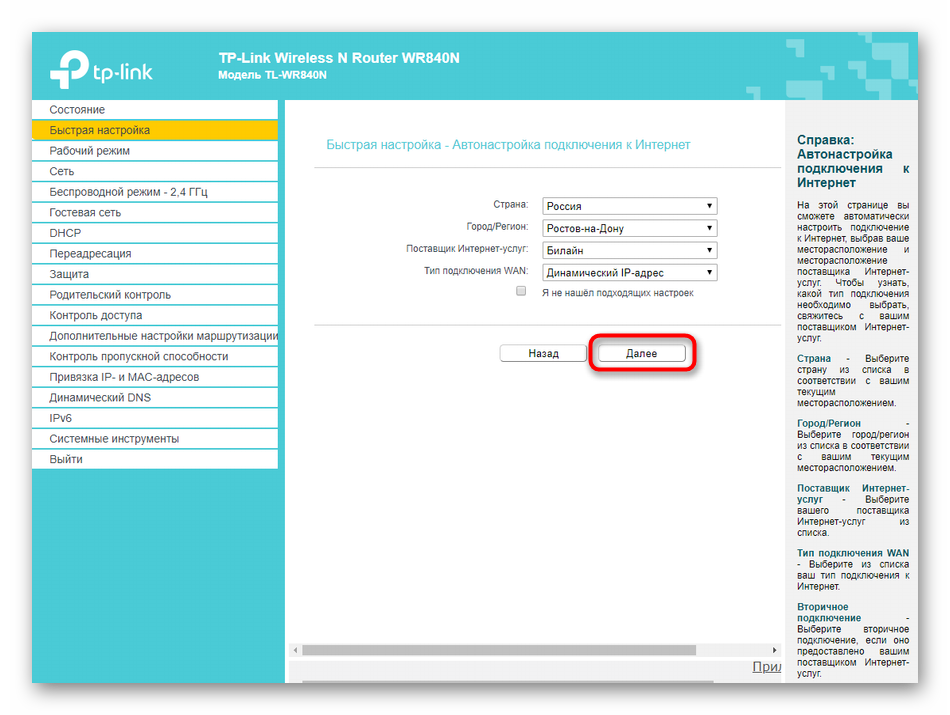
В следующем окне Мастер настройки предложит клонировать MAC-адрес. Более детально обо всем этом разработчики TP-Link написали в этом же меню, а потому мы не будем повторяться. Обычному пользователю вряд ли потребуется клонировать MAC-адрес, потому значение оставляется по умолчанию и происходит переход к следующему окну.
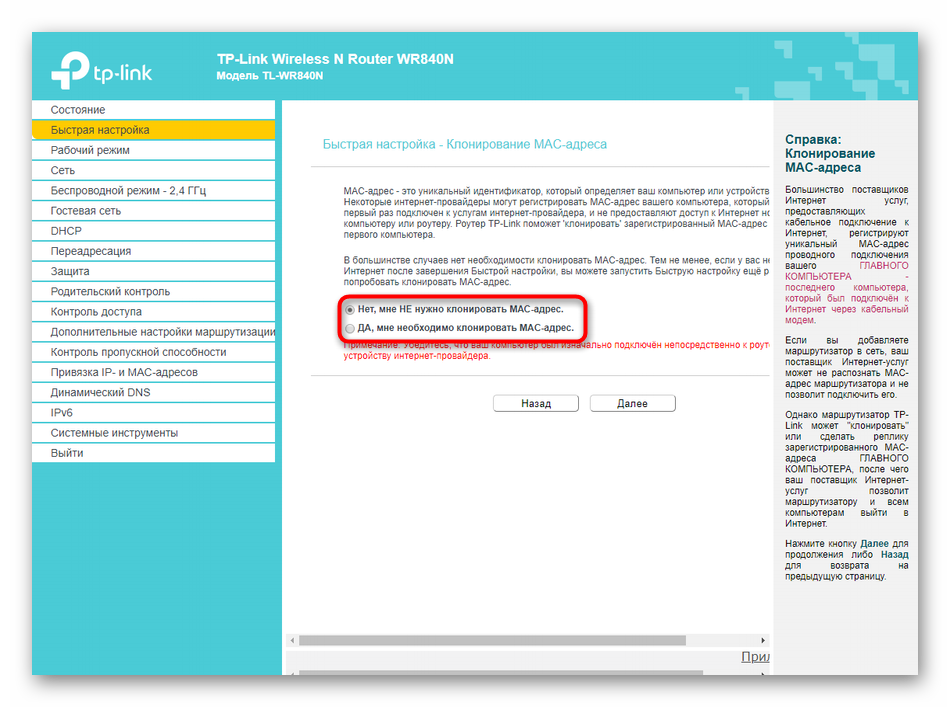
Начинается этап настройки беспроводной сети, чтобы мобильные устройства и ноутбуки смогли подключиться к интернету через Wi-Fi. Выберите любое имя сети (SSID), с которым она будет отображаться в списке доступных подключений. Затем установите рекомендованную защиту и придумайте надежный пароль, состоящий минимум из восьми символов. При желании защиту можно вовсе отключить, но тогда доступ к беспроводной сети будет иметь каждый желающий.
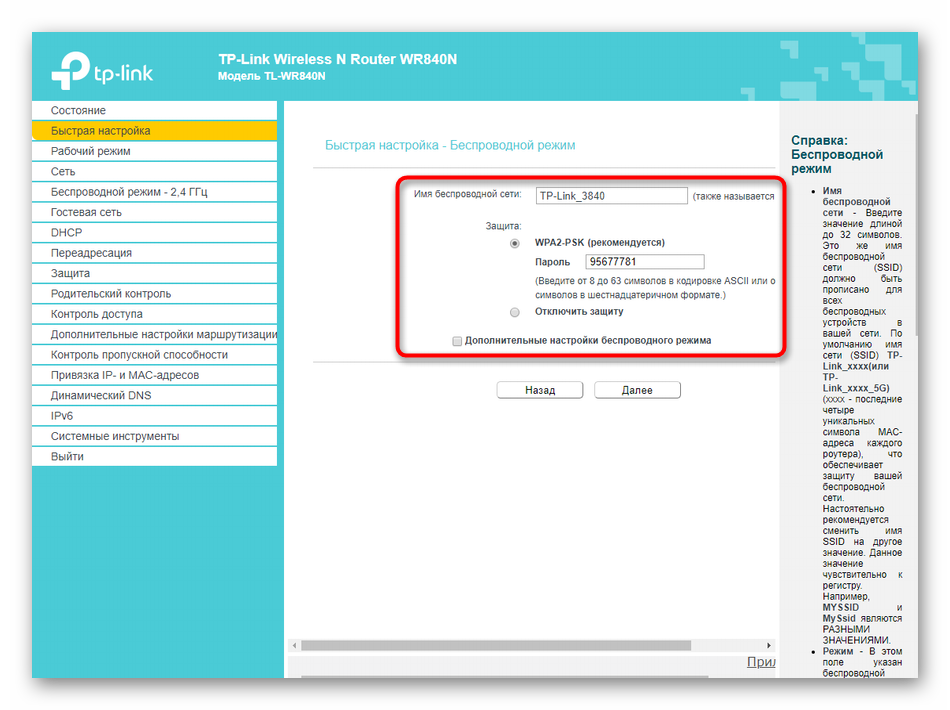
В завершение остается только убедиться в том, что все параметры выбраны правильно. При необходимости всегда можно вернуться к предыдущим этапам и поменять любые значения. Если вас все устраивает, щелкните «Сохранить», чтобы применить все изменения и начать использовать интернет.
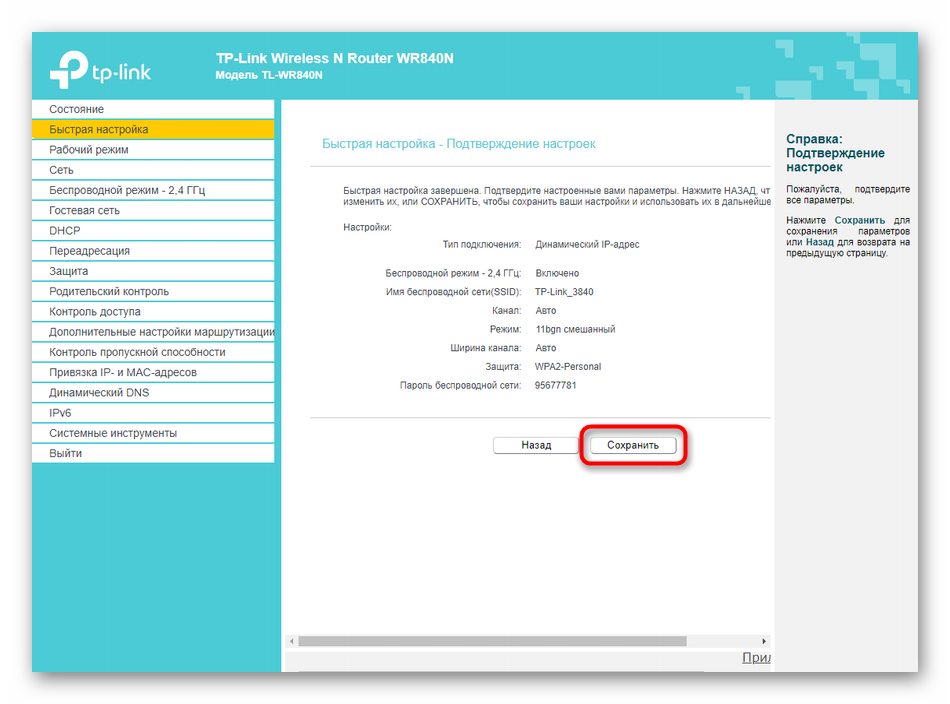
Как видно, режим быстрой настройки как раз подразумевает то, что им воспользуется начинающий юзер, поэтому здесь нет лишних опций, а весь процесс займет буквально несколько минут. Если какие-то из интересующих пунктов для редактирования вы здесь не увидели или же этот режим попросту вам не подходит, переходите к следующим инструкциям.
Программа-помощник от производителя
Первым делом ознакомимся с программой автоматической настройки от производителя ZyXEL. Называется программа Netfriend.
Перед началом настройки если маршрутизатор уже ранее подвергался настройкам, то делаем полный сброс настроек. Для этого нажимаем кнопку «Reset» на задней стенке аппарата и удерживаем 10 секунд.
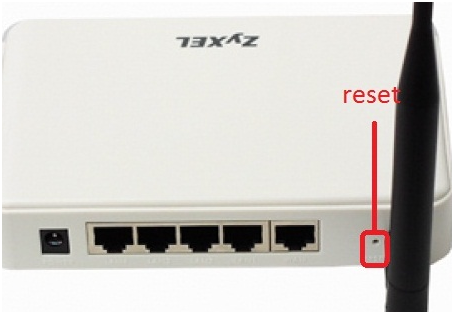 Кнопка сброса настроек
Кнопка сброса настроек
Далее берем прилагаемый в комплектации диск, и устанавливаем программу на компьютер, с которого и будем производить дальнейшую настройку роутера.
Установка программы
Вставляем компакт диск в CD привод компьютера, откроется главное окно программы. Если на компьютере отключен автозапуск дисков, то запускаем диск через «мой компьютер».
 Главное окно программы
Главное окно программы
Выбираем первый пункт в списке – настройку доступа в Интернет. Начнется установка программы Netfriend.
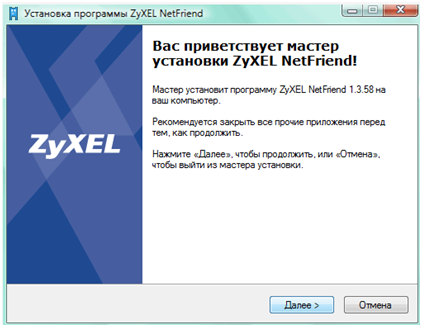 Мастер установки программы
Мастер установки программы
В процессе инсталляции программы мастер установки предложит установить Яндекс Бар. Устанавливать надстройку или нет на ваше усмотрение.
После успешной установки программы появится ярлык на рабочем столе, с помощью которого запускаем помощника.
Выбор режима работы маршрутизатора
Первым окном после запуска программы будет краткая инструкция по подготовке к настройкам. Желательно, чтобы все рекомендации были соблюдены.
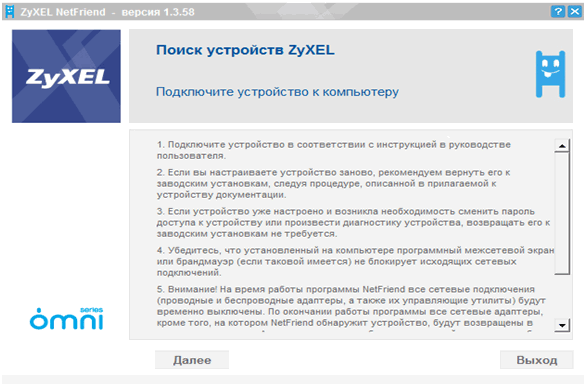 Вводные инструкции перед началом настройки
Вводные инструкции перед началом настройки
Жмем «Далее». Следующий шаг – выбор, чего конкретно вы хотите от роутера. Можно либо начать настройку, либо сменить пароль администратора, либо провести диагностику устройства.
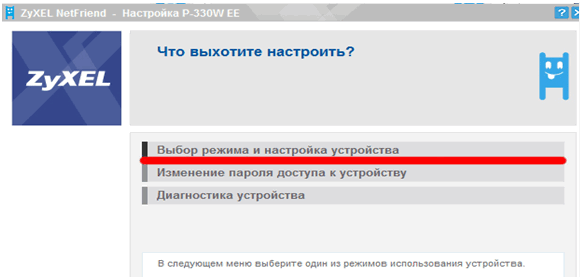 Выбор дальнейших действий
Выбор дальнейших действий
Разумеется, нас интересует настройка роутера, выбираем первый пункт в списке. Netfriend сразу начнет автоматический поиск подключенного к компьютеру маршрутизатора. Наш роутер уже должен быть подключен к компьютеру и включен (кроме WAN порта).
Выбор провайдера, настройка подключения
На двух следующих шагах выбираем пункты подключение по выделенной линии и настройку подключения к Интернету. Далее Netfriend попросит выбрать в предлагаемом списке страну, город, и провайдера.
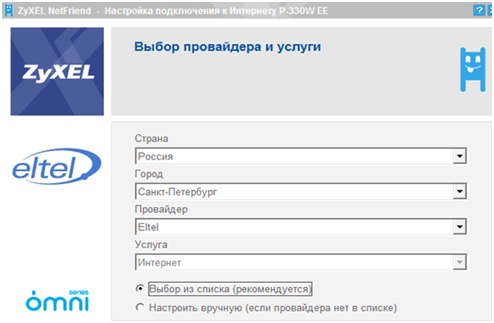 Выбор провайдера
Выбор провайдера
Данный список достаточно большой, в нем присутствуют все крупные и средние провайдеры, вероятность не обнаружить свой очень мала.
На следующем шаге от нас потребуется ввод физического mac-адреса маршрутизатора. Тут сложно что-либо советовать, так как дальнейшие действия зависят от конкретного провайдера и технологии подключения. Некоторые провайдеры привязывают аккаунт пользователя к mac-адресу, некоторые нет. Для вашего случая берем договор с провайдером и внимательно читаем соответствующий раздел. Если все слишком сложно – берем телефон и звоним в тех. поддержку.
Для примера введем mac-адрес маршрутизатора.
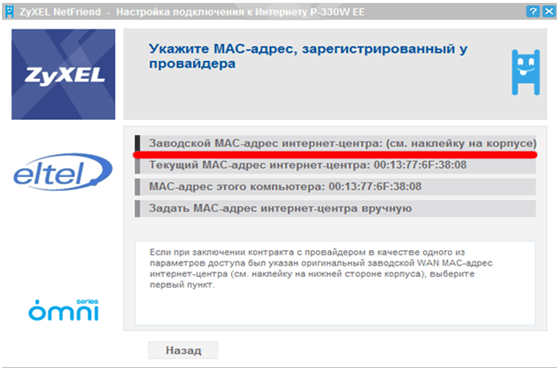 Выбор mac-адреса
Выбор mac-адреса
И заключительная часть настройки подключения – ввод логина и пароля идентификации. Они также обязательно присутствуют в договоре.
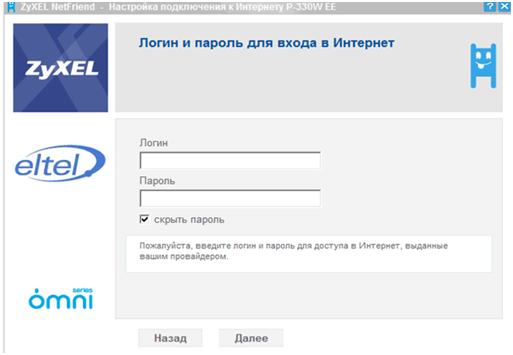 Ввод имени пользователя и пароля
Ввод имени пользователя и пароля
Все, настройка закончена, далее пробуем выйти в глобальную сеть.
Выход в Интернет
На данном этапе программа попросит нас подключить интернет-кабель. Подключаем его в WAN порт.
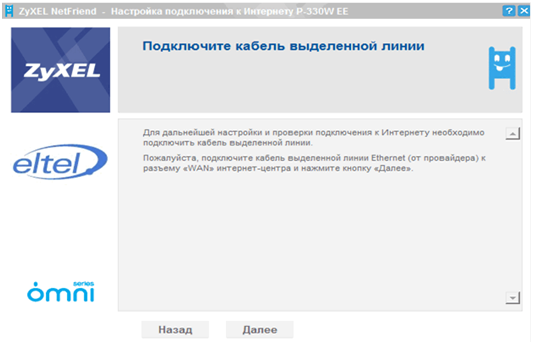 Подключение Интернет-провода
Подключение Интернет-провода
После того, как на передней панели загорится индикаторный светодиод, тем самым сообщив нам об обнаружении Интернет-кабеля, жмем Далее.
На последок программа предложит нам дальнейшие действия:
- Настроить беспроводную Wi-Fi сеть;
- Изменить пароль администратора;
- Закончить настройку и выйти.
Выбираем последний пункт (либо который вам необходим), перезагружаем маршрутизатор и пробуем выйти в Интернет. Если все сделано правильно – проблем быть не должно.
ДЛЯ ОБНОВЛЕНИЯ
ВАЖНО: Чтобы избежать проблем при обновлении ПО, пожалуйста, прочитайте следующую информацию по процедуре обновления. Проверьте соответствие аппаратной версии и версии ПО
Установка неправильной версии ПО может повредить ваше устройство и аннулировать гарантию. (Обычно V1.x =V1)
Проверьте соответствие аппаратной версии и версии ПО. Установка неправильной версии ПО может повредить ваше устройство и аннулировать гарантию. (Обычно V1.x =V1)
НЕ рекомендуется устанавливать версию ПО, не предназначенную для вашего региона. Нажмите здесь для выбора региона и загрузите наиболее актуальную версию ПО.
- НЕ отключайте питание во время процесса обновления, поскольку это может нанести урон маршрутизатору
- НЕ обновляйте ПО маршрутизатора по Wi-Fi, за исключением тех случаев, когда это является единственно возможным способом.
- Рекомендуется, чтобы все пользователи прекратили использовать все интернет-приложения на компьютере или отключили сетевой кабель от клиентских устройств перед обновлением.
Примечание: Конфигурационные файлы могут быть некорректно установлены на новые версии встроенного ПО, требующие сброса на заводские настройки.
Рекомендации по обновлению ПО: Wi-Fi роутер, Wi-Fi роутер с модемом ADSL2+, Усилитель Wi-Fi сигнала
| TL-WR840N_V2_150929_RU | ||
|---|---|---|
| Дата публикации: 2015-09-29 | Язык: Русский | Размер файла: 3.69 MB |
|
| TL-WR840N_V2_150701 | ||
|---|---|---|
| Дата публикации: 2015-09-10 | Язык: Английский | Размер файла: 3.39 MB |
|
Дизайн и компоновка элементов
TP-LINK TL-WR840N своим внешним видом продолжает футуристическое направление, которое взято на вооружение дизайнерами компании и реализовано во многих продуктах TP-LINK. В данном случае роутер очень напоминает какую-то летающую тарелку. Подобной ассоциации способствует и то, что из устройства “ничего не торчит” – антенны встроены в корпус, который изготовлен из глянцевого белого пластика.
На передней части TP-LINK TL-WR840N расположена информационная панель индикаторов. Сверху посередине размещен логотип производителя. Индикаторы на панели показывают состояние системы, модуля Wi-Fi, подключение портов LAN и WAN, а также работу протокола быстрого подключения беспроводных устройств WPS.
Снизу расположена наклейка с информацией об устройстве, четыре ножки и отверстия для крепления роутера на стену. Корпус хорошо вентилируется за счет перфорированной нижней крышки.
На задней панели TP-LINK TL-WR840N находятся кнопки включения и отключения Wi-Fi, запуска режима WPS и сброса настроек, кнопка питания, WAN-порт, четыре LAN-порта и разъем питания.
Как подключить TP-Link TL-WR845N и зайти в настройки?
Первым делом, нам нужно установить маршрутизатор, подключить к нему интернет, подключится к нему с устройства, с которого мы будем настраивать, и зайти в панель управления. Где мы зададим все необходимые параметры: подключение к интернету, настройка Wi-Fi сети, установка пароля.
Если у вас есть стационарный компьютер, или ноутбук с LAN, то на момент настройки я советовал бы подключится к роутеру по сетевому кабелю, который вы найдете в комплекте (если вы хотите настраивать по Wi-Fi сети, с ноутбука, смартфона, планшета, то ниже я покажу что нужно сделать).
В желтый LAN-порт подключаем кабель от компьютера, или ноутбука. А в синий WAN-порт подключаем кабель от интернет-провайдера (или модема). Ну и конечно же подключите адаптер питания, и включите роутер кнопкой (если он отключен), чтобы загорелись индикаторы.

Настройка по Wi-Fi сети
Сразу после включения TL-WR845N, он будет транслировать Wi-Fi сеть с примерно таким названием: «TP-Link_3A08». Вы можете подключится к этой сети со своего ноутбука, смартфона, планшета, или другого устройства. Для подключения понадобится пароль. Заводской пароль указан снизу роутера на наклейке. Подписан как «Wireless Password/PIN».
После подключения, в настройки роутера вы сможете зайти с любого браузера (смотрим ниже)
Не важно, какое у вас устройство. Если у вас нет компьютера, то возможно вам пригодится еще статья как настроить Wi-Fi роутер с планшета, или телефона
Данный маршрутизатор поддерживает управление через классное приложение Tether. Которое вы можете установить на свой телефон, или планшет. С помощью этого приложения можно настроить роутер, и управлять разными его функциями. Подробнее об этом приложении я писал в статье: программа TP-LINK Tether: настройка и управление роутером Tp-Link.
Если роутер не новый, или его уже пытались настроить, то настоятельно советую сделать сброс настроек. Для этого достаточно на 10 секунд зажать кнопку Reset, которая утоплена в корпус. Нажать на нее можно чем-то острым.

Роутер перезагрузится, и мы сможем продолжить настройку.
Вход в панель управления
Главное, это зайти в настройки маршрутизатора. У многих на этом этапе возникает множество разных проблем.
Открыть страницу с настройками роутера можно с любого браузера. Достаточно перейти по адресу tplinkwifi.net, или 192.168.0.1, и указать заводские имя пользователя и пароль (admin и admin). Адрес роутера, заводские данные для входа, и другая информация указана снизу роутера, на белой наклейке.
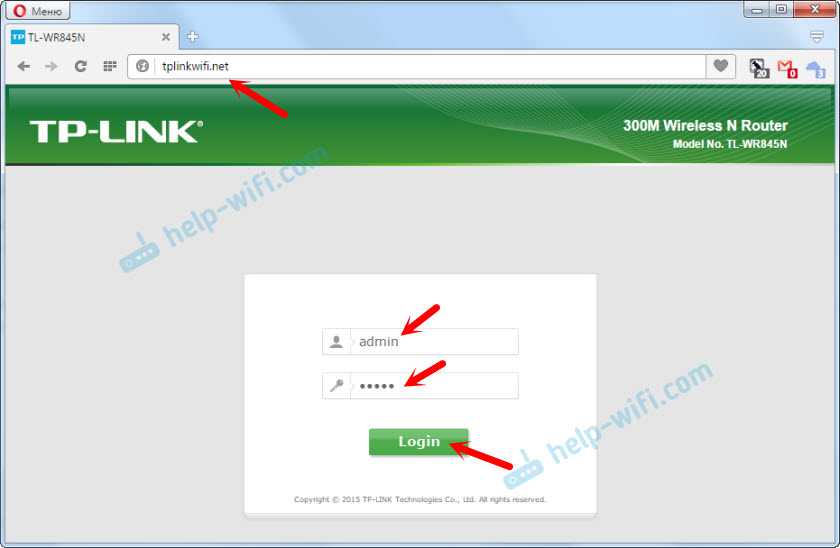
Мы получим доступ к станице с настройками роутера. Панель управления может немного отличатся. Но ничего страшного, разделы с настройками там одинаковые. Сам веб-интерфейс на английском языке. Думаю, в следующих обновлениях появится русский язык.

Вход в веб-интерфейс TP-Link Archer C6 и быстрая настройка
Чтобы открыть настройки маршрутизатора Archer C6, необходимо на устройстве (которое подключено к этому роутеру) запустить любой браузер и перейти по адресу tplinkwifi.net, или 192.168.0.1. Подробнее об этом можно почитать в статье tplinkwifi.net – вход в настройки маршрутизатора, или как зайти в настройки TP-Link. Адрес нужно вводить в адресной строке, а не в строке поиска, а то вместо странички роутера откроется страница поисковой системы. Если вы не сможете открыть настройки роутера, то посмотрите эту статью.
Должна появится страница, на которой нужно установить пароль роутера (пароль администратора). Этот пароль в дальнейшем нужно будет вводить каждый раз, когда вы будете заходит в настройки TP-Link Archer C6. Необходимо придумать пароль, указать его в соответствующем поле (2 раза) и нажать на кнопку «Приступить к работе».
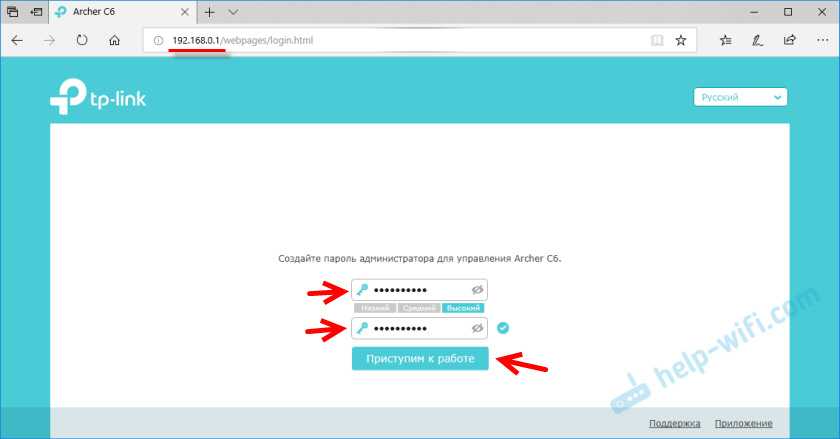
Устанавливаем часовой пояс.
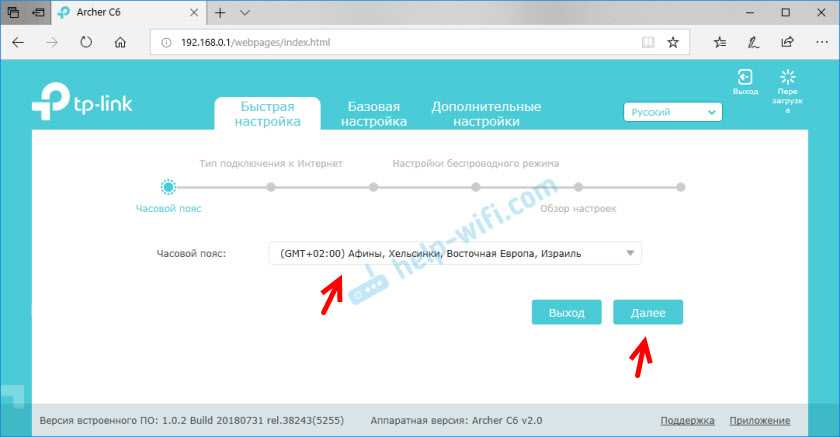
Дальше нужно настроить подключение к интернету. На Archer C6 есть возможность выбрать свою страну, город, провайдера, и тип подключения к интернету. Попробуйте.
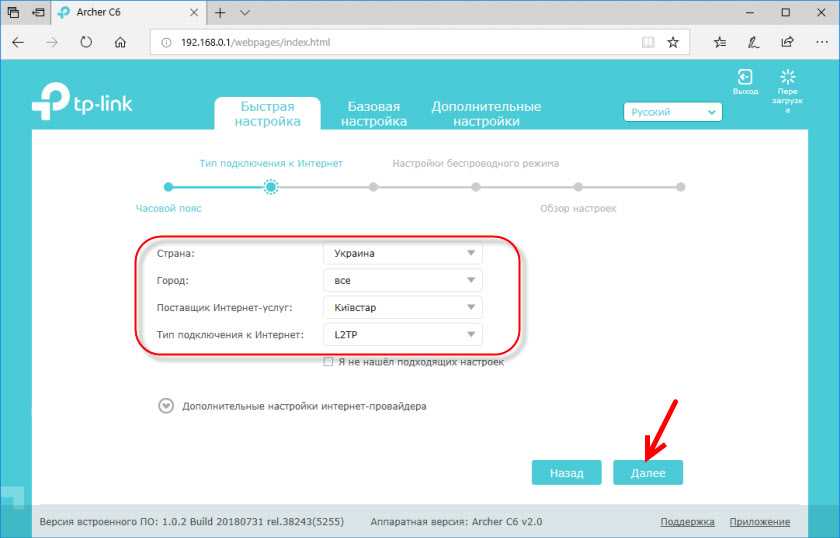
Если вы не найдете своего провайдера, или другие настройки, то установите галочку возле «Я не нашел подходящих настроек». Откроется обычное меню, где нужно выбрать тип подключения к интернету. Очень часто пользователи не знают, какой тип подключения использует их провайдера. Если вы в их числе, то обязательно выясните это у поддержки провайдера, или посмотрите на их сайте.
Если у вас «Динамический IP-адрес», то дополнительно вводить параметры не понадобится (если нет привязки по MAC-адресу). Ну а если ваш интернет-провайдер использует PPPoE, L2TP, PPTP, то нужно будет указать имя пользователя и пароль (а так же адрес сервера для L2TP и PPTP) для подключения к интернету. Эта информация может быть указана в договоре о подключении к интернету.
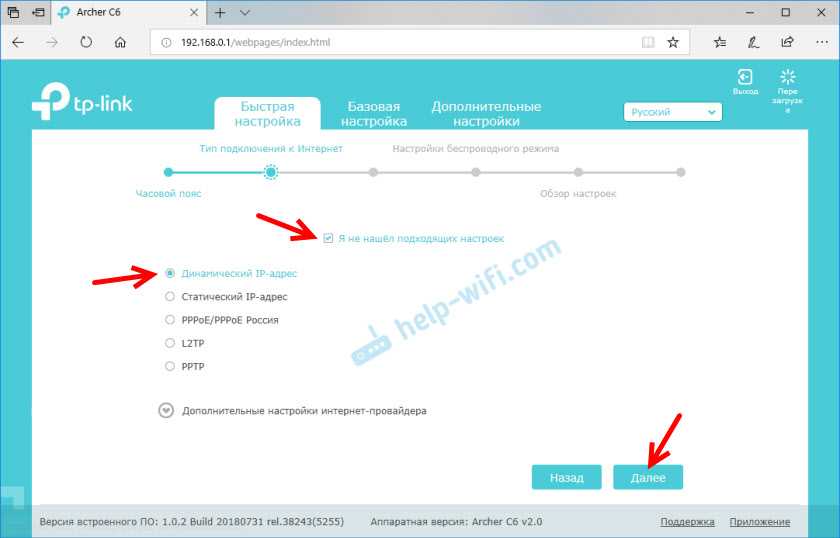
В случае с «Динамический IP-адрес» роутер спросит, нужно ли клонировать MAC-адрес. Это уже зависит от вашего провайдера: делает они привязку, или нет.
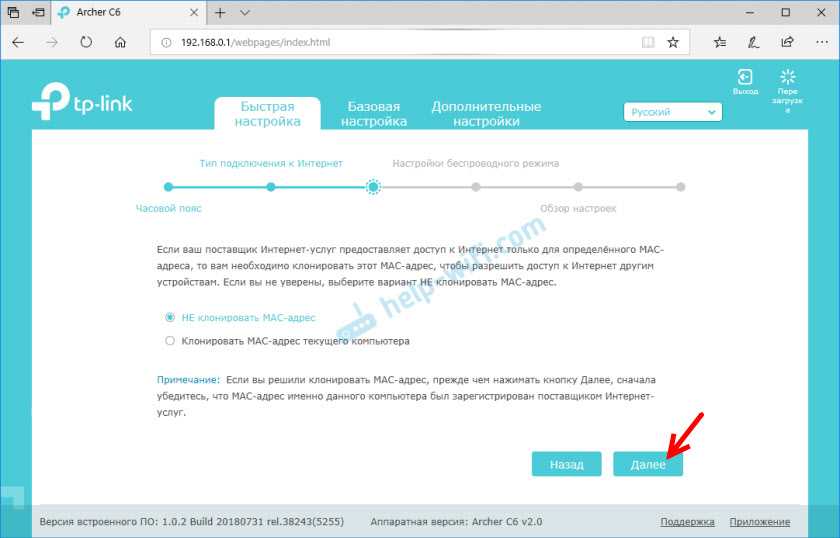
Дальше у нас настройка Wi-Fi сети. Здесь все еще проще. Нужно сменить имя сети (SSID) для двух сетей (одна в диапазоне 2.4 ГГц, вторая в диапазоне 5 ГГц) ну и сменить пароль. Пароль желательно где-то записать и не забыть. Нажимаем «Далее».
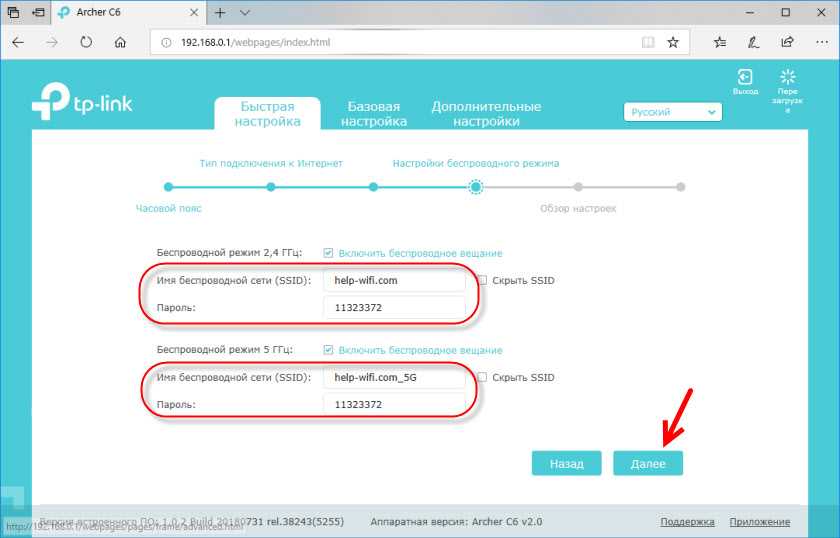
Проверяем все настройки и нажимаем «Сохранить».
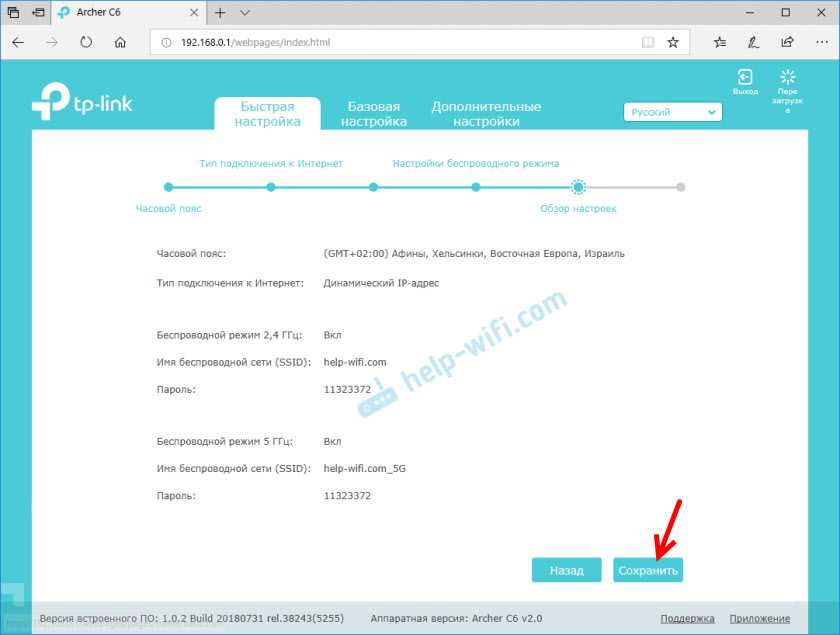
Начнется процесс сохранения настроек. Нужно немного подождать.
Если вы подключались к роутеру по Wi-Fi, то нужно подключится заново, так как имя сети и пароль мы сменили.
После чего должна открыться страница, на которой можно запустить тест интернет-соединения.
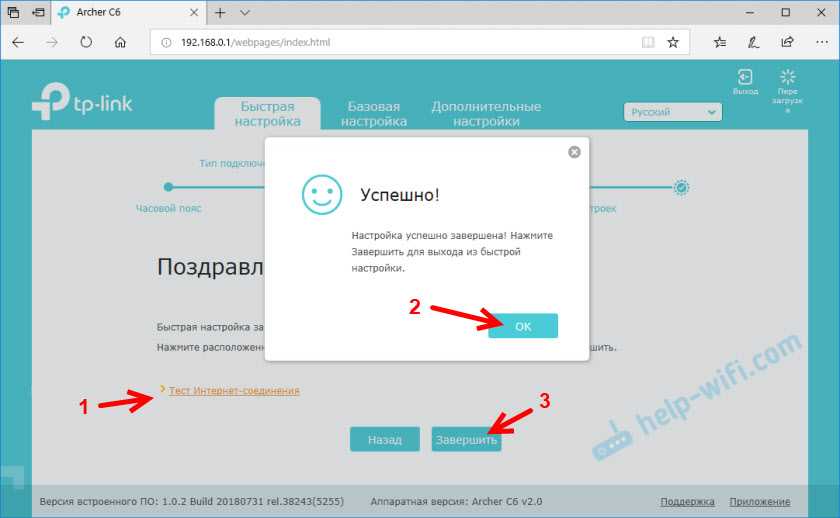
Если роутер подключен к интернету, то настройка роутера успешно завершена. Если появилась ошибка подключения к интернету, то изменить параметры подключения к провайдеру можно в разделе «Сеть» – «Интернет» на вкладке «Дополнительные настройки» в веб-интерфейсе.
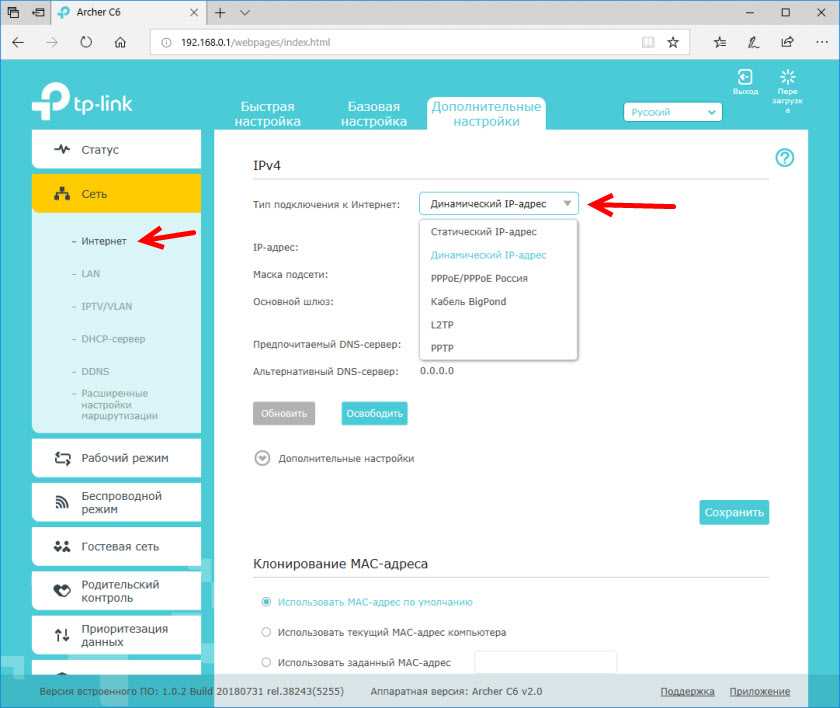
Откроется карта сети. Возможно, понадобится перейти по адресу 192.168.0.1, или tplinkwifi.net вручную.
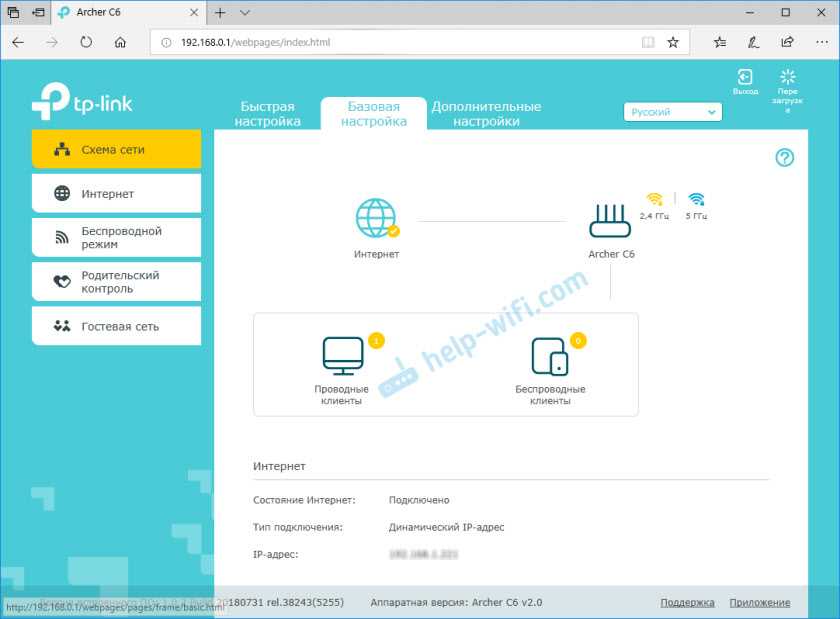
В веб-интерфейсе есть возможность настроить дополнительные функции маршрутизатора. Основные настройка находятся в разделе «Базовая настройка», а расширенные настройки в разделе «Дополнительные настройки».
Я не буду в очередной раз рассказывать о настройке IPTV, гостевой Wi-Fi сети и т. д., так как у нас на сайте есть отдельные инструкции по настройке этих функций. Найти их вы можете через поиск по сайту, или в категории TP-Link.
Оставляйте свои отзывы о TP-Link Archer C6 и задавайте вопросы!
115
Сергей
TP-Link
Подключение роутера и настройка сетевой карты на «Виндовс»
Схема подключения модели очень простая:
- В LAN-разъём вставляем шнур, который нашли в коробке из-под устройства. Второй свободный конец подключаем к сетевой карте вашего компьютера.
- К гнезду WAN подводим шнур для интернета — его вам протянул специалист провайдера во время подключения.
- К разъёму питания подключаем адаптер в комплекте. Вставляем его в ближайшую розетку, чтобы включить роутер.
Сразу проверим, настроена ли сетевая карта компьютера должным образом:
- Через панель «Пуск» (в ней вы выключаете компьютер) находим «Панель управления» — в каталоге со служебным ПО либо же в правой колонке разделов (в «Виндовс» 7).
-
Открываем блок с сетями.
-
Переходим к разделу с адаптерами.
-
Выделяем правой клавишей Ethernet либо «локалку», а затем жмём на строчку со свойствами.
-
Ищем в окошке четвёртую версию IP — включаем показ её свойств. В новом окне ставим первое значение для DNS и IP, чтобы все комбинации от роутера приходили компьютеру автоматом.
Проверка исправности кабеля от провайдера
Как перезагрузить роутер
Можно сделать аппаратную перезагрузку — просто достать шнур питания из розетки, подождать секунд 10 – 15, а затем подключить девайс к питанию снова. Подождать, пока он прогрузится.
Ещё один вариант — программный. В «админке» заходим в системные инструменты и раскрываем одноимённый пункт «Перезагрузить». Жмём на клавишу в разделе. В этом же блоке можно настроить автоматическую перезагрузку роутера по расписанию (каждый день или по каким-то дням — отмечаются галочками). Выбирается также точное время перезагрузки.
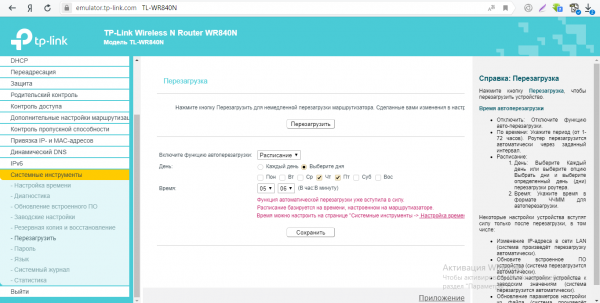
Кликните по «Перезагрузить» и подтвердите действие
Но учтите: роутер будет перезагружаться по своему внутреннему времени, а оно может отличаться от вашего. Чтобы это проверить, зайдите в раздел «Настройка времени» и выставьте правильное.
Заключение
В итоге, рассмотрев все проблемы, связанные с нарушением работы модема, можно сделать вывод, что наиболее часто причинами отсутствия интернет-соединения является не аппаратная ошибка, а неправильное подключение устройства. Такую проблему довольно просто решить, следуя инструкциям, описанным выше. Если самостоятельно устранить неполадки не выходит, всегда можно обратиться за помощью в службу технической поддержки, которая, как правило, работает круглосуточно.