Как вкусно посолить нерку в домашних условиях?
Вопрос знатокам: Купила Нерку, посоветуйте как быстро засолить «на сухую» или лучше в рассоле?
Настройка L2TP
L2TP — это туннелированный протокол, который представляет собой частный случай VPN. Он широко распространён среди пользователей, потому что относительно просто настраивается. Доступ к интернету по этому протоколу обычно осуществляет провайдер. Поэтому, чтобы настроить такое соединение, вы должны заранее заключить договор с интернет-компанией. В договоре будут указаны следующие данные:
- ваш логин;
- ваш пароль;
- IP-адрес сервера.
Обратите внимание, что логин и пароль, выданные провайдером — это не те же данные, с помощью которых мы вошли в веб-конфигуратор. Итак, имея перед глазами эти три параметра, можно приступать к настройке L2TP:
Итак, имея перед глазами эти три параметра, можно приступать к настройке L2TP:
Откройте меню «Сеть».
В подменю выберите «Настройки WAN».
Заполняем страницу настроек:
В поле «Тип WAN-подключения» укажите «L2TP/L2TP Россия».
В поле «Имя пользователя» и «Пароль» укажите данные от интернет-компании, о которых говорилось выше
Обратите внимание, что пароль нужно указать дважды.
Выберите тип адреса «Динамический IP».
Чуть ниже вы увидите пустое поле с названием «IP-адрес/имя сервера» — заполните его комбинацией из документа. Это могут быть цифры с точками или буквы латиницы.
В поле MTU измените значение на 1450
По умолчанию у TP-LINK обычно указано 1460, однако при такой установке L2TP-соединение в домашних условиях может прерываться и тормозить.
Убедитесь, что напротив «Подключаться автоматически» стоит галочка.
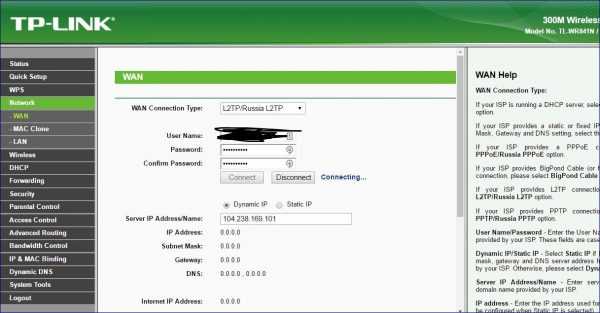
Как видите, настройка L2TP не включает в себя никаких сложных действий
Сохраните настройки и проверьте соединение.
Зачем нужен репитер?
Основная задача репитера – расширить радиус действия беспроводного соединения. Необходимость его появления возникает в тех случаях, когда силы сигнала не хватает, чтобы охватить все пространство квартиры. Большинство моделей современных роутеров можно использовать не только по назначению, но и для усиления сети, созданной другим устройством. Общая схема работы представлена на изображении.
При этом важно отметить, что сеть вай-фай будет только одна. Второй маршрутизатор продублирует параметры главного
При этом приборы, которые соединяются с сетью, будут переходить от одного роутера к другому в автоматическом режиме. Усилитель также позволит осуществить подключение по сетевому кабелю.
Вы можете улучшить Wi-Fi сигнал не прибегая к подключению репитера: Как усилить сигнал WiFi. Возможно, изменений, описанных в статье, будет достаточно.
ДЛЯ ОБНОВЛЕНИЯ
ВАЖНО: Чтобы избежать проблем при обновлении ПО, пожалуйста, прочитайте следующую информацию по процедуре обновления. Проверьте соответствие аппаратной версии и версии ПО
Установка неправильной версии ПО может повредить ваше устройство и аннулировать гарантию. (Обычно V1.x =V1)
Проверьте соответствие аппаратной версии и версии ПО. Установка неправильной версии ПО может повредить ваше устройство и аннулировать гарантию. (Обычно V1.x =V1)
НЕ рекомендуется устанавливать версию ПО, не предназначенную для вашего региона. Нажмите здесь для выбора региона и загрузите наиболее актуальную версию ПО.
- НЕ отключайте питание во время процесса обновления, поскольку это может нанести урон маршрутизатору
- НЕ обновляйте ПО маршрутизатора по Wi-Fi, за исключением тех случаев, когда это является единственно возможным способом.
- Рекомендуется, чтобы все пользователи прекратили использовать все интернет-приложения на компьютере или отключили сетевой кабель от клиентских устройств перед обновлением.
Примечание: Конфигурационные файлы могут быть некорректно установлены на новые версии встроенного ПО, требующие сброса на заводские настройки.
Рекомендации по обновлению ПО: Wi-Fi роутер, Wi-Fi роутер с модемом ADSL2+, Усилитель Wi-Fi сигнала
| TL-WR740N_V4_150105 | ||
|---|---|---|
| Дата публикации: 2015-01-15 | Язык: Английский | Размер файла: 3.43 MB |
|
| TL-WR740N_V4_140814_RU | ||
|---|---|---|
| Дата публикации: 2014-08-14 | Язык: Русский | Размер файла: 3.14 MB |
|
| TL-WR740N_V4_140520 | ||
|---|---|---|
| Дата публикации: 2014-05-20 | Язык: Английский | Размер файла: 3.45 MB |
|
Как выбрать поплавок

Чтобы поклевка карася на поплавочную удочку не была пропущена, поплавок должен отличаться повышенной чувствительностью. Вместе с тем, его грузоподъемность должна быть достаточной для заброса приманки на требуемое расстояние и удержание ее в выбранном горизонте ловли. Необходимо учитывать также величину антенны, ее длину и диаметр для лучшей видимости и дальности заброса. В этом отлично помогают поплавки со сменными антеннами разного цвета и яркости.
Поплавки для ловли карася представляют собой конструкцию из веретенообразного узкого тела, длинного киля и длинной антенны. В комплекте оснасток желательно иметь монтажи с различными весовыми характеристиками. Это позволит выбрать наиболее подходящий из них, для того чтобы ловить в условиях конкретного водоема и погоды. Ведь оснастку с легчайшей огрузкой трудно забросить при боковом или встречном ветре.
Используя тяжелый поплавок на карася с широким телом, можно не только прозевать поклевку, но и попасть в такую ситуацию, когда очередной трофей, почувствовав сопротивление и лишний вес, бросит приманку. Тогда вместо того, чтобы поймать рыбу, вы останетесь разочарованными, не поняв, почему не можете сделать удачную подсечку.
Быстрая настройка маршрутизатора
Первое окно быстрой настройки – вводное. Мастер сообщает, что далее пошагово будет производиться настройка сначала глобального интерфейса, далее беспроводного Wi-Fi, и окончание настройки.
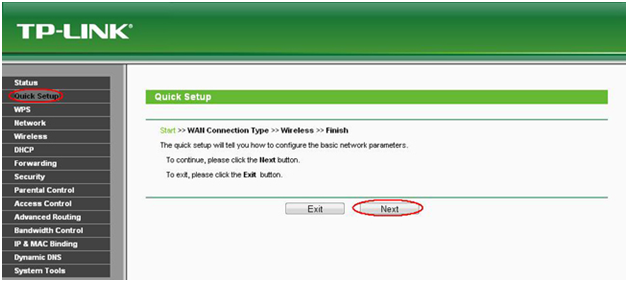 Быстрая настройка, шаг 1
Быстрая настройка, шаг 1
Для продолжения нажмите «Next», для отказа – «Exit».
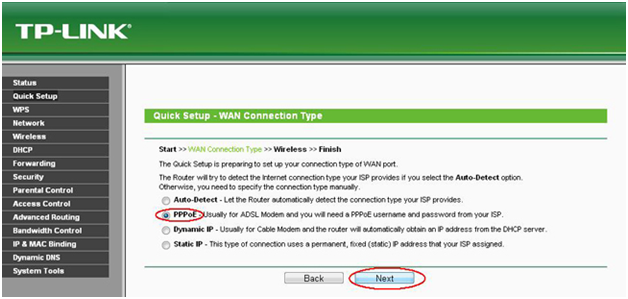 Быстрая настройка, шаг 2
Быстрая настройка, шаг 2
На втором шаге выбираем тип подключения к провайдеру. На данном шаге необходимо открыть договор с провайдером, в котором обязательно указан тип подключения. Как альтернатива – позвонить в службу поддержки клиентов.
Выберем, например, PPPoE. Жмем «Next».
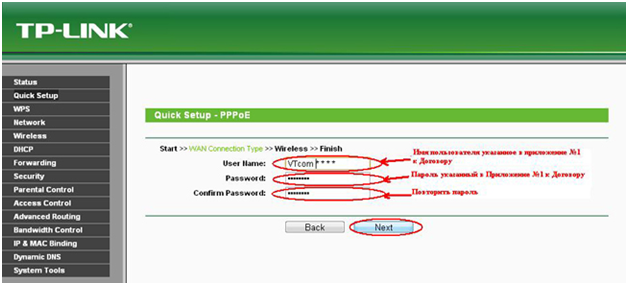
Быстрая настройка, шаг 3
На следующем шаге настраиваем аутентификацию пользователя для выхода в Интернет. Эти данные также указаны в договоре провайдера. В поле User name указываем имя пользователя, в полях Password и Confirm Password вбиваем пароль.
Жмем «Next».
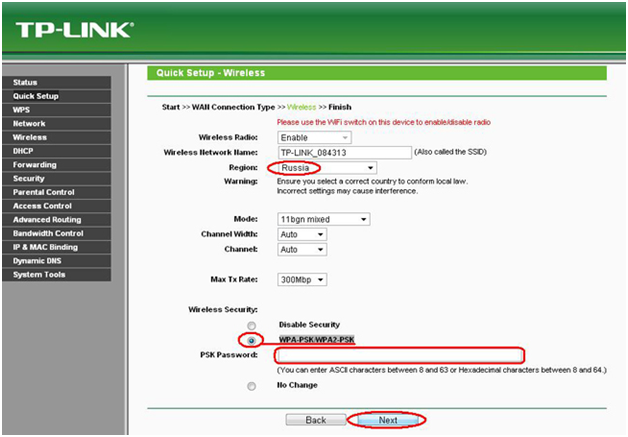
Быстрая настройка, шаг 4
Далее настраиваем Wi-Fi. В первой строке ставим значение «Enable» (включено), в поле «SSID» пишем имя беспроводной сети, остальное не трогаем (пусть остаются значения по умолчанию).
В поле настройки безопасности выбираем WPA-PSK/WPA2-PSK, в поле «PSK Password» вписываем пароль.
Жмем «Next».
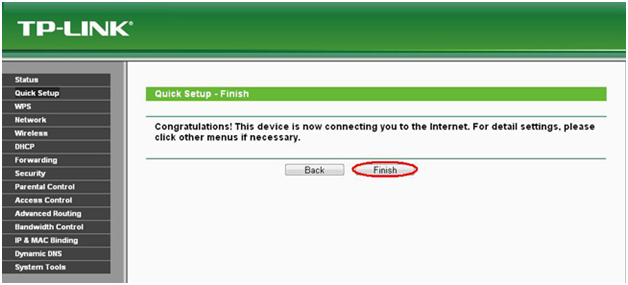 Быстрая настройка, шаг 5
Быстрая настройка, шаг 5
Заключительный шаг быстрой настройки, на котором роутер попробует установить связь с внешним миром. Просто жмем «Finish».
Настройка роутера через Веб-интерфейс
Данный способ предназначен для более опытных пользователей и позволяет произвести тонкую регулировку всех необходимых параметров.
Сначала необходимо включить маршрутизатор в сеть и соединить с компьютером при помощи провода Ethernet, который поставляется в комплекте (можно использовать любой LAN кабель).
Для начала понадобится информация на этикетке снизу, о которой уже упоминалось вначале статьи. Нужен адрес и данные для авторизации (логин/пароль).

Адрес вводим в адресную строку браузера. На изображении указан текстовый вариант, который актуален для старых моделей. Чаще используется следующий IP-адрес: 192.168.0.1
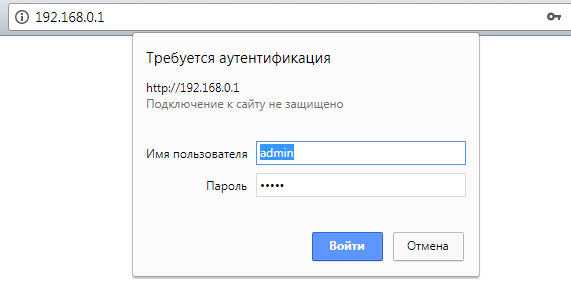
Если не подходит адрес или данные для авторизации, нужно сбросить настройки к заводским. Для этого тонким предметом нужно нажать потайную кнопку на задней панели. В процессе сброса конфигурации будет мигать значок звездочки на передней панели. Информацию для входа в интерфейс управления также можно узнать из инструкции маршрутизатора.
Главное меню
После благополучной авторизации откроется главная страница админ-панели, отображающая состояние оборудования.
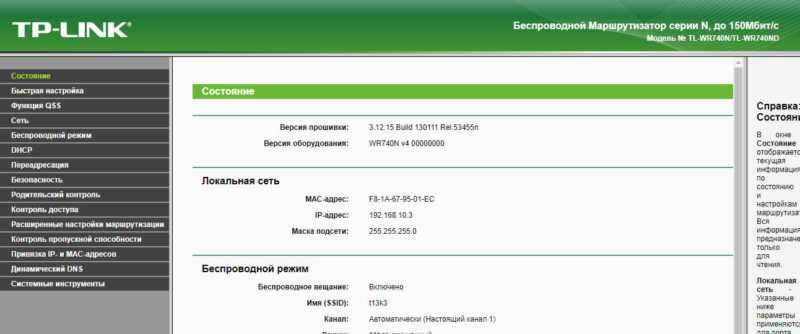
Еще один быстрый способ сконфигурировать сеть, выбрать в меню слева пункт «Быстрая настройка».
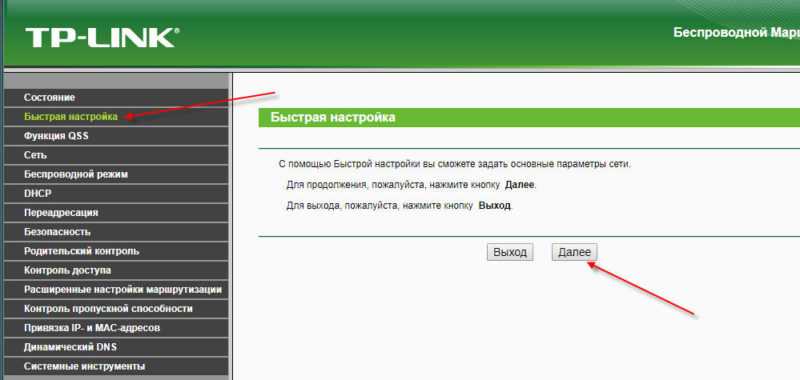
Следуя подсказкам мастера и вводя необходимые значения, предоставленные провайдером, можно произвести быструю первоначальную настройку сети.
Параметры проводной сети
Настройка кабельного соединения в роутере TP-Link TL wr740n осуществляется на странице Сеть -> WAN. В зависимости от конфигурации серверов провайдера нужно выбрать тип соединения. Если на стороне поставщика услуг связи работает DHCP сервер, то достаточно выбрать «Динамический IP-адрес» и подтвердить выбор нажатием соответствующей кнопки снизу.
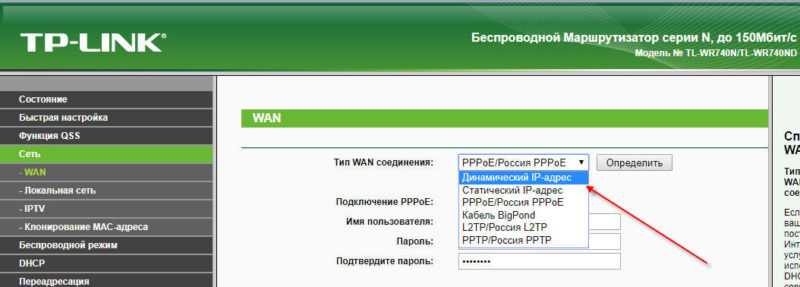
Но часто провайдеры предоставляют выделенный IP. В этом случае в настройках нужно выбрать «статический IP-адрес» и внести в поля информацию, предоставленную оператором.
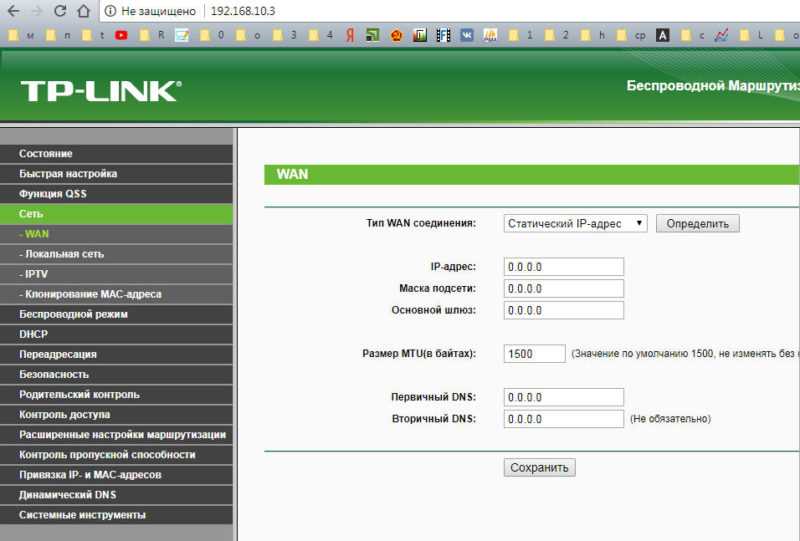
Другой вариант, который можно встретить, например, у Ростелекома – PPOE. В этом случае нужно вводить логин/пароль, которые также предоставляет провайдер.
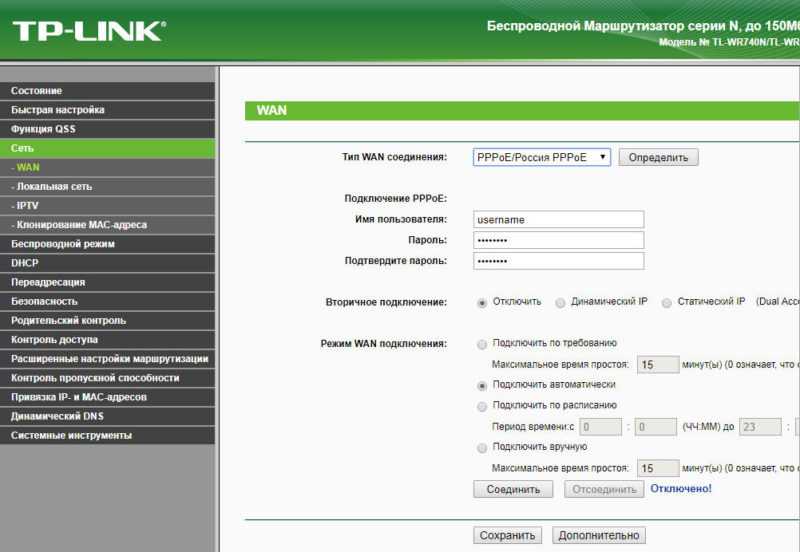
Конфигурация Wi-Fi
После того, как разобрались с проводным интернетом и добились его стабильной работы, нужно настроить безопасность беспроводной сети. Для этого переходим на страницу защиты беспроводного режима, где выбираем параметры в соответствии с изображением.
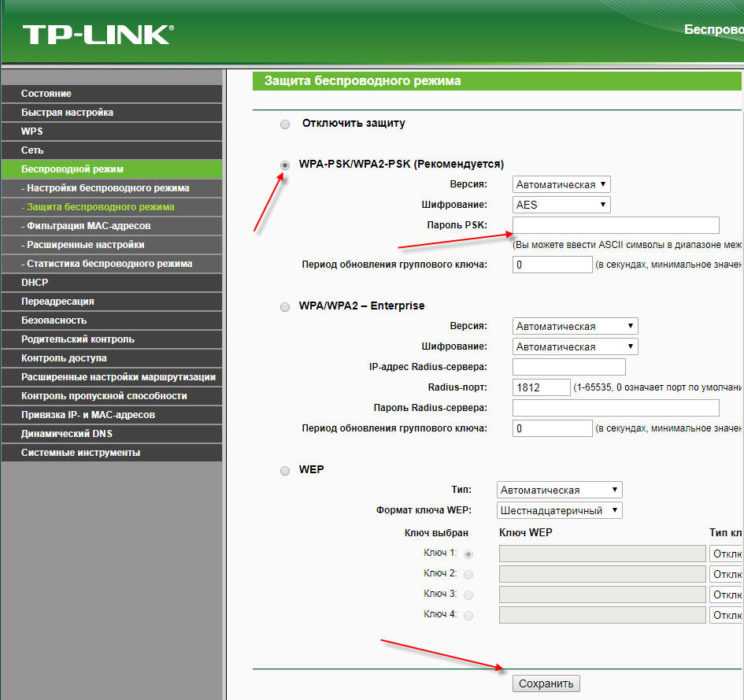
Стандарт защиты WPA-PSK/WPA2-PSK – наиболее надежный вариант, к тому же в отличии от некоторых других, он не влияет на скорость соединения. После указания всех необходимых данных нажимаем кнопку «Сохранить» и перезагружаем устройство.
Последующее соединение по Wi-FI будет возможно только с указанием нового пароля.
Обновление и сброс
Для сброса к заводскому состоянию можно воспользоваться соответствующим пунктом в интерфейсе управления.
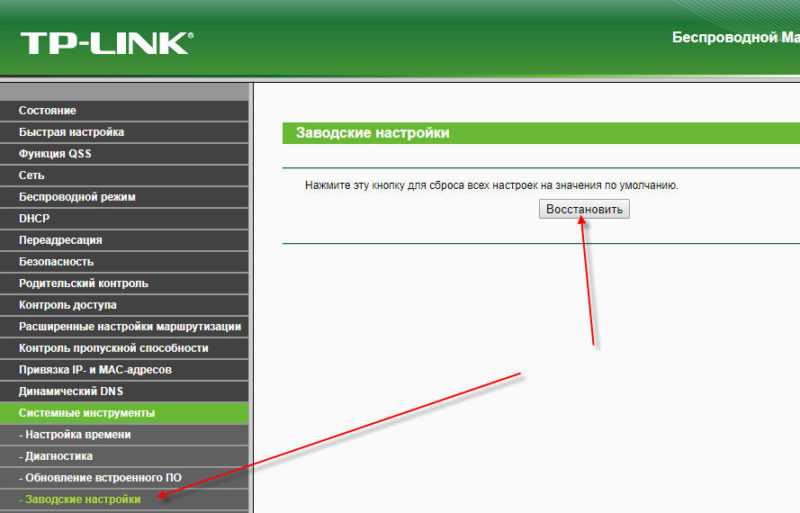
Также здесь можно обновить микропрограмму или установить другую прошивку, например, предварительно сохраненное состояние точки доступа. Для обновления нужно сначала скачать файл с официального сайта ТП-Линк, затем выбрать его, воспользовавшись кнопкой на странице и нажать «Обновить».
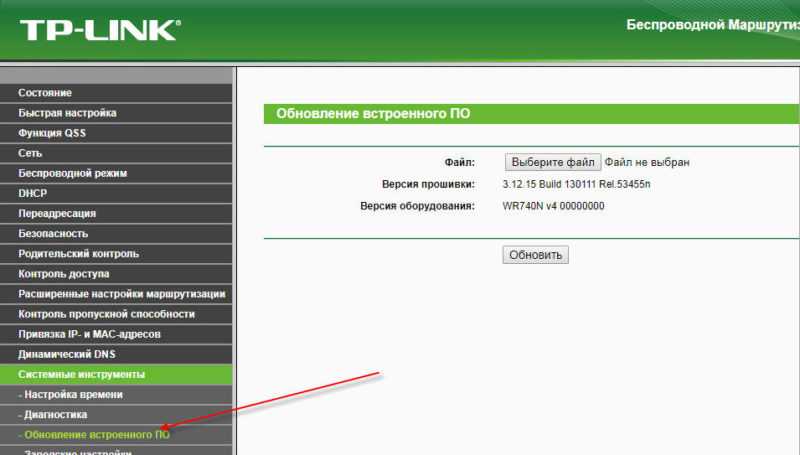
Смена пароля админ-панели
Оставлять стандартные данные авторизации админ-панели небезопасно, особенно если не поменять пароль. Для их замены переходим в пункт меню «Системные инструменты» —> «Пароль». Где нужно сначала указать текущие логин/пароль, затем новые.
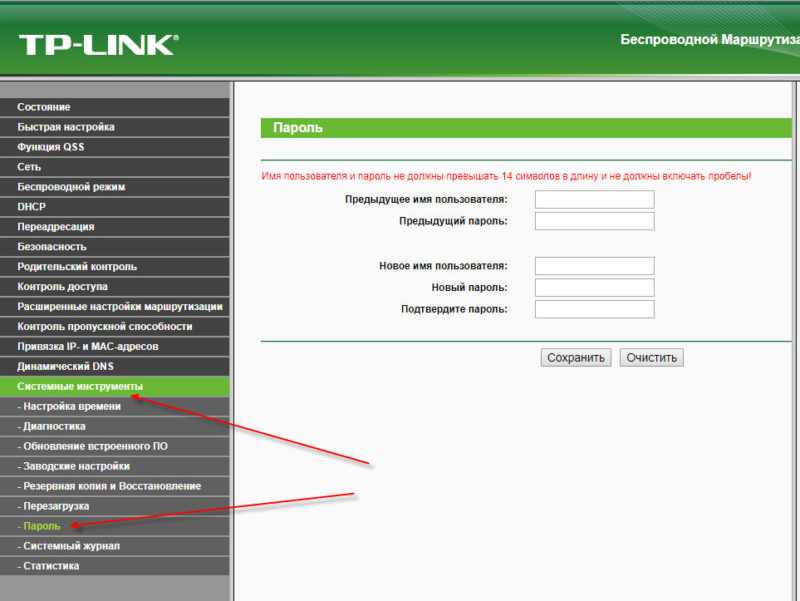
Чтобы лишний раз не сбрасывать настройки к умолчаниям новые данные для авторизации лучше записать на бумаге, например, в блокнот, кроме этого, не помешает создать текстовый файл на ПК.
Полезное видео по настройке роутера:
Настроить TP-Link TL wr740n, используя данную инструкцию, можно не только с компьютера, но и с любого мобильного устройства – главное, чтобы на нем был браузер или любая другая программа для открытия веб-страниц.
Статистика беспроводного режима
Наверное, вы спросите, как же узнать какой мак нужно заблокировать? Все очень просто, посмотрим статистику подключенных устройств по WiFi. Для этого перейдем во вкладку «Статистика беспроводного режима
». Там мы у видим список подключенных устройств, ищем в нем неугодного, и жмем на кнопку запретить. Если в вашей версий прошивки этой кнопки нет, тогда копируйте мак и заполняйте как сказано выше. 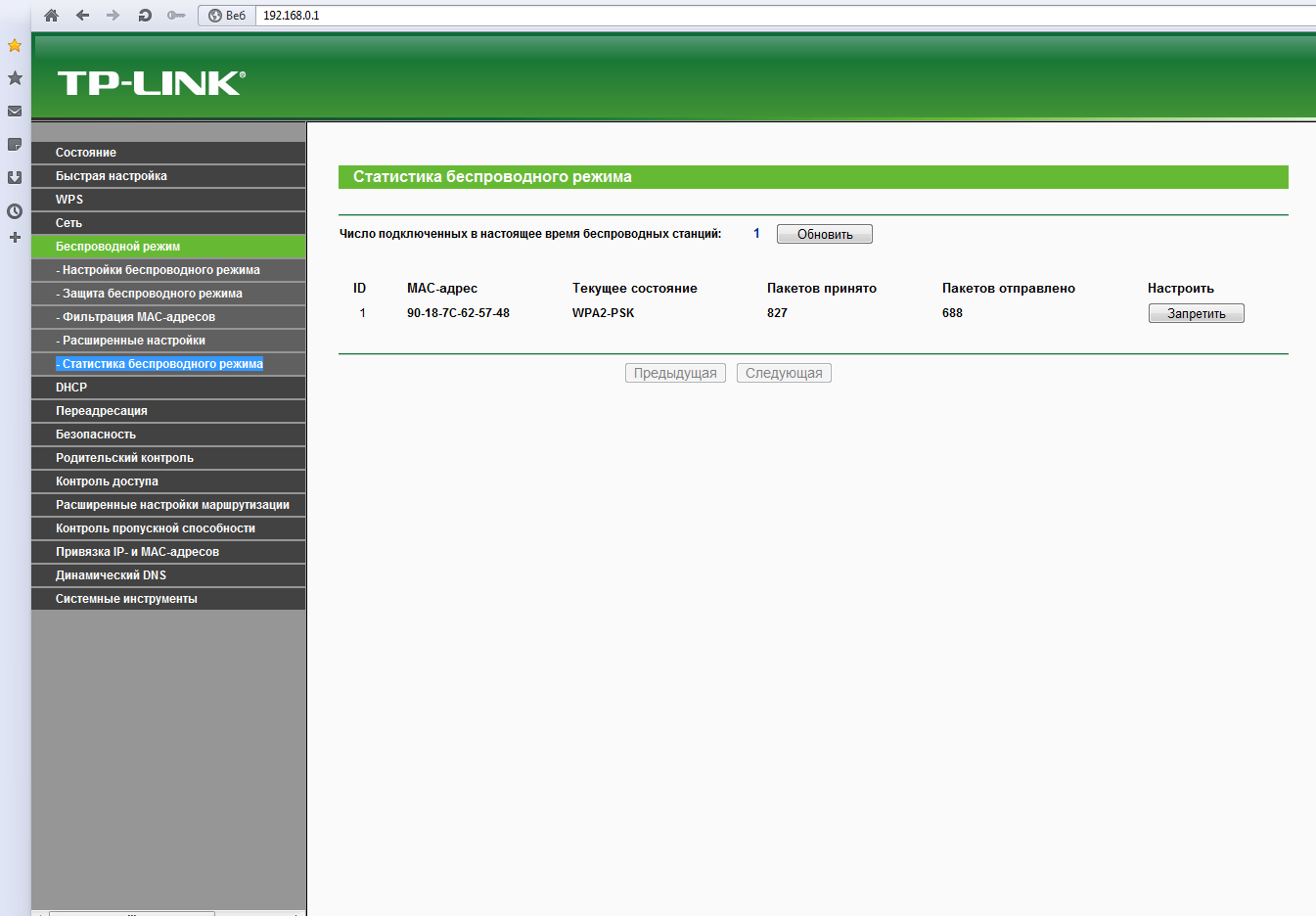
На этом все что хотел о настройке вай фай, рассказал. Главное, запомните, блокировка Мак вам не так уж и необходима. Только если хочется побаловаться. Удачи))
На сегодня никого не удивишь наличием в квартире домашнего роутера. Он есть практически у любого, кто имеет доступ в Интернет. Современные комнатные маршрутизаторы имеют довольно дружелюбный к пользователю интерфейс — это тебе не Cisco со своей консолью. Однако, проанализировав запросы гугла я пришел к выводу, что многим требуется помощь в настройке сетевого «железа». Именно для них написана эта статья.
Расскажу небольшую предысторию о том, как я купил маршрутизатор TP-LINK. Это было давно — года три назад. Я переезжал жить в новый район и, так-как там не было моего провайдера Инсиса, мне пришлось подключать то, что есть. В итоге выбор был сделан в пользу Акадо-Екатеринбург. К моменту подключения у меня уже имелся роутер — старенький Dlink Dir-300.
Когда мне подключили Интернет, первое время все работало стабильно. Но позже я стал замечать, что периодически рвется соединение с роутером. Это происходило, как правило, во время того, как я начинал что-то качать из торрента. Каждый раз приходилось перезагружать маршрутизатор. Долго боролся с этой проблемой, в итоге пришел к выводу, что проще поменять роутер на новый. Провайдер Акадо уже предлагал купить роутер и настроить его за меня. Но отпугивала его стоимость (около 2000 р) и стоимость его настройки (около 1000 р). В итоге я решил поступить проще — купить роутер в магазине и настроить его самостоятельно.
В ближайшем к моему дому компьютерном магазине продавался отличный однокомнатный маршрутизатор TP-LINK TL-WR740N. Его стоимость составляла всего 890 р. Меня полностью удовлетворяли его характеристики:
- Скорость беспроводной передачи данных до 150 Мбит/с, которая подходит для просмотра потокового видео, онлайн-игр и Интернет-звонков
- Контроль пропускной способности по IP-адресам, которая позволяет назначать допустимую пропускную способность для каждого компьютера
- Поддержка функции беспроводного моста WDS для расширения вашей сети
- Поддержка IGMP Proxy, режима «мост» и 802.1Q TAG VLAN для IPTV Мulticast
Маршрутизатор TP-Link имеет четыре разъема для подключения устройств в локальной сети (LAN-порты) и один разъем для подключения к Интернету (WAN-порт).

Тот кабель который идет у вас от провайдера обязательно подключаете к синему порту. А вот по поводу локальной сети тут не все однозначно. Если у вас, например, нету стационарных компов, в принципе можно обойтись беспроводной Wi-Fi сетью. В противном случае, надо будет докупить патч-корд необходимой длины.

Итак, с устройством маршрутизатора разобрались. Теперь перейдем непосредственно к настройке. Если вы еще не подключили патч-корд к LAN-портам роутера — сделайте это. Далее со своего компьютера запускаем любой браузер и в адресной строке вводим ip-адрес роутера: 192.168.0.1.
Вводим стандартный логин admin
и пароль admin
, которые мы потом обязательно поменяем.
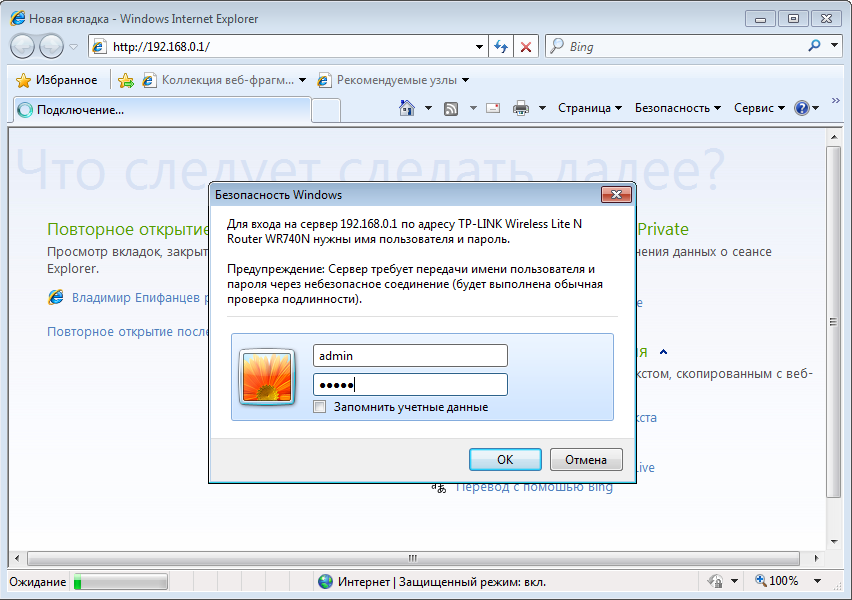
Если вы все сделали правильно, то должны увидеть это окно.
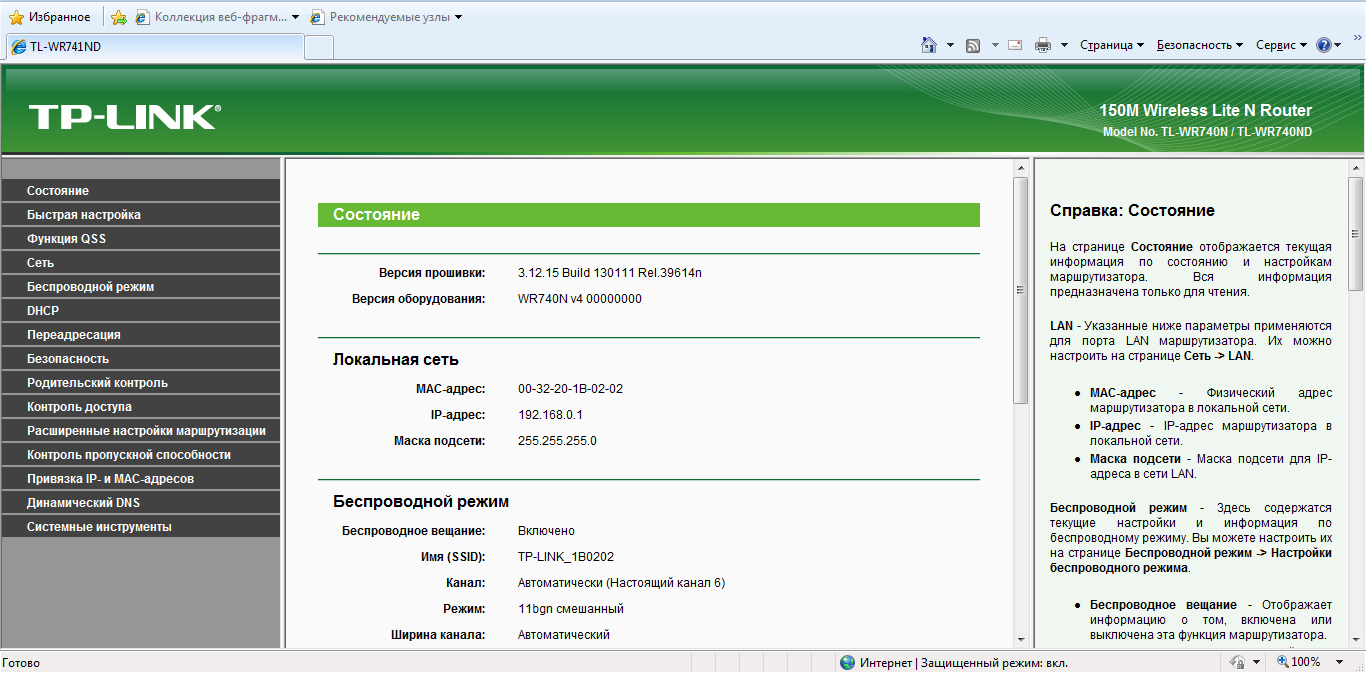
Нас интересуют вкладки «Сеть», «Беспроводной режим», «DHCP» и «Системные инструменты». Переходим по вкладку Сеть -> WAN
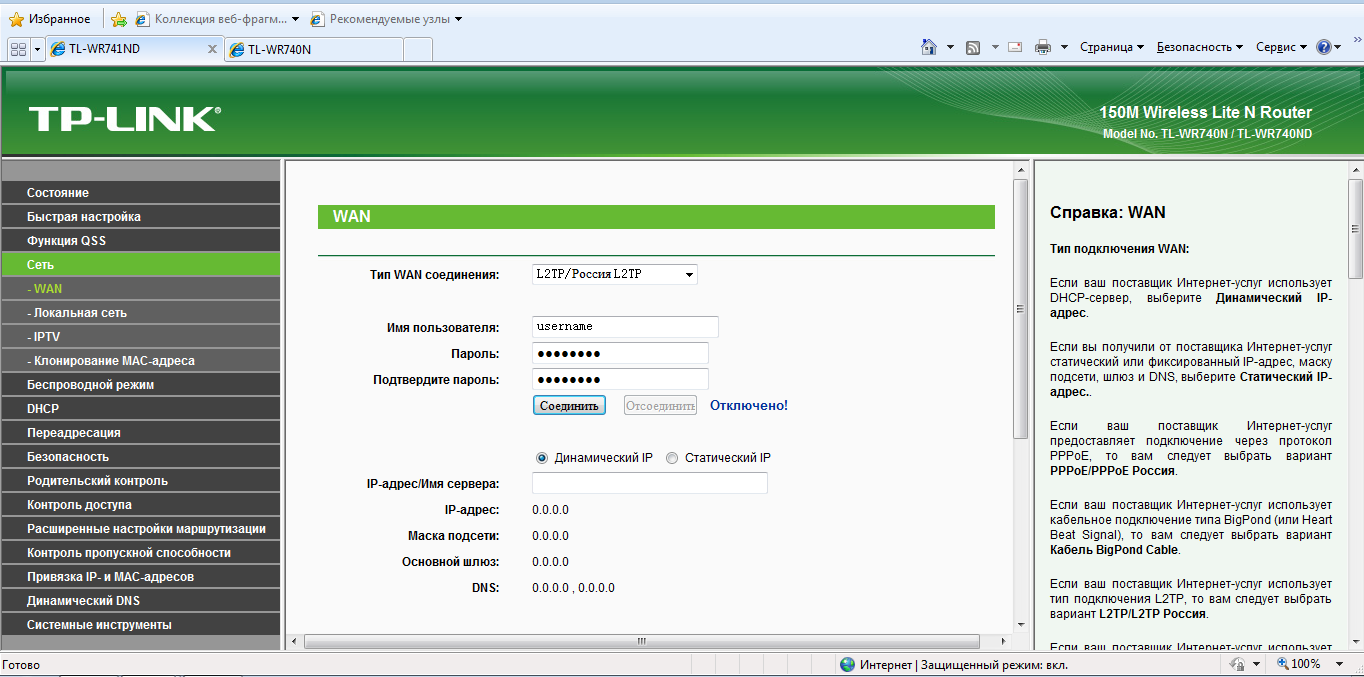
Первое, что нас просят сделать — это выбрать тип WAN соединения. Тут все зависит от того, какой у Вас провайдер. Эту информацию можно уточнить на его сайте, позвонить в тех. поддержку, либо посмотреть в договоре. Мы же рассматриваем настройку роутера на примере Интернета от Акадо. Акадо для подключения своих клиентов использует защищенное VPN-соединение по технологии L2TP. В договоре провайдер предоставил мне данные: имя пользователя, пароль, адрес VPN-сервера, IP-адрес, маску сети, основной шлюз, адрес DNS-сервера. В типе WAN соединения выбираем вкладку L2TP/Россия L2Tp. Далее необходимо в переключателе выбрать Статический IP.
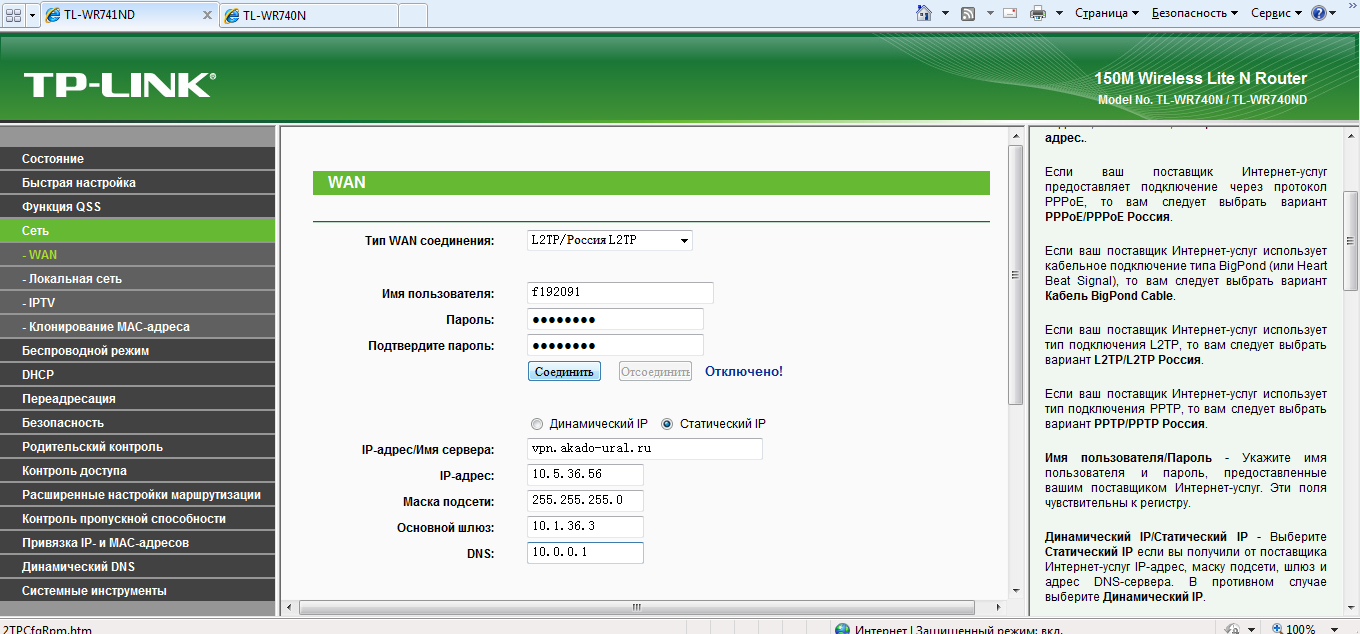
Вводите те данные, которые предоставил вам провайдер в каждое окно, после чего нажимаете Соединить. Если данные введены правильно, вы должны успешно подключиться к VPN-серверу. Далее необходимо сохраниться, кнопка Сохранить находится ниже. Предварительно не забудьте выбрать переключатель Подключаться автоматически. Другие параметры лучше не меняйте.
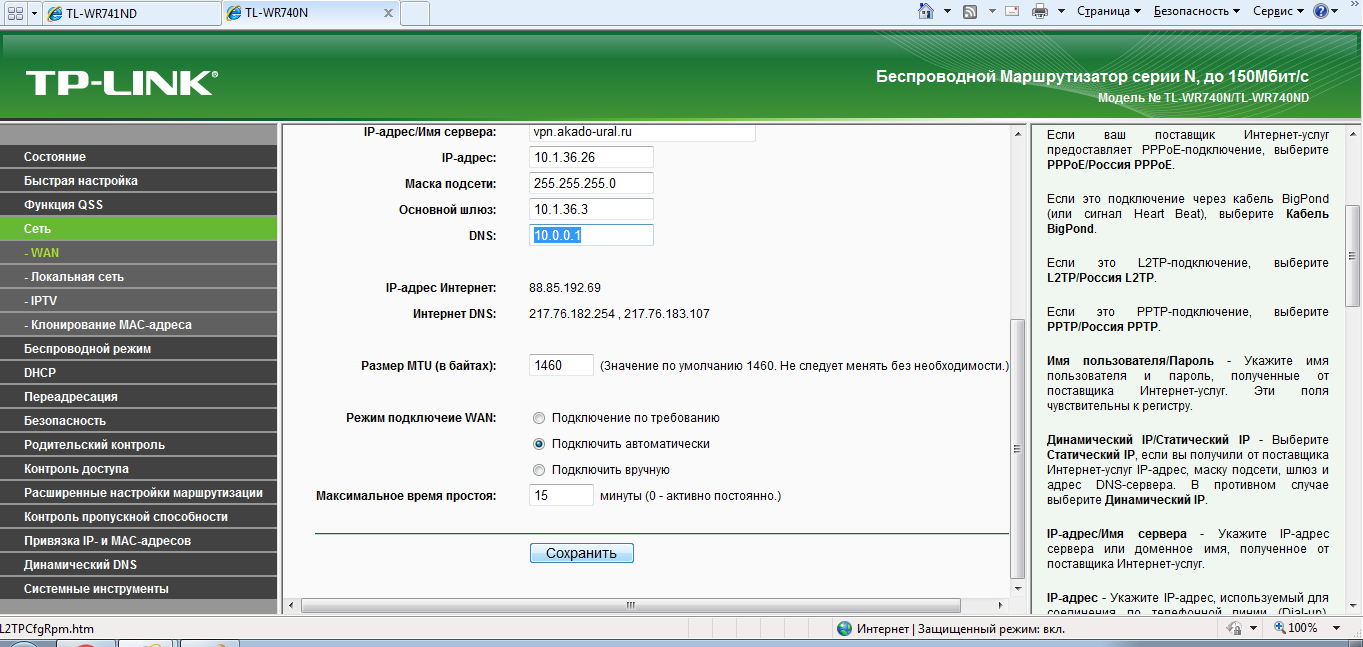 Сохраненные настройки будут применены после перезагрузки роутера. Далее переходим во вкладку Локальная сеть. Проверяем параметры IP-адрес: 192.168.0.1
Сохраненные настройки будут применены после перезагрузки роутера. Далее переходим во вкладку Локальная сеть. Проверяем параметры IP-адрес: 192.168.0.1
, Маска сети: 255.255.255.0
.

Некоторые провайдеры требуют регистрации MAC-адреса вашего сетевого адаптера. Акадо относится к их числу. Так-как мы настраиваем роутер впервые — MAC-адрес WAN-интерфейса будет отличаться от MAC-адреса компьютера. Эту проблему можно решить двумя способами. Первый — позвонить в тех. поддежрку провайдера и попросить его сбросить привязанный MAC-адрес. При этом необходимо подождать около 15 минут. Второй способ более удобный и предполагает подмену MAC-адреса WAN-интерфейса непосредственно на роутере. Для этого переходим во вкладку Клонирование MAC-адреса, нажимаем кнопку Клонировать MAC-адрес и сохраняемся. Тут стоить отметить, что второй способ работает, если до этого провайдер вас подключил напрямую к компьютеру. Если же вы как и я меняете маршрутизатор на новый, необходимо сбрасывать MAC-адрес через провайдера.
Идем дальше. Настроим теперь Wi-Fi. Для этого переходим во вкладку Беспроводной режим -> Настройки беспроводного режима. Вводите тут имя сети, ставите галочки напротив Включить беспроводное вещание роутетра, Включить широковещание SSID и сохраняетесь.
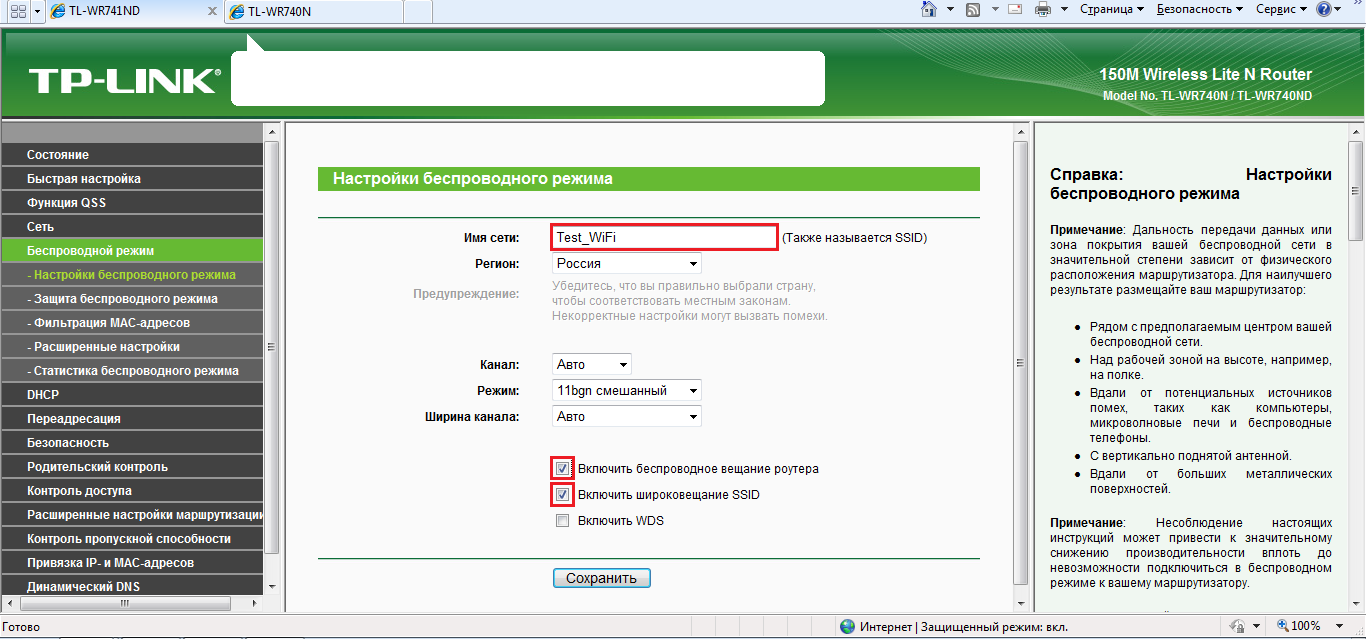
Для того, чтобы задать пароль заходим во вкладку Защита беспроводного режима, ставим выбираем переключатель WPA-Personal/WPA2-Personal (Рекомендуется), задаем Пароль PSK и сохраняемся.
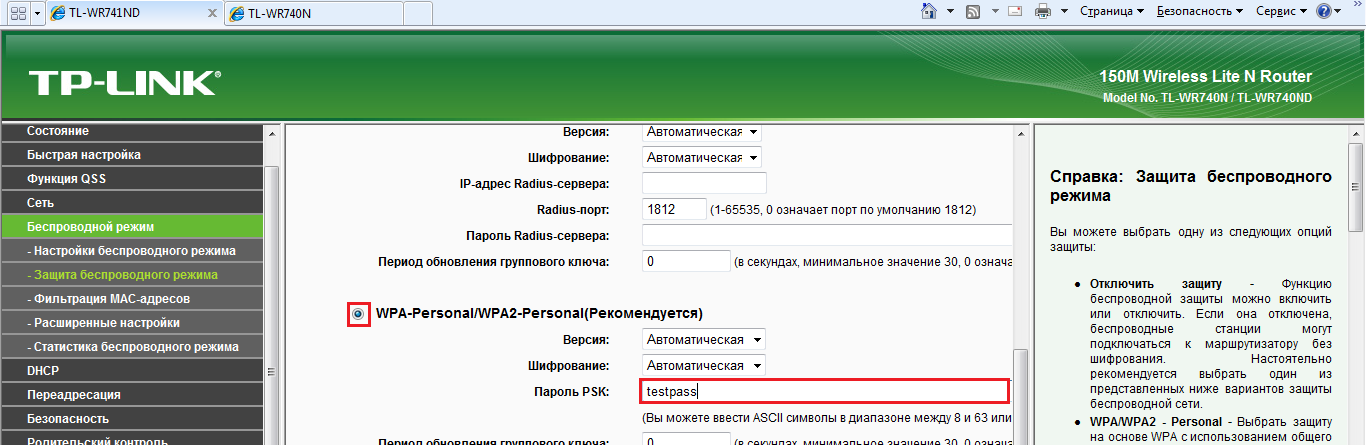
Теперь перейдем во вкладку DHCP -> Настройки DHCP. DHCP нужен для того, чтобы роутер автоматически мог раздавать компьютерам параметры (IP, маска, шлюз, DNS), необходимые для работы в сети. Выбираем переключатель Включить DHCP-сервер. Задаем параметры как на скриншоте ниже.
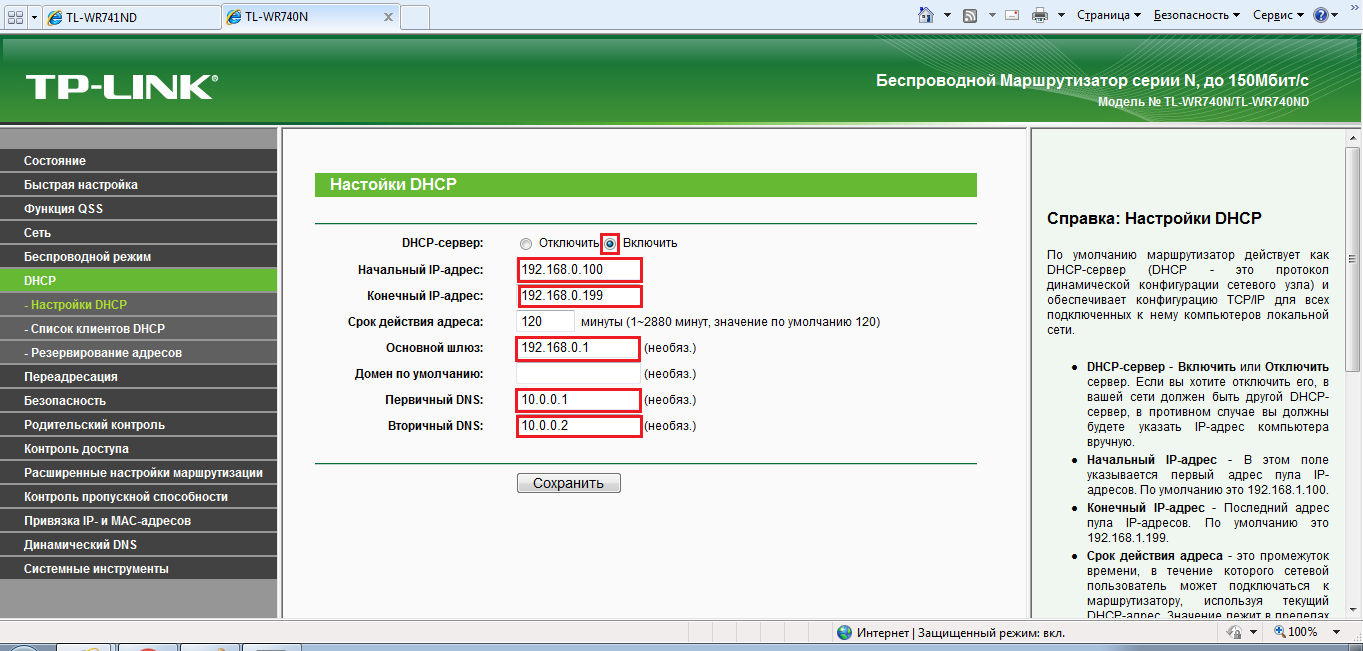
Последнее, что нам осталось, это настроить сам компьютер так, чтобы он автоматически получал сетевые параметры от роутера. Заходим Пуск -> Панель управления -> Сеть и Интернет -> Центр управления сетями и общим доступом -> Изменение параметров адаптера.
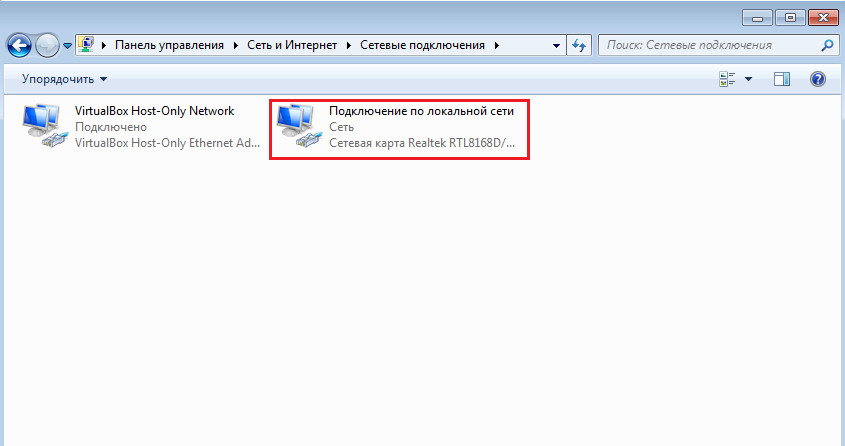
Щелкаем правой кнопкой мыши на Подключение по локальной сети и выбираем Свойства. В окне Свойства выбираем Протокол Интернета версии 4 (TCP/IPv4). Выбираем переключатель Получить IP-адрес автоматически, Получить адрес DNS-сервера автоматически.
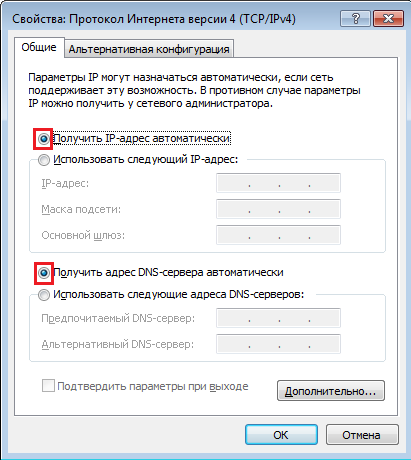
После проделанных манипуляций Интернет на компьютере у Вас должен появиться.
В этой инструкции мы с вами будем настраивать роутер TP-Link TL-WR740N. Это очень популярный маршрутизатор, который пользуется большим спросом из-за небольшой цены и качества. У многих моих знакомых установлен именно TP-Link TL-WR740N, который отлично справляется со своей задачей. А создан он исключительно для домашнего использования. И то, если у вас дома много устройств, и сам дом большой, то TL-WR740N может не справится со своей работой. Это нормально, ведь это бюджетный маршрутизатор.
Но, даже несмотря на его небольшую цену, выглядит он просто отлично. Красивый дизайн, матовый корпус, есть возможность повесить роутер на стену, все это несомненно плюсы. Конечно же хотелось бы еще увидеть кнопку включения/отключения питания, и отдельную кнопку для отключения Wi-Fi, но их к сожалению нет. Единственная проблема, это когда при подключении большого количества устройств, в онлайн играх, при загрузке торрентов, может пропадать интернет. И роутер придется частенько перезагружать. Писал об этом . Но это вполне нормально для бюджетной модели.
Выпускается эта модель очень давно, уже есть 6 аппаратных версий, а это значит, что уже шесть раз его дорабатывали и что-то обновляли (в плане железа)
. Этот маршрутизатор получил очень много наград и выиграл много конкурсов. По настоящему народная модель.
Сейчас я покажу как настроить TP-Link TL-WR740N. Это будет полная инструкция по настройке интернета, Wi-Fi сети, и установке пароля на беспроводную сеть. Ну и рассмотрим процесс подключения роутера
Не важно, новый у вас маршрутизатор только что с магазина, или им уже пользовались, инструкция для вас подойдет. Впрочем, эта инструкция подойдет и для Tp-Link TL-WR741ND
Если роутер уже пробовали настроить, то неплохо бы сделать сброс настроек TP-Link TL-WR740N
. Для этого включите питание, и на 10 секунд зажмите кнопку WPS/RESET
, которая находится на задней стороне роутера.

Можете смотреть на индикаторы, они должны все загореться. После этого можно отпускать кнопку.
Возможности
Прежде чем переходить к вопросам установки и настройки маршрутизатора, следует остановиться на описании его основных возможностей. Это позволит не ошибиться в выборе потенциальному покупателю устройства. Характеристики TP-Link TL-WR740N в совокупности с невысокой стоимостью позволяют этому устройству претендовать на звание одного из лучших решений для использования в квартире или небольшом доме. Устройством поддерживаются современные стандарты передачи информации в Wi-Fi сетях, включая 802.11n 2,4 ГГц со скоростью до 150 Мбит/с, а также широко используемые протоколы шифрования. Подключение к Интернет может осуществляться с использованием постоянного и динамического IP-адресов, а также через PPPoE, PPTP и L2TP.
Внешний вид и комплектация обозначение индикаторов
Внешний вид нового роутера 740 ничем не отличается от 741, да и по функционалу они почти одинаковы. Рисунок внизу.

Давайте, для начала, разберем переднюю панель индикаторов. Это поможет вам разбираться на базовом уровне если возникнут какие-либо проблемы (таки как: не работает интернет, не подключается по Wi Fi, или нет соединения с роутером на стационарном компьютере). Итак, вот так выглядят все лампочки на 740n:
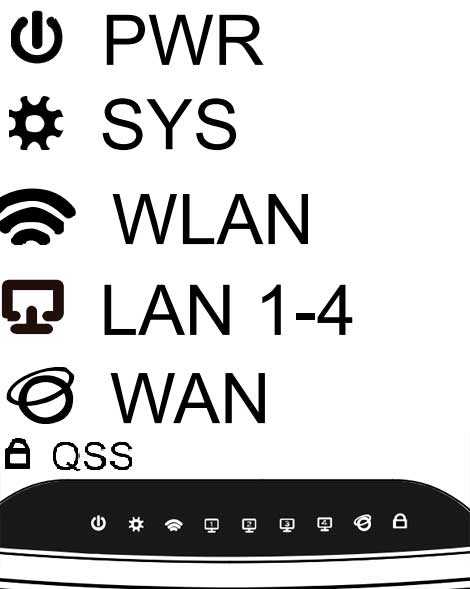
- PWR – Это индикатор сети. Если данный индикатор горит зеленым цветом — все в порядке, роутер успешно подключен к электросети. Если же он не горит, значит, питание на роутер не поступает. Это может означать, что он поломался, или же блок питания сгорел, или у вас просто не работает розетка.
- SYS – Индикатор системных параметров, если мигает — все в порядке. Если при включении данная лампочка горит, значит, идет настройка системы. Если не горит — системная ошибка.
- WLAN – индикатор Wi-Fi соединения, при успешной работе он мигает. Если просто горит — произошел сбой (самое простое решение проблемы — включить/выключить питание роутера tl wr740n).
- LAN (1-4) – Даннае лампочка обозначает подключение устройства по проводу в порт LAN. Если она мигает, значит, все в порядке и данные передаются между устройствам и роутерам. Если же не мигает, а просто горит, возможно, произошел системный сбой (перезагрузите компьютер и выключите, а потом включите питание роутера). Также могут быть проблемы с сетевой картой.
- WAN – Это индикаторпорта WAN. В данный порт вставляется «интернет» провод, индикатор должен мигать. Если же не горит — это означает, что сигнал не идет, может быть поврежден провод провайдера или провайдер перестал предоставлять услугу (отключил вас : -) )
Светодиодная индикация
Светодиодные индикаторы на передней панели роутера WR740N помогают понять что происходит с устройством. Знание их значения облегчит настройку и использование устройства.

Рассмотрим их по порядку, слева направо.
Power — индикатор показывает, что питание включено.
SYS «шестерёнка» – системный индикатор. Если он мигает — всё в порядке, а если не горит, значит произошёл системный сбой.
WLAN — индикатор сети Wi-Fi.
Индикаторы LAN — их четыре, по числу портов. Если он горит — к порту подключено устройство. Если мигает — идёт обмен данными.
WAN — индикатор интернет-подключения. Работает он точно так же, как и индикаторы LAN. Если он горит оранжевым светом — подключение без доступа к интернету или не настроено.
Индикатор WPS. Если он медленно мигает — идёт процесс подключения устройства по WPS. Мигает часто — подключение не удалось.
Возможные неисправности и способы их устранения
Несмотря на то, что WR740n относится к надежным устройствам, способным бесперебойно функционировать в течение многих лет, в их работе также случаются неполадки. В основном они связаны с ошибками, допущенными во время конфигурирования роутера.
Наиболее частыми проблемами в работе устройства, на которые жалуются пользователи, бывают: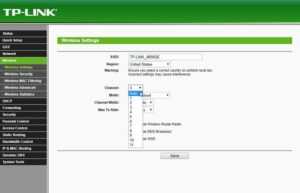
- Нестабильная работа беспроводной сети и низкая скорость скачивания через нее. При этом проводная сеть работает нормально. Помочь решить эту проблему может смена канала Wi-Fi.
- Невозможность подключиться к веб-интерфейсу WR740n по адресу 192.168.0.1. Скорее всего, причиной такой ситуации является смена IP-адреса маршрутизатора для работы в другом адресном пространстве. Если установить его не представляется возможным, поможет откат к заводским параметрам.
- Устройства в сети не видят Wi-Fi. Причиной этого может быть отключение беспроводной сети на маршрутизаторе. Поэтому нужно соединиться с ним через проводную сеть и в веб-интерфейсе включить Wi-Fi. Если там все активно, проверить параметры подключения к сети на удаленных устройствах, в частности, корректность установки драйверов адаптера беспроводной сети.
- Происходит частая потеря соединения с интернетом. Помочь решить эту проблему может обновление прошивки WR740n.
Если никакие из перечисленных выше методов не помогают решить проблему, причина, возможно, кроется в физическом повреждении устройства. В этом случае лучше обратиться в сервисный центр.
Обзор модели
Роутер модели WR740n от TP-Link относится к высокоскоростным маршрутизаторам, основанным на технологии 802.11n и имеющим совместимость со всеми устройствами, поддерживающими стандарты IEEE 802.11b/g. Его отличительной чертой от моделей, базирующихся на этих стандартах, является более высокая скорость передачи данных и увеличенный в несколько раз радиус покрытия беспроводной сети. Это позволяет без каких-либо проблем просматривать потоковое видео, пользоваться IP-телефонией и играть в онлайн-игры. Таким образом, TP-Link WR740n своими характеристиками сочетает возможности современного высокоскоростного маршрутизатора с бюджетной ценой.
Внешний вид
 Оформление модели WR740n реализовано в соответствии с классическими стандартами устройств от TP-Link. Аппарат заключен в стильный корпус из пластика с закругленными краями. Элегантности ей придает суженная передняя часть и гармоничное сочетание черной полосы панели индикаторов с матово-белым цветом остального корпуса.
Оформление модели WR740n реализовано в соответствии с классическими стандартами устройств от TP-Link. Аппарат заключен в стильный корпус из пластика с закругленными краями. Элегантности ей придает суженная передняя часть и гармоничное сочетание черной полосы панели индикаторов с матово-белым цветом остального корпуса.
Панель индикаторов TP-Link WR740n не имеет подписей, но это никак не затрудняет определения их предназначения. Все окошки индикаторов выполнены в виде пиктограмм, интуитивно понятных даже начинающему пользователю. Слева направо на панели расположены:
- индикатор питания;
- индикатор встроенного самотестирования. При нормальной работе должен мигать;
- модуль Wi-Fi;
- LAN-порты (четыре индикатора);
- индикатор подключения беспроводных устройств;
- индикатор функции QSS.
 На тыльной стороне устройства расположены порты для подключения по локальной сети (LAN) в количестве четырех штук, и один порт WAN — для подключения кабеля провайдера. Чтобы не перепутать разъемы для локальной и глобальной сетей, порт WAN обозначен другим цветом. По бокам от портов находятся разъем для подключения блока питания, кнопка его включения/выключения и несъемная антенна «вай фай», а с другой стороны — кнопка WPS/RESET.
На тыльной стороне устройства расположены порты для подключения по локальной сети (LAN) в количестве четырех штук, и один порт WAN — для подключения кабеля провайдера. Чтобы не перепутать разъемы для локальной и глобальной сетей, порт WAN обозначен другим цветом. По бокам от портов находятся разъем для подключения блока питания, кнопка его включения/выключения и несъемная антенна «вай фай», а с другой стороны — кнопка WPS/RESET.
На днище корпуса расположены решетка охлаждения и отверстия, позволяющие крепить устройство к стене. Больше вентиляционных приспособлений на корпусе нет, поэтому при его установке необходимо позаботиться о том, чтобы между днищем и прилегающей к нему поверхностью оставался просвет.
В центре днища маршрутизатора находится информационная наклейка с основными параметрами устройства.
Подключение и подготовка к работе
Прежде чем приступать к настройкам TP-Link WR740n, необходимо выбрать место для его расположения. Оптимальным будет размещение маршрутизатора в центре помещения, чтобы расстояние к нему из самых отдаленных углов было приблизительно одинаковым. Следует также иметь в виду, что стены, двери и перекрытия, содержащие в себе металлические элементы, создают помехи для распространения сигнала. То же самое касается и бытовых электроприборов: их не рекомендуется располагать вблизи от маршрутизатора.
 Выбрав место для расположения роутера, необходимо сделать следующее:
Выбрав место для расположения роутера, необходимо сделать следующее:
- Подключить кабель от провайдера к порту WAN на задней панели устройства. Если выход в интернет осуществляется посредством соединения DSL, один из LAN-портов роутера нужно соединить с LAN-портом модема.
- Подсоединить TP-Link WR740n к компьютеру с помощью кабеля через один из портов LAN.
- Активировать питание устройства.
На этом подключение роутера TP-Link TL модели WR740n и подготовка его к работе завершены.
Подкаст дня
Выводы
Лучше делать поплавки серийно, по 5-10 штук. Так получится продуктивно. Можно сделать поплавки с разной грузоподъемностью и формой.
https://www.youtube.com/watch{q}v=-bhiuy3hJvE
Хорошие рыболовные интернет магазины позволят вам приобрести любые товары для рыбалки по выгодным ценам!


















































