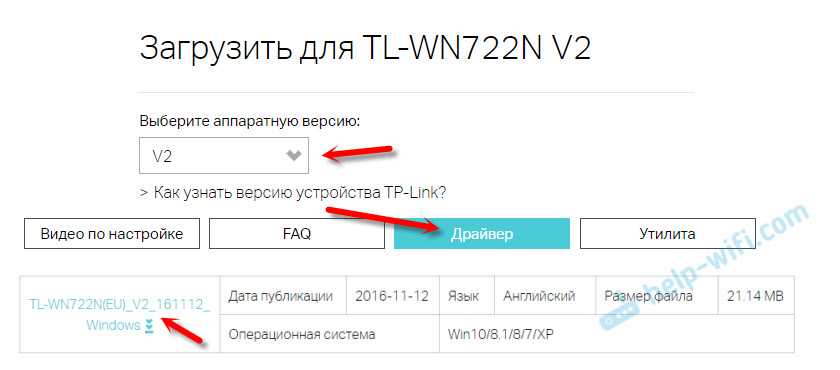Установка драйвера на TP-Link TL-WN722N
Весь процесс настройки практически любого Wi-Fi адаптера сводится к установке драйверов. Конечно, сначала нужно подключить сам адаптер к компьютеру, или ноутбуку.

Просто подключите его в USB-порт.
Совет: если у вас Windows 10, то не спешите устанавливать драйвера с диска, или с сайта. Скорее всего система сама подберет и установит драйвер. Появится сообщение, что устройство установлено, или нет. А сам адаптер должен появится в диспетчере устройств. Ну и иконка подключения к Wi-Fi на панели уведомлений. Если Windows 10 не сможет сама установит адаптер, или он будет плохо работать (отключатся, низка скорость, пинг), тогда уже установите драйвер с диска, или сайта TP-Link.
Для второй аппаратной версии (ver. 2) драйвер есть для всех версий Windows, в том числе для Windows 10. Для первой аппаратной версии (ver. 1) драйверов для TL-WN722N под Windows 10, нет. Но, как я уже писал выше, у меня все заработало автоматически. В интернете так же пишут, что подходят драйвера от Windows 8.1, или с диска.
Совет: чтобы узнать аппаратную версию своего адаптера посмотрите на наклейку на самом адаптере.

Если аппаратная версия там не указана, то это V1.
В комплекте идет диск с драйверами и утилитой. Можно установить все оттуда. Просто запустите диск и следуйте инструкциям.
Совет: как правило, с диска устанавливается утилита для управления адаптером. Так же ее можно скачать с официального сайта. В этой утилите нет особой необходимости. Так что советую не устанавливать ее. В процессе установки с диска можно отменить установку утилиты.
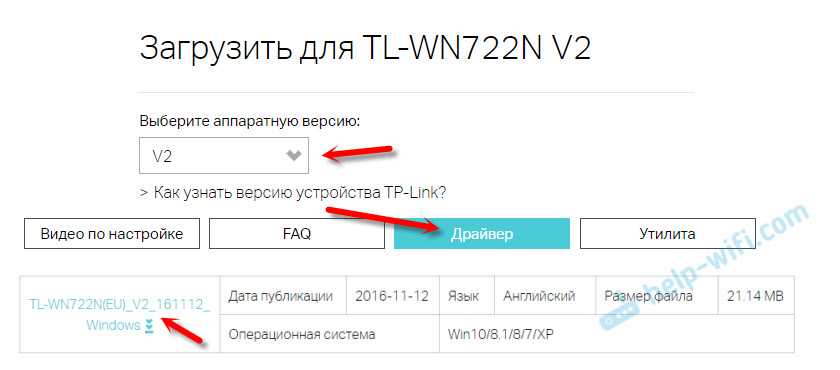
Установка:
- Для аппаратной версии V2 драйвер идет в виде .exe файла. Просто запускаем файл Setup.exe и устанавливаем.
- Для V1, в архиве находятся папки с файлами для разных версий Windows. В таком случае, нужно зайти в диспетчер устройств, на вкладку «Сетевые адаптеры», нажать правой кнопкой на адаптер и выбрать «Обновить драйвер».Дальше выбираем пункт «Выполнить поиск драйверов на этом компьютере».Указываем папку с драйвером для нашей версии Windows и нажимаем «Далее».Все должно быть установлено, и TP-Link TL-WN722N начнет работать.
Windows 10 и адаптер аппаратной версии V1
Если автоматически все не установилось, то можно попробовать установить драйвер с диска, или от Windows 8.1. Вот так:
- Скачайте архив с драйверами для версии V1.
- Извлеките папки из архива.
- Зайдите в папку «Windows 8.1 64bit» (или 32bit), нажмите правой кнопкой на файл athuwbx.inf и выберите «Установить».Возможно, после этого понадобится перезагрузить компьютер.
Или используйте способ описанный выше.
#1. Установка
Установка драйвера устройства TL-WN722N проста, с ней справится даже начинающий пользователь. Ниже — множество скриншотов, для неуверенных пользователей ПК, и, если вы продвинутый пользователь, бегло пробегитесь по скриншотам. В комплекте поставки данного адаптера имеется гибкий диск с драйвером и специализированной утилитой. Мы рекомендуем устанавливать только драйвер, без утилиты TP-Link, т.к. все стандартные средства Windows могут управлять адаптером без посредника-утилиты, как лишней прослойки между адаптером и системой.
Погружаем установочный диск в компьютер (установка на примере Windows XP), запускаем (или запускается сама) утилита установки драйвера.
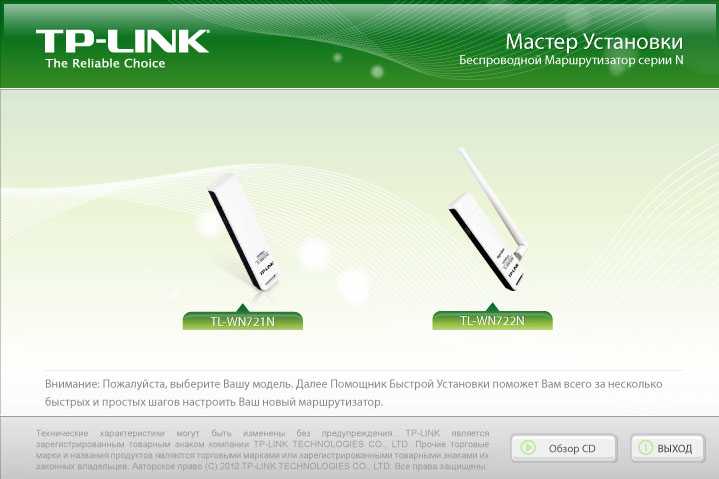
Выбираем TL-WN722N и нажимаем «Установить Драйвер и Утилиту».
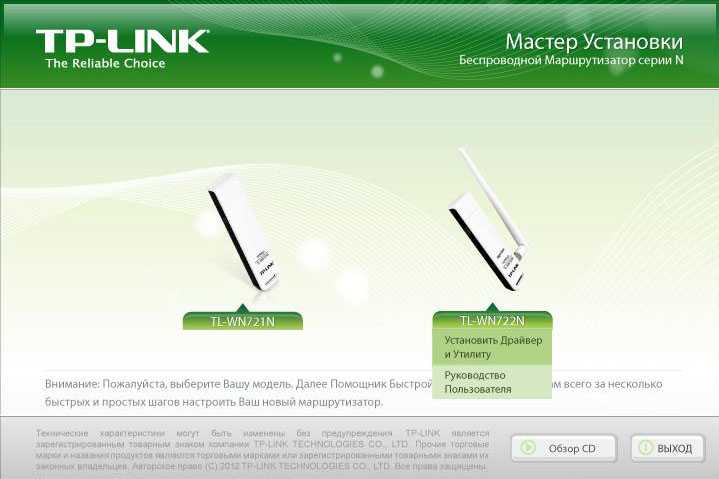
Инсталлятор запустит процесс подготовки к установке.
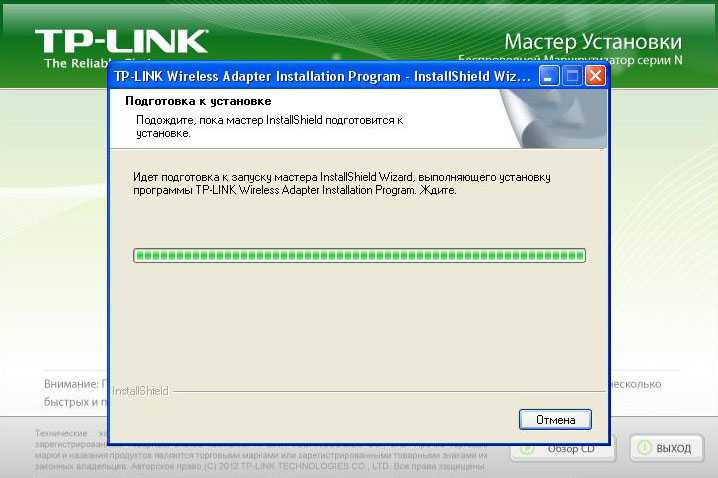
Всё как всегда — «Далее»!
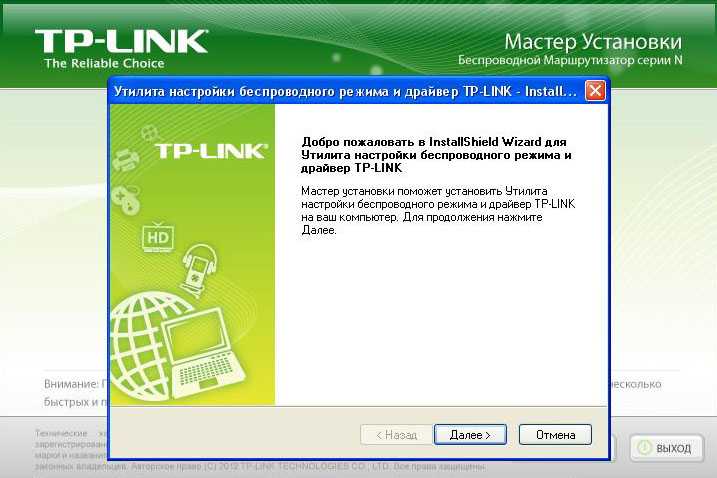
На данном этапе указываем «Установить только драйвер», т.к. все стандартные средства Windows могут управлять адаптером без посредника-утилиты, как лишней прослойки между адаптером и системой. Лишние проблемы и глюки нам не нужны, устанавливаем только драйвер.
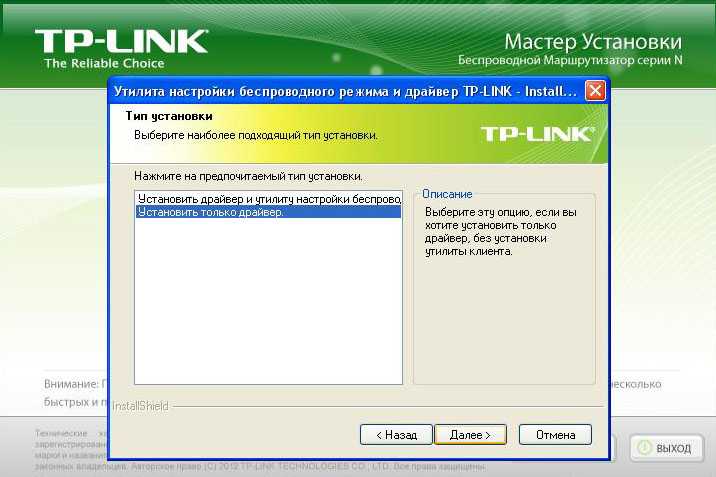
Начинаем установку!
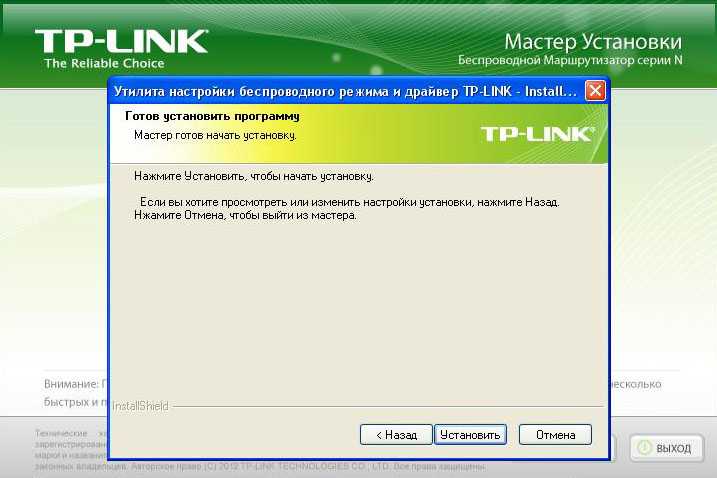
Наблюдаем процесс установки.
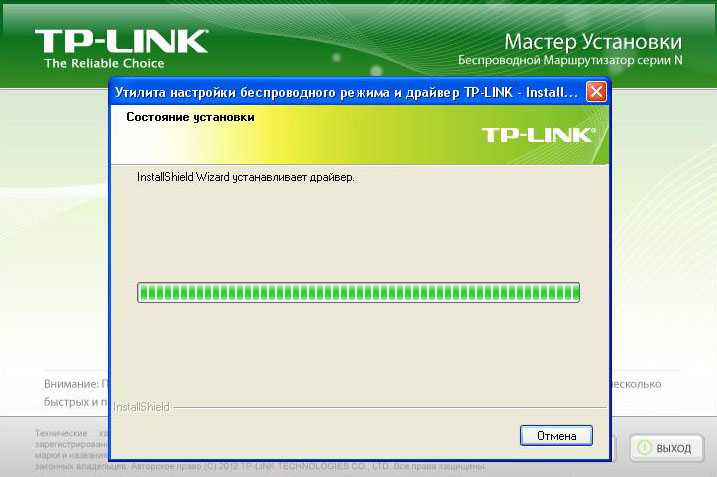
Поздравляем! Драйвер устройства установлен, жмём «Завершить».
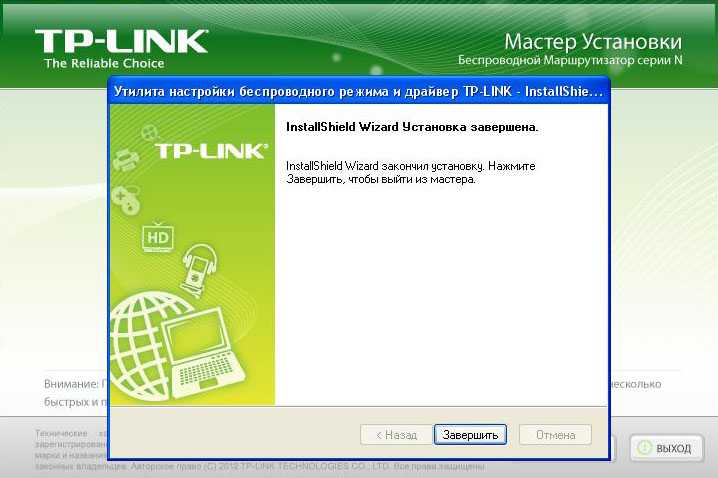
На этом вся установка, теперь можно подключаться к WiFi-сетям. Для уверенности в правильной установке драйвера — перезагрузите систему.
Возможные проблемы и решения
Рассмотрим самые популярные проблемы, с которыми пользователи сталкиваются чаще всего.
- Компьютер не видит TP-Link TL-WN722N. Если вы подключили адаптер в USB-порт компьютера, и Wi-Fi не появился, то скорее всего нужно просто установить драйвера. Я писал об этом выше. Зайдите в диспетчер устройств и проверьте. Если же компьютер вообще никак не реагирует на подключение адаптера, в диспетчере устройств ничего не появляется, то попробуйте подключить его в другой USB-порт. Не используйте USB удлинитель. Проверьте на другом компьютере, или ноутбуке.
- Если TL-WN722N не видит Wi-Fi сети. Нет доступных подключений. Самая популярная проблема. Вроде все работает, но не отображается список доступных для подключении беспроводных сетей. Но другие устройства видят доступные сети. Чаще всего, это происходит из-за отключенной службы автонастройки WLAN в Windows. Нужно проверить, и если она отключена, то запустить ее.В статье Служба автонастройки WLAN. Что это, и как включить в Window я писал об этом более подробно. Так же убедитесь, что в том месте, где установлен адаптер, есть сигнал беспроводной сети. Проверьте, хорошо ли прикручена антенна.
- Низкая скорость, обрывы соединения. Первым делом запретите отключение Wi-Fi адаптера для экономии энергии. Как это сделать – писал здесь. Переустановите драйвер. Попробуйте установить с диска. Если у вас Windows 10, то попробуйте решения из статьи: отключается Wi-Fi в Windows 10.
Если вы столкнулись с какими-то другими проблемами, то напишите о них в комментариях. Особенно, если знаете решения
Этика
Информация, собранная при сканировании портов, имеет множество законных целей, включая инвентаризацию сети и проверку безопасности сети. Однако сканирование портов также может быть использовано для нарушения безопасности. Многие эксплойты полагаются на сканирование портов для поиска открытых портов и отправки определенных шаблонов данных в попытке вызвать состояние, известное как переполнение буфера . Такое поведение может поставить под угрозу безопасность сети и компьютеров в ней, что приведет к потере или раскрытию конфиденциальной информации и способности выполнять работу.
Уровень угрозы, вызванный сканированием портов, может сильно различаться в зависимости от метода сканирования, типа сканируемого порта, его номера, значения целевого хоста и администратора, который контролирует хост. Но сканирование портов часто рассматривается как первый шаг к атаке, и поэтому к нему относятся серьезно, поскольку оно может раскрыть важную информацию о хосте. Несмотря на это, вероятность того, что за одним сканированием порта последует настоящая атака, мала. Вероятность атаки намного выше, если сканирование портов связано со сканированием уязвимостей .
Driver
| Published Date: 2020-01-08 | Language: Multi-language | File Size: 9.74 MB |
| Operating System: Mac OS 10.15. | ||
|
1. For Mac OS 10.15. |
| Published Date: 2019-11-22 | Language: Multi-language | File Size: 9.61 MB |
| Operating System: Mac OS 10.15 | ||
|
1. For Mac 10.15. Note :This is a beta version; unknown bugs may still exist. The formal version is coming soon. |
| Published Date: 2018-11-09 | Language: English | File Size: 13.93 MB |
| Operating System: mac os x 10.14 | ||
|
This is a beta version; unknown bugs may still exist. The formal version is coming soon. |
| Published Date: 2018-08-20 | Language: English | File Size: 23.39 MB |
| Operating System: Mac 10.8~10.13 | ||
|
1. For TL-WN722N(EU/ES/US) V3. |
| Published Date: 2018-08-20 | Language: English | File Size: 46.12 MB |
| Operating System: WinXP/Win7/Win8/Win8.1/Win10 32bit/64bit. | ||
|
1. For TL-WN722N(EU/ES/US) V3. |
| Published Date: 2018-07-30 | Language: English | File Size: 12.36 MB |
| Operating System: mac os x 10.13 | ||
|
1. For Mac OS 10.13. |
| Published Date: 2018-05-10 | Language: English | File Size: 3.89 MB |
| Operating System: Linux (kernel 2.6.18 ~ 4.4.3) | ||
|
1. For TL-WN722N v3/TL-WN725N v3. |
| Published Date: 2018-04-28 | Language: English | File Size: 11.03 MB |
| Operating System: Mac OS X10.8_10.12 | ||
|
1. For TL-WN722N(US) V3. |
| Published Date: 2018-03-06 | Language: English | File Size: 2.07MB |
| Operating System: Linux Kernel 2.6.18~3.19.3 |
| Published Date: 2017-09-12 | Language: English | File Size: 11.03MB |
| Operating System: 10.8~10.12 | ||
|
Notes: 1. For TL-WN722N(US)3.0 |
| Published Date: 2017-07-26 | Language: Multi-language | File Size: 46.83MB |
| Operating System: WinXP/Win7/Win8/Win8.1/Win10 32bit/64bit | ||
|
Notes: For TL-WN722N(US) 3.0 |
| Published Date: 2017-06-05 | Language: English | File Size: 10.89MB |
| Operating System: Mac OS X10.8_10.12 | ||
|
Modifications and Bug Fixes: 1. Beta driver for TL-WN722N_V3 |
TL-WN722N как точка доступа (раздаем Wi-Fi)
Через адаптер TP-Link TL-WN722N можно раздавать Wi-Fi с компьютера, предоставив общий доступ к интернету для других устройство. Настроить точку доступа можно через фирменную утилиту TP-Link. Достаточно включить режим «SoftAP» и задать необходимые параметры (имя сети, пароль).
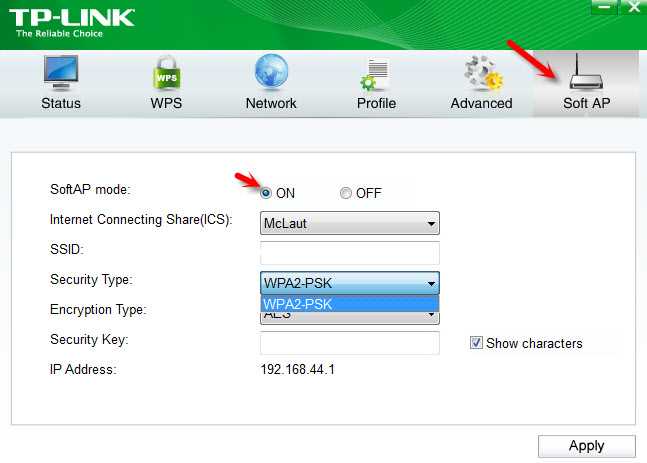
Но я рекомендую настраивать раздачу Wi-Fi средствами Windows по моим инструкциям. Можно использовать это руководство: как раздать интернет через Wi-Fi адаптер на ПК с Windows 10.
Или более подробные инструкции:
- Настройка точки доступа в Windows 7.
- Раздаем Wi-Fi в Windows 10.
- Настройка SoftAP в Windows 10 через мобильный хот-спот.
Там все очень подробно расписано и показано. У вас все получится!
192
Сергей
TP-Link
#5. Некорректная работа утилиты TP-Link в Windows 7
Нами было замечено, что беспроводной адаптер TP-Link TL-WN722N на системе Windows 7 сильно урезал входящую скорость соединения. Это случилось как раз после установки необязательной утилиты TP-Link. Причём скорость стала низкой не только через WiFi-соединение, но и через обычный сетевой кабель. Чтобы снять ограничение входящего траффика, переходим «Пуск» → «Панель управления» → «Центр управления сетями и общим доступом» → «Изменение параметров адаптера». Получаем список всех сетевых устройств. По каждому из них нужно будет кликнуть Правой Клавишей Мыши, «Свойства» и снять все галки, связанные с фильтрами трафика, как показано на скриншоте ниже.
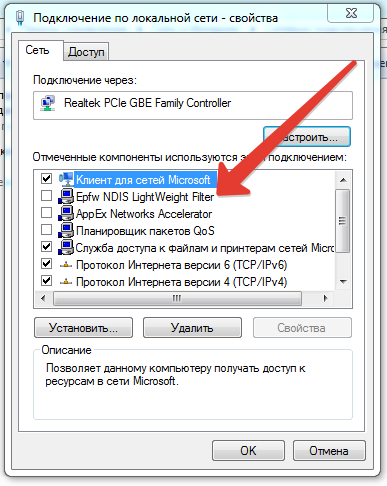
После этого входящая и исходящая скорость пришла в норму.
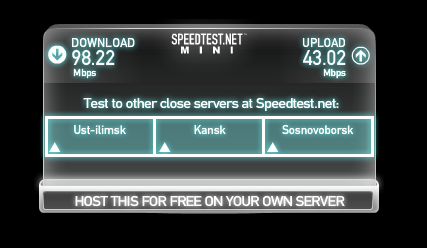
Некорректная работа утилиты TP-Link в Windows 7
Многие пользователи обратили внимание на то, что данная модель беспроводных адаптеров сильно урезает скорость на системе Windows 7. Происходило это, как правило, после установки необязательного программного компонента TP-Link
Чтобы исправить сложившуюся ситуацию необходимо пройти путь: «Пуск» — «Панель управления» — «Центр управления сетями и общим доступом» — «Изменение параметров адаптера».
На экране отобразится список доступных сетевых устройств. По каждому необходимо будет кликнуть и через раздел «свойства» снять все ограничения, связанные с трафиком. Все изменения необходимо сохранить. Специалисты также рекомендуют перезагружать устройство для корректной его работы.
#0. Описание

Уверенный сигнал даже в, казалось бы, неприступных местах помещения обеспечивается за счёт поддержки беспроводной технологии IEEE 802.11n (существенно уменьшается потеря данных на больших расстояниях), а также за счёт внешней съемной антенны высокой мощности (4дБи). Итоговая мощность адаптера <20 дБм, даже не каждый WiFi-роутер сможет похвастаться таким сигналом. Обеспечиваемое повышенное качество работы WiFi позволяет наслаждаться такими процессами, как просмотр видео, онлайн-игры с повышенными требованиями к качеству связи, т.к. уменьшается время, затраченное на передачу.
Установка драйверов
В комплекте к адаптеру прилагается и диск с программами (driver). Если же диск был утерян или поврежден, то скачивать последние обновления можно с официальных сайтов производителя.
После скачивания файла его нужно запустить. Далее система автоматически вычислит устройство и предоставит возможность подключения к доступным Вай-Фай точкам. Какие-либо дополнительные настройки не требуются. Помимо драйвера на диске можно найти утилиту wlan.
Драйвер
| Дата публикации: 2020-01-08 | Язык: Многоязычный | Размер файла: 9.74 MB |
| Операционная система : Mac OS 10.15. | ||
|
1. Для Mac OS 10.15. |
| Дата публикации: 2019-11-22 | Язык: Многоязычный | Размер файла: 9.61 MB |
| Операционная система : Mac OS 10.15 | ||
|
1. Для Mac OS 10.15. Примечание: Эта версия драйвера является бета-версией. |
| Дата публикации: 2019-09-20 | Язык: Многоязычный | Размер файла: 8.83 MB |
| Операционная система : Mac 10.14 | ||
|
Примечание: |
| Дата публикации: 2019-04-18 | Язык: Английский | Размер файла: 37.65 MB |
| Операционная система : Windows 10 32bit/64bit. | ||
|
1. For TL-WN722N(EU) V3. |
| Дата публикации: 2019-04-18 | Язык: Английский | Размер файла: 37.11 MB |
| Операционная система : Windows 7 32bit/64bit. | ||
|
1. For TL-WN722N (EU)V3. |
| Дата публикации: 2019-04-18 | Язык: Английский | Размер файла: 37.11 MB |
| Операционная система : Windows 8 32bit/64bit. | ||
|
1. For TL-WN722N(EU) V3. |
| Дата публикации: 2019-04-18 | Язык: Английский | Размер файла: 37.49 MB |
| Операционная система : For Windows 8.1 32bit/64bit. | ||
|
1. For TL-WN722N(EU) V3. |
| Дата публикации: 2019-04-18 | Язык: Английский | Размер файла: 35.41 MB |
| Операционная система : For Windows XP 32bit/64bit. | ||
|
1. For TL-WN722N(EU)V3. |
| Дата публикации: 2018-11-09 | Язык: Английский | Размер файла: 13.93 MB |
| Операционная система : mac os x 10.14 | ||
|
This is a beta version; unknown bugs may still exist. The formal version is coming soon. |
| Дата публикации: 2018-08-20 | Язык: Английский | Размер файла: 23.39 MB |
| Операционная система : Mac 10.8~10.13 | ||
|
1. For TL-WN722N(EU/ES/US) V3. |
| Дата публикации: 2018-08-20 | Язык: Английский | Размер файла: 46.12 MB |
| Операционная система : WinXP/Win7/Win8/Win8.1/Win10 32bit/64bit. | ||
|
1. For TL-WN722N(EU/ES/US) V3. |
| Дата публикации: 2018-05-10 | Язык: Английский | Размер файла: 3.89 MB |
|
1. Для TL-WN722N v3/TL-WN725N v3 |
| Дата публикации: 2018-03-06 | Язык: Английский | Размер файла: 2.07 MB |
| Операционная система : Linux Kernel 2.6.18~3.19.3 |
| Дата публикации: 2017-07-26 | Язык: Многоязычный | Размер файла: 46.83MB |
| Операционная система : WinXP/Win7/Win8/Win8.1/Win10 32bit/64bit | ||
|
Notes: For TL-WN722N(ES) 3.0 |
| Дата публикации: 2017-06-05 | Язык: Английский | Размер файла: 10.89 MB |
| Операционная система : Mac OS X10.8_10.12 | ||
|
Modifications and Bug Fixes: 1. Beta driver for TL-WN722N_V3 |