Почему Ubuntu не подключается к вай-фай сети
Причин, по которым операционная система не может подключиться к беспроводной сети, множество. Вот некоторые из них:
- Нет беспроводного адаптера. Определить это можно с помощью команд ifconfig, Iwconfig, lspci, lsusb, lsmod. Если по результату их выполнения адаптер не появился в списке, то скорее всего причина в том, что его нет, он сломан или плохо подключен.
- Модуль есть, но он отключен. Включить на некоторых портативных устройствах можно при помощи специальной клавиши в сочетании с «Fn».
- Нет доступных для подключения открытых сетей Wi-Fi.
Проблема 1: Устройство не обнаружено
Если устройство не обнаруживается системой, то нужно войти в терминал и ввести следующую команду:
sudo lsusb или sudo lspci
Если вывод команд похож на то, что представлено ниже, то операционная система находит карту. Часто она называется «Сетевым адаптером» или Сетевым контроллером«.
Проблема 2: Отсутствует модуль драйвера
Если первые команды ничего не обнаружили, то система видит карту и можно предположить, что проблема кроется в прошивке, которая не дает инструкций ОС. Последняя просто не знает, что такое сетевая карта и что с ней делать. Чтобы она «узнала» ее, потребуются модули и драйвера. В терминале необходимо набрать:
sudo lsmod
Выведется список всех доступных модулей, чтобы активировать один из них, нужно выполнить следующую команду, где modulename — название модуля:
sudo modprobe modulename
После этого можно запустить опять ту же команду sudo lsmod, чтобы проверить, правильно ли загружен модуль.
Проблема 3: DNS
Очень редко случается, что из-за ДНС сервера возникают какие-либо проблемы с подключением к беспроводной или проводной сети, но все может быть. Проверить это можно, введя команду в терминал:
nmcli device show wlan1 | grep IP4.DNS
Она продемонстрирует локальный адрес маршрутизатора. Если это не работает, можно заменить wlan1 на параметр текущей сети.
Важно! Можно использовать и команду «ip address». После фиксации информации можно выполнить команду «ping адрес_маршрутизатора»
В случае отказа работать, можно проверить ДНС Гугл: ping 8.8.8.8.
В результате всех этих действий можно определить, где именно кроется проблема DNS.
Проблема 4: Нет сетевого менеджера
Случается и так, что менеджер был удален по ошибке. В таком случае не будет ни интернета, ни диспетчера сети, но и эта проблема решаема. Если предположить, что пакет типа apt до сих пор находится в кэше, можно выполнить строку:
sudo apt-get install network-manager
Если же кэш был очищен, то можно подключить кабель интернета напрямую и выполнить команду еще раз. В случае отсутствия положительного результата можно отредактировать конфигурационный файл командой:
sudo gedit /etc/network/interfaces
После этого стоит вставить в него и заменить следующие строки:
auto lo
iface lo inet loopback
auto wlan0
iface wlan0 inet dhcp
wpa-essid myssid
wpa-psk mypasscode
После сохранения настроек можно перезапустить весь интерфейс командой «sudo ifdown wlan0 && sudo ifup -v wlan0».
Таким образом, было разобрано, что делать, если Linux не подключается к Wi-Fi и не может расширить сеть. Подключение Ubuntu к Wi-Fi через терминал рекомендуется выполнять только опытным пользователям.
- https://mnorin.com/nastrojka-wifi-iz-komandnoj-stroki.html
- https://losst.ru/nasrojka-wifi-v-ubuntu
- https://vpautinu.com/internet/ubuntu-wifi
</h3></ul>
Как раздать Wi-fi в Ubuntu
Данная инструкция подойдет пользователям ОС версии 16.04 и выше. В старых версиях Ubuntu возможность создать точку доступа для раздачи Wi-fi реализовывается через терминал.
Для настройки Ubuntu в качестве своеобразного роутера необходимо наличие Wi-fi-адаптера.
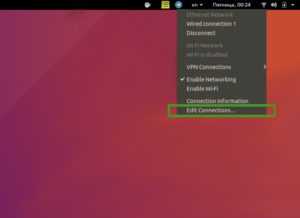
Предполагается, что Ethernet-кабель подключен к устройству напрямую. Теперь в меню «Сеть», вызываемом из трея, необходимо выбрать «Изменить соединение» («Edit connections»), и далее, выделив «Ethernet», нажать кнопку Add. В выпадающем списке должен быть установлен «Wi-fi». После нажатия на кнопку «Create» откроется окно настроек соединения.
На вкладке Wi-fi выставляются следующие значения:
- SSID – laptop-share;
- Режим –
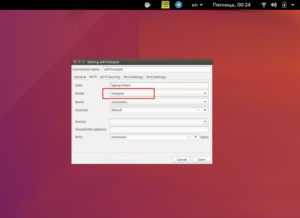
На вкладке «Безопасность» необходимо установить протокол WPA/WPA2 и задать пароль, в параметрах IPv4 выбрать режим «Предоставить сеть другим компьютерам».
После сохранения настроек, потребуется активировать соединение, выбрав созданную точку доступа в окне «Подключиться к Hidden Wi-fi network».
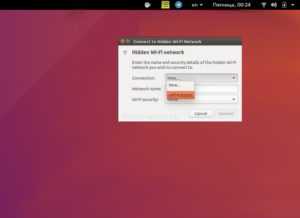
Точка доступа Ubuntu создана и доступна для подключения к ней других устройств.
Общие сведения о wpa_supplicant
Что из себя представляет wpa_supplicant?
- Кросс-платформенная открытая реализация стандарта IEEE 802.11 для Linux, *BSD, Windows, Mac OS X и прочих систем.
- Полная поддержка WPA2, WPA и более старых протоколов безопасности беспроводной LAN сети.
- Приложение пользовательского пространства, выполняющее функции саппликанта и оператора, исполняющего MLME инструкции.
Wpa_supplicant поддерживает
- WPA и полностью IEEE 802.11i/RSN/WPA2.
- WPA-PSK и WPA2-PSK (pre-shared key) («WPA-Personal»).
- WPA вместе с EAP (т.е., сервером аутентификации RADIUS) («WPA-Enterprise») управление ключами CCMP, TKIP, WEP (104/128 и 40/64 бит).
- Кэширование RSN, PMKSA: предварительную аутентификацию.
Как wpa_supplicant устанавливает связь с точкой доступа?
- Cетевой интерфейс должен исправно функционировать с установленным драйвером, прежде чем wpa_supplicant запустится.
- Wpa_supplicant запрашивает драйвер ядра сканировать доступные Basic Service Set (BSS).
- Wpa_supplicant производит выбор BSS в соответствии с настройками.
- Wpa_supplicant запрашивает драйвер ядра установить соединение с выбранной BSS.
- Для WPA-EAP: аутентификацию EAP производит встроенный IEEE 802.1X Supplicant, либо же внешний Xsupplicant с сервером аутентификации.
- Для WPA-EAP: получен мастер-ключ от IEEE 802.1X Supplicant.
- Для WPA-PSK wpa_supplicant использует пароль PSK в качестве мастер-ключа сессии.
- Wpa_supplicant производит с аутентификатором точки доступа 4-х этапное согласование и групповое согласование ключей.
- Wpa_supplicant производит шифрование однонаправленных и широковещательных пакетов, после чего начинается обычный обмен данными.
Главный и большой плюс wpa_supplicant — его юниксвейность, то есть соответствие принципу Unix Way, когда программа делает что-то одно, но делает это хорошо. В каком-то смысле wpa_supplicant также Gentoo Way. Она требует некоторого внимания и терпения вначале, но затем о ней можно напрочь забыть. После того как программа настроена и пущена в дело, она полностью выпадает из потока событий, превращаясь в пару строк из . Она не сверкает и не мигает в системном трее, не оповещает о разведанных, подключенных и отключенных беспроводных сетях. Ее просто нет, пока вы сами ее не поищите.
Из минусов — сложность настройки и конфигурации. Много возни по сравнению с тырк-тырк-тырк в окне , не говоря уже о WiFi подключении с любого Андроид устройства. Если вы собираетесь в поездку с Linux ноутбуком, то наверняка предпочтете более дружественный фронтенд настройки беспроводной сети, чтобы быстро подключаться к бесплатным точкам доступа WiFi в аэропорту, гостинице или в рабочей обстановке. Для домашнего же беспроводного интернета — самое то.
Безопасность Wi-Fi
Как подключить интернет через PPPoE и что это такое
Так как вся информация будет передаваться по радиоволнам, ее можно будет перехватить. Это делает беспроводные технологии более уязвимыми по сравнению с проводными. Все дело в том, что сигнал, создаваемый любой точкой доступа, доступен для получения и перехвата любой другой аналогичной точкой, настроенной на прием. Главное, чтобы она была в радиусе действия сети первого источника.
Чаще всего причиной взлома становится бесплатный интернет. Обычная ситуация: человек платит за интернет и видит, что скорость заметно проседает. Когда он понимает в чем дело, то видит в списках подключенных устройств не только свои домашние аппараты, но и компьютер грамотного и хитрого соседа.
Также взлом происходит с целью украсть личные данные для дальнейшего шантажа. Получив доступ к точке доступа, можно получить доступ ко всем подключенным устройствам. Так и воруются пароли, коды от банковских карт и многое другое
Именно поэтому пользоваться вай-фай нужно правильно и соблюдать меры осторожности. Для этого придуманы различные методы шифрования данных
Инструкция по безопасности:
Не стоит подключаться к общественным сетям и бесплатному вай-фаю без антивируса фаервола;
Нужно использовать протоколы шифрования WPA и WPA 2 своей домашней сети;
Важно установить на сеть надежный пароль, который нельзя взломать методом подбора;
Отключить функцию WPS на своем роутере;
Выключать маршрутизатор, если он стоит без дела, например, ночью.
Конфигурация WiFi
Этот шаг предполагает, что карта Wi-Fi установлена (см. Предыдущий раздел).
Большинство точек доступа Wi-Fi (livebox, freebox, точки доступа и т. Д.) Динамически назначают IP-конфигурацию устройству, которое подключается к Wi-Fi через DHCP. Это включает в себя:
- назначьте IP для этого оборудования в сети Wi-Fi
- настроить правильные маршруты
- настроить DNS-серверы
Тем не менее, вы должны сначала пройти аутентификацию с помощью точки доступа Wi-Fi. Для этого необходимо определить:
- Название сети Wi-Fi (ESSID)
- связанный пароль
- в идеале, тип реализованной аутентификации (WEP или WPA). Если ваша точка доступа настроена в WEP, настоятельно рекомендуется настроить ее в домашней WPA2, что намного безопаснее.
Существует несколько программ для идентификации вашей машины под Linux в точке доступа Wi-Fi:
- с помощью мастера подключения к сети: Сетевой менеджер ou Wicd
- через файлы конфигурации (не рекомендуется).
NetworkManager (рекомендуется)
Сетевой менеджер это решение, используемое сегодня под Linux. Есть разные интерфейсы для обработки:
- KDE : Установить пакет
плазменно-нм
и перезапустите KDE.
- Другие графические интерфейсы: установите пакет
сетевой менеджер-гном
- В текстовом режиме: установить пакет
сетевой менеджер
затем используйте команду
nmcli
Wicd
Используйте wicd, только если NetworkManager не работает. Для более подробной информации, посмотреть эту страницу.
WEP
1) Редактировать файл
/ и т.д. / сеть / интерфейсы
согласно этому примеру:
sudo nano / etc / network / interfaces
2) Исправьте раздел карты (здесь
eth1
) не касаясь остальных:
сам eth1 инет DHCP IFACE eth1 Wireless-Essid My_EssiD беспроводной ключ 1234567890ABCDEF
… где
1234567890ABCDEF
относится к ключу WEP. Будьте внимательны при вводе ESSID. Сохраните и выйдите из файла.
3) Сброс конфигурации Wi-Fi-карты:
sudo ifdown eth1 sudo ifup eth1
WPA
1) На старом Debian вы должны сначала установить
wpa_supplicant
(Устаревшая):
sudo apt-get установить wpa_supplicant
Примечание: В последних версиях кажется, что ключ WPA можно напрямую настроить в
/ и т.д. / сеть / интерфейсы
и что больше нет необходимости
wpasupplicant
2) Правильно
/ и т.д. / сеть / интерфейсы
sudo nano / etc / network / interfaces
3) Изменить раздел, соответствующий Wi-Fi-карте (здесь
eth1
):
сам eth1 инет DHCP IFACE eth1 wpa-conf /etc/wpa_supplicant/wpa_supplicant.conf
4) Сохранить и выйти (ctrl x). Осталось только настроить
wpasupplicant
sudo nano /etc/wpa_supplicant/wpa_supplicant.conf
В этом файле мы помещаем:
ctrl_interface = / вар / бег / wpa_supplicant eapol_version = 1 ap_scan = 1 fast_reauth = 1
Сеть = { SSID = «Mon_EssiD» scan_ssid = 1 прото = WPA key_mgmt = WPA-PSK PSK = 1234567890ABCDEF Приоритет = 5 }
… где
1234567890ABCDEF
означает ключ WPA. Будьте внимательны при вводе ESSID. Сохранить и выйти (ctrl x).
Настройка для домашней сети
Теперь самое интересное — настройка. Этот процесс задокументирован для Arch Wiki, и Gentoo Wiki, но всех деталей там естественно нет.
Программа обычно ставится в директорию , и наша задача — правильно настроить конфигурационный файл , и привязать его к автозапуску беспроводного сетевого интерфейса.
Начнем с . Если вы подключаетесь из дома к WPA/WPA2, то скорее всего используете пароль для WiFi соединения, что соответствует режиму . Мы не будет рассматривать варианты с WEP шифрованием, так как оно ненамного лучше открытой сети.
Возьмем типовой конфиг из документации. Например такой.
Первая строка необходима, без программа даже не запустится. GROUP=wheel нужно для того, чтобы запускать из под обычного пользователя в графическом интерфейсе wpa_gui, но это не наш путь. Поэтому меняем на рутовый .
Каждой сети в файле настроек должен соответствовать блок . Покопавшись в исходниках, обнаружил нашел годное писание переменной в файле , а в мануале и руководстве пользователя ее описание очень скудное.
Остальные опции взяты из руководства конфиг файла.
- — The Basic Service Set Identifier (BSSID), физический адрес точки доступа.
- — Протоколы аутентификации.
- — Для WPA2 укажите CCMP, а для WPA — TKIP.
- — WPA/WPA2.
- — Хэш пароля PreShared Key.
Создаем хэш пароля для :
Все готово, чтобы создать конфиг сети. Итоговый файл должен выглядеть как-то так.
Верные значения для , , и можно определить, сканируя беспроводную сеть.
Команда из набора устарела, вместо нее сейчас .
Подпишись на официальный канал Лайфхакера
Как раздать Wi-fi в Ubuntu
Данная инструкция подойдет пользователям ОС версии 16.04 и выше. В старых версиях Ubuntu возможность создать точку доступа для раздачи Wi-fi реализовывается через терминал.
Для настройки Ubuntu в качестве своеобразного роутера необходимо наличие Wi-fi-адаптера.
Предполагается, что Ethernet-кабель подключен к устройству напрямую. Теперь в меню «Сеть», вызываемом из трея, необходимо выбрать «Изменить соединение» («Edit connections»), и далее, выделив «Ethernet», нажать кнопку Add. В выпадающем списке должен быть установлен «Wi-fi». После нажатия на кнопку «Create» откроется окно настроек соединения.
На вкладке Wi-fi выставляются следующие значения:
- SSID – laptop-share;
- Режим –
На вкладке «Безопасность» необходимо установить протокол WPA/WPA2 и задать пароль, в параметрах IPv4 выбрать режим «Предоставить сеть другим компьютерам».
После сохранения настроек, потребуется активировать соединение, выбрав созданную точку доступа в окне «Подключиться к Hidden Wi-fi network».
Точка доступа Ubuntu создана и доступна для подключения к ней других устройств.
Подключение к интернету с использованием VPN
Во-первых сразу скажу, что под VPN на территории СНГ обычно подразумевается PPTP, хотя на самом деле второе — это подмножество первого. Мало того, даже PPPoE — это тоже один из видов VPN. Но я в дальнейшем буду следовать устоявшейся терминологии и под VPN иметь ввиду PPTP, дабы не запутывать вас, хотя конечно такое обобщение в корне не верно.
На этом странности с VPN не заканчиваются. По непонятной причине VPN подключения к интернету очень популярны среди провайдеров на территории СНГ, хотя в остальном мире они вообще не используются. К счастью, ради пользователей России и её соседей начиная с версии 10.04 в Ubuntu включена по умолчанию поддержка PPTP.
Добавить новое соединение VPN можно на одноимённой вкладке менеджера настройки сети:
Просто нажмите кнопку «Add», появится окно выбора типа VPN, в нём доступен только один пункт — «Point-to-Point Tunneling Protocol (PPTP)». Он-то вам и нужен, так что смело нажимайте кнопку «Create…», после чего вы попадёте в редактор настроек подключения:
Введите свой логин и пароль, а также выставьте необходимые параметры соединения, нажав на кнопку «Advanced…». Узнать о настройках можно у провайдера. Зачастую на его сайте можно найти инструкцию по подключению компьютера с Linux к интернету, в этом случае просто следуйте ей. Если что, обращайтесь в техподдержку провайдера за необходимыми настройками соединения.
Для активирования подключения загляните в пункт «VPN Connections» списка соединений:
Надеюсь, вы разобрались во всём и смогли получить доступ к интернету, если же нет — ничего страшного, вы можете вернуться к этой статье в любой момент. А сейчас пора наконец приступить к установке Ubuntu на ваш компьютер:
Установка
К сожалению, несмотря на полную открытость и бесплатность, некоторые программы оказываются чуть ли не вне закона из-за бредового патентного законодательства США в области ПО. В России на данный момент за бесплатные открытые программы денег с разработчиков и пользователей не требуют, но поскольку Ubuntu — дистрибутив интернациональный, то приходится считаться с законами всех крупных стран.
Тут я вас обманул. Пиктограмма NetworkManager на самом деле находится не в области уведомлений, а на апплете уведомлений. На самом деле обе эти сущности присутствуют в Ubuntu и отличаются друг от друга. Но поскольку я расскажу про апплеты ещё не скоро, да и разница в данном случае абсолютно непринципиальна, то я позволю себе смешать эти понятия.
Virtual Private Network — виртуальная частная сеть.
Point-to-point tunneling protocol — туннельный протокол точка-точка
Связано это в первую очередь с некорректным поведением компании Microsoft, которая всячески смешивала эти понятия в своих продуктах, поскольку в Windows реализована поддержка только собственного и далеко не лучшего VPN протокола Microsoft, коим как раз и является PPTP. Ну а существование других технологий и операционных систем в Microsoft как всегда предпочли не замечать.
То есть на самом деле PPTP.
Вообще говоря, PPTP нужен для чего угодно, но только не для подключения к интернету домашних компьютеров, это достаточно специфическая технология, однако факт остаётся фактом, на территории СНГ его используют даже крупные провайдеры.
Как настроить Wi-Fi
Первый шаг при использовании Debian Wi-Fi – включение беспроводного интерфейса с использованием команды Ifconfig wlan 0 up. На следующем этапе сканируют беспроводные соединения, доступные на настоящий момент. Для этого нужны обозначения iwlist wlan0 scan. Такая команда доступна после завершения установки соответствующего пакета.
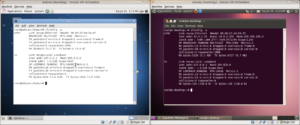
Наверняка после этого компьютер сможет обнаружить беспроводную сеть или несколько, если они работают где-то рядом. Вывод команды позволяет увидеть такие параметры, связанные с соединением:
- уровень сигнала;
- методы шифрования;
- протоколы, которые можно настроить по желанию;
- частоты или каналы;
- идентификаторы сети (ESSID).
Отображается и другая полезная информация, связанная с работой данной функции у Debian 9, настройки Wi-Fi для других версий могут несколько отличаться.
Для настройки Wi-Fi сетей обычно пользуются файлом «/etc/network/interfaces». Внутри такого файла хранится ключ, открывающий доступ к соединению. Доступ к файлу в большинстве случаев ограничивают после ввода комбинации «chmod 0600 /etc/network/interface».
Обратите внимание! Идентификатор беспроводных сетей у любых строчек обозначается как SSID. Парольную фразу для доступа к сети задают в строчке «wpa-psk»
Можно использовать и отдельный файл, чтобы задать нужное сочетание для команды.
«Ifup wlan0» – интерфейс самого соединения, который открывается после ввода данной команды. Его можно использовать, когда предыдущие действия выполнены. «IWconfig» – сочетание, позволяющее увидеть состояние, в котором находятся действующие соединения. Оно будет полезно и в том случае, если Debian не подключится к Wi-Fi.
Убедитесь, что карта хорошо поддерживается
Карты WiFi становятся более известными, и часто все работает непосредственно в распространенных дистрибутивах (Ubuntu, Linux Mint …).
К сожалению, это не относится к Debian, политика которого исключает проприетарное программное обеспечение по умолчанию (которое включает в себя прошивки для карт Wi-Fi).
- Получите прошивку через поддерживаемую сетевую карту, например, через Ethernet-соединение.
- Восстановить пакет (файл
. Деб
), содержащую прошивку с другого компьютера, вставьте ее в USB-ключ и скопируйте этот файл
. Деб
в
/ Var / кэш / меткие / архивы
В остальной части учебника предполагается, что у вас есть доступ к Интернету (например, Ethernet).
1) Если вы используете Debian, вы должны сначала установить пакет
Wireless-инструменты
выполнив следующие команды от имени root:
sudo apt-get sudo apt-get sudo apt-get установить беспроводные инструменты
2) Команда
/ SBIN / iwconfig
позволяет увидеть, какие сетевые интерфейсы соответствуют Wi-Fi-карте.
Exemple:
нет никаких беспроводных расширений.
eth0 нет беспроводных расширений.
wmaster0 без беспроводных расширений.
eth1 IEEE 802.11g ESSID: «xxxxx» Псевдоним: «» Режим: управляемая частота: 2.412 ГГц Точка доступа: xx: xx: xx: xx: xx: xx Скорость передачи = 48 Мбит / с Tx-Power = 27 дБм Минимальный предел повтора: 7 RTS thr: off Фрагмент thr = 2346 B Управление питанием: выключено Качество связи = 57 / 100 Уровень сигнала = -74 дБм Уровень шума = -96 дБм Rx недействителен nwid: 0 недействителен Rx склеп: 0 недействителен Rx frag: 0 Чрезмерное количество повторных попыток передачи: 0 Неверный Разное: 0 Пропущенный маяк: 0
Здесь карта Wi-Fi называется
eth1
, Другие интерфейсы (
lo
,
eth0
и т.д …) здесь нет интерфейсов wifi.
Примечание. Имя, назначенное для карты Wi-Fi, может отличаться в зависимости от производителя и версии Linux (
eth2
,
wlan0
,
ra0
…)
3) из двух вещей:
- карта, кажется, поддерживает Wi-Fi: перейдите в раздел «Конфигурация».
- карта не поддерживает Wi-Fi: перейдите к разделу «Установка драйвера Wi-Fi»
Подключение к WiFi в Ubuntu
Если у пользователя есть компьютер с беспроводной связью, работающий под управлением операционной системы Ubuntu, он может подключиться к ближайшей сети WiFi, чтобы получить доступ к интернету.
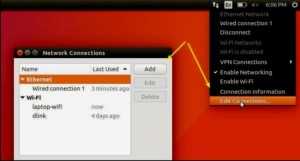
Процедура подключения:
- Открывают системное меню на правой верхней панели.
- Нажимают на «WiFi Not Connected», чтобы развернуть меню.
- Нажимают на функцию «Выбрать сеть».
- Просматривают названия ближайших сетей и выбирают необходимую.
- Вводят пароль для сети и нажимают «Подключиться».
В том случае, когда пользователь не видит нужную сеть, она, скорее всего, скрыта или находится вне зоны доступа сети. В Ubuntu имеется возможность настроить скрытую беспроводную сеть, которая не будет отображаться в общем списке:
- Открывают системное меню с правой стороны верхней панели.
- Нажимают на WiFi Not Connected, чтобы развернуть меню.
- Выбирают скрытую сеть из записей в окне, используя раскрывающийся список «Соединение», или нажимают «Создать», чтобы ввести новую скрытую сеть.
- Для нового соединения вводят имя сети (SSID) и выбирают беспроводную защиту из раскрывающегося списка.
- Вводят пароль.
- Нажимают «Подключиться», чтобы выйти в Интернет.
Обратите внимание! Найти такую скрытую сеть намного сложнее, и она повышает безопасность работы
Подключение к WiFi в Ubuntu через терминал
В ОС Ubuntu существует интерфейс Network Manager, который делает настройку WiFi очень простой. Однако в некоторых устройствах, таких как Ubuntu Server, Ubuntu Minimal Media Center, пользователю может потребоваться настроить WEP или WPA WiFi соединение напрямую из командной строки без использования диспетчера сети. Вначале потребуется получить информацию об адаптере WiFi. Если Убунту не видит вай фай адаптер, то устанавливают пакеты wireless-tools и hwinfo. После чего имя интерфейса WiFi легко определить с помощью команды iwconfig.
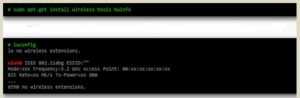
В этом примере интерфейс WiFi называется «wlan0».
Инструмент «hwinfo» дает больше информации о возможностях устройства WiFi и о модуле, который им управляет.
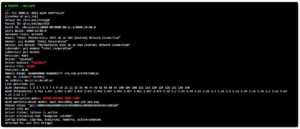
На экране появится полная информация об устройстве WiFi и варианты шифрования в модуле: WEP 64bits, WEP 128bits, WPA AES (CCMP) и WPA TKIP. Далее настраивают сетевой интерфейс WiFi и редактируют / etc / network / interfaces как «root»: / etc / network / interfaces.
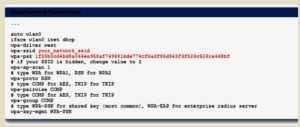
Теперь, когда сеть настроена, последний шаг — перезагружают модуль, отвечающий за интерфейс WiFi.
Прямое подключение к сети
Итак, откройте редактор соединений на вкладке Wired:
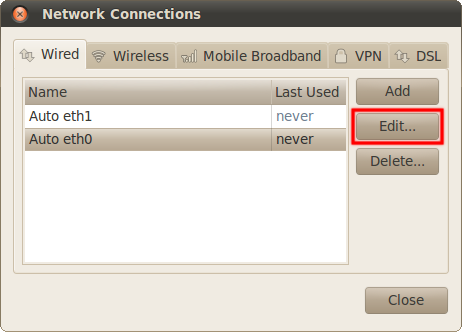
В списке по умолчанию содержатся автоматически созданные подключения, по одному для каждого сетевого адаптера. Тут надо сразу сказать, что сетевые адаптеры, так же как и разделы винчестера, имеют в Linux вполне определённые имена: , и т.д. Как видно, на моём компьютере установлено две сетевых платы.
По умолчанию эти соединения настроены на самый распространённый случай, т.е. на получение IP-адреса и адресов DNS автоматически при подключении кабеля. Поэтому если вы используете именно такой способ подключения, то вам вообще ничего не надо изменять, интернет у вас уже должен быть.
Чаще всего такие соединения используются при выходе в сеть через различные роутеры и прочее сетевое оборудование.
Если же требуется какая-либо настройка подключения, например, ручное указание IP-адреса, то вам всего лишь нужно выбрать нужное подключение из списка и нажать кнопку «Edit». Откроется окно редактирования соединения:
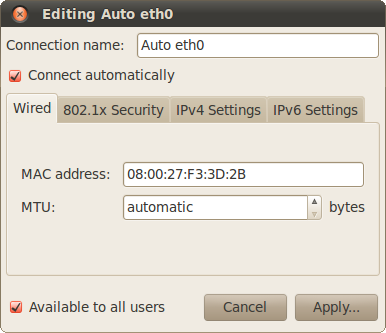
Первая вкладка содержит технические параметры, которые менять обычно не нужно. Для настройки IP-адресов перейдите на вкладку «IPv4 Settings».
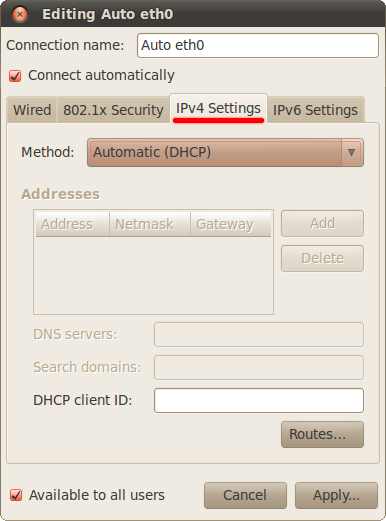
Тут вы можете выбрать из списка способ своего подключения, чаще всего используются «Automatic (DHCP)» и «Manual»:
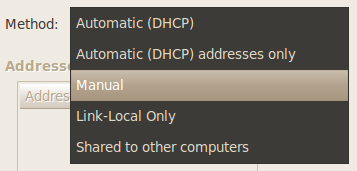
Первый подразумевает автоматическое получение IP и DNS, он выбран по умолчанию. Второй — ручное задание этих параметров. При выборе второго способа разблокируются поля настроек.
Необходимые значения настроек можно узнать у провайдера или же у системного администратора. Для ввода IP нажмите кнопку «Add», в списке появится новая пустая строчка, введите в каждое поле этой строчки свои параметры. Адреса DNS можно задать в одной из нижних строчек, через запятую.
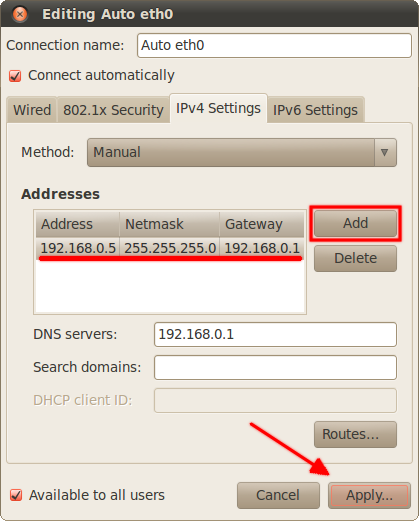
Не забудьте после ввода всех необходимых настроек нажать на кнопку «Apply…» для их сохранения
Обратите внимание, пока вы не введёте корректные настройки, эта кнопка будет заблокирована. Кстати, при конфигурировании интернета в уже установленной Ubuntu для применения настроек у вас возможно попросят ваш пароль, и только после его ввода вы сможете использовать изменённое соединение
Имейте это ввиду и не пугайтесь.
Хочу сразу обратить внимание на переключатель «Connect automatically» в настройках любого соединения:
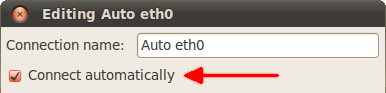
Если он отмечен галочкой, то Ubuntu будет автоматически активировать это соединение при каждой возможности. Поясню на примере WiFi соединений. При подключении к любой WiFi сети Ubuntu добавляет новое подключение и сохраняет его в системе и при этом делает его подключаемым автоматически. Поэтому каждый раз, когда ваш компьютер будет попадать в действие этой сети, Ubuntu будет пытаться устанавливать с ней соединение, ничего у вас не спрашивая. Если вас не устраивает такое поведение, просто отключите автоподключение у нужных соединений из списка.
Всё очень просто и больше, пожалуй, мне и нечего сказать про настройку сети в общем. Однако есть два специфических типа подключений, про которые нужно упомянуть. Если вы используете один из них, то прочитайте соответствующий раздел ниже, в противном случае можете сразу переходить к следующей статье и смело начинать установку.
Возможные причины, по которым Linux не видит WiFi
Когда возникают сомнения: в ubuntu отваливается wi-fi, ubuntu не видит сетевую карту, многие пользователи пытаются найти источники такого состояния самостоятельно. Некоторые обращаются к справочникам и иным информационным источникам, другие спрашивают у друзей, третьи платят лишние средства мастерам.
На самом деле причин того, что ubuntu не видит сеть, debian не видит wi-fi и в ubuntu отключается wi-fi не так уж и много:
Ноутбук или какой-либо другой новый гаджет имеет в своей структуре необычную сетевую плату, к которой невозможно установить стандартные для всех моделей драйвера. Неправильная установка операционной системы привело к таким последствиям. Сюда же относятся многочисленные обновления, которые происходят автоматически на многих моделях ноутбуков, смартфонах, планшетах и других гаджетов. На гаджете есть какой-то сбой работы программ, именно он мешает увидеть сеть
Еще одной важной причиной (особенно если пользователь-новичок) такого состояния является неправильная настройка элементов всего оборудования. Влияние внешних факторов тоже сказывается на видимости сетей wi-fi
Так их не будет вблизи источников электромагнитного излучения. Также слабый сигнал будет наблюдаться вблизи потолков, стен, пол и других «препятствий». Причиной невидимости сети может стать сетевой адаптер. Его отсутствие или наличие по-разному влияет на работу гаджета. Если его нет, то и сеть подключаться не будет. А вот при его наличии отсутствие видимости wi-fi объясняется его отключением. На многих моделях ноутбуков есть запрограммированные клавиши (или их комбинация), которые прекращают работу сетевого адаптера.
Те же самые причины лежат в процессе того, что при использовании ubuntu в домашней сети аппаратно выключен wi-fi.
Замечание! Точную диагностику проблем подключения к беспроводному Интернету может провести только мастер, поэтому следует обратиться в сервис.
В любом случае способы решения проблем для разных адаптеров (wifislax не видит wi-fi адаптер и kali linux не видит wi-fi адаптер) различны.
Профилактика и безопасность Wi-Fi соединения
При неграмотном использовании Интернета возможен взлом беспроводной сети и передача личных данных посторонним людям. Это в свою очередь может привести к тяжелым последствиям. Для предотвращения такого явления следует соблюдать несколько простых правил:
- Не стоит подключаться со своего личного оборудования к открытым общественным сетям.
- А если уже пользователь подключился к ним, то стоит использовать при этом антивирус или файерволл.
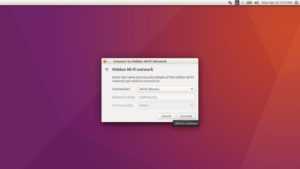
Особое внимание надо обратить на правила настройки роутера беспроводной сети:
- Использовать специальный тип защиты (WPA2).
- Пароль следует выставлять большой (примерно 50-60 символов). Причем их порядок должен быть разнообразным. В таком случае его сложно будет взломать.
- Функцию WPS на роутере следует отключить.
- Функция администрирования через веб-интерфейс должна быть доступна только через кабель.
- В то время как человек не пользуется Интернетом, роутер должен быть отключен.
Выполнение изложенных правил поможет человеку в долгосрочном использовании беспроводного Интернета.

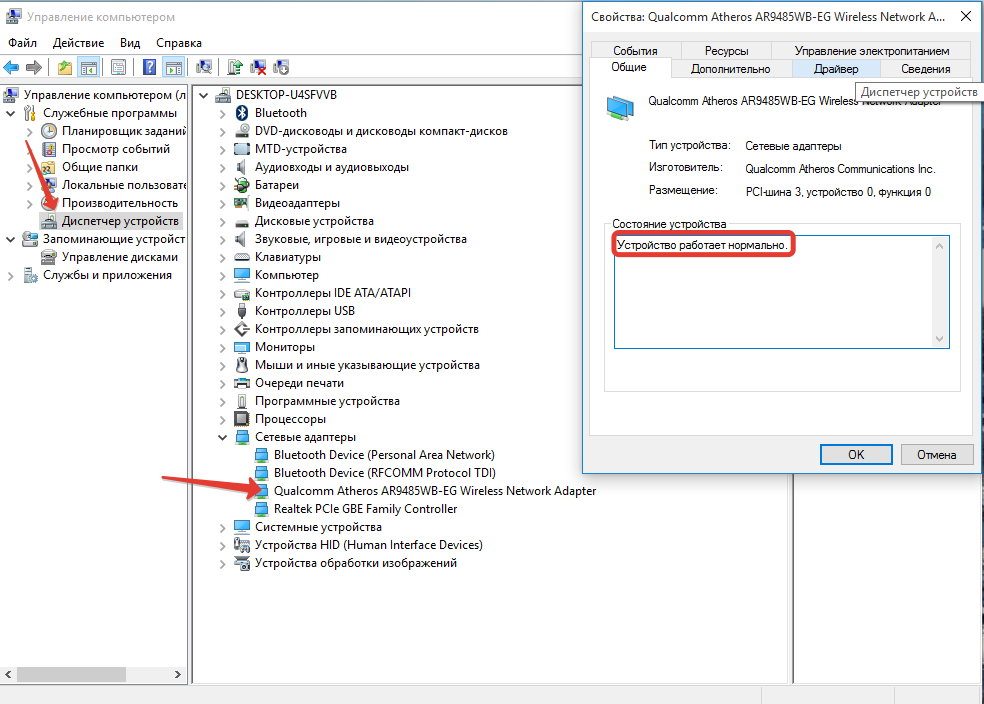


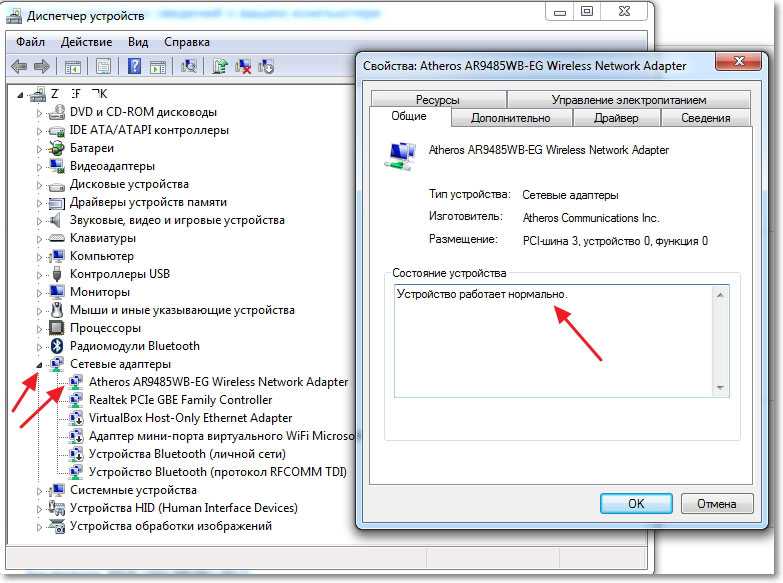









![Настройка сети в ubuntu server 18.04 [netplan] | itdeer.ru](http://studio-servis.ru/wp-content/uploads/8/5/4/8543485dbc34aa235537b50e70950e19.jpg)













![Настройка сети в ubuntu server 18.04 [netplan] | itdeer.ru](http://studio-servis.ru/wp-content/uploads/1/a/b/1ab24cf7db1f8313e5755ed60895d2a2.jpg)
















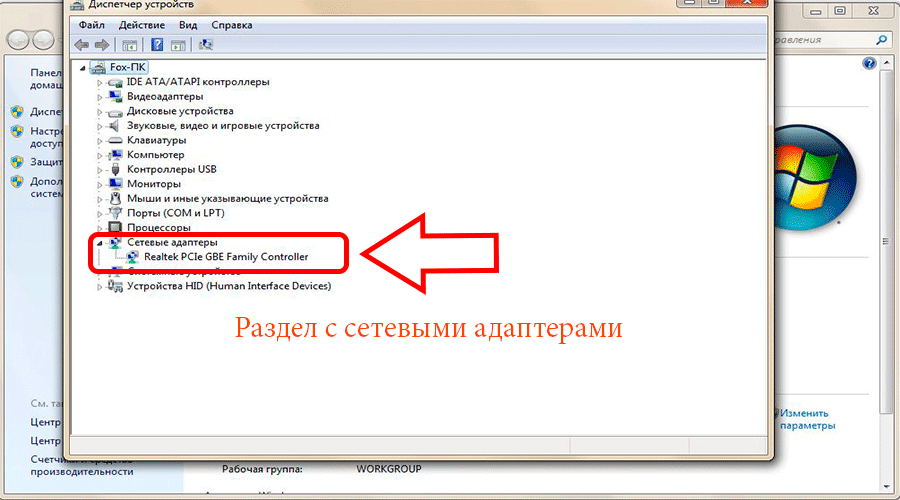
![Настройка сети в ubuntu server 18.04 [netplan]](http://studio-servis.ru/wp-content/uploads/0/7/a/07a018cef154b23119afa06541d8289c.png)



