TeamViewer
TeamViewer — одна из первых программ для удаленного доступа к ПК. На данный момент она установлена более чем на 15 млн. компьютерах по всему миру. Столь широкую популярность TeamViewer получила благодаря трем факторам — широкие функциональные возможности, простота использования и отсутствие необходимости приобретения лицензии (если утилита используется в личных некоммерческих целях).
Как и в случае со всеми подобными программами, TeamViewer должен быть установлен как на управляющей, так и на управляемой машине. Получить доступ к компьютеру в локальной сети или на другом конце света можно уже сразу после установки программы. Пользователю лишь достаточно знать идентификационный номер удаленного ПК и пароль. Эти данные формируются автоматически и каждый раз по-новому при запуске программы.
Главное окно TeamViewer:
Поля «Ваш ID» и «Пароль» — сгенерированные случайным образом уникальные данные. Они требуется для подключения к удаленному компьютеру. Если ваш ПК является управляющим, нужно связаться с владельцем управляемого компьютера и запросить у него ID И пароль. Если же наоборот — потребуется предоставить эти данные владельцу управляющего ПК.
Как видно из изображения выше, подключить к удаленному компьютеру можно в одном из трех режимов:
- Удаленное управление. Полный доступ к монитору, клавиатуре, мышке и другим устройствам удаленного ПК.
- Передача файлов. Режим работы, в котором управляющий компьютер получает доступ к жесткому диску и другим носителям, подключенным к удаленному ПК. Имеется возможность отправки и приема любых файлов.
- VPN. В данном режиме между двумя компьютерами создается виртуальная частная сеть. Т.е. при необходимости подключить два ПК друг к другу по сети так, как если бы они находились в локальной сети, задействуется данный режим работы.
Вкладка «Remote Management»:
Из данной вкладки можно осуществлять мониторинг состояния удаленного компьютера, запускать удаленное сканирование на вирусы и выполнять резервное копирование данных с него с сохранением файлов в облачном хранилище. Настройка параметров работы той или иной функции осуществляется не через программу, а в личном кабинете (веб-интерфейсе) на сайте TeamViewer.
К сожалению, все эти функции — платные. Бесплатно ими пользоваться можно только в течение 14 дней с момента активации (также выполняется на сайте в личном кабинете).
Вкладка «Конференция»:
TeamViewer — это еще и мощная программа для организации конференцсвязи. Здесь доступны следующие функции:
- Демонстрация экрана. Удаленные пользователи смогут просматривать все, что происходит на экране компьютера, но не управлять им.
- Видеозвонок. Установка видеосвязи с одни или более компьютерами.
- Телефон. Установка голосовой связи с одним и более ПК.
Вкладка «Компьютеры и контакты»:
Если в системе TeamViewer создать учетную запись, это позволит в будущем добавлять к себе в базу контактные данные других пользователей программы. Все добавленные пользователи будут отображены в данной вкладке, а для подключения к ним более не потребуется ввода ID и пароля (при соответствующих настройках TeamViewer удаленного ПК).
Вкладка «Чат», групповое общение или личная переписка с другими пользователями программы, добавленными в контакты друг к другу.
Дополнительные функции и особенности TeamViewer
Если открыть окно настроек TeamViewer, можно сразу же убедиться в многофункциональности данной программы. Отметим основные моменты:
Возможность работы через прокси-сервер.
Возможность настройки качества отображения картинки с удаленного ПК или веб-камер, задействованных в конференции (если скорость интернета не позволяет, всегда можно снизить качество картинки).
Возможность видеозаписи процесса управления удаленным компьютером.
Тонкая настройка прав доступа к своему компьютеру.
- Возможность распечатки документов с компьютера при использовании удаленного принтера.
- Наличие клиентов TeamViewer на разных платформах — Windows, MACOS, iOS и Android. Однако управление мобильными устройствами невозможно, но можно с их помощью управлять любым компьютером.
Добавим, что TeamViewer можно запустить как с предварительной установкой на ПК, так и без установки (достаточно выбрать соответствующую функцию при запуске установщика):
Недостатки TeamViewer
К списку минусов популярного TeamViewer следует отнести:
- Относительно высокие системные требования.
- Платный дополнительный функционал.
- Достаточно высокая (от 2000 руб.) стоимость лицензии для корпоративных пользователей.
- Наличие всплывающей рекламы платной версии TeamViewer.
Radmin
Программа для оказания техподдержки Radmin предоставляет доступ к удаленному компьютеру через интернет. Это программное обеспечение от отечественной компании «Фаматек» ориентировано на профессиональное использование в качестве инструмента для оказания помощи пользователям, демонстрации и удаленной работы
Тут разработчик акцентировал внимание на безопасности соединения, многозадачности и распределенном администрировании
Основной фишкой Radmin можно считать возможность подключения одновременно к нескольким системам, не входящим в одну локальную сеть. Это значительно упрощает работу системным администраторам малых и крупных компаний с несколькими офисами. Защита состоит из двух уровней: Radmin и Windows NT. Это специальные «белые» списки, в которые пользователь добавляет системные адреса людей, каким разрешен доступ к просмотру содержимого винчестера и рабочего стола, пользования программами, текстовым и голосовым чатам и прочим функциям.
Использование программой видеодрайвера позволяет ускорить кадровую частоту, что повышает комфорт при просмотре удаленного рабочего стола Windows. Максимальное разрешение при этом может достигать 2048×2048 пикселей.
Стоит сразу упомянуть, что программа не является бесплатной. Разработчики предоставляют свободный доступ ко всем возможностям в течение 30 календарных дней, после чего предлагают купить одну из предложенных лицензий. На данный момент стандартная лицензия на 1 удаленный компьютер стоит 1250 российских рублей.
Как начать пользоваться Radmin?
ПО «Радмин» состоит из двух независимых частей: Radmin Server и Radmin Viewer. Первая устанавливается на ПК, над которым требуется получить контроль. Вторая – на систему, с которой он будет производиться.
Установка Radmin Server на ведомый компьютер происходит так:
- Загрузить архив с официального сайта http://www.radmin.ru.
- Распаковать его и установить RS.
- В окне программы можно настроить множество параметров, выбрать язык интерфейса, настроить текстовый и голосовой чат, порядок запуска ПО.
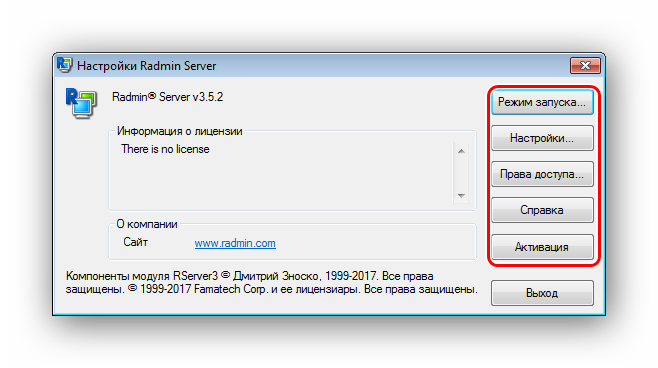
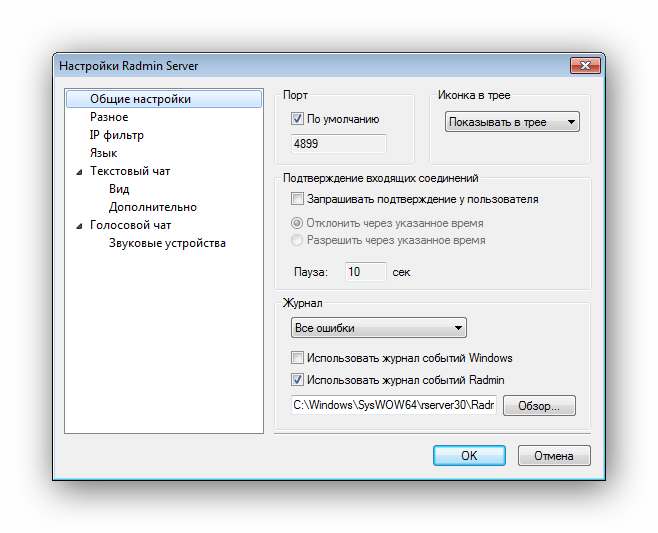
- Меню «Права доступа» позволяет ограничить или предоставить доступ к системе одному пользователю или группе людей.
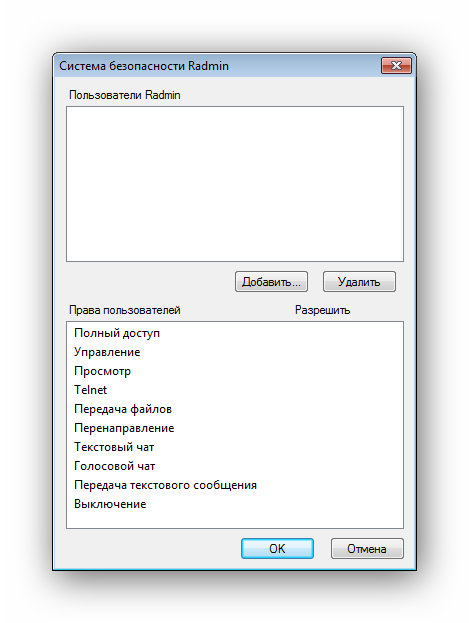
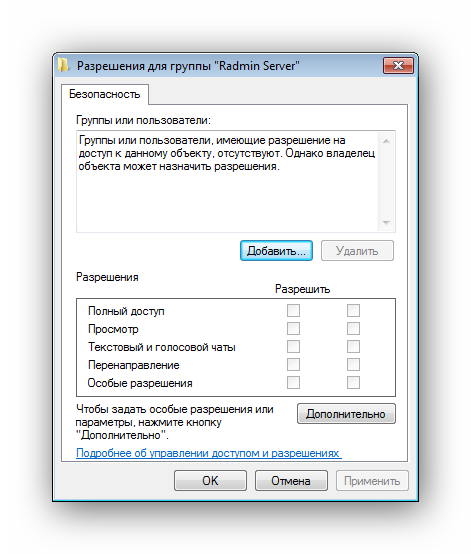
- Тут же можно активировать продукт, введя ключ.
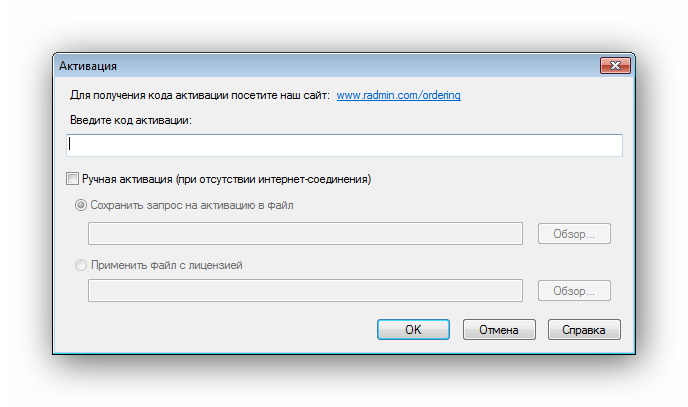
Теперь система готова к управлению. Перейдем к манипуляциям с управляющим ПК.
- Устанавливаем RV на ПК, с которого будет производиться контроль.
- Выбираем пункт «Соединение/Соединиться с».
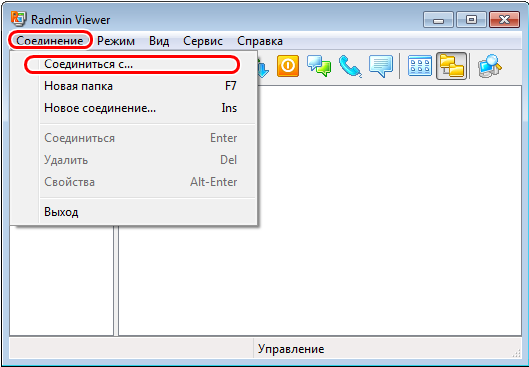
- Выбираем режим соединения, вводим IP или DNS ведомого ПК и нажимаем «ОК».
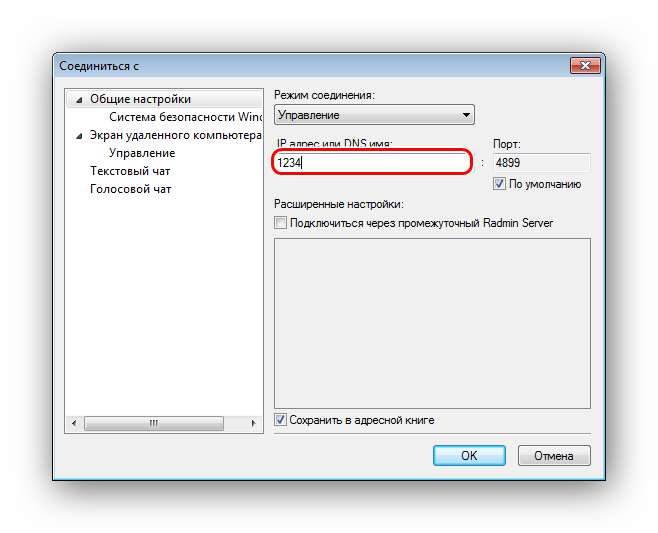
- В правой части главного окна появится ярлык соединения, а в левой – путь к нему.
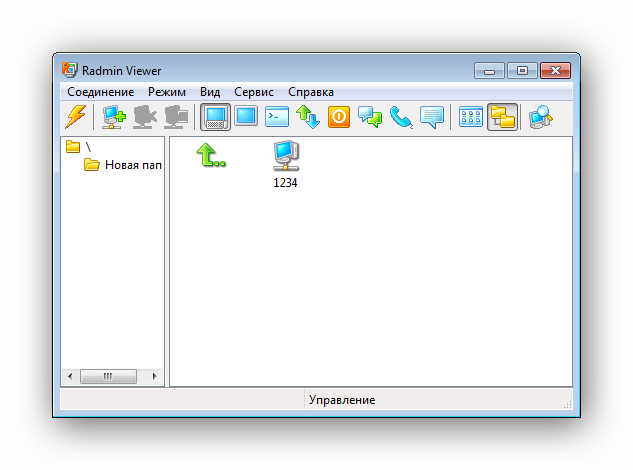
- Для последующих соединений можно больше не вводить адрес, а кликать по ярлыку.
Преимущества
- Защищенность связи на приличном уровне.
- Есть голосовой и текстовый чат.
- Предусмотрен Telnet-режим командной строки.
- Возможность перезагрузки и выключения удаленного ПК одним кликом.
- Использование аппаратного ускорения видеодрайвера.
- Работает на старых 32-битных версиях OC Windows.
Как управлять компьютером через телефон/планшет на Android
Для того чтобы сделать удалённый доступ к ПК через телефон или планшет, вам следует позаботиться о том, чтобы в вашем распоряжении были следующие вещи:
- устройство с Android, имеющее доступ к интернету;
- компьютер с доступом в интернет (операционная система значения не имеет);
- браузер Google Chrome, установленный на компьютере.
Перед тем, как управлять компьютером через телефон, скачайте и установите на свой Android приложение «Удалённый рабочий стол». Ссылки для скачивания есть ниже.
Удалённый рабочий стол
Скачать файл с Системного блога
Скачать сейчас!449 Загрузки
Удалённый рабочий стол
Скачать файл с Google Play
Скачать сейчас!352 Загрузки
Затем на компьютере откройте браузер Google Chrome, Авторизуетесь в нём, используя аккаунт Gmail, перейдите в магазин приложений и скачайте дополнение для браузера.
Потом в браузере Google Chrome перейдите по адресу chrome://apps/ и откройте только что установленное дополнение «Удалённый рабочий стол».
Появится такое окно, где нужно нажать кнопку «Начало работы».
Затем нажмите кнопку «Разрешить удалённые подключения».
Начнётся скачивание хоста. Скачайте его и установите на компьютер как обычную программу. После этого в Google Chrome нажмите «Ok».
Затем в открывшемся окне дважды введите пин-код. Придумайте что-то сложное, так как, зная этот код, можно получить доступ к вашему компьютеру. Потом нажмите кнопку «Ok».
Теперь перейдите к вашему устройству с Android и запустите на нём ранее установленное приложение «Удалённый рабочий стол». Там вы увидите ваш имя вашего компьютера. Прикоснитесь к нему.
Произойдёт подключение, и потом введите на Android пин-код, который придумали на компьютере. Нажмите кнопку «Подключение».
И всё. После этого на экране вашего девайса появится всё, что творится на экране ПК. И теперь вы знаете, как управлять компьютером через телефон.
Всё можно делать простыми движениями пальца по экрану: перемещать указатель мышки, кликать левой кнопкой (прикосновение одним пальцем), кликать правой кнопкой (прикосновение двумя пальцами), включить клавиатуру, отправить комбинацию Ctrl+Alt+Delete, увеличивать жестом раздвижения пальцами.
Браузер Google Chrome теперь можно закрыть. При дальнейших подключениях его не нужно будет снова запускать.
А если вы владелец устройства на Ios, то вам будет интересен этот материал http://droidway.net/ где есть много полезных и интересных советов.
DameWare NT Utilities 5.5.0.2 (www.dameware.com)
Программный пакет DameWare NT Utilities 5.5.0.2 представляет собой мощную систему удаленного администрирования локальной сети. Он основан на комплексе утилит Microsoft Windows NT administration utilities, объединенных очень удобным единым интерфейсом. Большинство входящих в пакет утилит из набора Microsoft Windows NT administration utilities обладают расширенными возможностями, а кроме того, в нем есть ряд уникальных утилит. В частности, в пакет входит утилита DameWare Mini Remote Control, позволяющая полностью контролировать рабочий стол удаленного ПК, а также утилита для реализации режима командной строки на удаленном ПК.
При запуске пакета DameWare NT Utilities 5.5.0.2 автоматически сканируется вся сеть и в главном окне программы отображаются все доступные домены и рабочие группы, а также компьютеры в выбранном домене/рабочей группе (рис. 6).
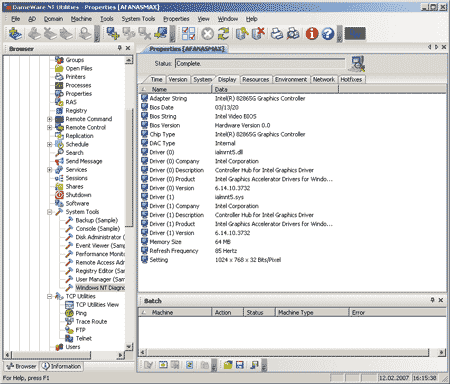
Рис. 6. Главное окно утилиты DameWare NT Utilities 5.5.0.2
Кратко перечислим возможности пакета DameWare NT Utilities 5.5.0.2: с его помощью можно просматривать информацию о жестких дисках на удаленных ПК, знакомиться с содержанием журнала событий Event Log, просматривать информацию о подключенных принтерах, о запущенных процессах и службах, об установленных приложениях, собирать подробную информацию о конфигурации ПК, получать служебную информацию об активированных пользователями ПК и многое другое. Имеются и дополнительные возможности: можно быстро редактировать реестр на удаленном ПК, посылать сообщения пользователям через службу Messenger, удаленно выключать или перезагружать компьютеры и, как уже говорилось, получать полное управление удаленным ПК через командную строку или рабочий стол.
Несомненным достоинством данного программного пакета является то, что для реализации удаленного управления не требуется вручную устанавливать клиентскую часть программы на удаленном ПК. При попытке управления удаленным ПК через рабочий стол или командную строку программа DameWare NT Utilities 5.5.0.2 автоматически выдает запрос на установку и запуск необходимой службы на удаленном ПК. В этом случае пользователь данного удаленного ПК узнает о перехвате управления во всплывающем окошке, в котором отображается информация о том, с какого именно ПК производится удаленное управление.
К достоинствам DameWare NT Utilities 5.5.0.2 можно отнести возможность одновременного подключения к нескольким компьютерам для управления ими, а также то, что при удаленном управлении не блокируется работа локального пользователя.
В целом этот программный пакет представляет собой мощное и удобное средство сетевого управления.
Демонстрационная версия программы является полнофункциональной, но с ограниченным 30 днями сроком действия. Цена одной лицензии — 289 долл. Кроме того, можно отдельно приобрести пакет DameWare Mini Remote Control для удаленного управления компьютерами через рабочий стол, одна лицензия будет стоить 89,95 долл.
Почему все три перечисленных варианта вам вряд ли пригодятся?
Все вышеперечисленные решения подойдут для работы системным администраторам, но если вы руководитель, который хочет контролировать работу сотрудников, в том числе и удаленных, то эти решения не совсем то, что вам нужно. И SSH-доступ, и браузер, и RDP – это решения прежде всего для повседневной удалённой работы или администрирования оборудования: настройки серверов, обновления ПО и т. д. В то же время в стандартной ситуации вы, как руководитель:
- Не нуждаетесь в доступе к панелям управления сетевым оборудованием или к серверам – этим занимается системный администратор;
- Не хотите заморачиваться с терминалом (командной строкой), вам нужен удобный графический интерфейс;
- Предпочитаете смотреть, чем занимаются сотрудники, не отрывая их от рабочего процесса.
- Ваши сотрудники работают не в одной сети, часть из них переведена на удаленку.
Все эти четыре задачи решаются не средствами удалённого администрирования, а ПО для техподдержки и мониторинга, о котором мы рассказывали в предыдущей статье. Система учета рабочего времени Kickidler предоставляет в ваше распоряжение все инструменты, необходимые для контроля над сотрудниками – в том числе и удалённо – или для дистанционного подключения к удалённому рабочему столу, то есть, удаленного управления ПК.
Кроме того, программа контроля сотрудников Kickidler позволяет:
- Вести автоматический учет рабочего времени.
- Анализировать продуктивность сотрудников за ПК.
- Записывать на видео историю действий за компьютерами.
- Контролировать нажатия клавиш.
- Фиксировать нарушения рабочего распорядка.
- Получать автоматические уведомления о нарушениях.
Radmin
Отметим сразу – программа официально не бесплатная, но у нее есть бесплатный пробный 30-дневный период, так что если на период отпуска, командировки, карантина или выходных надо иметь доступ к рабочему компьютеру, то это решение подходящее. Постоянно пользоваться программой и не платить у вас не получится, но функционал у нее настолько широкий, что без нее наш рейтинг был бы не полным. Radmin – отечественный продукт, причем достаточно старый, появился еще в прошлом веке.
Плюсы:
- широкий функционал. Кроме различных режимов доступа, обмена файлами, голосового и текстового чата, есть возможность настроить защиту от подбора паролей, принудительно завершить работу ПК, подключиться к BIOS уделенного компьютера;
- высокая скорость работы;
- надежность и безопасность;
- отлично подходит для серьезного системного администрирования.
Минусы:
- бесплатно можно использовать только 30 дней, зато без ограничений по функционалу;
- не подходит для неопытных пользователей, так как установка и настройка требует специфических навыков и знаний;
- при работе используется IP-адрес клиента, соединиться по ID практически нет возможности, что несколько усложняет удаленное управление через интернет;
- на некоторых мониторах может мигать изображение при запуске ПО.
Полная, т.е. платная версия программы – это отличный инструмент для системного администратора. Если же столь продвинутый инструмент необходим лишь ненадолго, то его бесплатный тестовый период – отличный выбор.
Программы удаленного доступа использующие ID
Большой интерес представляют программы использующие ID (уникальный идентификатор). Метод получения ID примерно такой: когда на компьютере к которому планируется подключение, запускается программа удаленного доступа, она отправляет запрос на свой сервер через который будет происходить подключение.
В запросе содержатся данные, позволяющие идентифицировать компьютер, например серийный номер жесткого диска, MAC-адрес, и тому подобное..
Получив эти данные, сервер генерирует для компьютера уникальный идентификационный номер — ID. Этот номер и присваивается компьютеру. На скриншоте ниже он выделен красным.
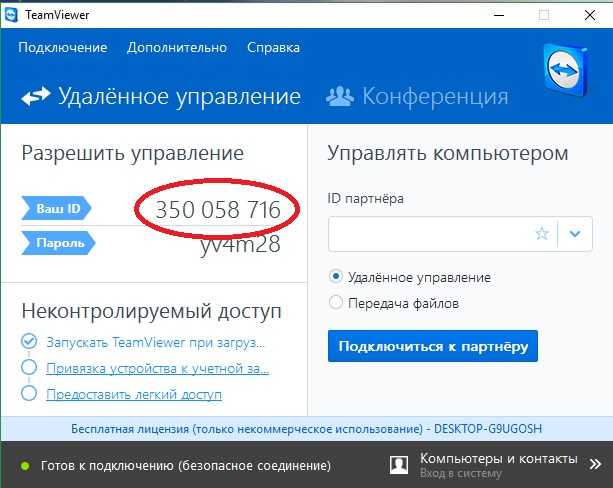 Интерфейс программы TeamViewer
Интерфейс программы TeamViewer
Зная этот идентификационный номер и пароль — вы можете из любой точки мира подключиться к компьютеру с этим ID.
Он остается неизменным до тех пор, пока не будет заменено оборудование или переустановлена ОС.
Так что использование таких программ очень удобно. При смене провайдера Интернет, города, и даже страны, у вашего компьютера ID не изменится.
Недостаток программ использующих ID один — они платные или условно-бесплатные. Условие — вы не должны использовать программу в коммерческих целях.
Но этими двумя список не ограничивается. Просто они самые популярные и всегда на слуху у пользователей.
Мы не будем тратить на эти программы много времени, так как их интерфейс прост, и позволяет изучить программу за 5-10 минут. В будущем мы возможно рассмотрим каждую из них.
С этими программами у вас проблем не возникнет. Пользуйтесь на здоровье, не злоупотребляя. Если TeamViewer будет подключаться к большому количеству ID — то рано или поздно, сеанс связи ограничится пятью минутами.
Microsoft Remote Assistance и Microsoft Remote Desktop
Встроенные инструменты от Windows. Скачивать дополнительно ничего не придется, но вот поколдовать над настройками надо будет. Программы позволяют удаленно управлять компьютером, общаться в чатах и совместно работать. Обмениваться файлами нельзя.
Утилита Remote Desktop отличается тем, что компьютер сервера блокируется, и его невозможно использовать до конца сеанса. Кроме того, придется немного подзапариться и разобраться с IP-адресами и сетевыми портами. Зато подключаться можно к Maс-устройствам и даже смартфонам, а также копировать файлы.
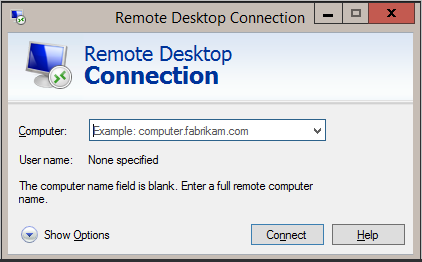
Плюсы:
- ничего не надо искать, скачивать и устанавливать;
- все абсолютно бесплатно и не ограничено по времени.
Минусы:
- не очень широкий функционал в Remote Assistance;
- настройка Remote Desktop требует специфических знаний;
- Remote Desktop называют далеко не самым безопасным инструментом из-за перенаправления портов, что открывает доступ к компьютеру для злоумышленников.
Обжимаем сетевой кабель самостоятельно, с инструментом и без него
Удаленный доступ к компьютеру через Интернет при помощи Remote Desktop
Итак, первое что мы сделали, так это получили фиксированный ip-адрес у нашего провайдера. Запомним, запишем, зарисуем его.
Второе. Выясним внутрисетевой ip-адрес нашего компьютера. Для этого пройдем по следующему пути: Центр управления сетями и общим доступом => Подключение по локальной сети => Сведения 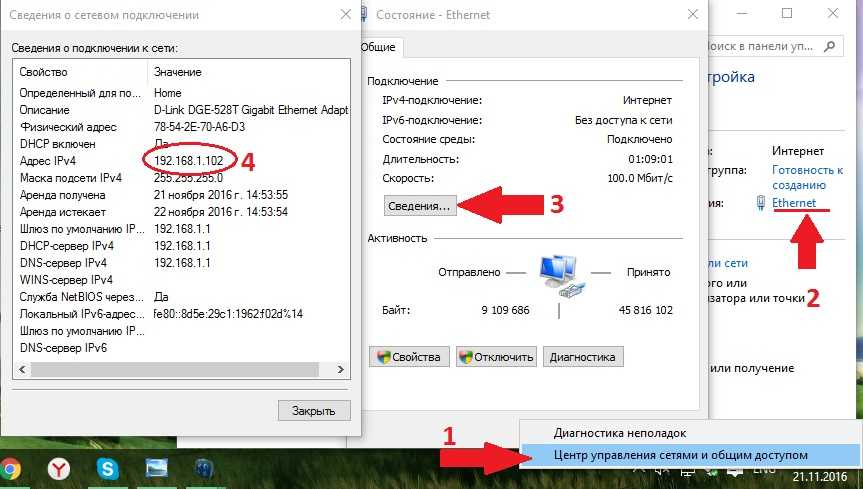 Как видно на скрине, адрес нашего компьютера внутри сети 192.168.1.102
Как видно на скрине, адрес нашего компьютера внутри сети 192.168.1.102
Третьим пунктом будет открытие порта 3389 на вышеозвученный адрес. Для этого зайдем в роутер. В нашем случае это ADSL модем TP-LINK. Мы покажем все на его примере. Тут уж ничего не поделаешь но без инструкции не обойтись, если вы не умеете настраивать модем самостоятельно.
В нашем случае мы заходим через Google Chrome по адресу 192.168.1.1 и под комбинацией admin/admin. Попадаем на страницу информации.
Идем в Advanced Setup => NAT => Virtual Servers и нажимаем кнопку <Add> (добавить).
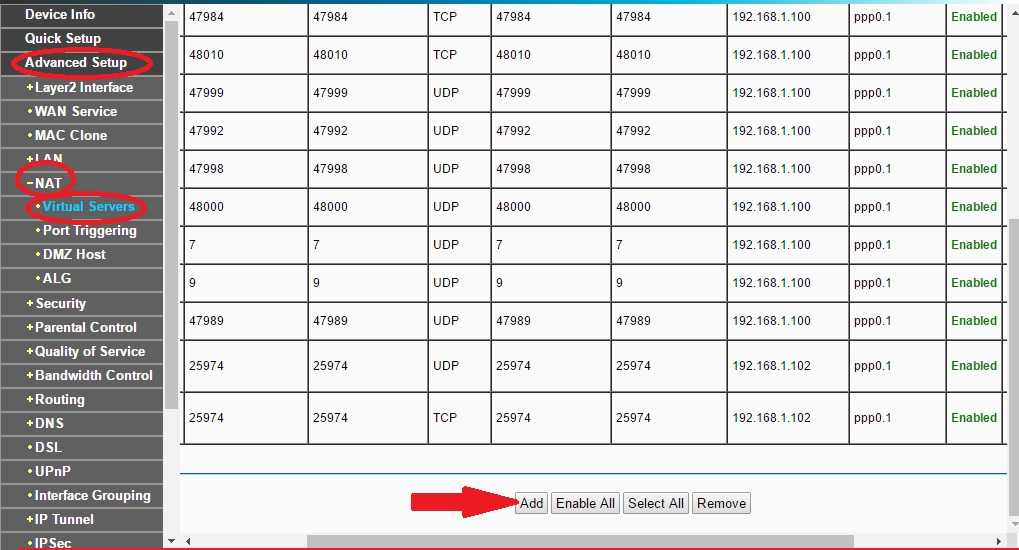
Тут можно выбрать готовые сервисы или создать свой.
Если к примеру Вы захотите использовать не Remote Desktop, а продвинутый RAdmin, то для него придется прописать другой порт: 4899.
Жмем кнопку <Save/Apply> для сохранения.
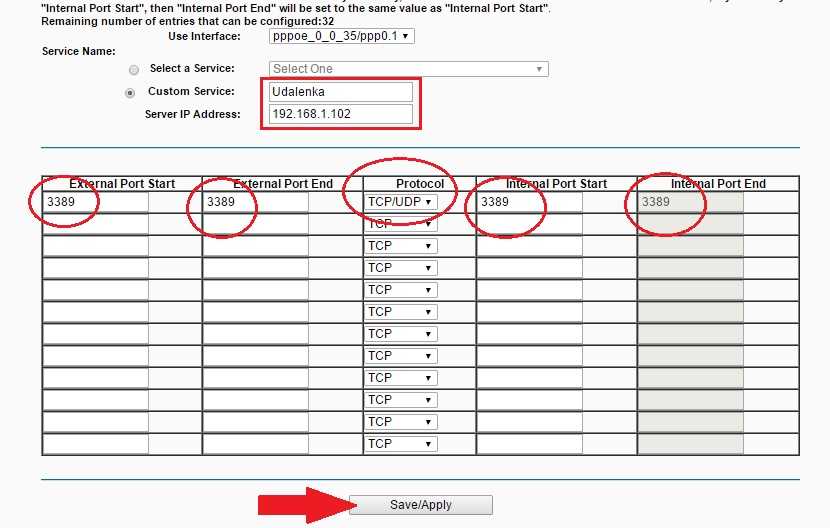
Пунктом четвертым, мы запустим на компьютере, которым собираемся управлять — Службу сервера терминалов. Тут стоит кое-что уточнить.
Использовать нижеописанный способ не рекомендуется с точки зрения лицензионной чистоты, если вы будете проделывать это в организации, где работаете. Не уверены насчет Windows 10, но в Windows XP — 7, лицензия не нарушалась если к компьютеру подключался лишь один пользователь.
Мы же, делаем все это в целях ознакомления и для того, чтобы узнать принципы работы удаленного доступа к компьютеру через Интернет.
Так вот, чтобы запустить на компьютере Службу сервера терминалов. В Windows XP это делалось просто — Шли в Администрирование — Службы и приложения — Службы находили ее и просто включали. Это давало возможность одному пользователю подключиться к компьютеру. При этом пользователь который сидел локально, отключался.
В Windows 10 нам нужно поступить чуть иначе. Нам нужен специальный патч. Скачать его можно отсюда. Данный патч позволит запустить на системе Windows 10 службу терминалов.
В последнее время, поисковые системы Google и Яндекс стали рассматривать данный файл как вирусную угрозу. На самом деле файл пролежал на сайте два года, и никогда ни один сканер не считал его за вредоносное ПО. Тем не менее, теперь файл хранится за пределами неОшибка.Ру — вы качаете его на свой страх и риск.
Распакуем скачанный файл в любое место. Например на Рабочий стол. Запустите от имени Администратора файл install.bat
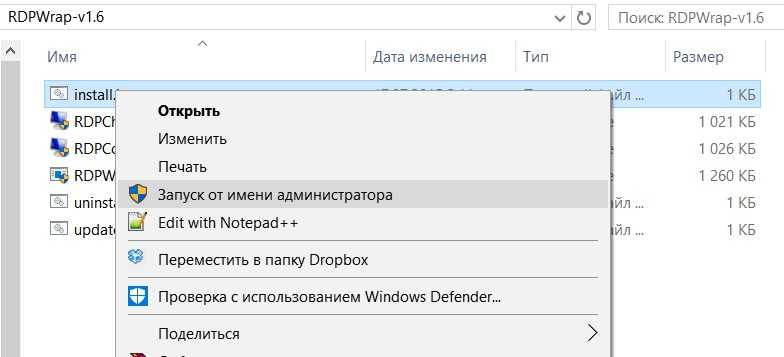
Об удачном результате сообщит черное окно командной строки с вот таким содержимым:
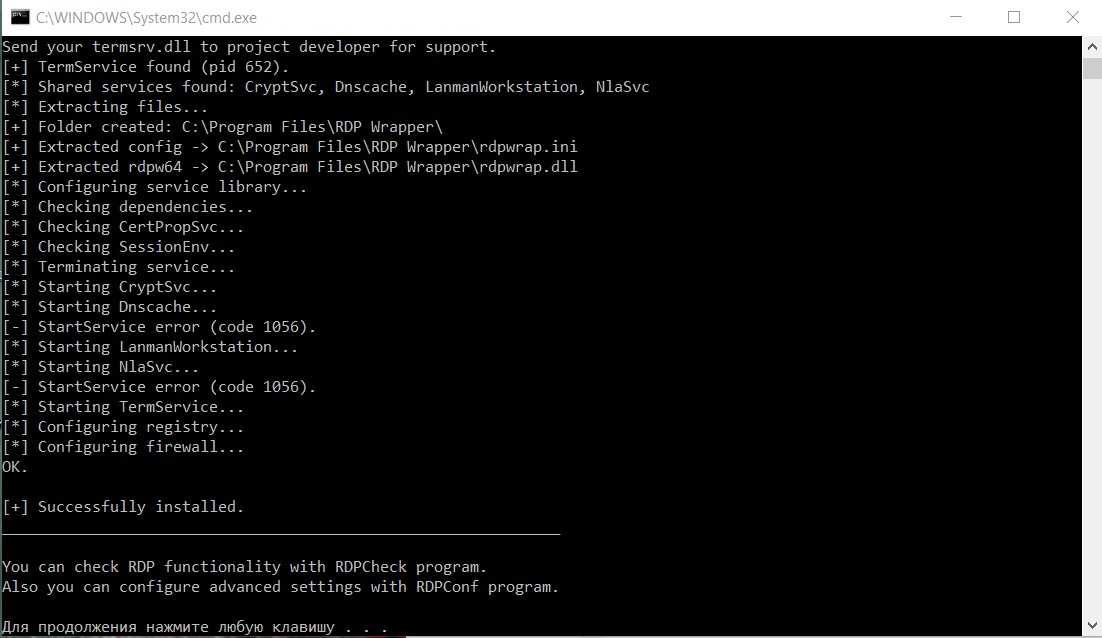
Пятым пунктом мы зададим пароль для своего пользователя, а также добавим его в группу Пользователи удаленного рабочего стола.
Для этого на значке Компьютер и правой кнопкой мыши выбрать пункт Управление.
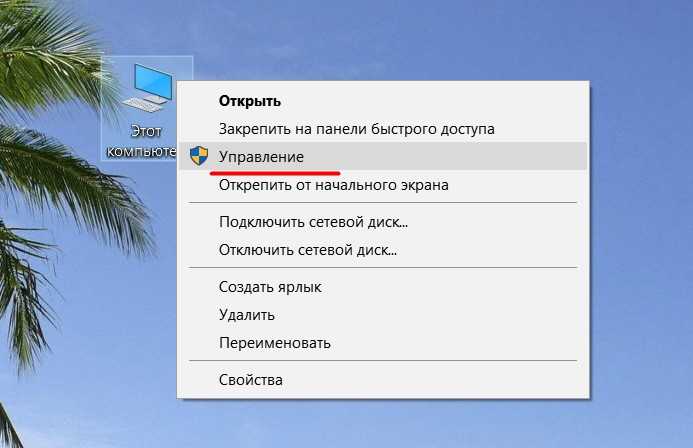
В открывшемся окне, в левой его части, нам нужно раскрыть список Локальные пользователи и группы, выделить подпункт Пользователи.
В списке пользователей, нужно найти себя и правой кнопкой мыши Задать пароль…
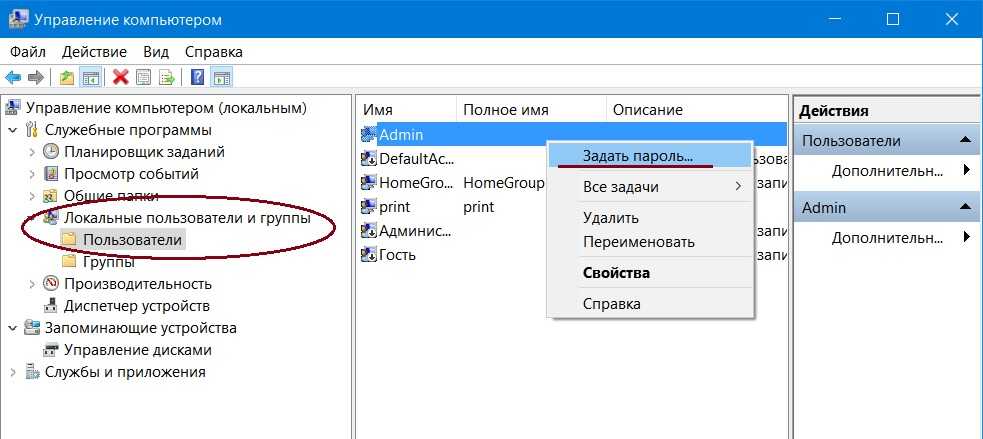
Дважды введите пароль, нажмите <OK> и система подтвердит что пароль установлен.
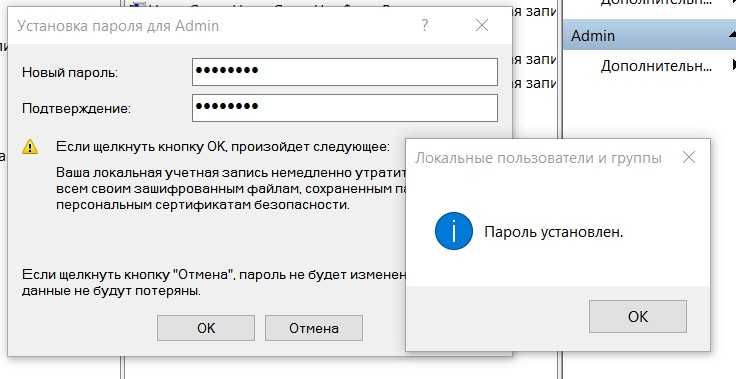
Теперь нам необходимо добавить нашего пользователя в группу Пользователи удаленного рабочего стола.
Для того чтобы это сделать:
Правой кнопкой мыши на пользователе — Свойства.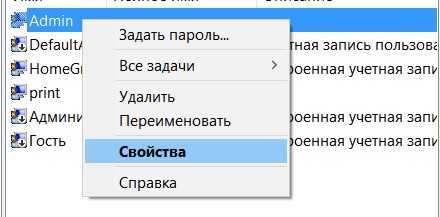
В открывшемся окне перейти на вкладку Членство в группах и нажать на кнопку <Добавить…>
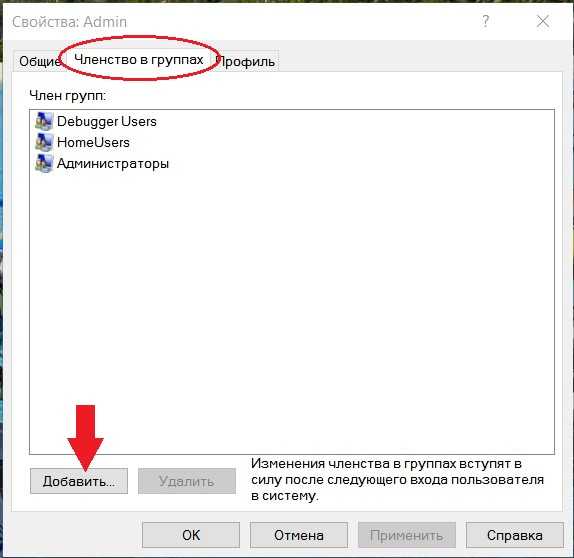
Далее, проделайте все в той очерёдности, что и на скриншоте: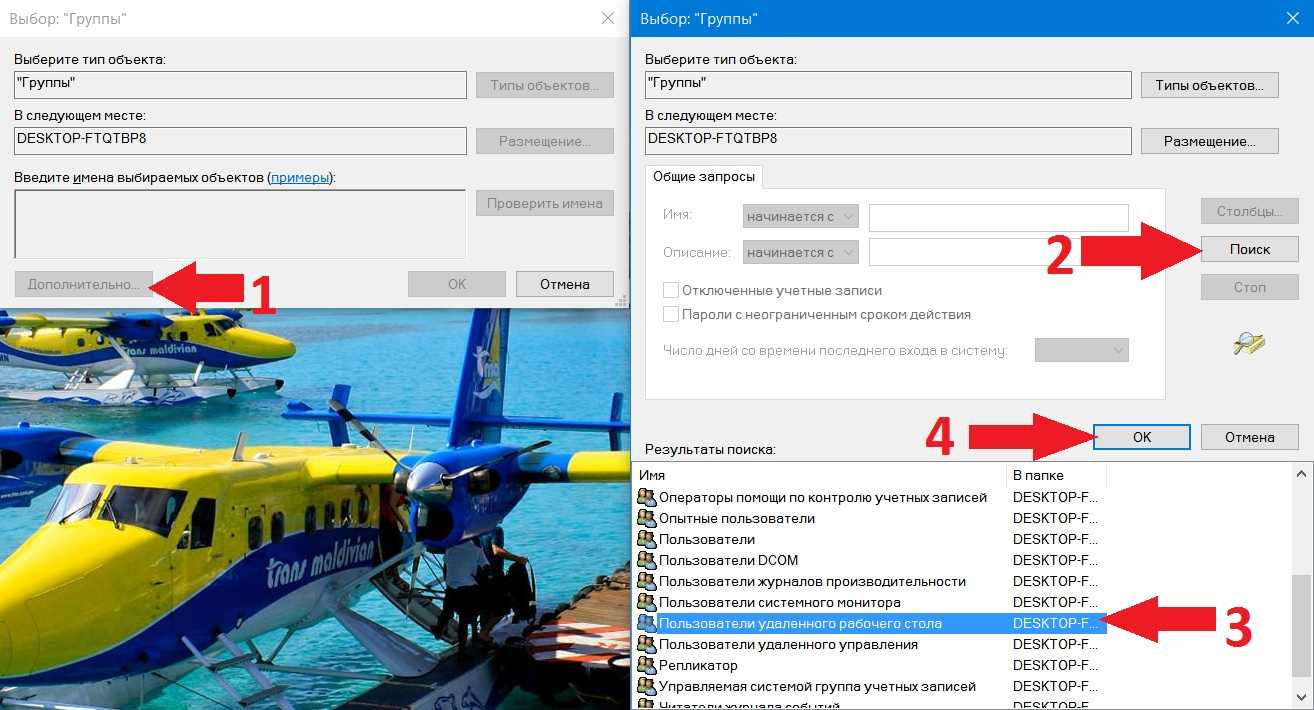
Далее везде <OK>.
Как итог проделанной работы — Пользователи удаленного рабочего стола должны появиться в общем списке групп к которым относится пользователь.
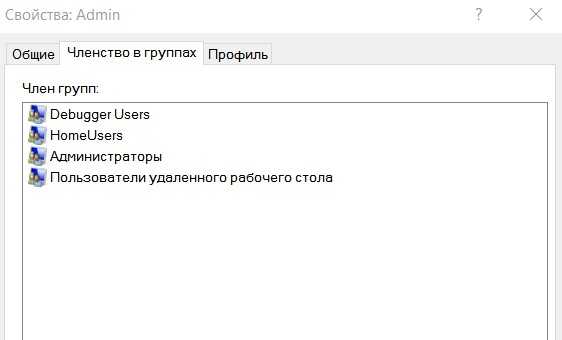
Хотим обратить Ваше внимание на следующее. Выше описано как назначить пароль своему пользователю
Но лучше все же создать нового и уже его присоединить к группам. Иначе может получится так, что Вы потеряете некоторые данные. К примеру, мы разлогинились везде где только было можно. Пришлось все пароли вбивать снова.
Проверим, удалось ли нам получить удаленный доступ к компьютеру через Интернет при помощи Remote Desktop.
Уходим на другой компьютер, идем в меню ПУСК => Все программы => Стандартные и запускаем программу «Подключение к удаленному рабочему столу».
Вводим в появившееся окошко ip-адрес присвоенный нам ранее провайдером, жмем кнопку <Подключить>.
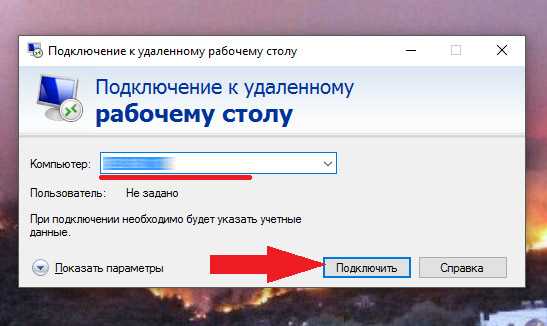
Если все что мы делали ранее, мы сделали правильно, то нас практически сразу спросят Имя и Пароль пользователя на Удаленной машине. Введите их и не забудьте поставить галочку, чтобы запомнить учетные данные.
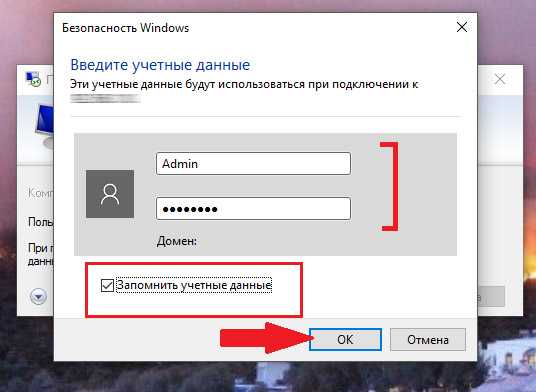
И последним «штрихом в безопасности» будет проверка сертификата Удаленной машины. Тут тоже нужно со всем согласиться. И тоже поставить галочку.
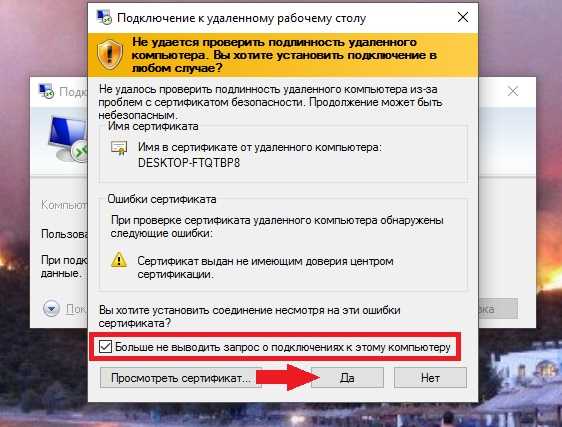
Вот и все. Если все работает как надо, можете полазить в настройках программы Remote Desktop. Здесь можно включить / отключить звук, изменить качество картинки, подключить локальные ресурсы к удаленной машине.
Удалённый помощник (Microsoft Remote Assistance)
- К каким платформам можно подключаться: Windows.
- С каких платформ возможно подключение: Windows.
«Удалённый помощник» — встроенная в Windows утилита, благодаря которой можно быстро подключать компьютеры друг к другу без сторонних программ. Этот способ не позволяет обмениваться файлами. Но к вашим услугам полный доступ к удалённому компьютеру, возможность совместной работы с другим пользователем и текстовый чат.
Инструкция для сервера
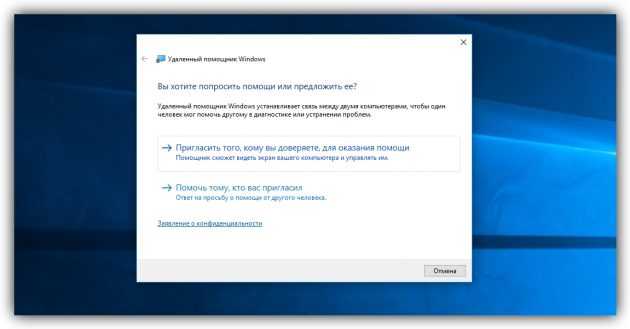
- Запустите утилиту. Для этого наберите в поиске по системе «Удалённый помощник». Если у вас Windows 10, ищите по запросу MsrA. Кликните правой кнопкой мыши по найденному элементу и выберите «Запуск от имени администратора».
- В открывшемся окне щёлкните «Пригласить того, кому вы доверяете, для оказания помощи». Если система сообщит, что компьютер не настроен, нажмите «Исправить» и следуйте подсказкам. Возможно, после изменения настроек придётся перезапустить утилиту.
- Когда помощник предложит выбрать способ приглашения, кликните «Сохранить приглашение как файл». Затем введите его название, папку хранения и подтвердите создание файла.
- Когда файл появится в указанном месте, на экране отобразится окно с паролем. Скопируйте пароль и отправьте его вместе с файлом клиенту по почте или любым другим способом.
- Дождитесь запроса на подключение от клиента и одобрите его.
Инструкция для клиента
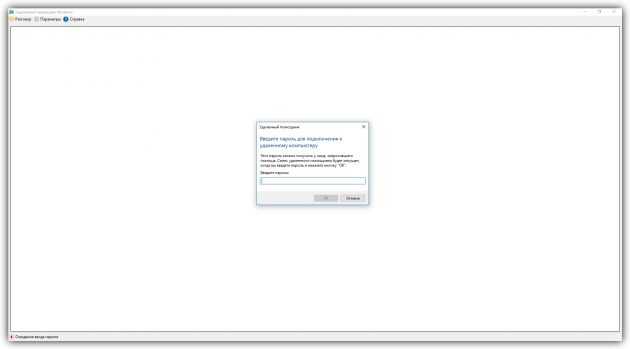
- Откройте файл, созданный сервером, и введите полученный пароль. После этого вы увидите экран удалённого компьютера и сможете наблюдать за ним в специальном окне.
- Чтобы управлять файлами и программами чужого компьютера, как будто вы находитесь рядом с ним, кликните в верхнем меню «Запросить управление» и дождитесь ответа от сервера.
Файл и пароль являются одноразовыми, для следующего сеанса они уже не подойдут.















































