TeamViewer
TeamViewer, пожалуй, самое известное и популярное приложение для удаленного управления компьютерами и мобильными устройствами. Поддерживает множество операционных систем, включая такие редкие, как Chrome OS и BlackBerry. Выпускается в установочной и переносной версиях, а также в нескольких редакциях для решения разных задач — TeamViewer QuickSupport для получения быстрой технической поддержки, TeamViewer Host для круглосуточного доступа к удаленным машинам и т. д. Ознакомиться с полным перечнем продуктов можно на официальном сайте.
Список возможностей TeamViewer очень широк и включает даже опции персонализации дизайна приложения. Использовать его для личных некоммерческих целей можно бесплатно (правда, с некоторыми ограничениями).
Пользоваться программой исключительно просто. Для разового соединения никакие настройки не нужны. Пользователь удаленного ПК должен сообщить вам свой ID и пароль, который выдаст ему приложение, а вы — ввести их в соответствующие поля раздела «Управлять компьютером» и нажать кнопку «Подключиться к партнеру».
После установки соединения вы сможете управлять удаленным компьютером так, будто он стоит перед вами. При этом сидящий за ним пользователь будет видеть у себя на экране все ваши действия.
Чтобы иметь возможность соединяться с удаленной машиной без участия второго пользователя, чья задача — сообщить вам данные для подключения, TeamViewer позволяет присвоить ей постоянный пароль. Как это сделать:
Откроем меню «Подключение» в главном окне программы. Выберем «Настроить неконтролируемый доступ».
В окошке «Неконтролируемый доступ» пропишем имя компьютера (того, на котором выполняется настройка) и пароль для удаленного соединения.
Следом программа предложит вам создать учетную запись пользователя TeamViewer. При желании можете сделать это сейчас, но можете и отказаться. Постоянный пароль будет работать как с ней, так и без нее.
Теперь для доступа к этому ПК с другого устройства достаточно выбрать его в списке «Мои компьютеры» (открывается щелчком по стрелке внизу справа главного окна TeamViewer) и ввести ранее заданный пароль.
Условия соединения: удаленная машина должна быть включена, подключена к Интернету и на ней должен быть запущен TeamViewer.
Программы удаленного доступа использующие IP-адрес, или доменное имя
С этой категорией все немного сложнее. Им нужен статический ip-адрес или доменное имя. Подключение по IP-адресу, это классический тип подключения. Он не дает такой гибкости в местонахождении компьютера и чаще всего используется в «офисном пространстве».
Для того, чтобы его использовать, необходимо сделать нижеследующее.
Подключение фиксированного IP-адреса или домена.
Вам необходимо подключить у Вашего провайдера дополнительную услугу — Фиксированный ip-адрес. Данную услугу предоставляют многие провайдеры, в том числе и мобильные. Данная услуга присвоит вашей домашней сети внешний ip-адрес формата 123.123.123.123
Именно этот адрес позволит найти Ваш компьютер из вне.
neoshibka.dyn.com
Далее, Вы просто устанавливаете на компьютер программу, которая при включении будет отслеживать ваш текущий ip-адрес и отправлять его на сервер DynDNS, который в свою очередь сопоставит ваш текущий динамический ip-адрес, с адресом вашлогин.dyn.com
Таким образом, где бы вы не находились, услугами какого бы провайдера не пользовались, как часто бы не менялся ваш «айпишник» — адрес Вашего компьютера — вашлогин.dyn.com
Не возьмемся утверждать, но получить фиксированный ip-адрес у провайдера несколько проще да и дешевле, чем использовать DynDNS. Например на момент написания этой статьи, стоимость выделенного IP-адреса была всего 20 руб. / мес.
Открытие порта на цель — удаленный компьютер.
Даже теперь, зная наш ip-адрес или присвоенный нам DynDNS домен, мы вряд ли можем подключиться к компьютеру — фаервол нас не пропустит. Скорее всего порт 3389 используемый программой Remote Desktop которую мы приручим в этой статье, будет закрыт. Чтобы все работало как надо — нам придется его открыть и перенаправить на нужный компьютер в сети.
Сложно? Ничуть. Давайте попробуем разобраться на практике.
Настройка маршрутизатора — трансляция адресов
Трансляция или по-другому «проброс» — специальная процедура, которую выполняют на маршрутизаторе. Делается она для того, чтобы устройство переключало внутренний адрес локальной сети на внешний адрес. Это значит, что при подсоединении всегда будет указан айпи, который «смотрит» в глобальную сеть. Сам по себе внешний айпи может быть:
- Серым или динамическим;
- Белым или статическим.
К сожалению, конфигурирование роутера дл описания всех случаев никак не впишется в рамки статьи, поэтому, чтобы понимать суть происходящего, будет показан пример на белом (статическом) айпи адресе.
Производиться настройка будет из веб-интерфейса роутера Zyxel модели Keenetic. Это устройство отлично подходит для выполнения цели — получению доступа. Чтобы приступить к конфигурированию, требуется войти в настройки роутера по адресу, который указан на его задней панели, и авторизоваться в них с логином и паролем, которые указаны там же.
Персональный компьютер или ноутбук подключается к маршрутизатору по технологии DHCP, выдающей айпи всем устройствам сети. Каждый раз при перезаходе в сеть ПК будет получать пой адрес из диапазона. Чтобы доступ был организован для всех устройств, необходимо каждому из них выдать айпи. Сделать это можно на главном окне настроек в вкладке «Домашняя сеть», где находится параметр ” Закрепить IP адрес за аппаратом«.
После закрепления нужно выбрать вкладку «Безопасность» и в ней найти «Трансляцию сетевых адресов». Тут добавляются правила: по одному на каждую службу, которой нужно дать доступ к серверу.
Важно! Пункт «Сокет» — это комбинация айпи адреса и порта черед двоеточие. Например, 185.32.132.4:8080
Он нужен для того, чтобы подключиться к серверу.
Когда будет нажата кнопка «Добавить правило», откроется окно, в котором необходимо заполнить следующие параметры:
- Интерфейс. Выбрать «WAN». Все зависит от того, какой тип подключения использует провайдер (PPPoE, L2TP и так далее);
- Протокол. Выбрать из списка протокол, необходимый для того, чтобы подключиться к соединению;
- Перенаправление. Указать локальный адрес сервера или ПК, на который будут перенаправляться запросы;
- Новый порт. Указать порт компьютера, на который будет происходить перенаправление.
Все это требуется сделать для каждого устройства, подключенного к локальной сети и для всех протоколов. Это означает, что каждое устройство и каждая служба будет иметь для себя отдельное правило, конфигурирующее их работу. Каждое правило после своего описание принимается и сохраняется на соответствующую кнопку.
Что делать, если не работает удалённый рабочий стол
Проблемы с подключением к удалённому компьютеру могут быть вызваны множеством причин. Среди наиболее распространённых следует отметить следующие:
-
на клиентской машине в настройках не включены разрешения на доступ к удалённому рабочему столу и удалённому помощнику;
-
учётная запись, при помощи которой вы пробуете осуществить удалённый доступ, не обладает правами администратора;
-
ваш компьютер и компьютер-клиент не входят в одну рабочую группу или домен в локальной сети;
-
маршрутизатор локальной сети, используемой обоими компьютерами, блокирует порт 3389, через который ведут обмен данными службы удалённого управления Windows 7;
-
исходящие запросы служб удалённого рабочего стола блокируются антивирусным пакетом.
Удалённое приложение remoteapp отключено
Сообщение об отключении удалённого доступа частенько ждёт пользователя при попытке подключиться к нему, также появляется диалоговое окно, которое может поставить неопытного пользователя в тупик.
Ошибка службы лицензирования не позволит запустить сеанс удаленного рабочего стола
Между тем всё очень просто: прав пользователя, который пытается «поднять» сеанс удалённого рабочего стола, не хватает для того, чтобы изменить раздел системного реестра, отвечающий за лицензирование. Ошибка исправляется в два этапа.
-
Удалите раздел реестра с записями лицензирования. Для этого комбинацией Win+R откройте командную строку и запустите редактор реестра regedit.exe. Убедитесь, что запуск выполняется с правами администратора — соответствующая надпись должна присутствовать в диалоговом окне.
- Перейдите по адресу HKEY_LOCAL_MACHINE\SOFTWARE\Microsoft.
-
Найдите в секции раздел MSLicensing и удалите его.
- Запустите утилиту подключения к удалённому рабочему столу с правами администратора. При запуске утилита автоматически создаст нужные записи в разделе MSLicensing и подключение будет успешно выполнено.
Почему тормозит удалённый рабочий стол
Бесперебойная работа сеанса удалённого доступа к рабочему столу требует высокоскоростного канала, львиную долю которого съедает передача самого изображения удалённого рабочего стола. В зависимости от рабочего разрешения на клиентской машине траффик может быть таким плотным, что «положит на лопатки» среднеофисную 100-мегабитную локальную сеть. А ведь в сети, помимо двух общающихся ПК, есть ещё клиенты. Чтобы не допустить коллапса сети, программа удалённого доступа начинает снижать количество передаваемых фреймов (кадров) в секунду.
Если при 60 кадрах в секунду вы наблюдаете гладкую плавную картинку, то уже при 30 интерфейс будет отображаться с заметными рывками. Дальнейшее снижение скорости обновления экрана сделает работу невыносимой: вы даже не сможете точно позиционировать курсор мыши на элементах интерфейса. Чтобы этого не происходило, следует оптимизировать как сетевые подключения ведомого и ведущего компьютеров, так и настройки экрана компьютера-клиента.
-
По возможности используйте для раздачи Wi-Fi гигабитный сетевой маршрутизатор.
-
Подключайте компьютеры сети только кабелем Ethernet, интерфейс WiFi не поддерживает высокие скорости обновления экрана, несмотря на теоретически высокую скорость (150–300 мБит/с).
- На компьютере-клиенте настройте разрешение экрана не выше 1024х768 при 16-битной цветовой гамме.
-
Отключите на ведущем и ведомом компьютерах менеджеры загрузок, торрент-клиенты и другие подобные программы-потребители траффика.
Использование Splashtop Personal для удаленного управления компьютерами в локальной сети
После установки Splashtop Personal на устройство, с которого будет выполняться управление и Splashtop Streamer на устройство, которым нужно управлять:
- Зайдите под созданным аккаунтом в программе. После ввода логина и пароля впервые вас попросят «подтвердить это устройство» — на почту придет письмо, где нужно нажать «Authenticate this device» и так для каждого из устройств. После подтверждения вход нужно повторить.
- Когда вход осуществлен на всех устройствах, и они подключены к одной сети, а также к Интернету, в Splashtop Personal вы увидите список удаленных устройств (если не отображаются, нажмите по кнопке «Обновить»), на которых установлен Splashtop Streamer.
- Останется нажать по нужному удаленному компьютеру, чтобы установить соединение с ним и получить возможность удаленного управления. Функции, доступные в меню, малочисленные: переключение качества (можно сделать хуже, но быстрее), полноэкранный режим, режим масштабирования, сочетание клавиш Ctrl+Alt+Del и отключение от удаленного компьютера.
- Из интересного и способного оказаться полезным — опция запроса дополнительного пароля при подключении, доступная на вкладке настроек «Безопасность» в Splashtop Streamer (можно ввести собственный код, либо запросить выполнять вход в Windows с данными учетной записи).
По сути, это всё, что доступно в программе: после подключения вы можете управлять удаленным компьютером, скорость доступа не плохая, приложение частично переведено на русский язык (не все элементы интерфейса), но и хорошей её назвать не могу, несмотря на то, что по умолчанию в программе установлена опция прямого доступа в локальной сети, минуя серверы Splashtop.
Также, если отключить локальную сеть от доступа в Интернет, соединение теряется: можно предположить, что на серверах происходит не только аутентификация, но и дополнительная активность, необходимая для работы удаленного доступа.
Как итог: возможно, для кого-то Splashtop Personal и покажется удобным средством для удаленного управления компьютером, но на мой взгляд, если говорить об использовании в локальной сети, предпочтительнее будет удаленный рабочий стол Microsoft: полностью бесплатно, Интернет не требуется (но можно настроить доступ и из Интернета), доступно для множества платформ (Android, iPhone и другие) и, пожалуй, более функционально. Также, если у вас Windows 10, возможно вы не знали о том, что возможность удаленного управления можно получить с помощью простого встроенного приложения Быстрая помощь.
А вдруг и это будет интересно:
Lite Manager можно предложить в качестве альтернативы, много умеет, до тридцати компов бесплатен (ранние версии даже умели в рдп, но бесплатных компов было 15)
Не знаком, посмотрю, спасибо.
NoMachine, тоже интересный кроссплатформенный экземпляр.
источник
Описание
Программные комплексы для удалённого управления компьютерами были известны и раньше. Но ориентировались они в основном на корпоративную среду. Например, системные администраторы, развернув такой комплекс в сети своего предприятия, могли не вставая с кресла настраивать серверы или решать проблемы на рабочих местах сотрудников, где бы они ни находились. Однако в последние годы с распространением быстрого Интернета такие продукты стали интересовать и простых пользователей.
Суть этой системы очень проста. На любой домашний компьютер устанавливается серверная часть приложения, а на мобильный гаджет – клиентская. Они соединяются между собой защищённым каналом связи. Теперь появляется возможность, используя смартфон или планшет, видеть экран компьютера в своей квартире из любого места – из рабочего офиса, с улицы, из кафе, из поезда и так далее. Нет никаких ограничений, нужен только надёжный Интернет.
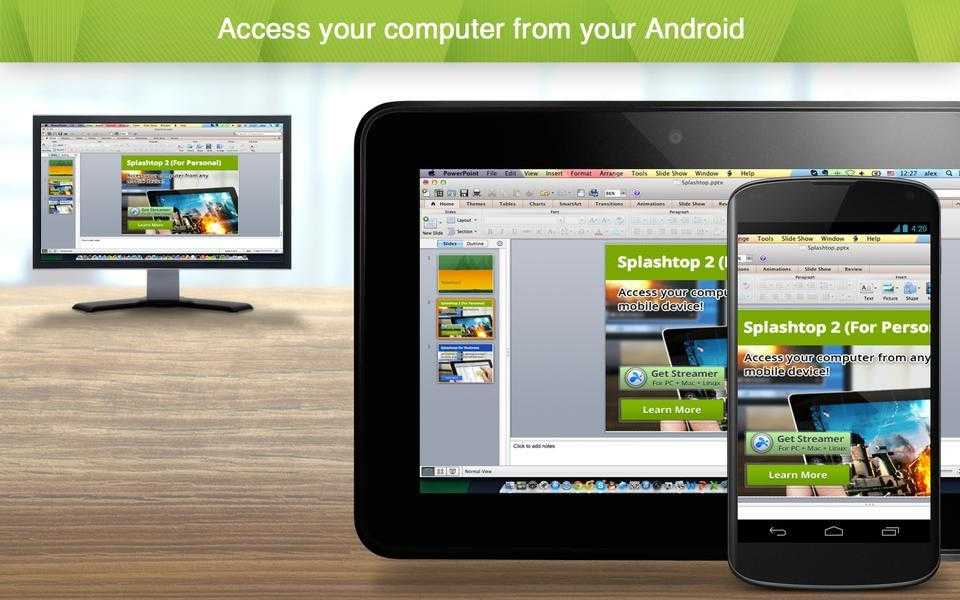
Splashtop
Контакты Google аккаунта: как найти, сохранить, переместить, удалить, восстановить, синхронизировать +Отзывы
Splashtop
- Разработчик: Splashtop Inc
- Тип лицензии: бесплатная
- Цена: бесплатно
PROS:
- утилита русифицирована;
- хорошее время отклика;
- возможность изменения скорости соединения пользователем;
- шифрование информации;
- потоковая трансляция картинки с удаленной машины в онлайн-режиме;
- версия для мобильных приложений на платформах Windows, iOS, Android;
- встроенный файловый менеджер;
- скорость обмена данными не лимитируется;
- автоматическая настройка разрешения.
CONS:
- сильно урезана бесплатная версия;
- невозможно создать конференцию.
Splashtop — программа для создания удаленного подключения к рабочему столу. Имеется версии для разных операционных систем.
Соединение шифруется, в случае низкого качества связи, есть возможность изменять разрешение транслируемого изображения.
Программа не лимитирует скорость соединения, поэтому ее часто используют геймеры. При таком подключении действия производятся на производительном ПК, а управление игрой — через мобильный гаджет.
При работе на разных устройствах с различным разрешением монитора, программа сама «подгоняет» картинку под размер экрана устройства. Вся информация шифруется. Утилита русифицирована.
Бесплатная версия Splashtop поддерживает подключение только через WiFi, для полноценного подключения через Интернет потребуется покупка коммерческой версии.
Чтобы подключиться нужно скачать приложение, установить на компьютер Оператора и пройти простую процедуру регистрации.
Для создания удаленного подключения нужно пройти регистрацию
В меню «Параметры» выбрать настройки подключения
Выбрать параметры соединения и ввести логин и пароль
Remote Utilities скачать
Комплекс утилит для работы с дистанционно подключенным компьютером. Отличается от аналогов возможностью организовать доступ и контролировать до десяти систем без каких-либо ограничений. Можно настроить управление через гаджеты, с помощью менеджера обмениваться папками и файлами, вести контроль конфигураций стороннего компьютера, общаться в чате и активировать веб-камеру. Ремоут Утилитс могут также активировать агента для установки скрытой сессии, контролировать устройства ввода, управляться диспетчером задач и командной строкой. Триал-период работает только 30 дней.
Microsoft Remote Desktop
Подключение к удалённому рабочему столу впервые появилось в Windows XP, и с тех пор оно продолжает оставаться ключевой функцией в каждом выпуске Windows. В то время как «серверная» часть работает только в Windows, клиентские приложения доступны для различных платформ, включая Android.
Прежде чем приступить к работе с приложением Android, вы должны включить удалённый доступ к рабочему столу на вашем ПК. Microsoft отключает эту функцию в «домашних» выпусках Windows — поэтому вам понадобится Windows Professional или Enterprise.
Как только вы всё настроите, приложение для Android должно автоматически обнаружить ПК в вашей сети. Ваши учетные данные для входа — это имя пользователя и пароль, введённые на вашем компьютере. Если вы вошли в учетную запись Microsoft при настройке ПК, имя пользователя может быть вашим адресом электронной почты.
После запуска вы можете заметить, что качество изображения просто отличное. Это связано с тем, что протокол удалённого рабочего стола Microsoft не отправляет видеопоток на клиентское устройство, как большинство других служб. Вместо этого он отправляет данные о том, что отображается на экране (положение окон, меню, диалоговых окон и т. Д.), и приложение создаёт всё это заново. Поэтому качество картинки здесь не искажается.
В настройках приложения вы можете назначить псевдоним каждому рабочему столу и изменить разрешение экрана в соответствии с вашим клиентским устройством. Есть даже функция под названием «Перенаправить локальное хранилище», которая монтирует внутреннее хранилище вашего устройства Android как сетевой диск в сеансе Windows. Например, можно использовать данную функцию, когда много важных файлов хранится на смартфоне — можно открывать изображения из папки «Загрузки» на Android в Photoshop на своем удаленном ПК, ничего не загружая заново.
Основным недостатком Microsoft Remote Desktop является то, что нет простого способа получить доступ к вашему компьютеру за пределами вашей локальной сети. Наиболее безопасный способ — настроить VPN-сервер на одном компьютере и подключать устройство Android к нему всякий раз, когда вам необходим доступ к вашему ПК. Если вы чувствуете себя смелым, вы также можете настроить переадресацию портов на маршрутизаторе и подключиться к компьютеру через внешний IP-адрес.
Любой из этих методов требует немалых усилий, поэтому лучше воспользоваться Chrome Remote Desktop или TeamViewer в подобных ситуациях.
Плюсы Microsoft Remote Desktop
- Качество картинки — Microsoft Remote Desktop отлично смотрится и работает практически при любом интернет-соединении.
- Совместное использование хранилища — локальное хранилище вашего Android-устройства можно подключить как сетевой диск в Windows.
- Поддержка Chromebook Отлично работает на Chromebook.
- Цена — приложение абсолютно бесплатно.
Минусы Microsoft Remote Desktop
- Поддержка только Windows-систем — хост-операционная система должна быть Windows, при этом «домашние» версии Windows не будут работать.
- Настройка — процесс настройки может быть немного сложным, особенно если вы хотите получить доступ к вашему компьютеру за пределами вашей локальной сети.
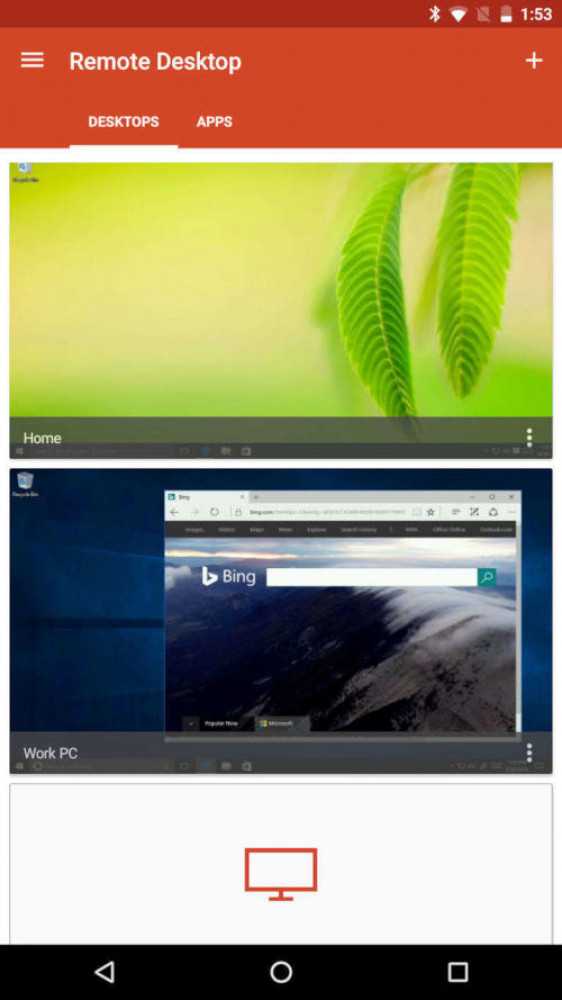
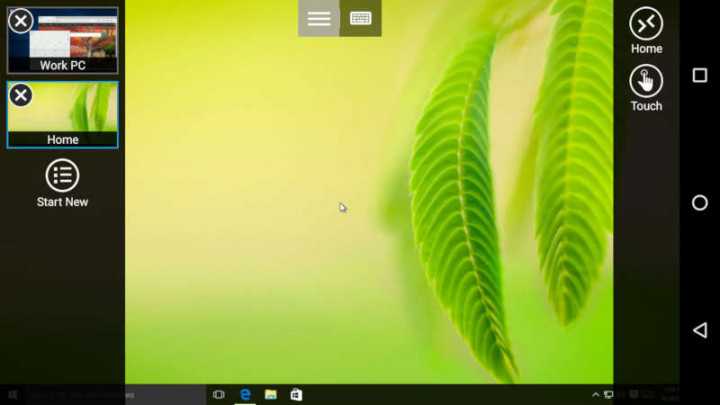
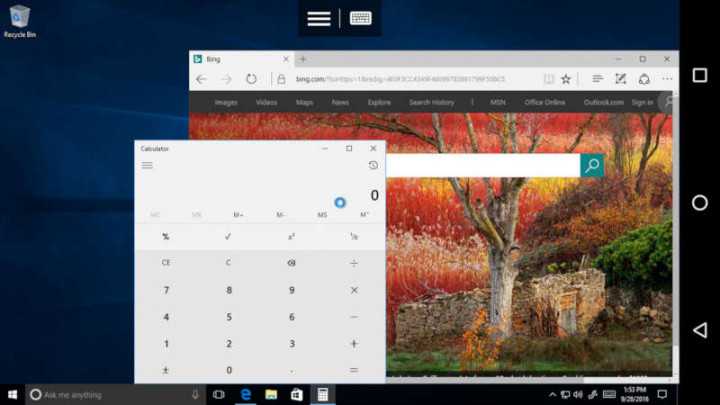
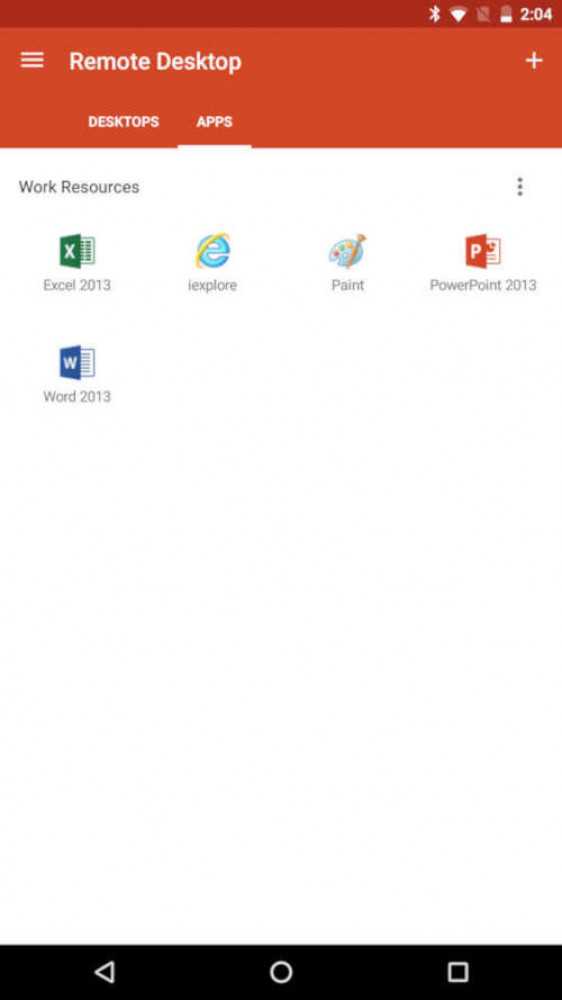
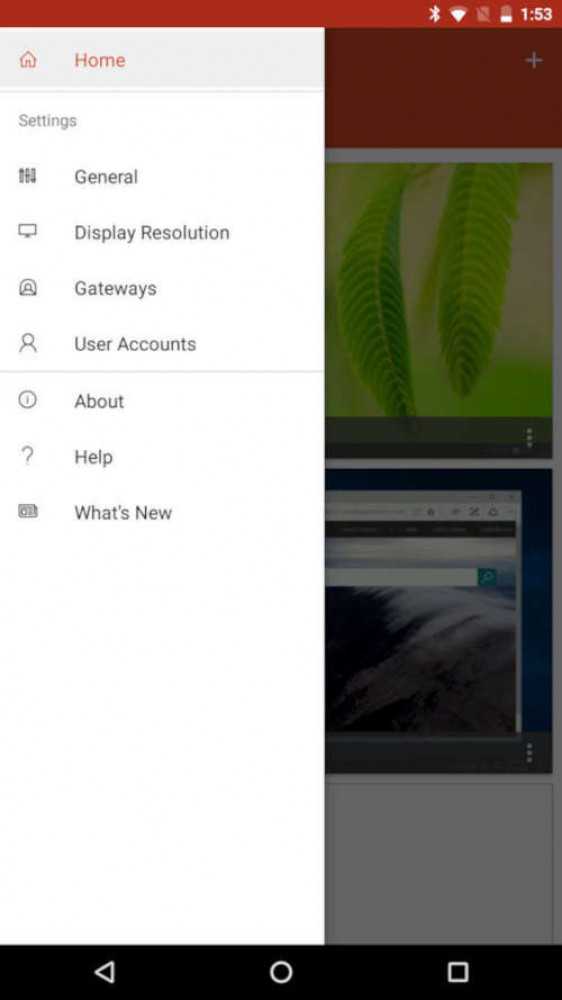
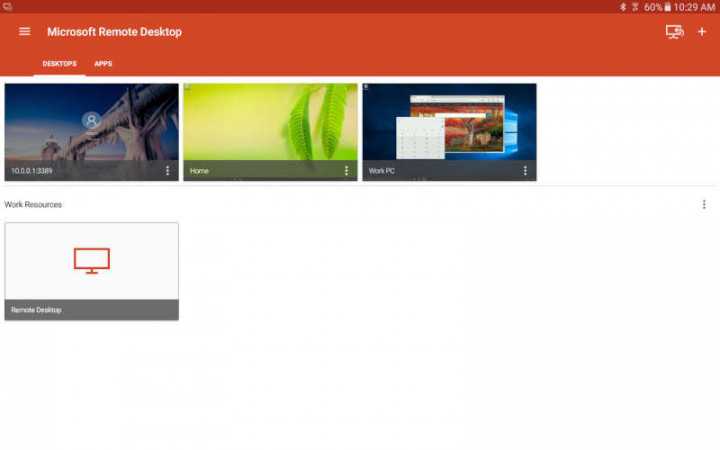
Зачем нужен удаленный доступ к компьютеру
Удаленный доступ к PC через мобильное устройство существенно облегчает жизнь пользователя, у которого компьютер используется в качестве основного инструмента для работы. Можно привести сразу несколько сценариев использования удаленного доступа к компьютеру со смартфона или планшета:
- Необходимость получить доступ к файлам или программам на компьютере;
- Желание контролировать процесс выполнения задачи. Например, загрузку чего-либо из интернета;
- Потребность в мобильности;
- Возможность контролирования выполнения задач на компьютере другим человеком.
Можно привести «бытовые» примеры удобства использования удаленного управления компьютером в рамках одной Wi-fi сети. Например, если фильм или сериал загружены на компьютер, можно подключиться к нему и смотреть через мобильное устройство или использовать его в качестве пульта. Если просмотр был начат на PC, удаленный доступ позволяет подключиться с мобильного устройства и продолжить просмотр на нем.
Общий экран (Screen Sharing)
- К каким платформам можно подключаться: macOS.
- С каких платформ возможно подключение: macOS.
Пожалуй, простейший способ установить удалённое подключение между двумя компьютерами Mac — с помощью стандартного macOS-приложения «Общий экран». Сторонние утилиты для этого вам не понадобятся.
Чтобы подключиться к удалённому компьютеру, нужно найти в поиске Spotlight «Общий экран» и запустить эту программу. В появившемся окошке следует набрать Apple ID удалённого компьютера или имя его пользователя, если оно есть в списке контактов на текущем Mac. После этого остаётся только отправить запрос на подключение.
Получив запрос, пользователь на стороне сервера может разрешить полное управление своим компьютером и его содержимым или только пассивное наблюдение.
Запрещаем удаленный доступ
Как уже было сказано выше, мы будем менять исключительно системные настройки, позволяющие сторонним пользователям просматривать содержимое дисков, менять параметры и совершать иные действия на нашем ПК. Имейте в виду, если вы пользуетесь удаленными рабочими столами или машина является частью локальной сети с общим доступом к устройствам и программному обеспечению, то приведенные ниже действия могут нарушить работу всей системы. Это же касается и тех ситуаций, когда требуется подключаться к удаленным компьютерам или серверам.
Отключение удаленного доступа выполняется в несколько этапов или шагов.
- Общий запрет удаленного управления.
- Выключение помощника.
- Отключение соответствующих системных служб.
Шаг 1: Общий запрет
Данным действием мы отключаем возможность подключения к вашему рабочему столу с помощью встроенной функции Windows.
-
Жмем правой кнопкой мыши по значку «Этот компьютер» (или просто «Компьютер» в Windows 7) и переходим к свойствам системы.
-
Далее идем в настройки удаленного доступа.
-
В открывшемся окне ставим переключатель в положение, запрещающее подключение и нажимаем «Применить».
Доступ отключен, теперь сторонние пользователи не смогут выполнять действия на вашем компьютере, но смогут просматривать события, используя помощник.
Шаг 2: Отключение помощника
Удаленный помощник позволяет пассивно просматривать рабочий стол, а точнее, все действия, которые вы выполняете – открытие файлов и папок, запуск программ и настройка параметров. В том же окне, где мы отключали общий доступ, снимаем галку возле пункта, разрешающего подключение удаленного помощника и жмем «Применить».
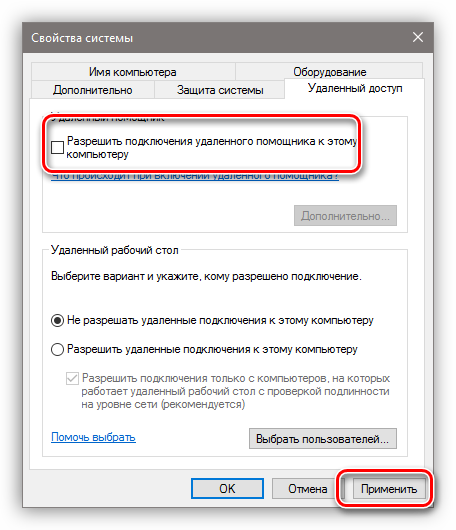
Шаг 3: Отключение служб
На предыдущих этапах мы запретили совершать операции и вообще просматривать наш рабочий стол, но не спешите расслабляться. Злоумышленники, получив доступ к ПК вполне могут изменить эти настройки. Еще немного повысить уровень безопасности можно с помощью отключения некоторых системных служб.
-
Доступ к соответствующей оснастке осуществляется путем нажатия ПКМ по ярлыку «Этот компьютер» и переходом к пункту «Управление».
-
Далее открываем ветку, указанную на скриншоте, и кликаем по «Службам».
-
Первым делом отключаем «Службы удаленных рабочих столов». Для этого кликаем по названию ПКМ и переходим к свойствам.
-
Если служба запущена, то останавливаем ее, а также выбираем тип запуска «Отключена», после чего жмем «Применить».
- Теперь те же действия необходимо выполнить для следующих сервисов (некоторых служб может не оказаться в вашей оснастке – это значит, что просто не установлены соответствующие компоненты Windows):
- «Служба Telnet», которая позволяет управлять компьютером с помощью консольных команд. Название может быть другим, ключевое слово «Telnet».
- «Служба удаленного управления Windows (WS-Management)» – дает почти такие же возможности, что и предыдущая.
- «NetBIOS» – протокол для обнаружения устройств в локальной сети. Здесь также могут быть разные названия, как и в случае с первой службой.
- «Удаленный реестр», который позволяет менять настройки системного реестра пользователям сети.
- «Служба удаленного помощника», о котором мы говорили ранее.
Все действия, приведенные выше, можно выполнить только под учетной записью администратора или введя соответствующий пароль. Именно поэтому для предотвращения внесения изменений в параметры системы извне необходимо работать только под «учеткой», имеющей обычные права (не «админские»).
Подробнее:
Создание нового пользователя на Windows 7, Windows 10Управление правами учетной записи в Windows 10
Заключение
Теперь вы знаете, как отключить удаленное управление компьютером через сеть. Действия, описанные в данной статье, помогут повысить безопасность системы и избежать многих проблем, связанных с сетевыми атаками и вторжениями. Правда, почивать на лаврах не стоит, поскольку никто не отменял зараженные вирусами файлы, которые попадают на ПК через интернет. Будьте бдительны, и неприятности обойдут вас стороной.
Опишите, что у вас не получилось.
Наши специалисты постараются ответить максимально быстро.
Выбираем программу для удаленного доступа к ПК через android-устройство: Splashtop 2 Remote Desktop, Microsoft Remote Desktop и TeamViewer
Вступление
Периодически мы отходим от компьютера и оказываемся наедине со своим смартфоном или планшетом на базе Android OS, но вот незадача, нам срочно понадобился доступ к ПК. Необходим файл, нужно запустить какую-то специфическую программу или что-то в этом духе. Как же быть?
На первый взгляд приложений для удаленного доступа к ПК через android-устройство с избытком, но у каждого свои функции и возможности.
В данном обзоре мы рассмотрим три самые популярные утилиты. Первая и наиболее сложная в освоении – Microsoft Remote Desktop. Далее идет Splashtop 2 Remote Desktop – одна из самых функциональных программ, поддерживающих компьютеры на базе Windows, Mac OS и даже Linux. А третий кандидат на звание лучшего известен многим владельцам ПК – да, это TeamViewer. Позже подойдет очередь и других приложений.
В качестве тестового оборудования применялся планшет Samsung Galaxy Tab 2 7.0 (CM12.1 на базе OC Android 5.1, среда выполнения ART, процессор TI OMAP 4430, 2 x 1200 МГц, видеосопроцессор PowerVR 540 384 МГц, 1 Гбайт ОЗУ) и смартфон Xiaomi Redmi Note (Miui V7 на OC Android 4.4.2, среда выполнения Dalvik, процессор MediaTek MT6592, 8 x 1700 МГц, видеосопроцессор Mali-450MP4 700 МГц, 2 Гбайта ОЗУ).
Знакомство
Кто, если не Microsoft, разработчик операционной системы, сможет создать идеальную программу для удаленного доступа? В теории все так и должно быть, но что же мы получаем на практике, а конкретно в приложении Microsoft Remote Desktop? Попробуем прояснить этот вопрос.
Начало работы
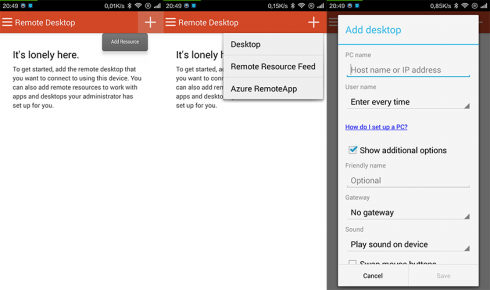
При запуске программы первым делом мы должны настроить подключение. Выбираем подключение к десктопу, вводим наш IP адрес, либо имя хоста (последнее лучше не использовать, поскольку бывают сбои и подключение происходит не с первого раза), а далее добавляем наш аккаунт.
При заполнении данных можно отметить, что в Microsoft Remote Desktop нет русской локализации. И это странно, ведь у приложения более миллиона загрузок из официального источника. Дополнительно можно указать шлюз подключения, выбрать источник воспроизведения музыки, а также подключиться к сессии администратора, настроить действия мышки и подключения к локальному хранилищу устройства.
Уверен, что наш ресурс читают осведомленные пользователи, которые в курсе, как узнать IP адрес или где посмотреть имя хоста. Так что подробно останавливаться на этом мы не будем.
Затем сохраняем настройки, и нас возвращают на главный экран, где нужно подключиться к компьютеру.
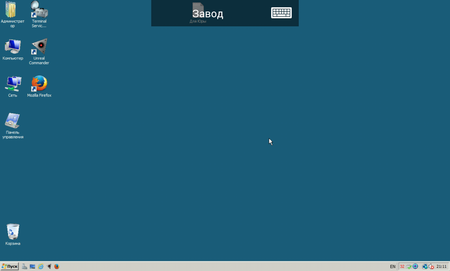
Вот и все – мы удаленно подключились к ПК.
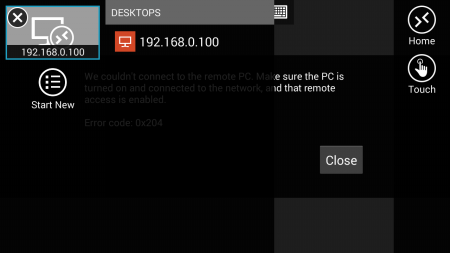
После этого в верхней части экрана у нас отображается IP адрес или имя хоста, в зависимости от того, что было указано. Нажимаем на надпись, открывается меню, позволяющее подключиться к другим компьютерам и моментально переключаться между ними.
Еще можно увеличить размер экрана, а также настроить нажатия: это либо сенсор, либо «виртуальный» курсор.
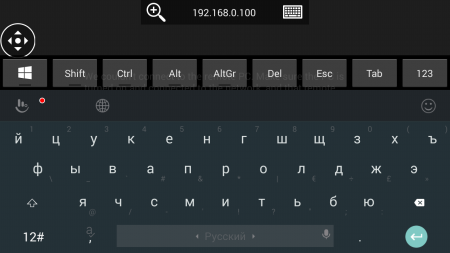
Еще один момент – справа от условного «названия» нашего ПК есть клавиша запуска клавиатуры. Она не только открывает ее, но и добавляет клавиши Win, Shift, Ctrl и прочие. Это отметим как плюс – немногие клавиатуры в мобильных устройствах оснащены данными клавишами.
Теперь переходим к нашему ПК. Собственно, по поводу управления компьютером через клиент удаленного подключения сказать особо и нечего. Через Microsoft Remote Desktop мы получаем полноценный доступ к компьютеру, все достаточно удобно и функционально.
Настройки
Все мобильные приложения Microsoft лишены полноценных настроек, не стало исключением и Remote Desktop. Кроме выбора шлюза подключения и аккаунта мы можем скрыть превью дисплея ПК на главном экране, разрешить анонимную отправку данных в Microsoft и все…
Заходить в настройки Microsoft Remote Desktop не стоит – там нет ничего интересного.
Тестирование
| Версия приложения | 8.1.21.92 |
| Размер дистрибутива | 8.5 Мбайт |
| Размер приложения в установленном виде | 19 Мбайт |
| Потребление ОЗУ | Нет данных |
Стоит отметить, что особых нареканий к приложению нет. Скорость отклика/передачи картинки весьма высока, лагов и подтормаживаний не наблюдалось.
Выводы
В конечном итоге Microsoft Remote Desktop является неплохим приложением для удаленного доступа к ПК на базе OC Windows. Оно весьма простое и минималистичное, при этом содержит все самые необходимые функции и даже больше.
К примеру, мы можем подключаться к нескольким ПК и моментально переключаться между ними. Но самое главное, по моему мнению, это отсутствие специальных приложений для компьютера – программа будет работать и так.
источник
Постановка задачи
Согласно теории сети, для доступа к ресурсам сервера или отдельно взятого компьютера используются два основных параметра — это IP адрес и порт, на котором работает служба, обеспечивающая подключение к ресурсу по определенному протоколу. Поэтому необходима осознанная настройка маршрутизатора, компьютера и сервера, для обеспечения совместной работы и корректного доступа.
Общепринятыми стандартами доступ по каждому протоколу происходит по следующим портам:
- Веб-сервер или доступ по HTTP протоколу. Удаленное подключение обеспечивается по TCP портам 80 и 8080.
- Защищенная передача данных к веб-серверу — 443 порт.
- Основной протокол для передачи файлов или FTP использует порт 21.
- Защищенный протокол для доступа из терминала SSH по порту 22. Обычно используется для выполнения настроек устройств.
- Открытый протокол для подключения к удаленному терминалу TCP — порт 23.
- Доступ к почтовым серверам SMTP и POP3 используют порты 25 и 110 соответственно.
Специализированные программы используют свои собственные порты, например, чтобы получить доступ из интернета в локальную сеть используя программу VNC нужно открыть порт 5900, Radmin — 4899, а для подключения к встроенной службе удаленного рабочего стола Windows (RDC) — 3389.
Стоит отметить, что открытие портов на сервере добавляет уязвимости и привлекает злоумышленников. Поэтому открытие портов производится исключительно по мере необходимости, т.е. если нет необходимости в использовании доступа по протоколу, то и порт, используемой службой необходимо закрыть. Хорошей практикой является такая, что изначально закрывается доступ к любой службе, а по мере необходимости производится настройка доступа к службе. Особо уязвимыми являются порты, не предусматривающие авторизацию пользователя, например, 21-й порт в Windows по умолчанию открыт, что дает возможность несанкционированного подключения.
После того, как будут определены конкретные цели, т.е. для чего и к каким ресурсам нужен доступ, можно приступать к настройке удаленного доступа.
