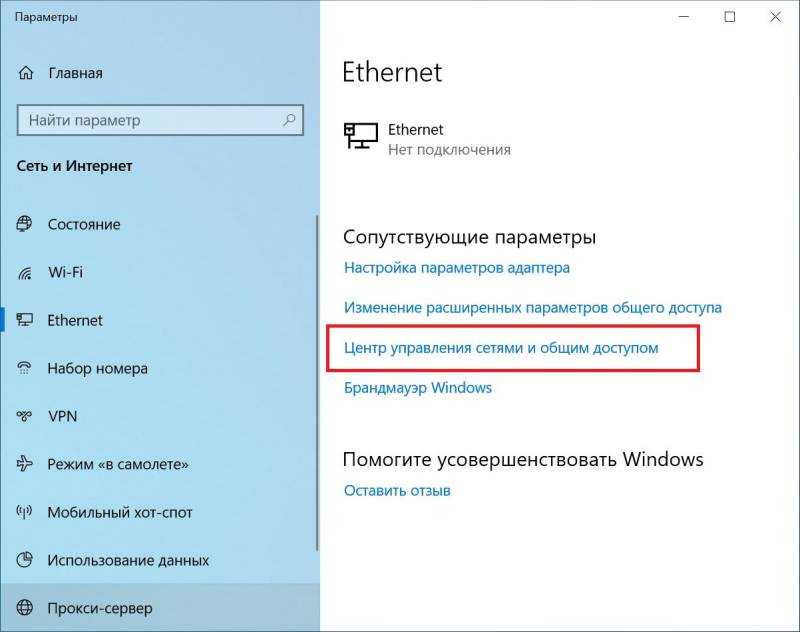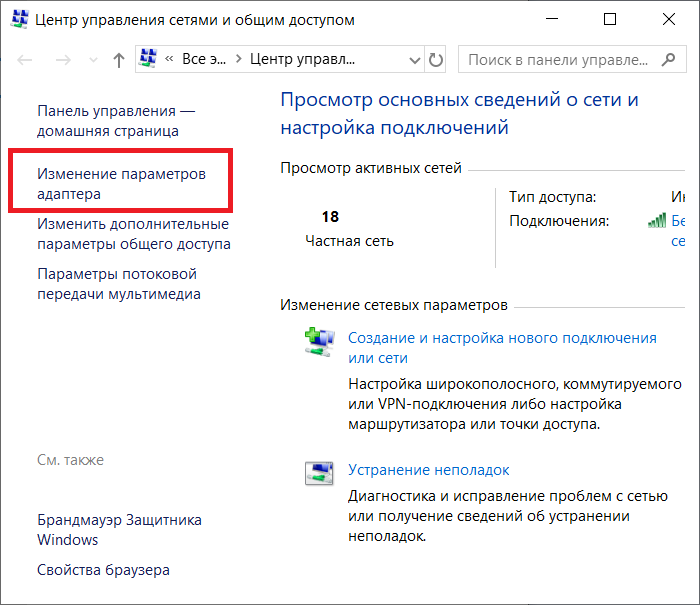На компьютере
Сейчас я покажу, как посмотреть пароль от вайфая на примере Windows 10. Инструкция также подойдет и для Windows 7, 8.
Через Панель управления
1. Нажмите кнопку «Пуск».
2. Откройте Панель управления. В Windows 10 для этого напечатайте Панель управления прямо в открытом меню.
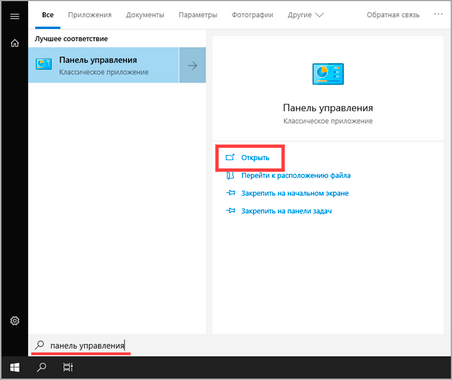
3. Перейдите в раздел «Центр управления сетями и общим доступом».
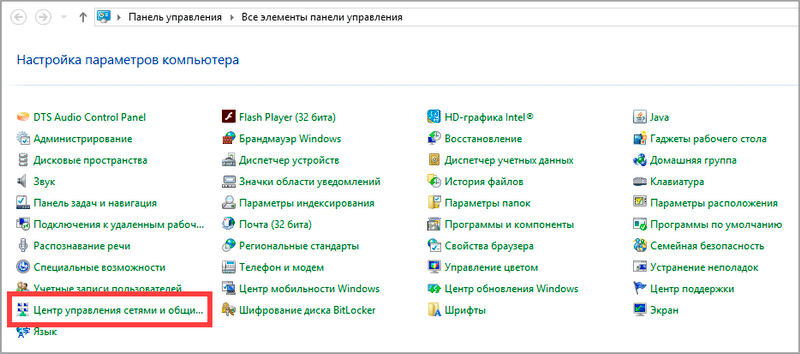
4. В меню «Тип доступа подключения» будет имя Wi-Fi сети. Нажмите на него.
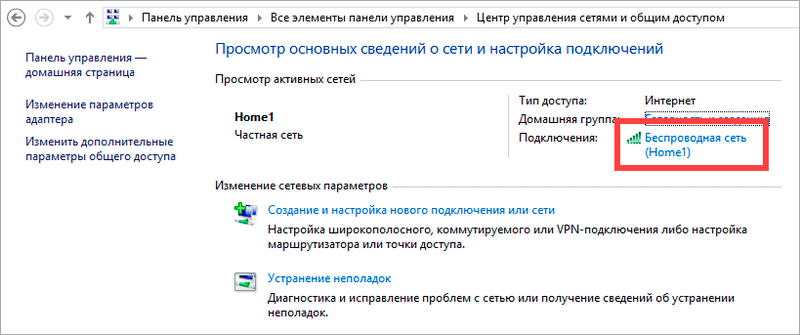
5. Откроется информация о подключении. Щелкните по кнопке «Сведения».
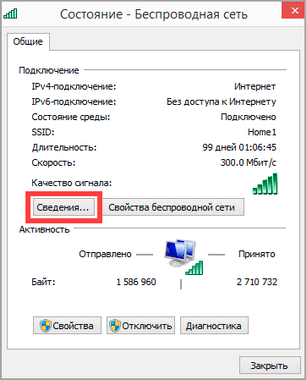
6. Перейдите во вкладку «Безопасность».
7. Кликните по пункту «Отобразить вводимые знаки». В строке «Ключ безопасности сети» отобразится пароль.
На заметку. Вход в систему должен быть выполнен с правами администратора.
С помощью командной строки
1. Откройте «Пуск» и напечатайте cmd
Сверху появится подсказка «Командная строка», а ниже будет пункт «Запуск от имени администратора» — нажмите на него.
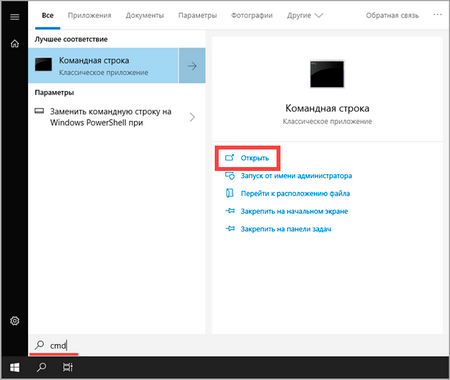
2. Запустится командная строка от имени администратора. Напечатайте или скопируйте в неё код: netsh wlan show profiles
Затем нажмите клавишу Enter на клавиатуре.
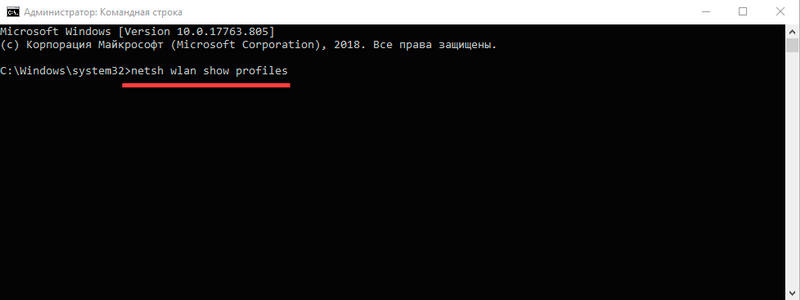
Отобразится список всех сохраненных на компьютере беспроводных сетей.
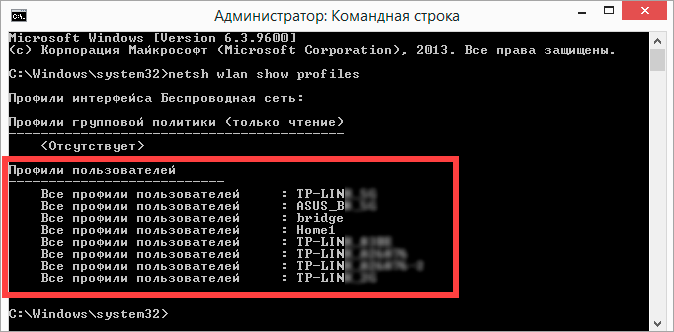
3. Далее введите в командную строку следующий код: netsh wlan show profiles name=(название сети) key=clear
Например, чтобы узнать пароль от сети «Home», нужно ввести команду: netsh wlan show profiles name=Home1 key=clear
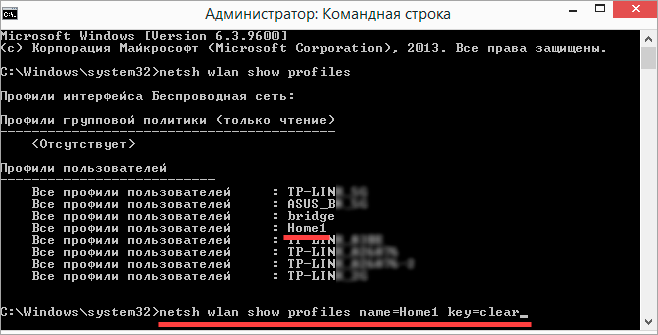
И нажмите клавишу Enter.
Команда покажет всю информацию о выбранной сети, в том числе и пароль.
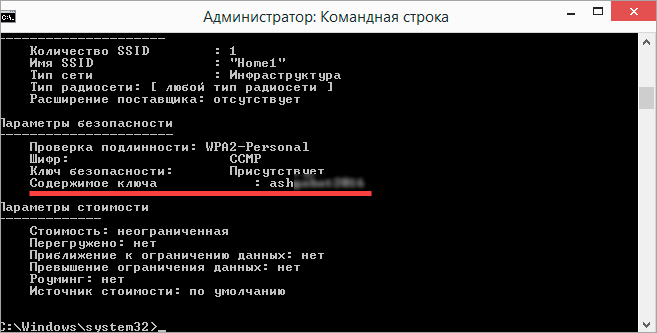
Через бесплатную программу
WirelessKeyView
После загрузки установите программу на компьютер и запустите ее с ярлыка WiFi Password Decryptor. В открывшемся окне вы увидите данные от беспроводных сетей.
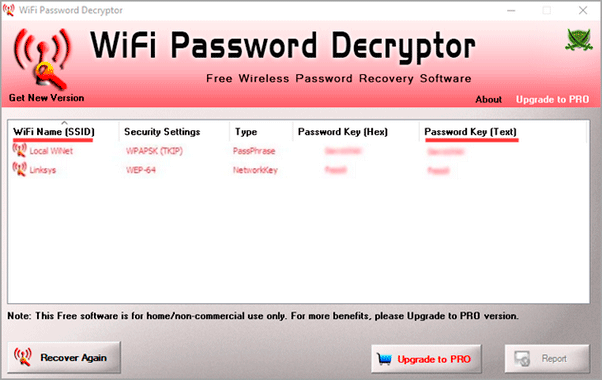
Через роутер
Роутер — это устройство, через которое вы получаете доступ к беспроводной сети. У него есть своя панель управления, и в ней можно посмотреть пароль от вайфая.
Для доступа к панели управления роутером нужно знать данные для входа в нее. Обычно они указаны на задней части роутера.

Как войти в панель управления:
- Открыть на компьютере любой браузер (например, Google Chrome).
- Напечатать в адресную строку IP адрес роутера и нажать Enter.
- Ввести логин и пароль для входа, который прописан на задней части роутера.
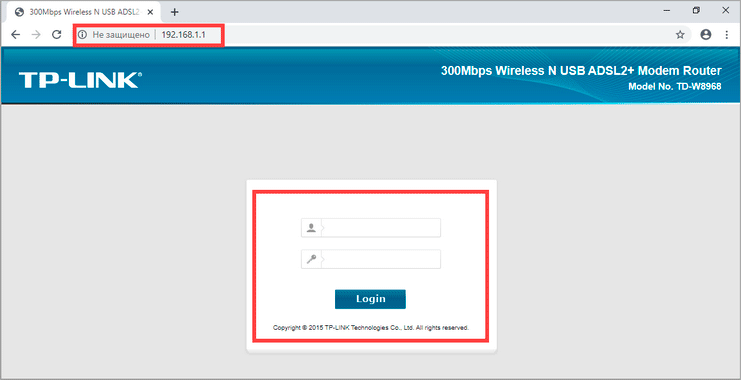
На заметку. Если у вас повреждена информация на наклейке, попробуйте войти по IP адресу 192.168.0.1 или 192.168.1.1. В меню авторизации введите логин admin без пароля или напечатайте логин admin и пароль admin. Эти данные чаще всего прописываются по умолчанию.
Далее я покажу, где посмотреть пароль от Wi-Fi в панели управления популярных устройств.
Не все модели имеют меню как на картинках, но принцип одинаковый. Чаще всего данные для входа можно посмотреть во вкладке «Настройки беспроводной сети».
TP-Link
Откройте в меню вкладку «Беспроводной режим».
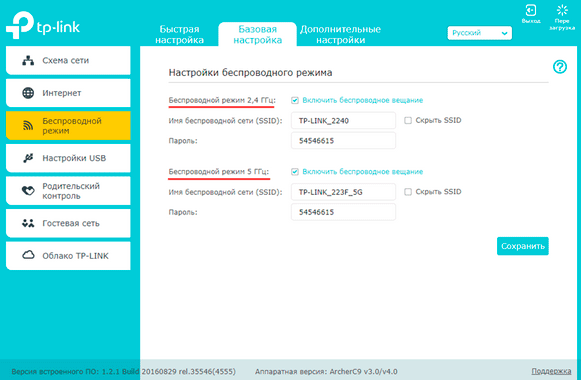
Данная модель работает в двух беспроводных диапазонах и под каждым из них написано имя беспроводной сети (SSID) и пароль.
Asus
Эта модель работает в двух диапазонах: их можно переключать, нажимая на вкладки «2,4GHz» и «5GHz». В пункте «Имя сети» будет показано название сети для подключения, в пункте «Ключ WPA-PSK» указан пароль.
По умолчанию он зашифрован точками. Просто нажмите на эти точки для получения информации.
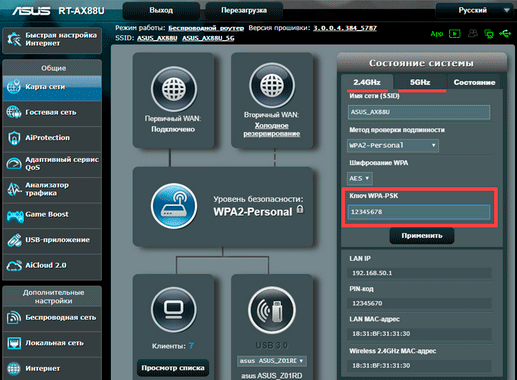
D-Link
Откройте меню «Настройки безопасности».
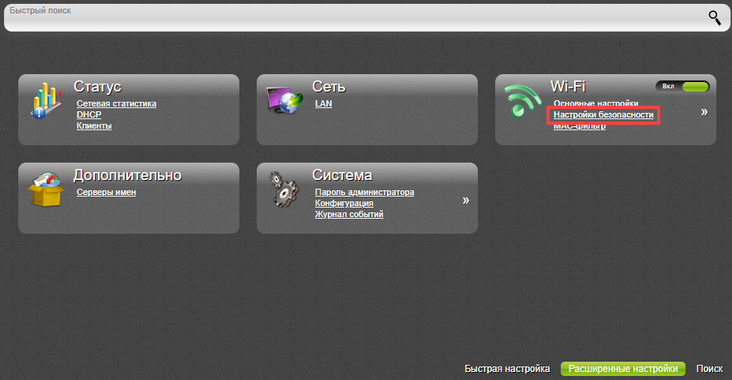
Код доступа написан в строке «Ключ шифрования».
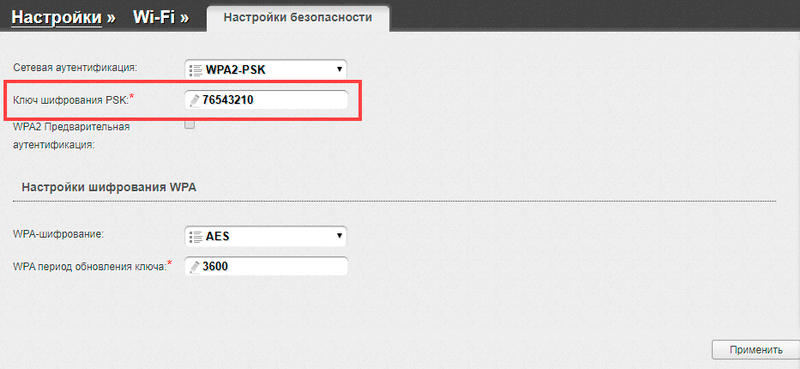
ZyXEL
В меню роутера ZyXEL Keenetic данные можно посмотреть во вкладке «Wi-Fi» в пункте «Ключ сети».
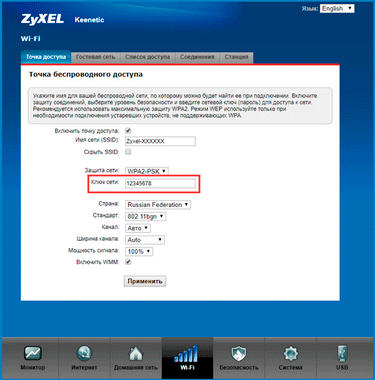
Если не получилось
Если не получается подключиться к роутеру по воздуху, нужно соединиться с ним физически. Для этого понадобится сетевой кабель RJ-45: один конец подключите в гнездо роутера (оно чаще всего желтого цвета), а другой — в сетевую карту компьютера.

Затем войдите в панель управления по инструкции .
Иногда бывает, что настройщик поменял IP адрес по умолчанию и при попытке входа появляется ошибка «Не удается получить доступ к сайту». В этом случае посмотрите IP адрес через «Панель управления» Windows.
1. Откройте «Панель управления».
2. Перейдите в «Центр управления сетями и общим доступом».
3. Нажмите в пункте «Тип доступа подключения» на «Ethernet».
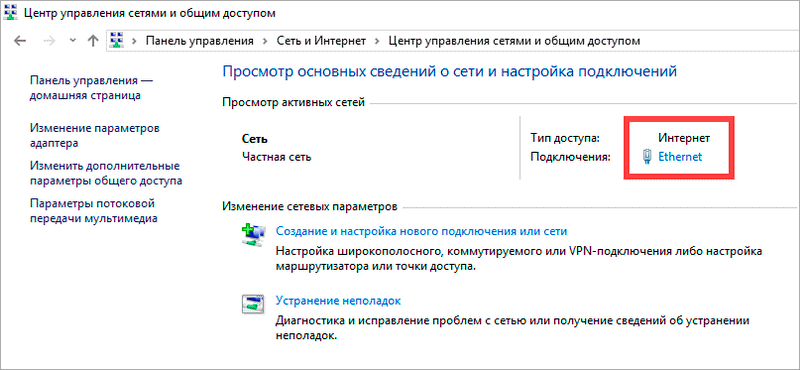
4. Щелкните по кнопке «Сведения».
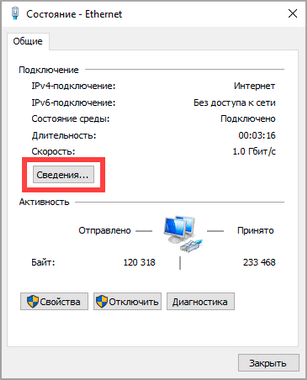
5. Появятся данные о подключении. Нас интересует пункт «Шлюз по умолчанию», так как через него компьютеры получают доступ к сети.
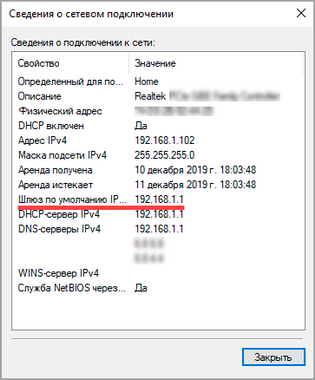
6. Напечатайте IP адрес шлюза в строке браузера и нажмите Enter — откроется меню для входа в настройки роутера.
Удаление через реестр
Разница между яйцекладущими и живородящими животными
В настройках роутера
Для этого способа нужно быть подключенным к сети (подходит для всех подключенных устройств, у которых есть wifi модуль).
- Прежде всего проверяем подключение роутера. В порт WAN должен быть вставлен кабель провайдера и на роутере должно быть подключено питание. Чтобы узнать пароль от вай фай на персональном компьютере с виндовс 10, нужно проверить подключение LAN порта маршрутизатора к сетевой карте устройства.
- Заходим в админку маршрутизатора. Вводим в адресной строке любого браузера адрес 192.168.1.1 или 192.168.0.1. Если не получается, смотрим адрес на задней стороне роутера на наклейке.
- Вводим логин и пароль, по умолчанию это admin/admin. Если данные не подходят, то смотрим их на наклейке. В случае если логин и пароль менялись, придется сделать сброс устройства на заводские настройки и зайти с помощью данных на наклейке.
- На примере маршрутизатора Asus RT-N12 нужно зайти в меню «Беспроводная сеть» и в поле «Предварительный ключ WPA» будет пароль. У роутеров фирмы TP LINK посмотреть пароль можно в меню «Беспроводной режим». Нужно перейти в раздел «Защита беспроводного режима».
Ключ неактивной сети
Функционал Windows позволяет узнать пароль от Wi-Fi любой сети, если он был сохранен пользователем на текущем компьютере. Для этого даже наличие активного интернет-соединения не требуется. Ключи ведь хранятся в системном реестре, а извлечь их оттуда поможет запущенная с администраторскими привилегиями командная строка.
Вызываем её посредством команды «cmd», запущенной через поисковую строку Пуска или командный интерпретатор Windows.
Последний можно вызвать сочетанием клавиш Win + R.
- В окне вводим следующую команду: «netsh wlan show profiles» для отображения списка всех сетевых подключений по беспроводному радиоканалу.
- Запоминаем имя требуемого подключения для следующей команды.
- Прописываем следующую череду команд и кликаем «Ввод» для их выполнения: netsh wlan show profile name=«название_сети» key=clear.
Если имя точки доступа состоит из двух и более слов, его берём в кавычки, в ином случае они не нужны.
Нужная информация находится в строке «Key Content» или «Содержимое ключа».
Проверка уровня Wi-Fi на роутере
Получения пароля wi fi c помощью программ
Наряду с вышеупомянутыми методами получения сведений о коде беспроводной сети, существует еще один способ заполучить заветную информацию. И получить управление беспроводными сетями. Для этого надо применить стороннее ПО. На просторах Всемирной Паутины есть всевозможные утилиты.
WirelessKeyView
Загрузить софт можно на одном из специализированных ресурсов. Следует распаковать и запустить загрузочный файл. После чего отыщите в появившемся окне наименование личного соединения. В соответствующей графе «Ключ» отобразиться набор символов, требуемых для входа.
С помощью данной программы можно только получить общий доступ к инфе о вайфай. Изменить настройки нельзя.
Отличительные особенности:
- выделяется поиском в автоматическом режиме;
- имеет частичную поддержку русского языка;
- предоставляется разработчиками на бесплатной основе;
- занимает мало места на диске;
- можно перемещать данные в каталоге следующих форматов (txt, html, xml).
WiFi Password Decryptor
Создатели этого приложения не располагают официальным сайтом. Придется загружать посредствам сторонних ресурсов. Благо, на просторах Всемирной Паутины их достаточное количество. Главное, выбрать тот из них, который не заражен вирусами и не запишет на ПК вредоносное ПО.
Из особенностей следует отметить, что продукт не требует платы за использование и эксплуатацию. Но оформление интерфейса выполнено на английском языке, что весьма неудобно для русскоговорящих людей, проживающих на территории СНГ. Впрочем, если пользователь владеет иностранными, он быстро сориентируется.
Алгоритм работы следующий:
- Как только установка завершилась, нажимаем на кнопку с надписью «Start Recovery».
- Отыщите после сканирования свой коннект. Код указан в соответствующей строке.
- Воспользовавшись кнопкой Export, сохраните данные на ноутбук.
Характеристики:
- Free;
- совместима с 32 и 64-битовыми версиями Виндовс;
- необходимо записать на ПК клиент софта;
- можно переносить данные в распространенных форматах;
- не поддерживает русский язык;
- инсталлятор достигает 3,5 МБ, установленные каталоги – примерно 7.
WiFi Password Revealer
Доступна для скачивания с официальной страницы. Для работы с приложением необходимо пройти ряд шагов:
- Воспользуйтесь ссылкой, именуемой Magical Jelly Bean. Кликните на кнопку, которая указывает «Download».
- Универсальна для всех «оконных» ОС.
- Запускаем прогу, происходит автоматическое сканирование Wi-Fi точек. Находим свою. Становится виден password.
- Открывать приложение рекомендуется от имени admin. Выбирается посредствам контекстного меню.
Ключевые моменты:
- поддержка рус.;
- free;
- можно вводить новый (люди часто забывают старый пароль, который был сложным, поэтому лучше придумать новый, более легкий);
- не надо наличия клиента на персональном компьютере (автономный режим работы);
- «весит» около 2,5 МБ;
- переписывает данные в популярные форматы.
SniffPass
Отслеживает интернет-трафик. При этом узнает ключи к вайфай. Следует выполнить следующие действия:
- Скачать и кликнуть по загрузочному файлу.
- Нажать зеленую стрелку «Пуск». Произойдет оперативное, последовательное, тщательное сканирование, и искомое будет найдено.
Также данное ПО показывает сведения о типе соединения и адресе локального типа.
Преимущества:
- никаких денег за пользование;
- не надо выполнять установку на ПК, размер каталогов – всего сотня КБ;
- сохраняет инфу в распространенные форматы.
Существенные недостатки, на которые нельзя ни обратить внимания:
- не предназначена для русскоговорящих пользователей;
- нет полной совместимости с седьмой версией Windows;
- не открывается без системных драйверов WinPcap.
Сравнивая вышеуказанные программы и ориентируясь на их КПД, интерфейс, функционал, скорость сканирования, напрашивается сам собой разумеющийся вывод. Самыми ровными и эффективными являются WirelessKeyView, а также WiFi password revealer. Как видите, решить проблему может не только центр управления сетями и общим доступом.
https://www.youtube.com/watch?v=I5DSQsAu1FQ?t=10
Как узнать пароль от Wi-Fi на айфоне?
У каждого из нас может случиться такая ситуация, что мы забыли пароль от Wi-Fi, а нам срочно нужно подключить еще какой-то девайс к беспроводной сети. При этом когда-то ранее мы уже подключали свой айфон к вай-фай сети, а значит, есть возможность узнать пароль от Wi-Fi на телефоне. В этой статье мы подробно расскажем несколько способов, как посмотреть пароль от Wi-Fi наiPhone.
1. Как узнать пароль от Wi-Fi на телефоне
Сразу стоит заметить, что без наличия Mac на iPhone вы не сможете – только с помощью джейлбрейка. К сожалению, компания Apple дает возможность посмотреть пароли только от веб-ресурсов на iPhone, где вы регистрировались, но не от беспроводной сети. Но все-таки есть несколько обходных способов. Какой из них использовать – зависит от вашей ситуации. Теперь подробнее о каждом способе:
1 способ:
Если у вас в руках есть айфон, который уже подключался к Wi-Fi, и вам нужно подключить свой Mac к этой же беспроводной сети, вам просто нужно настроить функцию iCloud Keychain (Связка ключей). iCloud Keychain обеспечивает сохранение паролей и логинов учетных записей, данных карт и информации о ранее подключаемых Wi-Fi сетей.
Все, что вам нужно – это просто зайти на Mac под той же учетной записью Apple, и тогда компьютер автоматически получит пароль от вай-фай. Причем на телефоне должен обязательно работать интернет и активирована функция iCloud Keychain.
2 способ:
Подходит для тех, кто хочет подключить еще одно устройство к Wi-Fi и ему просто нужно посмотреть пароль от Wi-Fi на iPhone, который ранее уже подключался к этой беспроводной сети.
1. В этом случае сначала вам нужно сделать все то же самое, что описано в 1 способе. То есть активировать функцию (Связка ключей) iCloud Keychain на айфоне и настроить ее на Mac.
2. Затем на компьютере зайдите в Утилиты и перейдите в «Связка ключей». В открывшемся окне вы увидите список ваших логинов и паролей от различных учетных записей и т.д.
3. В левом верхнем углу выберите iCloud. Затем один раз нажмите на заголовок Тип, чтобы все строки отсортировались по типу.
4. Далее найдите строку «Пароль сети AirPort» с названием вашей сети — тут сохранен пароль от Wi-Fi, который вы хотите посмотреть.
5. Нажмите на любую из строк «Пароль от AirPort», а затем кликните правой кнопкой, чтобы выбрать параметр Свойства. Поставьте галочку напротив «Показать пароль», и вы сможете посмотреть сохраненный пароль от Wi-Fi.Только предварительно система запросит вас ввести полное имя администратора и пароль вручную.
Последний способ посмотреть пароль от Wi-Fi на iPhone будет актуален для тех, у кого нет под рукой Mac, кто просто хочет узнать пароль от Wi-Fi на айфоне.
Так как в штатные возможности iOS-системы эта функция не включена, вам придется воспользоваться неофициальным программным обеспечением. А для этого необходим джейбрейк. Если ваш телефон взломан, вы можете просто установить твик WiFiPasswords и после его запуска получить доступ ко всем паролям Wi-Fi, которые были ранее зарегистрированы на iPhone.
Как посмотреть пароль от Wi-Fi на iPhone через инструмент 4MeKey
Tenorshare 4uKey -Password Manager — Надёжный инструмент для управления паролями, он может найти сохраненные пароля Wi-Fi на iPhone / iPad с ПК / Mac, сохраненные пароля веб-сайтов и приложений,сканировать и просмотреть почтовые учетные записи, информацию о кредитной карте и т.д.
Шаг 1. Загрузите и установите 4MeKey на свой компьютер, запустите программу, чтобы начать работу. Подключите iPhone / iPad к компьютеру с помощью USB-кабеля .
Шаг 2. Программа автоматически обнаружит ваше устройство и отобразит информацию об устройстве. Нажмите кнопку «Начать сканирование», чтобы просмотреть и найти все пароли, хранящиеся на вашем устройстве.
Это может занять некоторое время, но, пожалуйста, дождитесь завершения процесса сканирования.
Шаг 3. После сканирования все учетные записи и пароли Wi-Fi, сохраненные веб-сайты в Safari, приложения, письма, кредитная карта и Apple ID будут отображаться по категориям.
Предварительный просмотр и нажмите кнопку «Экспорт», чтобы перенести их в файлы 1password, Chrome, Dashlane, LastPass, Keeper или .csv.
Кроме этого, вы забыли пароль резервной копии, хотите сбросить пароль от резервной копии iTunes, используйте инструмент Tenoreshare iBackupUnlocker.
Если iPhone отключен подключитесь к iTunes, используйте инструмент 4uKey.
Присоединяйтесь к обсуждению и поделитесь своим голосом здесь
Android Wi-Fi Manager
Как узнать пароль от WiFi на компьютере
Приложение для просмотра сохраненных паролей WiFi на компьютере
WirelessKeyView — от популярного разработчика бесплатных программ для Windows NirSoft. Это маленькая бесплатная утилита, для использования которой даже не потребуется ее установка — просто соответствующий разрядности установленной на вашем компьютере операционной системе архив с программой. Разархивируйте скаченный zip-файл в любую папку, а затем запустите программу дважды кликнув по файлу WirelessKeyView.exe (если у вас скрыты расширения файла, тогда этот файл будет выглядеть так: WirelessKeyView).
По умолчанию загружается английская версия программы, но вы запросто сможете ее русифицировать. Для этого кроме самого архива надо скачать архив с файлом русского интерфейса и разархивировав скаченный архив положить файл WirelessKeyView_lng в папку с программой. На изображения ниже показано как это должно выглядеть.
После запуска программы вы увидите список сохраненных WiFi-паролей. В столбце «Имя сети» отображается имя сети WiFi (SSID). В столбце «Ключ (Ascii)» будет отображен пароль. Нажав на клавишу F8 вы сможете скопировать пароль в буфер обмена. Все другие операции вы можете выполнить выбрав необходимую сеть и нажав на нее правым кликом мышки.
Вы также можете экспортировать сохраненные пароли. Выберите «Файл»> «Сохранить все элементы». Эта операция сохранит в текстовый файл все найденные в Windows пароли.
Узнать пароль от WiFi на компьютере в командной строке
Панель управления Windows 10 позволяет просмотреть только пароль сети Wi-Fi подключенной в данный момент. Если вы не хотите загружать стороннее программное обеспечение, вам придется использовать инструменты командной строки, чтобы найти эту информацию.
Чтобы найти пароль в Windows без стороннего программного обеспечения, откройте окно командной строки или PowerShell. Для этого щелкните правой кнопкой мыши кнопку «Пуск» или нажмите Windows + X, а затем нажмите «PowerShell».
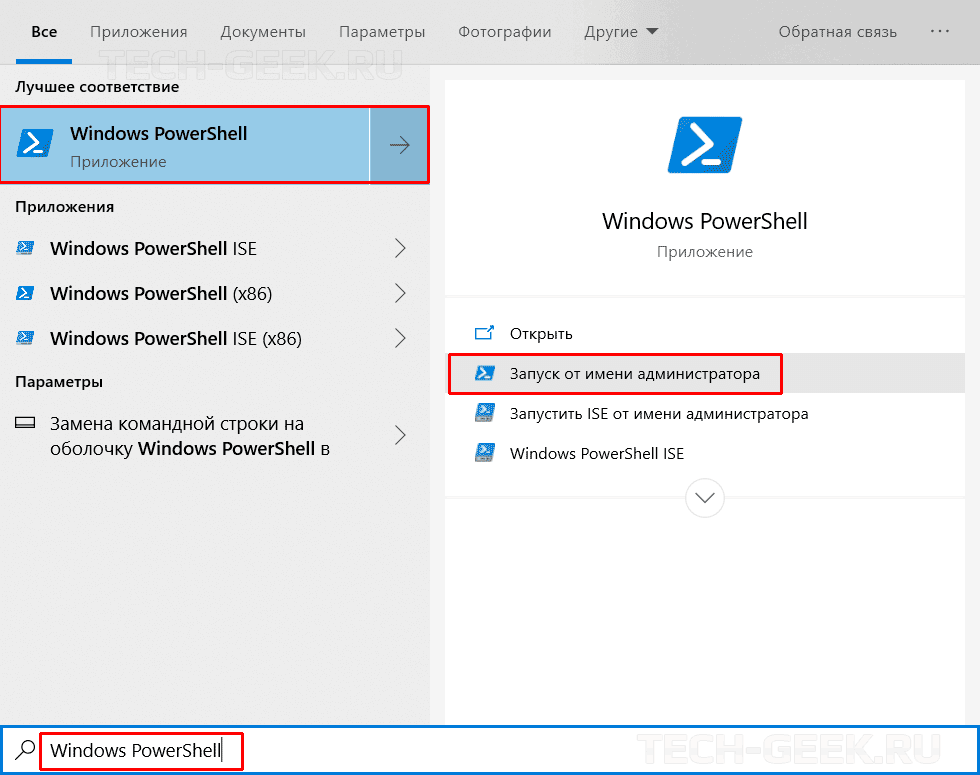
Выполните следующую команду, чтобы увидеть список сохраненных сетевых профилей в вашей системе:
| 1 | netsh wlan show profiles |
Найдите название сети, для которой вам нужен пароль, а затем выполните следующую команду, заменив «СЕТЬ» именем этой сети:
| 1 | netsh wlan show profile name=»NETWORK»key=clear |
Посмотрите в разделе «Настройки безопасности» на выходе. В поле «Ключевое содержимое» пароль сети WiFi отображается в виде текста.
Повторите этот процесс для каждой сети Wi-Fi, для которой вы хотите найти пароль.
Если он не сохранен в Windows, есть много других способов найти забытый пароль Wi-Fi, в том числе на другом устройстве (например, Mac), в веб-интерфейсе маршрутизатора или даже распечатать его на самом маршрутизаторе.
Что нужно, чтобы воспользоваться вай-фаем 5ГГц
Перед тем как подключиться к новой частоте и наслаждаться более быстрой работой беспроводной сети Wi-Fi, нужно узнать, есть ли поддержка со стороны гаджетов. Для этого необходимо знать, какие устройства могут ловить Wi-Fi 5 ГГц, ведь недостаточно попросту подключиться. Стандарт считается более новым, поэтому для него требуются другие модули, схемы, оборудование и проч.
Что такое стандарты вай-фай, и какие работают на высокой частоте
Существует четыре основных режима работы сети Wi-Fi 802.1. Типы отличаются своими характеристиками — максимальной скоростью передачи информации.
К сведению! 802.11 — это своего рода способ аутентификации. То есть это стандарт, позволяющий устройству пускать пользователя к сети.
В общем существуют следующие стандарты Wi-Fi: b, g, n, ac. Также принято выделять пятый стандарт — a (11a).
Какие стандарты работают на необходимом диапазоне
5 GHz поддерживают 802.11a, 802.11n, 802.11ac. Проблем с сетью не возникает кроме 802.11n. Отсюда выплывает печальная новость — большинство роутеров работает именно на данном стандарте. Поэтому первое, что нужно для использования нового диапазона сети — проверить, есть ли данная возможность, особенно, если это 802.11n. Для этого рекомендуется посмотреть на надписи на самом устройстве, зайти в настройки маршрутизатора или найти модель в Интернете.
Также стоит запомнить следующее правило: есть одно из устройств не использует 5 ГГц, то выйти в Интернет не получится. Но для таких целей есть двухдиапазонные маршрутизаторы. Они выдают сразу два типа радиоволн, к примеру, TP-Link Deco. Это целая Mesh-система, позволяющая покрывать большую площадь и использовать разные герцы. Но стоимость аппарата высокая.

TP-Link Deco — Mesh-система для дома