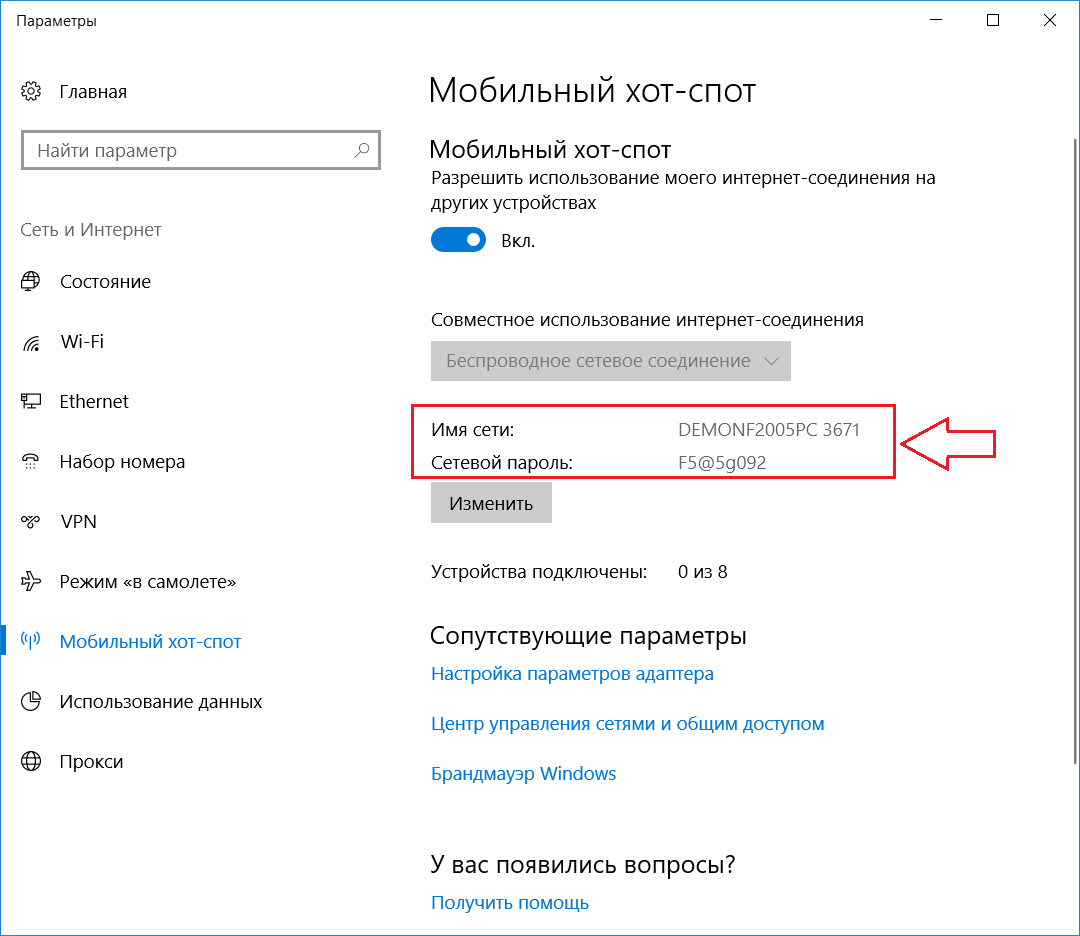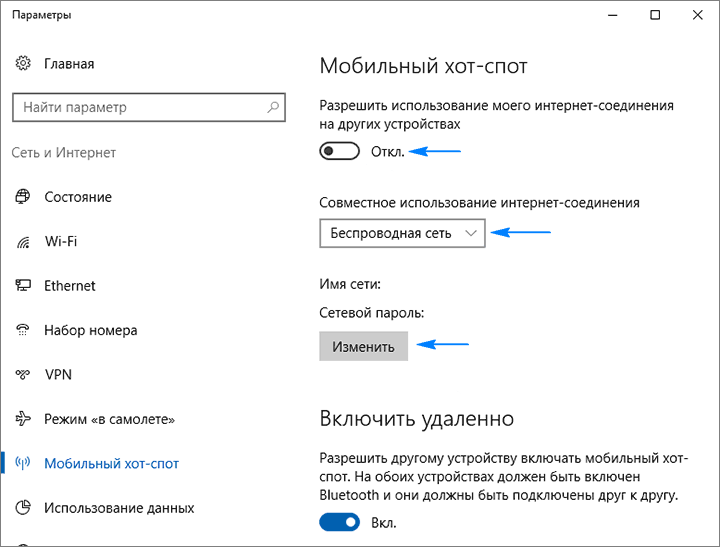Разрешение общего доступа к интернету в Windows
Как только точка доступа Вай-Фай через командную строку будет подключена, потребуется установка общего доступа к интернету, чтобы другие девайсы получили возможность к ней подсоединиться. Выполняется это следующим образом:
- Нужно найти в меню «Пуск» пункт «Просмотр сетевых подключений».
- Далее требуется кликнуть мышкой (правой кнопкой) по основному соединению к Ethernet и выбрать подпункт «Свойства».
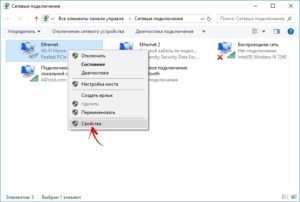
- Около позиции «Общий доступ» необходимо поставить метку напротив «Разрешить другим пользователям сети подключаться через Интернет на этом компьютере».
- В раскрывающемся списке под окном нужно отыскать и выделить подключение к сети, имеющее доступ в интернет, и кликнуть ОК.
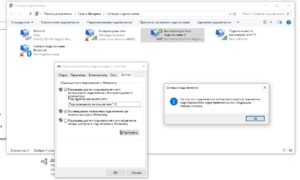
В итоге на компьютере появится совершенно новая сеть Wi-Fi, образованная от имеющегося проводного интернета.
Обратите внимание! Данное соединение будет функционировать только до тех пор, пока ПК с Windows, раздающий сеть, остается включенным и активным
Управление виртуальной Wi-Fi сетью
После настройки WiFi через cmd может потребоваться управление сетью и выполнение дополнительных конфигураций. Основные опции включают в себя следующее.
Текущие настройки новой точки доступа возможно просмотреть посредством команды netsh wlan show hostednetwork.
Она показывает сетевое имя (SSID), виды шифрования и аутентификации, которые поддерживаются, предельное количество девайсов, которые могут одномоментно пользоваться данной точкой доступа (максимально допустимое количество клиентов), и текущее количество подключенных устройств.
Параметры безопасности для точки доступа Wi-Fi и ключей подключения отображаются посредством введения в консоли: netsh wlan show hostednetwork setting=security.
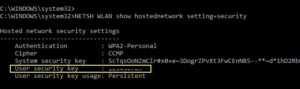
Чтобы временно отключить созданную горячую точку, следует выполнить: netsh wlan stop hostednetwork.
Для ее удаления (включая SSID и сетевой пароль), требуется ввести в cmd: netsh wlan set hostednetwork mode=disallow.
Важно! В «Виндовс» точка доступа не будет функционировать в скрытом режиме SSID
Возможные проблемы при раздаче интернета с ноутбука
Если после перезагрузки ОС точка раздачи вай-фай не включается, потребуется запустить команду netsh wlan start hostednetwork, однако повторно вводить сетевое имя и пароль не нужно.
Иногда при попытке запуска размещенного соединения выдается сообщение об ошибке «Служба беспроводной автоматической настройки (wlansvc) не работает. Размещенная сеть не может быть запущена». Чтобы устранить эту неполадку, нужно:
- Запустить из консоли services.msc сервис WLAN AutoConfig либо ввести в консоли следующее: net start WlanSvc.
- Далее понадобится подключить виртуальную точку доступа повторно.
Во время запуска соединения случается ошибка «Не удалось запустить размещенную сеть. Группа или ресурс находятся в неправильном состоянии для выполнения операции запроса». В таком случае необходимо проверить, включен ли адаптер Wi-Fi. Если он в активном состоянии, требуется:
- Запустить «Диспетчер устройств», отобразить опцию «Показать скрытые устройства» в разделе «Вид».
- В открывшемся подменю следует отыскать виртуальный сетевой адаптер Microsoft Hosted в соответствующем разделе и выполнить его включение.
- Если это не помогло, понадобится в консоли ввести одну за другой команды: netsh wlan set hostednetwork mode=disallow и netsh wlan set hostednetwork mode=allow, а затем заново создать точку доступа.
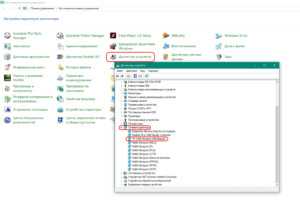
Когда девайс соединяется с точкой доступа вай-фай, но при этом отсутствует доступ к Интернету, вариантов устранения неполадки несколько:
- Следует проверить на устройстве конфигурации DNS-сервера (попробовать указать адрес общедоступного DNS-сервера Google (8.8.8.8) вручную).
- Отключить и подключить настройки общего доступа к интернету (ICS).
- Перезапустить адаптер, через который ПК с Windows соединяется с интернетом.
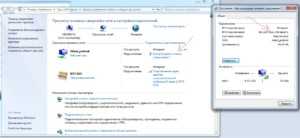
Кроме того, некоторые антивирусные программы имеют встроенный брандмауэр, который способен блокировать общий доступ к сети. Можно на время отключить его и посмотреть, в нем ли заключается проблема.
Иные возможные решения проблем при раздаче интернета в «Виндовс» версий 8.1 и 10 могут включать в себя:
- Следует убедиться, что активирован общий доступ в свойствах именно свежесозданного интернет-соединения.
- Также следует узнать, включена ли в Windows служба общего доступа. Самый простой способ это сделать — открыть консоль управления services.msc.
- Если ничего не помогает, необходимо запустить утилиту устранения неполадок сетевого адаптера. Она проверит его текущие настройки и попытается решить проблемы автоматически.
Обратите внимание! Даже самое бесперебойное подключение через горячую точку беспроводной сети не является полной заменой полноценного маршрутизатора. Данная опция предназначена, чтобы помочь пользователю в крайнем случае
Как удалить драйвер Wi-Fi адаптера
Ну и в завершение про удаление драйвера, которое иногда может потребоваться для установки оригинального драйвера Wi-Fi.
Тем же способом, что и в предыдущих шагах, зайдите в свойства беспроводного адаптера, а затем на вкладке «Драйвер» нажмите кнопку «Удалить» и согласитесь с удалением драйвера.
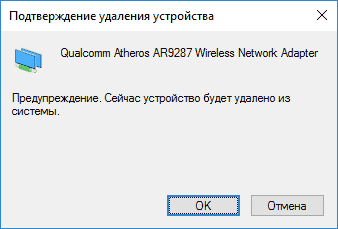
После удаления запустите установку оригинального драйвера — если ранее с ней были проблемы, с большой вероятностью теперь она пройдет успешно.
Точка доступа Wi-Fi в Windows 10: устройства не подключаются, не работает интернет
Еще одна очень популярная проблема. Запускаем раздачу Wi-Fi через хот-спот, или с помощью командной строки, а смарфтоны, планшеты и другие устройства к Wi-Fi не подключаются. Идет постоянное подключение, получение IP-адреса, разные ошибки и т. д. По этой теме я писал подробную статью: устройства не подключаются к точке доступа в Windows 10. Получение IP-адреса. Там есть советы, которые обязательно нужно попробовать при возникновении такой проблемы.
Подключение есть, но интернет не работает
Следующая ситуация, когда устройства к сети подключаются, но интернет не работает. В таком случае, необходимо проверять настройки общего доступа к подключению к интернету. Если вы запускали сеть через «Мобильный хот-спот», то вариантов там не много, так как мы просто выбираем подключение, с которого хотим раздать интернет.
А если у вас точка доступа запущена через командную строку, то смотрите статью: раздали Wi-Fi с ноутбука, а интернет не работает «Без доступа к интернету». Там подробно написано об общем доступе.
Важно! При обоих проблемах советую попробовать советы из раздела «Другие решения», которые вы найдете ниже в этой статье
Использование ноутбука вместо роутера
Ноутбук как точка доступа wifi будет полезен, если у вас есть планшет или смартфон, с которого вы хотели бы выходить в интернет. Чтобы использовать лэптоп вместо роутера, можно воспользоваться функциями специальных программ или командной строкой Windows.
Важное замечание: сразу стоит отметить, что использование перечисленных ниже программ имеет один существенный недостаток – ноутбук должен быть подключен к интернету с помощью провода или USB модема. Если лэптоп соединяется с сетью через Wi-Fi, то раздавать с него интернет не выйдет – при получении IP адреса будет происходить сбой.
Virtual Router
Эта wifi программа для ноутбука распространяется бесплатно и предельно проста в эксплуатации. Утилита не требует даже установки – достаточно просто распаковать скачанный архив и запустить её.
После запуска появится окно с тремя строками, которые необходимо заполнить:
- Network Name (SSID) – имя для создаваемой беспроводной сети;
- Password – пароль для новой сети (не менее 8 символов);
- Shared Connection – выбор соединения, с которого будет раздаваться wifi через ваш ноутбук.
После того как все параметры установлены, нужно нажать на Start. Программа свернется в трей, а вы увидите сообщение, что запуск прошел успешно. Теперь можно брать другие портативные устройства и запускать на них поиск беспроводной сети.
Connectify Hotspot
Еще одна программа раздачи wifi с ноутбука, успешно заменяющая роутер. Программа является платной, но на официальном сайте можно скачать и бесплатную версию.
Но есть и минусы. В отличие от описанного выше приложения Virtual Router, эта программа для раздачи wifi с ноутбука требует установки, создает собственную службу и заставляет перезагрузить компьютер после инсталляции. Но это еще не все – утилита самостоятельно помещается себя в автозагрузки, устанавливает дополнительное программное обеспечение, которое вряд ли вам понадобится, и постоянно требует зарегистрироваться.
Все эти недостатки касаются бесплатной версии. Но со своей главной задачей утилита справляется – раздача wifi с ноутбука при соблюдении порядка настройки производится вполне корректно.
Наконец, когда все лишние окна закрыты, появляется нужное для настройки меню. Имя точки доступа изменить нельзя, поэтому оно останется по умолчанию как Connectify-me. В поле Password указывается придуманный вами пароль, Internet to Share – сеть, с которой будет раздаваться Wi-Fi.
Нажимаете старт, закрываете всплывшую рекламу и всё — раздача долгожданного wifi с ноутбука началась!
Командная строка Windows
Wifi программа для вашего ноутбука – не единственное возможное решение. Вполне можно обойтись и без установки дополнительного ПО. Поможет в этом командная строка. Для начала вызываем сочетанием клавиш Win+R меню Выполнить. В появившемся окне необходимо напечатать ncpa.cpl – эта команда позволяет сразу перейти к списку имеющихся сетевых подключений.
Выбрав нужное подключение, с которого будет раздаваться интернет, нужно зайти в его Свойства. Здесь есть вкладка Доступ, в которой требуется поставить галочку напротив пункта, разрешающего доступ к сети другим пользователям. Это очень важный пункт, когда речь заходит о том, как сделать wifi на ноутбуке и раздавать интернет. В противном случае система будет просто блокировать любые попытки подключения другого устройства.
Дальше понадобится командная строка. В Windows 7 и XP её можно найти в меню Пуск и запустить от имени Администратора (нажав правой кнопкой и выбрав соответствующий пункт меню). В Windows 8 командная строка вызывается с помощью сочетания клавиш Win+X.
В появившемся меню необходимо также выбрать пункт Командная строка (администратор). Ноутбук как полноценная точка доступа wifi уже скоро начнет работать – осталось только ввести несколько команд.
Команды для запуска раздачи
Для начала нужно проверить, поддерживается ли сеть. Для этого вводится команда netsh wlan show drivers. Если сеть не поддерживается, то виноват, скорее всего, устаревший или неправильный драйвер Wi-Fi адаптера.
Если сеть определяется нормально, переходите к следующему шагу, позволяющему решить проблему как настроить раздачу wifi на ноутбуке. Введите команду netsh wlan set hostednetwork mode=allow ssid=XXXXXXX key=YYYYYYYY (SSID и key вы придумываете сами). После этого должно появиться подтверждение, что операция выполнена, имя сети и пароль изменены.
Введите следующую команду — netsh wlan start hostednetwork. После этого вы увидите сообщение, что сеть запущена. Узнать статус сети и количество подключенных клиентов можно с помощью запроса netsh wlan show hostednetwork.
Автоматический запуск сети
Уже после каждой перезагрузки ноутбука необходимо станет включать раздачу вновь.Таким образом ведь её возможно остановить, командой как представлено выше.
Но ведь каждый раз вводить данные для запуска сети очень не удобно. Можно установить автоматическое запускание беспроводной сети при каждом включении системы.
В случае если хотите сделать, чтоб автоматически вместе с загрузкой системы, происходил и запуск доступа, в таком случае есть руководство.
Создается файл.bat с запуском сети, попросту добавляется в автозагрузку. При включении ноутбука, он автоматом станет запускаться, и осуществлять команду.
Уже после всего этого, ноутбук станет выдавать интернет без вашего участия. А для создания этого уже должна быть настроена точка доступа. и Интернет раздаваться ручным способом.
Для этого на рабочем столе мы создаем новый текстовый документ. Назовите его start_ wifi. bat. главное использовать латиницу и часть.bat., само название выбрать можно любое.
После переименования он измениться после нажатия правой кнопкой мыши и выбора команды “изменить”
.
Открыв блокнот, вставьте туда команду для запуска, сохраните. Для автоматической установки просто добавляете файлик в автозагрузку.
Папка открывается следующим образом: совместное нажатие на клавиши “Windows”
и “R”
потом увидите startup — подтверждаем. Когда автозагрузочная папка открыта, копируем файлик.bat.
Перезагружаем ноутбук и можем видеть как на мониторе мелькнула строка командная.Это свидетельствует о запуске точки доступа.
Уже после данных операций вам сможете подключиться к интернету беспроводной сети даже при отсутствии роутера.
Вход в настройки роутера
В адресную строку браузера вводится набор: 192.168.1.1. Здесь сразу же появляется окно запросов установки нового пароля администратора. Ввести имя и код администратора, которые имеются на ярлыке задней крышки. Подтвердить ввод нажатием «OK». На этом этапе, не рекомендуется менять данные, установленные изготовителем.
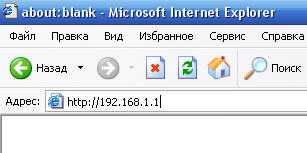
Фото: вставка адреса
Sonoff POW R2
Sonoff POW R2 — версия устройства с дополненными возможностями. Среди них:
- до 100 дней хранения данных о потреблении;
- возможность установки пороговых значений для защиты подключенного оборудования для перегрузок;
- калькулятор израсходованных кВт•ч;
- мониторинг напряжения в реальном времени;
- работа с IFTTT;
- экспорт данных.

Сравнительная таблица возможностей:
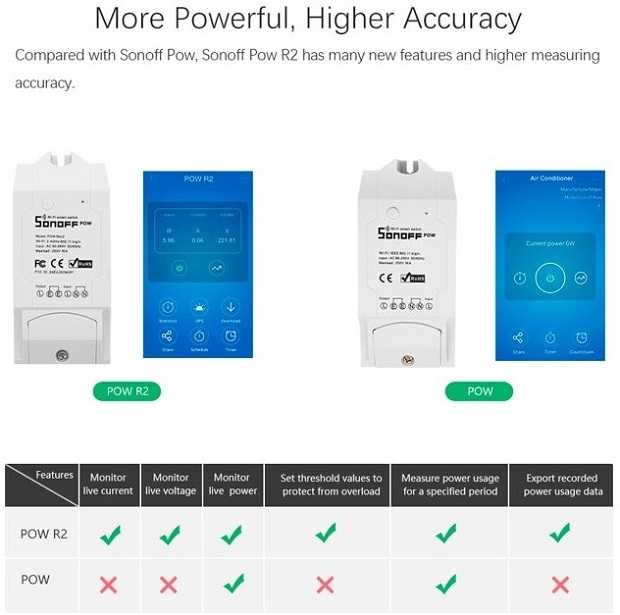
Процесс подключения и работы с R2 аналогичен первой версии.
Ошибки подключения
Иногда при попытках установить беспроводную линию, возникают проблемы. Брандмауэр может просто заблокировать доступ.
Остальные устройства не могут выйти в интернет, но сеть при этом найдена. Отключите на время антивирусник.
В случае если уже после его отключения соединение с сетью установлено правильно, в таком случае необходимо дополнить подключение wifi в перечень подключений, для того чтобы исключить блокировку.
К примеру, в ESET Smart Security необходимо осуществить следующее:
1
Открыть дополнительные настройки;
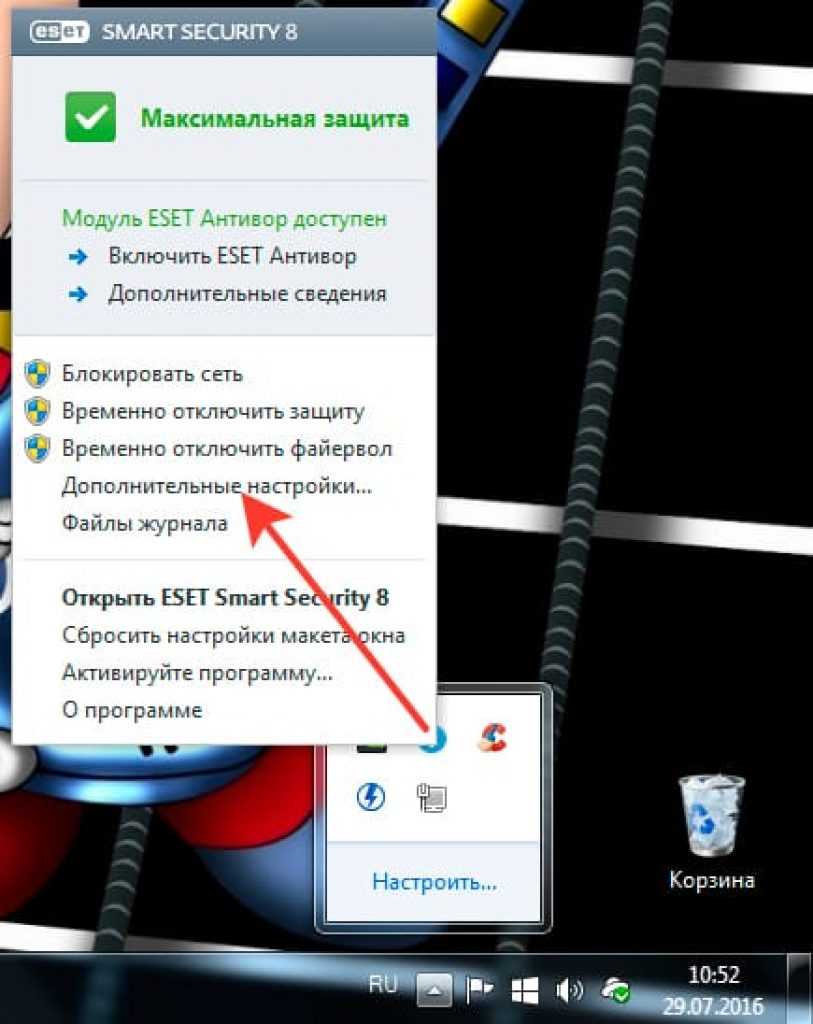
2
Откройте вкладку «Сеть»
и загляните в пункт «Индивидуальный файерволл»
. В область «Режим фильтрации»
а там — «Интерактивный режим»
.
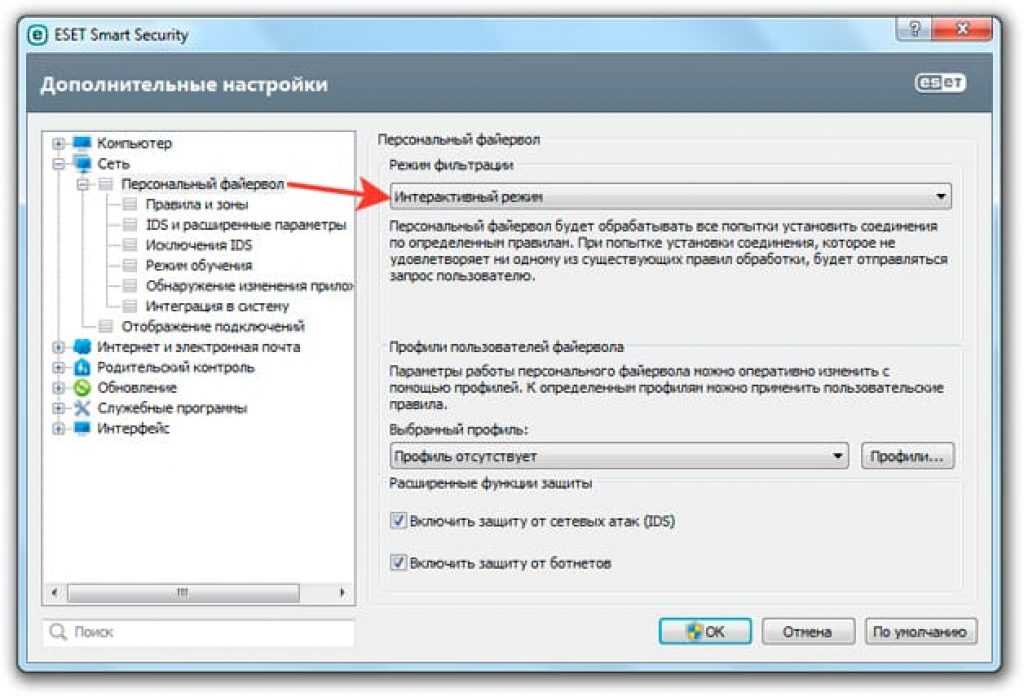
В этой статье рассмотрим способ передачи интернета WI-FI с помощью стандартных средств операционной системы windows, а именно с помощью командной строки (CMD). Данный способ проверенный на Windows 7 и Windows 8.
Для новой операционной системы Windows 10 также подходит (только командную строку найдите, правой кнопкой по значку логотипа виндовс, там найдете).