Настройка интернет-подключения
Первым делом после проведения интернета необходимо произвести его базовую настройку, а также настройку роутера. Эти действия чаще всего схожи, так как практически во всех случаях используется операционная система Windows, в которой все настройки от версии к версии имеют идентичный путь и графическое отображение.
Действия, выполняемые до настройки
До основной настройки на стороне роутера и его веб-интерфейса конфигураций следует заняться конфигурированием сетевой карты персонального компьютера. Если она будет иметь неверные параметры, то все последующие манипуляции не принесут никакого результата. Более того, нужно правильно соединить роутер с ПК.
Последовательность действий — следующая
В первую очередь следует:
- Порт LAN Ethernet 2 (желтый) соединить с сетевой картой посредством разъема, используя кабель патч-корд, то есть провод типа LAN-LAN;
- К роутеру подключить главный кабель от провайдера (используется порт Ethernet 1 либо тип ADSL), включать роутер в сеть еще пока не нужно.
После этого выполняют настройку сетевой карты с помощью стандартных средств Windows. Для этого переходят в «Панель управления» — «Центр управления сетями и общим доступом» — «Изменение параметров адаптера». В этом окне производят поиск локального подключения и выбирают его свойства ПКМ. В окне Свойств выбирают параметр «Протокол интернета версии 4 (IPv4)» и ставят галочки напротив строк «Получать IP-адрес автоматически» и «Получать адрес DNS-сервера автоматически».
Важно! Рекомендуется установить автоматическое получение всех настроек для любого из доступных подключений во избежание ошибок. После этого все настройки сохраняются и производится подключение к беспроводной сети
Ее название и пароль для доступа обычно указаны на нижней части прибора. Далее нужно перейти в веб-интерфейс. Входить в него можно по стандартному айпи 192.168.1.1 и ввести стандартные данные (admin)
После этого все настройки сохраняются и производится подключение к беспроводной сети. Ее название и пароль для доступа обычно указаны на нижней части прибора. Далее нужно перейти в веб-интерфейс. Входить в него можно по стандартному айпи 192.168.1.1 и ввести стандартные данные (admin).
Питание роутера включается путем вставки адаптера питания в розетку на 220 Вольт. Когда загорятся светодиоды на его корпусе, персональный компьютер перезагружают. Это означает, что в силу вступили изменения и роутер получал IP-адреса автоматически.
Если все было сделано правильно, то можно будет войти в веб-интерфейс настроек роутера с помощью IP-адреса 192.168.1.1, который нужно вставить или прописать в адресной строке любого браузера. Далее потребуется ввести данные для авторизации. В качестве логина и пароля — по умолчанию идет слово admin, но лучше всего настроить устройство через CD-диск. Также можно выполнить вход через wifi.tattelecom.ru.
Настройка соединения
Диск с мастером настройки необходимо вставить в оптический привод персонального компьютера. Сразу же после прогрузки откроется окно, в котором следует выбрать пункт «Мастер настройки».
Для выполнения всех действий нужно нажимать на соответствующую кнопку и выполнять указанные программой действия. Здесь выбирается тип подключения, метод организации домашней сети (Роутер). Создавать подключение резервного типа можно, но не нужно.
На заключительном этапе настройки программа требует сообщить логин и пароль абонента, которые можно взять из договора с провайдером. Эти же данные можно использовать, чтобы заходить в личный кабинет на официальном сайте Таттелеком и настраивать тарифный план. Если все действия выполнить правильно, то соединение должно появиться и доступ к интернету будет организован.
Индикаторы на роутере
Следует обратить внимание на то, как ведут себя индикаторы:
- Если тип подключения «ADSL» — лампочка DSL быстро мигает, затем, начинает гореть постоянно;
- Если подключение выполняется по Ethernet-кабелю, то лампочка подключения в результате начнет светиться постоянно «зеленым» или мигать (при наличии трафика).
Важно! Стоит отметить, что правильно настроенное подключение к провайдеру полностью появляется по истечению одной минуты
Как подключить и настроить Wifi роутер Таттелеком Летай
В этом обзоре будет рассмотрена настройка Wi-Fi роутера от провайдера Таттелеком, который он предлагает в качестве базового стандартного оборудования. Правду говоря, за основу роутера от Таттелеком взято устройство фирмы Sagem модели Fast 2804 v5. Настройка его осуществляется посредством использования CD-диска, который идет в комплекте. Дополнительно будет рассмотрено, как изменить параметры беспроводной сети вай-фай: названия сети, пароля и способов шифрования. В этом материале будет рассказано, что такое вай-фай роутер Таттелеком, как настроить Wi-Fi роутер Таттелеком и тариф летай вай-фай.
Выбор маршрутизатора
На сегодняшний день компания ZTE — это один из крупнейших мировых производителей сетевого оборудования и прочей электроники. Разумеется, что большей популярностью пользуются 3G/4G модели, но остается и немало приверженцев универсальных модификаций. Особенность таких устройств заключается в том, что они получают, обрабатывают и передают сигнал при помощи оптоволоконного кабеля и по мобильной связи, вай-фай. Изготовлены девайсы в цвете white и black.

Стоит отметить, что сравнительно недорогие модели производителя полностью соответствуют требованиям среднестатистического пользователя.
ZTE E5501
Основные достоинства модели — привлекательный внешний вид, несмотря на то, что для многих это далеко не первоочередной критерий выбора, поддержка технологии беспроводных связей, а также устройство оснащено двумя внешними антеннами, которые способны усиливать сигнал до 10 дБи.
Что касается недостатков, стоит отметить отсутствие возможности подключения 3G модема, а также использования других альтернативных способов подключения к мобильному высокоскоростному интернету.

ZTE ZXHN H118N
Эта модель относится к одним из последних. Средняя стоимость на отечественном рынке колеблется в пределах 1000-1200 рублей*. Устройство оснащено USB-портом для модема, благодаря чему удается подключить и мобильный интернет. Также имеются и WAN-порты для организации проводного доступа.

ZTE 5502
Еще одна модификация, которая по функциональным возможностям и цене напоминает первую модель. Цена около 900 рублей. Внешний вид достаточно стильный, но достоинств перед другими маршрутизаторами у устройства практически нет — возможна организация только проводного доступа, а раздача Wi-Fi сети может осуществляться исключительно в одном диапазоне, со средней скоростью около 300 Мбит/с.

Стоит выделить еще одно весомое достоинство модели — надежное шифрование потоковой информации по технологиям WPA2, WPA/PSK и прочее.
ZTE MF283
Данная модель уже способна получать интернет с помощью 3G и 4G LTE (то есть подключение через SIM-карту), а также одновременно с двумя проводными подключениями через патч-корд. Помимо этого, к устройству можно подключить USB-накопитель, чтобы извлекать информацию из интернета напрямую без использования персонального компьютера.

ZTE MF283 — это идеальный вариант для организации сетевой инфраструктуры в большом доме или офисе. Внешние антенны съемные, что позволяет заменить их более мощными модификациями.
ZTE MF28D
Маршрутизатор-универсал, который работает как с мобильной сетью, так и проводным подключением.
Обратите внимание! Беспроводное скоростное соединение обеспечивается за счет установленной в маршрутизатор SIM-карты, а не с помощью 3G и 4G модемов. Дополнительно девайс можно оснастить двумя антеннами, каждая из которых сможет усилить сигнал до 3 дБи

Настройка сети Wi-Fi
Как включить беспроводную сеть
На корпусе роутера, как уже говорилось, есть кнопка включения сети Wi-Fi. Индикатор, расположенный прямо на ней, должен либо гореть «зеленым», либо мигать (в этих случаях, беспроводная сеть – работает).
Кнопка включения Wi-Fi-сети
После подачи питания, сеть Wi-Fi может включиться через 1,5 минуты (не раньше). Должен гореть индикатор. Если он не горит – включите сеть кнопкой.
Как поменять параметры Wi-Fi
Выполните предварительные действия, как рассмотрено в главе «Настройка Интернет-подключения». В окне запроса авторизации – сообщите логин и пароль admin:
 Запрос авторизации
Запрос авторизации
Открыв в браузере интерфейс настройки, перейдите к вкладке «Настройка WLAN». Здесь можно менять имя сети:
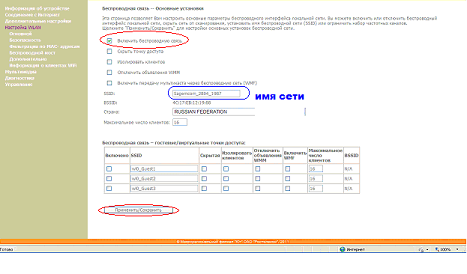 Настройка WLAN
Настройка WLAN
Проверьте, что установлена галочка «Включить беспроводную сеть». В завершение, нажимаем «Применить/Сохранить».
Для изменения значения пароля (или метода шифрования), надо перейти к вкладке «Безопасность» этого же раздела:
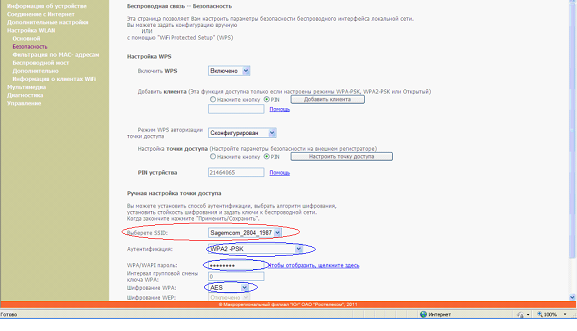 Вкладка «Безопасность»
Вкладка «Безопасность»
Здесь – выбираем требуемую сеть, задаем метод шифрования (WPA2-PSK или WPA-PSK), устанавливаем пароль. В качестве алгоритма шифрования – рекомендуется оставить «AES». В завершение, так же надо нажать «Применить/Сохранить». Удачного роутинга!
Настройка доступа
Основная цель настройки доступа к сети — это установить надёжную связь с сервером провайдера, чтобы получить бесперебойный доступ к интернету.
Прямое соединение через компьютер
Для такого варианта подключения в операционной системе любого компьютера есть всё необходимое. Вот схема подключения на Windows:
- Открыть параметры Windows (это значок шестерёнки над значком «Пуск»).
- В этом окне открыть вкладку «Сеть и Интернет».
- Зайти в меню настройки общего доступа.
- Выбрать пункт «создание нового подключения».
- Затем выбрать пункт «подключение к интернету».
- Следующий этап — создание нового подключения или отладка старого.
- После этого предстоит выбрать вид подключения. Ростелеком пользуется протоколом РРРоЕ.
- Последнее, что надо сделать — это внести личные данные в открывшемся окне идентификации.
Через ADSL модем
 Технология ADSL для работы использует телефонные линии, поэтому такие модемы применяются в отдалённых территориях, где нет оптоволоконных сетей.
Технология ADSL для работы использует телефонные линии, поэтому такие модемы применяются в отдалённых территориях, где нет оптоволоконных сетей.
Подсоединиться к сети через это устройство очень просто. Обычно с ним поставляется установочный диск, после запуска которого легко можете проследовать последовательной инструкции установки и отладки соединения.
Есть второй вариант — это через веб-интерфейс. Вот схема такого подключения:
Проверьте правильность подключения модема к компьютеру и телефонной сети;
Откройте любой браузер на компьютере и введите в адресную строку 192.168.1.1 или тот, что указан в документации модема;
Авторизуйтесь. Логин и пароль возьмите из документации;
Выберете из меню пункт «Соединение»;
Выберете тип соединения РРРоЕ;
Заполните поля с именем, логином и паролем;
Укажите параметры VPI и VCI. Точные данные узнайте, позвонив в техническую поддержку провайдера
Это важно для правильной работы устройства!
С помощью роутера
В тех местах, где протянуты кабельные линии, мало кто пользуется ADSL модемом. WiFi роутер Ростелекома отличная замена изживающим себя технологиям. Tp Link wr940n, w8961n — одни из наиболее распространённых моделей маршрутизаторов, на их примере и составлена схема подключения:
- Правильно подсоединить роутер к компьютеру и сети;
- В адресную строку браузера ввести адрес 192.168.0.1 или tplinklogin. net;
- Войти в меню настройки. Логин и пароль обычно указаны в документации к устройству;
- Выберать в левом меню пункт «Сеть»;
- Перейти в раздел WAN;
- Выберать вид соединения — это РРРоЕ;
- Ввести логин и пароль, предоставленные провайдером;
- Нажать на «Соединить»;
- Сохранить настройки и выйти из программы.
Настройка работы устройств только через VPN
Настройки роутеров ADSL технологии
Такие устройства используются довольно редко, так как подключение с помощью Ethernet-кабелей типа «витая пара» постепенно вытесняет их. ADSL-модуль действует в качестве принимающего или WAN-порта. Представляет собой разъем стандарта RJ-11, обеспечивающий подключение к интернету посредством телефонной аналоговой линии. Нередко такие роутеры снабжены несколькими портами LAN для возможности создания локальной проводной сети между стационарными устройствами.
Startnet AR800
Этот модем «Ростелеком» используется преимущественно при подключении в МРФ «Дальний Восток». С большой вероятностью является обновленной версией модели ZTE ZXDSL 831 II, известной своей надежностью. Некоторые старые устройства работают исправно и по сей день.
Для настройки роутера необходимо подсоединить его патч-кордом к компьютеру, открыть интернет-браузер, ввести адрес интерфейса устройства по умолчанию 192.168.1.1, нажать клавишу Enter или Return. При этом появится окно ввода учетных данных. Если настройки роутера не менялись, логин и пароль – admin.
Далее, если устройство еще не сконфигурировано для работы с «Ростелекомом», необходимо это сделать самостоятельно. Примерная последовательность:
- Во вкладке Advanced зайти в подраздел WAN раздела WAN-Service, удалив существующие соединения.
- Настроить новое соединение, нажав кнопку New Connection.
- Service Name заполняется произвольно, это имя создаваемого соединения.
- Поля VPI и VCI заполняются согласно принадлежности к определенному филиалу «Ростелекома».
- Тип подключения выбирается в поле Select WAN service type, в зависимости от обстоятельств бывают ситуации, когда:
- Bridging, если используется режим моста.
- PPP over Ethernet (PPPoE), если используется схема подключения типа «точка-точка», например, от маршрутизатора к роутеру.
- Настройки инкапсуляции выставляются в поле Encapsulation Type, в данном случае оставляется значение LLC.
- DHCP включен, чтобы не назначать вручную адреса каждому устройству.
- Если вместе с роутером абоненту выданы данные для входа, они вводятся в поля PPP username и PPP Password. PPP Connection оставлен в режиме Always online, чтобы иметь постоянное подключение к сети.
D-Link серии DSL
Популярные модели с ADSL-портом и преимущественно четырьмя LAN. Подходят для создания малых сетей в офисах или дома. Из-за того, что любой LAN-порт используется для подключения к выделенной линии, устройство обладает достаточной универсальностью, не теряя актуальности и позволяя пользоваться «вайфаем».
Далее рассмотрим, как зайти в настройки роутера от «Ростелекома». Они находятся в браузере по адресу 192.168.0.1. Меню интерфейса интуитивно, набор функций во многом повторяет прошлый пример.
Вкладка «Сеть» отвечает за настройку и управление параметрами подключений. Там уже содержится сохраненное в программном обеспечении (ПО) соединение с именем, повторяющим название модели роутера. Удалить его невозможно.
Вкладка Wi-Fi управляет беспроводными соединениями. Здесь задаются SSID и кодовая фраза для подключения, добавить нежелательные устройства в MAC-фильтр, настроить тип, частоту и диапазон сигнала. В этой же вкладке настраивается WPS-соединение с помощью стандартного пин-кода роутера.
Обновление программного обеспечения роутера вынесено во вкладку «Система».
Во вкладках «Дополнительно» и «Межсетевой экран» содержатся настройки, как правило, ненужные обычным пользователям, а предназначенные для обслуживания роутера «Ростелекома» и его тонкой настройки.
Если пользователь интересуется, как настроить роутер «Ростелеком», основанный на D-Link серии DSL, сделать это можно так: перейти во вкладку «Сеть», задать название подключения. Здесь же выбирается его тип, вводятся дополнительные данные от «Ростелекома» в случае использования протокола «точка-точка».
Zyxel Keenetic DSL
Этот Wi Fi роутер от РТК «Ростелеком» имеет немного отличающиеся настройки в зависимости от версии встроенного ПО. Разница в наличии и отсутствии некоторых пунктов, функций и пароле интерфейса настройки (в старых – 1234, в новых — admin). В остальном роутер от «Ростелекома» настраивается аналогично параметрам других устройств.
Qtech
Этот вид распространен на Урале и в Саратове. Является универсальным роутером «Ростелекома». Серийно выпускается на совместном российско-китайском производстве. Адрес интерфейса настроек: 192.168.1.1, имя и пароль к роутеру «Ростелеком» – admin. Процесс первичной настройки повторяется как у предыдущих устройств.
Краткий обзор маршрутизатора
Кроме стандартных функций маршрутизатора модель Eltex rg 1402g w имеет возможность взаимодействия с телефонными аппаратами. Связь осуществляется с применением шифрования через прокси-серверы, сохраняется анонимность абонентов.
Расширение возможностей аппарата достигается благодаря приему пакетов телевидения по технологии передачи FTTH — оптоволоконный фидер до дома.
Маршрутизатор поддерживает беспроводной стандарт IEEE 802.11n, совместимый со стандартами более ранних выпусков 802.11b и 802.11g. Это позволяет достигать скорости 150мбит и поддерживать современные способы шифрования сообщений при работе в локальной сети.
Роутер Eltex rg 1402g w: индикаторы и разъемы
Для подключения потребителей используются разъемы, порты и кнопки, расположенные на задней панели устройства:
- ON/OFF — кнопка общего включения/выключения питания;
- 12В — разъем подключения внешнего адаптера питания;
- USB — стандартный порт для внешних устройств;
- PON — разъем для подключения оптоволоконного кабеля провайдера сети интернет к оптическому терминалу eltex;
- LAN: P0/P1/P2/P3 — порты подключения устройств потребителей, не имеющих беспроводных адаптеров WI-FI;
- Phone0/Phone — разъемы для подключения телефонных аппаратов;
- 2 разъема подключения антенн беспроводной связи для абонентов сети, имеющих адаптеры WI-FI;
- F — кнопка (под защитным колпачком) для сброса настроек терминала до заводских значений по умолчанию.

Индикаторы передней панели терминала (их цвет и поведение) позволяют визуально контролировать состояние разных частей роутера и оценить исправности линий связи с потребителями. Индикаторы фронтальной консоли:
- WI-FI — контроль состояния беспроводной сети;
- LAN: P0/P1/P2/P3 — оценка скорости установленного соединения;
- Phone0/Phone1 — определение режима работы телефонного канала связи;
- TV — информация об уровне iptv;
- PON — определение состояния интернета;
- Status — оценка пройденной авторизации PPP-сессии;
- Power — состояние конфигурации оборудования (конфигурация по умолчанию/конфигурация отличается от заводских настроек).

Настройка Интернет-подключения
Последовательность действий – следующая:
- Порт LAN Eth 2 (выделенный «желтым») – соединяют с разъемом сетевой карты, используя патч-корд
- К роутеру подключают кабель провайдера (используется порт Eth 1 либо разъем ADSL), питание роутера включать еще рано
- Сетевую карту в компьютере – настраивают на «Авто» IP и DNS:
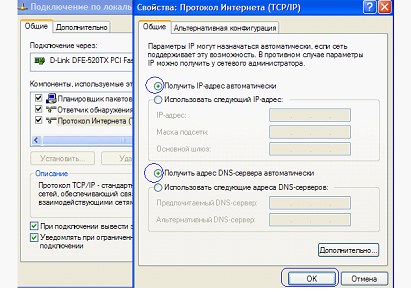 Настройка проводного соединения
Настройка проводного соединения
Последний шаг – подключают питание роутера, отправляют ПК на перезагрузку
Если, выполнив все эти действия, открыть браузер и перейти к адресу 192.168.1.1, на экране появится следующая табличка:
 Запрос авторизации
Запрос авторизации
В качестве логина и пароля для настройки – по умолчанию идет слово admin. Но мы будем настраивать соединение с помощью диска.
Настройка соединения
Берем диск «Таттелеком», устанавливаем его в компьютер. Должна автоматически запуститься программа, в окне которой – выбираем «Мастер настройки».
Дальше, надо просто нажимать кнопку «Далее», и выполнять указанные мастером действия. Пользователь выбирает тип подключения (то есть, тип кабеля, ADSL или Ethernet), метод организации домашней сети (Router). Создавать резервное подключение EVDO-backup – не нужно.
На самом последнем этапе, программа требует сообщить логин и пароль абонента. Если это выполнить правильно, соединение – должно работать.
Индикаторы соединения
Обратите внимание на то, как ведут себя индикаторы:
- Для подключения «ADSL» – лампочка DSL быстро мигает, затем, начинает гореть постоянно
- Для подключения по Ethernet-кабелю – лампочка Internet в результате начнет гореть постоянно «зеленым» или мигать (при наличии трафика)
Подключение и вход в Web-интерфейс
Давайте для начала его подключим, но прежде – познакомимся с портами и всем, что находится на задней панели. Первый вход – для блока питания, поэтому можете его сразу же подключить к розетке.
Настройка интернета
- В главном меню находим раздел «Настройки». Далее выбираем «Мастер быстрой настройки»;
Ручная настройка интернета
Переходим в раздел «Настройки», а далее кликаем «WAN». Там уже должен быть интерфейс «WAN1» с «PPPoE» подключением. Его можно изменить или добавить новый.
Настройка Wi-Fi
Сверху в меню есть две сети «Wi-Fi 2,4G» и «Wi-Fi 5G». Они разные, но связь из одной в другую происходит с помощью маршрутизатора. Вы можете настроить обе по аналогии или вообще какую-то отключить.
Инструкция по настройке роутера ZyXEL Keenetic Ultra
Варианты подключения
Выделяют несколько способов подключения к сети, что позволяет пользователям выбрать наиболее приемлемый вариант.
Для любителей формата видео мы нашли ролик с рассказом о всех возможных способах подключения телевизора к интернету:
С помощью WI-FI
Осуществить подключение устройства к всемирной паутине с помощью Вай-Фай – самый простой и удобный способ. Для выполнения соответствующей манипуляции осуществляют вход в меню телевизора «Настройки».
Чтобы подключить телевизор через WI-FI, действуют следующим образом:
- выбирают графу «Сеть»;
- переходят в подменю «Настройка сети»;
- кликают по клавише «Пуск»;
- открывается окно для выбора соединения, где нужно кликнуть по графе «Беспроводная»;
- нажимают на клавишу «Далее»;
- выбирают соответствующую сеть WI-FI и кликают по клавише «Далее»;
- при необходимости вводят ключ безопасности, если система запросила такие данные;
- после завершения подключения выходят из настроек.
Проводное соединение
Чтобы подключить телевизор к роутеру с помощью кабеля, потребуются соответствующие провода. Когда припасено все необходимое, выполняют такие манипуляции:
- Кабель присоединяют к маршрутизатору. Для этого провод вставляют в гнездо WAN, которое расположено на приборе.
- Настраивают роутер на подключение к интернету. Как правильно это сделать, указано в инструкции, которая прилагается к прибору. Настройка роутера зависит от марки. У нас будет в качестве примера роутер от TP-Link. Подключаемся к ПК или ноутбуку через Вай-Фай или Ethernet-кабель. В браузере вводим адрес маршрутизатора 192.168.1.1 (указан на задней стороне прибора). Вводим логин и пароль (если вы их не меняли, то это admin/admin) и делаем быструю настройку роутера.
Один конец провода устанавливают в соответствующее гнездо телевизора. Другой конец – к маршрутизатору.
Если все сделано правильно, на роутере загорится огонек, сигнализирующий о подключении. Далее выполняется настройка телевизора:
- с помощью ПДУ осуществляют вход в меню;
- выбирают графу «Сеть» и переходят в подраздел «Настройки сети»;
- устанавливают такой способ подключения: через кабель LAN или «Проводная связь».
После этого пойдет автоматическая настройка. Когда процедура будет завершена, требуется сохранить изменение, нажав на клавишу «OK».
С помощью WPS, One Foot Connection или Plug & Access
Не на всех устройствах установлены такие программы. Наличие технологий рекомендуется уточнять перед приобретением телевизора.
Чтобы подключить устройство к WI-FI по технологии WPS, следует одновременно зайти в меню ТВ, выбрать там соответствующую кнопку и одновременно нажать на роутере внешнюю кнопку WPS и удерживать ее в течение 10-20 секунд. Этого достаточно для того, чтобы настроить приемник.
С помощью программы One Foot Connection настраивают телевизоры Samsung, но, чтобы выполнить манипуляцию потребуется маршрутизатор этой же фирмы. Для доступа в сеть нужно включить соответствующую функцию в меню телевизора. Больше ничего делать не нужно. Программа One Foot Connection доступна только для устройств этой компании.
Получить выход в интернет с телевизора можно также с помощью программы Plug & Access. Чтобы осуществить манипуляцию потребуется пустая флешка. Накопитель сначала вставляют в USB-гнездо роутера, а затем – телевизора. Такой манипуляции достаточно для подключения ТВ к сети интернет.
С помощью ноутбука
Если отсутствует роутер, то подключить телевизор к интернету можно с помощью ноутбука. Дело в том, что этот гаджет оснащен встроенным маршрутизатором. Он может принимать сигнал сети, а также раздавать его на другие устройства. Для этого выполняются следующие манипуляции:
- осуществляют вход в меню «Пуск» на ноутбуке;
- выполняют переход в служебные программы;
- в соответствующую графу вбивают такие символы: Netsh wlan set hostednetwork mode=allow ssid=My_virtual_WiFi key=Cleep keyUsage=persistent, где key – это ключ от WI-FI, а key Usage – параметр, который позволяет сохранить ключ в памяти устройства;
- для раздачи сигнала записывают символы: netsh wlan start hostednetwork.
Настройка роутера без компьютера. С планшета, или смартфона
Первым делом, нужно подключить роутер, подготовить его. Включите роутер в розетку, и в WAN разъем подключите интернет (кабель от ADSL модема, или интернет-провайдера). Можете посмотреть подключение роутера на примере Tp-Link
Не важно какой марки у вас маршрутизатор, включите питание и подключите интернет. Так же, подключите антенны, если они съемные
Сразу после включения маршрутизатора, он начнет транслировать Wi-Fi сеть. Если роутер новый, то сеть будет иметь стандартное название. Что-то типа: «Asus», «Keenetic-7534», или «TP-LINK_0919». Все зависит от того, какой у вас роутер. Сеть будет без пароля.
Если сеть, которую начнет раздавать ваш роутер будет иметь какое-то нестандартное название, или будет защищена паролем, то нужно сделать сброс настроек и тогда продолжить. Сброс настроек можно сделать зажав на 10 секунд кнопку RESET на самом роутере. Вот инструкция по сбросу настроек на примере Tp-Link.
Берем наш планшет, или телефон, заходим в настройки, на вкладку Wi-Fi, и в списке доступных сетей выбираем свою сеть. Подключаемся к ней. Она должна быть без пароля. Если появится запрос пароля, то делаем сброс настроек (смотрите выше). В некоторых случаях, код для подключения к сети указан снизу роутера.
Дальше, на своем планшете, или смартфоне открываем любой браузер (Опера, Хром, Safari), в адресной строке набираем адрес 192.168.1.1, или 192.168.0.1 и переходим по нему. Адрес вашего роутера вы можете посмотреть на наклейке, которая обычно находится снизу самого устройства.
В зависимости от роутера, вы можете сразу попасть в настройки, либо же появится окно с запросом имени пользователя и пароля. Как правило, по умолчанию это admin и admin. Указываем их и попадаем в настройки. Можете глянуть универсальную инструкцию по входу в настройки маршрутизаторов.
Если все сделали правильно, то попадете в настройки вашего маршрутизатора. Я без проблем зашел в панель управления Tp-Link.
Настройка роутера Asus с планшета:
А дальше уже настраиваем как обычно. Если не знаете как настроить свой маршрутизатор, то смотрите инструкции у нас на сайте в разделе «Настройка роутера».
Важный момент при настройке роутера по Wi-Fi сети
В процессе настройки вы будете менять разные параметры, в том числе, настройки Wi-Fi сети. В основном, это имя сети и пароль. Так вот, когда вы поменяете имя вашей Wi-Fi сети, и установите пароль, то после сохранения настроек и перезагрузки роутера, могут возникнуть проблемы с подключением вашего планшета, или смартфона (с которого настраиваете) к вашей Wi-Fi сети.
В любом случае, нужно будет вручную, заново подключить устройство к своей сети. А если это не получится, будут появляться какие-то ошибки типа «не удалось подключится», то нужно просто удалить сеть на вашем мобильном устройстве, и подключится к ней заново.
На iPad, или iPhone просто нажимаем на нужную сеть, и выбираем «забыть эту сеть».
На Android устройствах нажимаем на нужную нам сеть, и выбираем «Удалить сеть».
После этого, подключитесь к своей сети указав установленный пароль.
Когда вы меняете параметры беспроводной сети в настройках роутера, то корректировать параметры нужно будет на всех подключенных устройствах.
111
Сергей
Советы по настройке роутеров (общие)


















































