Добавление закладок
Для добавления закладки кликните по пустому окошку, предназначенному для закладки. После этого откроется окно «Добавить».
В поле «Адрес сайта» необходимо будет вставить адрес соответствующего сайта. Его можно будет скопировать из адресной строки браузера.
В поле «Название сайта» можно ничего не добавлять, онлайн сервис Атави при редактировании, потом сам добавит официальное название этого сайта. В нижнем поле следует выбрать группу, в которую будет добавлен данный сайт, а затем нужно будет нажать на кнопку «Добавить».
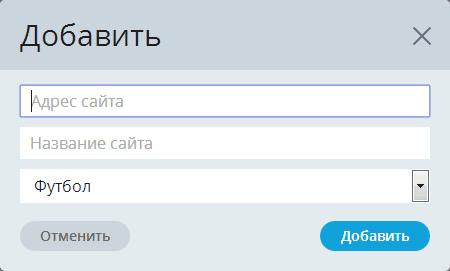
Для редактирования закладки кликните по значку «Редактировать закладку», который расположен в нижней правой части скриншота (эскиза) закладки.
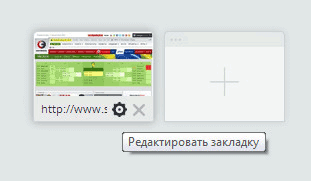
После открытия окна «Редактировать» произведите необходимые изменения, а затем нажмите на кнопку «Изменить».
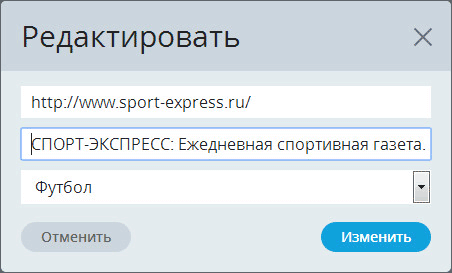
Для удаления закладки нажмите на кнопку «Удалить закладку», которая находится в правом нижнем углу окна миниатюры закладки.
Закладки можно перемещать между группами. Для этого, нужно будет просто перетащить закладку, с помощью мыши, в соответствующую группу.
Установка Менеджера Закладок
Первое в чем Вы должны убедиться — в версии Вашего браузера Google Chrome, она должна быть как минимум 38, чтобы проверить версию и обновить её в случае необходимости — нажимаем на кнопку «Меню» и «О браузере Google Chrome»:
В моем случае установлена 39 версия браузера, если Ваша версия устарела — на этой же странице будет предложено обновить браузер:
Далее, убедитесь что у Вас включена синхронизация браузера Google Chrome
Далее, устанавливаем менеджер закладок — переходим по — данное расширение заменит Ваш текущий менеджер закладок, нажимаем на кнопку «Бесплатно» и расширение установиться:
Далее нажимаем либо Ctrl+Shift+O либо — Меню — Закладки — Диспетчер закладок:
После этого — нажимаем на кнопку «Got it» и у нас запустится список наших закладок:
Для добавление закладки — перейдем к примеру на сайт https://complike.ru и нажмем на звездочку напротив ссылки, после чего выберем к примеру «Панель закладок» (это папка куда добавиться наша закладка), либо, нажмем «Add to folder» и у нас появиться форма для ввода названия новой папки закладок:
Из удобств — Вы можете выбрать картинку для будущей закладки, воспользовавшись вот этими стрелками:
Мне кажется, это удобно — для представления визуального отображения закладок, выбранная картинка, позже и появиться в закладках:
Кроме всего прочего — Вы можете легко найти свои закладки, если воспользуетесь поиском:
Все с учетом морфологии с помощью Google Chrome делает поиск закладок простым и удобным, ведь, если у Вас 100 и более закладок, а Вам необходимо найти конкретную — то согласитесь, без поиска это скорей проблема, нежели чем удобство иметь большой список без поискового функционала.
Что ещё? К примеру, Вы хотите показать Ваши закладки — Вашим родственникам, друзьям, коллегам по работе, студенческому коллективу либо кому-нибудь другому. Это можно легко сделать расшарив какую-либо папку, итак, к примеру я добавил закладку в новую папку под названием «Общая» и зайдя в диспетчер закладок — расшарю её, путем нажатия на кнопку «Share this folder»:
Далее Вам будет предложено скопировать и отправить ссылку на Ваши закладки Вашим знакомым:
Все удобно и легко
Если Вам все же чем то не понравился данный менеджер закладок — Вы можете легко его удалить — Меню -> Дополнительные инструменты -> Расширения
И удаляем, путем нажатия на корзину
Но, я более чем уверен что последние 2 картинки Вам ну никак не понадобятся
Управляйте вкладками
1. TooManyTabs
TooManyTabs соберёт все вкладки в одном месте и рассортирует их по имени, адресу и времени создания. Восстановить закрытые вкладки или найти нужную страницу по ключевому слову не составит труда.
Загрузить QR-Code Разработчик: www.visibotech.com Цена: 0
2. Tabli
Расширение группирует открытые вкладки в удобный список. Помимо этого, Tabli интересно тем, что работает с несколькими открытыми окнами одновременно.
Загрузить QR-Code Разработчик: gettabli.com Цена: 0
3. Tab Manager
Простой менеджер вкладок с минимальной функциональностью. Можно открыть сайт в новом окне прямо из расширения или закрепить вкладку, чтобы случайно её не закрыть. В Tab Manager есть поиск по названию и URL.
4. Quick Tab
Расширение группирует вкладки в список. Можно открыть Quick Tab горячими клавишами и быстро перейти на нужную страницу.
Загрузить QR-Code Разработчик: tomlerendu.uk Цена: 0
5. Tabman Tabs Manager
Tabman Tabs Manager собирает все вкладки вместе, а чтобы выбрать нужную страницу, достаточно покрутить колёсико мыши. Для удобства можно закрепить панель расширения.
Загрузить QR-Code Разработчик: Сообщить о нарушении Цена: 0
6. Tabs Outliner
Это расширение пригодится всем, кто работает в Chrome с большим количеством информации. Tabs Outliner поможет организовать работу с вкладками и рассортировать их.
Загрузить QR-Code Разработчик: tabsoutliner.com Цена: 0
Для чего?
Часто ли вы сталкивались с неразберихой у себя в браузере? Мы много времени проводим в интернете. Все время приходится сталкиваться с крутыми статьями, полезным материалом и рабочими ресурсами. Чтобы это не терять, мы «кидаем» все в закладки. Так у нас появляются тонны сохраненных страниц, с которыми, кажется, даже менеджеры закладок не в силах справиться.

Но неразбериха с сортировкой — это полбеды. Случается так, что веб-обозреватель дает сбой либо происходят неполадки с операционной системой
Помимо просто крутых и интересных сервисов мы можем потерять страницы с важной для нас информацией
Вообще, чтобы подобного не случалось, многие синхронизируют свой браузер. Это занимает немного времени. Достаточно зарегистрироваться и работать с программой. Это выгодно и в том случае, если вы используете, к примеру, «Оперу» не только на ПК, а и на смартфоне и планшете. Естественно, серфинг в интернете с гаджета тоже сопровождается сохранением страниц. Чтобы все они хранились в одном месте, можно связать устройства между собой и синхронизировать данные. Так можно будет просматривать закладки со смартфона, который были сохранены на ПК, и наоборот.
Визуальные закладки от Яндекса
Если ссылка не работает, то нужно установить Элементы Яндекса. Чтобы проверить работу визуальных закладочек открываем новую вкладку в браузере:
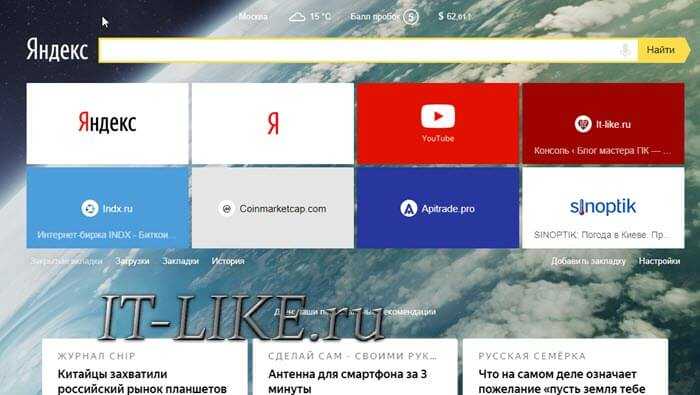
По умолчанию там будут только закладки с ссылками Яндекса и какие-то из последних. Чтобы добавить новый сайт, нажимаем кнопку «Добавить закладку». Можно выбрать один из недавно посещённых сайтов или ввести свою ссылку и название. Управлять закладками очень просто: их можно менять местами перетаскиванием с помощью мыши, изменять ссылки и названия, скрывать и удалять. При наведении курсора на значок закладки появляется значки меню, с помощью которого можно проделать все эти действия.
Нажмём на кнопку «Настройки» в нижнем правом углу и посмотрим что там есть.
- Мы можем выбрать количество видимых значков-закладок, максимальное количество – 25 закладок, должно хватить для любых целей.
- Можно выбрать готовый фон страницы или загрузить свою картинку, а также отметить чтобы фон менялся каждый день
- С помощью галочки «Панель закладок» можно отобразить или скрыть отображение обычных закладок наверху окна. В моём случае они уже выводятся с помощью стандартных возможностей Google Chrome, поэтому я их отключил, да и смотрятся они нелепо и без иконок
- Поисковая строка: для быстрого поиска в Яндексе
- Контекстные предложения: реклама Яндекса, думаю стоит отключить
- Показывать информационную панель: погода, пробки, курс доллара
- Показывать в новой вкладке Дзен — ленту персональных рекомендаций: будете сразу видеть последние статьи по вашим интересам в Дзене
А также можно сохранить все закладки в файл и восстановить. Кстати, рекомендую залогиниться в Яндексе, чтобы он синхронизировал закладки и они никуда не пропали. К расширениям для хрома мы ещё вернёмся, ну а пока…
Установка закладок на Chrome
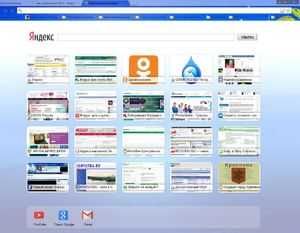 Установка сервиса визуальных закладок онлайн значительно упрощает доступ к часто используемым страницам и облегчает работу в сети Интернет. Все они ставятся непосредственно через меню браузера и не требуют скачивания на жесткий диск. Три самые распространенные на территории РФ расширения:
Установка сервиса визуальных закладок онлайн значительно упрощает доступ к часто используемым страницам и облегчает работу в сети Интернет. Все они ставятся непосредственно через меню браузера и не требуют скачивания на жесткий диск. Три самые распространенные на территории РФ расширения:
- Яндекс
- mail.ru
- Speed Dial
У каждого из них есть свои особенности использования и оформления, однако все они позволяют получать быстрый доступ к необходимым пользователю сайтам. Также каждое из расширений умеет создавать резервные копии панели доступа. Резервные копии могут храниться онлайн или офлайн, они необходимы для выгрузки своей комбинации сайтов на ноутбук или другой компьютер. Также резервная копия поможет, если набор закладок случайно пропал из браузера.
Разработки Яндекс
Яндекс закладки для Chrome на сегодня, пожалуй, самый популярный вариант менеджера закладок. По умолчанию туда можно добавить до 24 ссылок быстрого доступа на один лист, а в общем сервис поддерживает до 48 закладок. Наверху, над рядами миниатюр страниц отображается строка поиска: можно набирать нужные запросы, не заходя на страницу поисковика. Также пользователь расширения может изменить картинку фона, выбрав наиболее близкий себе вариант из доступных или загрузив свою.
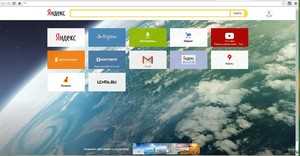
Загрузить менеджер яндекса несложно: для этого необходимо найти в меню Настройки и управление Google Chrome (обозначается тремя вертикальными точками справа от адресной строки) пункт «Дополнительные настройки», навести на него курсор и выбрать в выпадающей таблице вкладку «Расширения». Затем, прокрутив тело страницы вниз, кликнуть на надпись «Ещё расширения» и ввести в поисковой строке «Визуальные закладки». Искомый пункт будет обозначен «Элементы яндекса».
Проводник от mail.ru
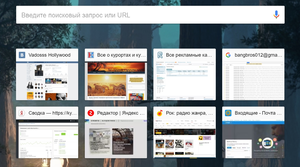 К сожалению, в данный момент в ассортименте расширений Chrome исчез продукт непосредственно mail.ru, однако можно воспользоваться тем, что предлагают игры mail.ru. Кроме собственно онлайн-панели доступа к сайтам, менеджер поддерживает слияние с разнообразными сервисами Мейл групп: почтой, Мой Мир, Одноклассники и проч.
К сожалению, в данный момент в ассортименте расширений Chrome исчез продукт непосредственно mail.ru, однако можно воспользоваться тем, что предлагают игры mail.ru. Кроме собственно онлайн-панели доступа к сайтам, менеджер поддерживает слияние с разнообразными сервисами Мейл групп: почтой, Мой Мир, Одноклассники и проч.
Установка элемента аналогична установке яндекс bookmarks: сперва «дополнительные настройки», потом «расширения» и «ещё расширения». Однако в поисковой строке целесообразнее будет ввести сразу «закладки mail ru».
Панель доступа Speed Dial
Этот менеджер обладает примерно тем же функционалом, что и предыдущие два, однако очень ценится пользователями как за масштабы (позволяет добавить до 80 закладок!), так и за эстетичный внешний вид — 3D-эффект панели. Кроме того, это единственный продукт, не привязанный ни к какому разработчику поисковых систем.
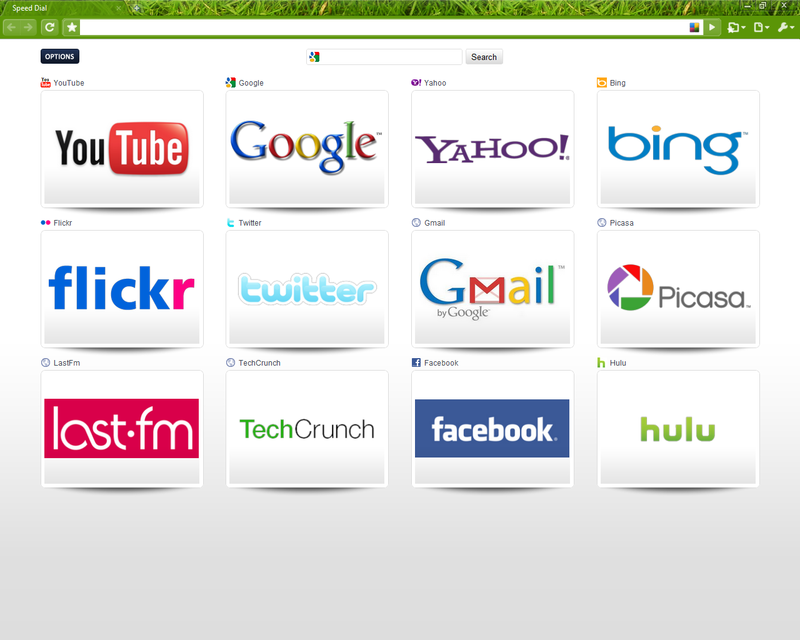
Что такое визуальные закладки и для чего они нужны?
Визуальные вкладки для google chrome представляют собой специальное расширение (также приложение). После установки закладок у пользователя появляется инструмент организации отдельной экспресс-панели. Это отдельная страница в Хроме, где расположены часто посещаемые ресурсы, порталы, интернет-проекты. В отличие от стандартной панели закладок экспресс-панель выглядит эстетичней и привлекательней.
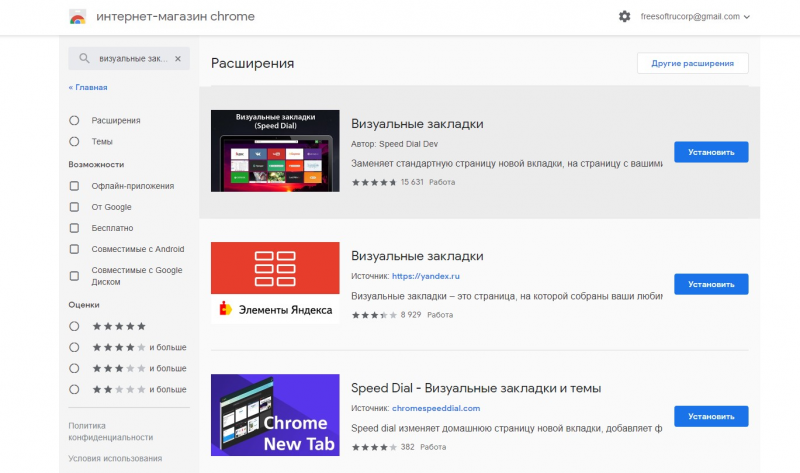
Начало работы – устанавливаем закладки
К сожалению, в функционале интернет-обозревателя экспресс-панель не предусмотрена. Поэтому ее необходимо скачивать и устанавливать самостоятельно. Чтобы хранить закладок в гугл хром, переходим в официальный магазин. Для простоты поиска используем поисковую строку, куда вводим название искомого расширения. В результате получаем список приложений и расширений от многочисленных разработчиков. Разница между ними невелика. Стандартное приложение представляет собой полноценный ресурс. Приложение запускается в отдельной вкладке. Тогда как расширение встраивается в меню браузера, внося изменения, которые не влияют на работу, иногда добавляет кнопки. При выборе ориентируемся на внешний вид программ, поскольку функциональных отличий мало. Также имеют значение показатели рейтинга и количество пользователей, уже установивших утилиту. Стабильностью отличаются популярные закладки.
Среди востребованных – закладки Яндекс, Mail.ru, плагины Speed Dial, Fast Dial и проч. Перечисленные приложения каждое с отличительными характеристиками, поэтому пользователь решает самостоятельно, какому отдать предпочтение. При этом в каждом расширении предусмотрена опция создания резервной копии настроек.
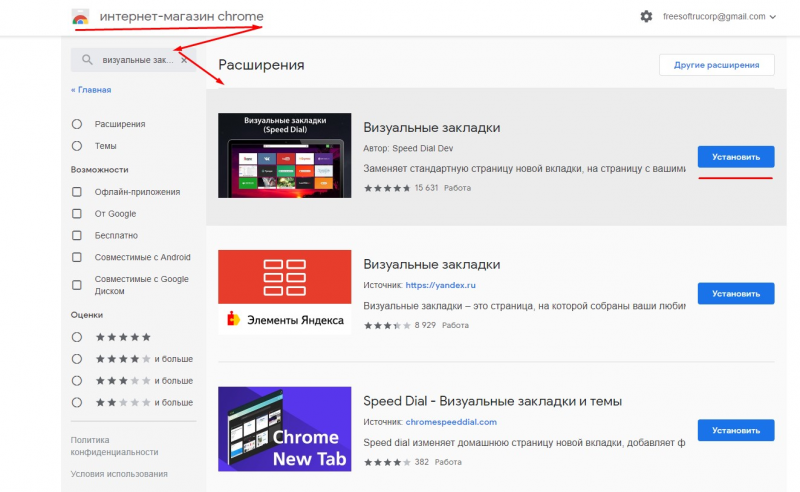
Удаление закладок из браузера
Необходимость удаления возникает по разным причинам: закладки устарели или отпала необходимость использования расширения. В первом случае справиться с задачей просто: наводим курсор на вкладку. В верхнем уголке появляется крестик – кликаем по нему – готово.
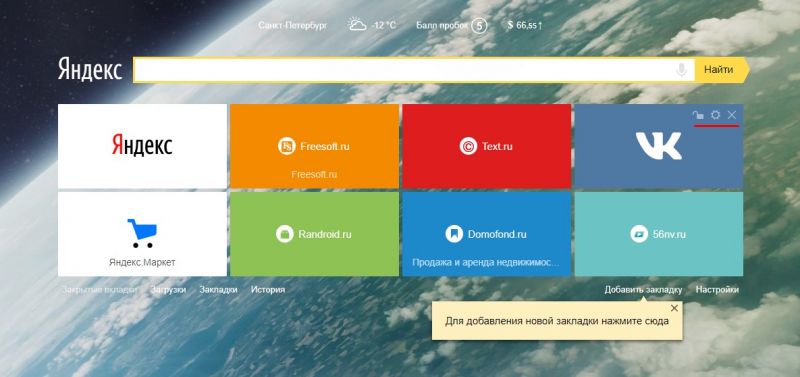
Для удаления расширения используются несколько способов. Первый – через меню программы. Для этого кликаем по иконке расширения и выбираем в выпавшем меню «Удалить».
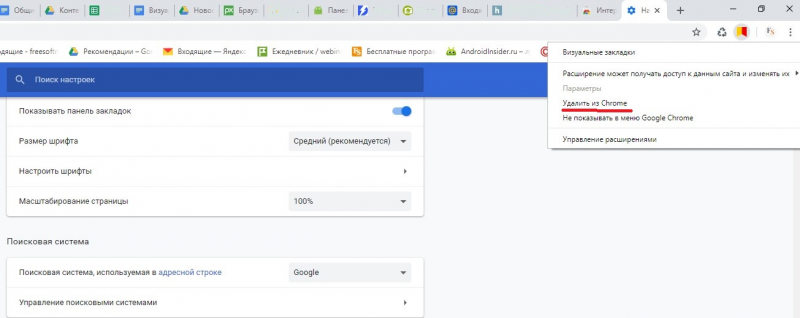
Второй способ – в меню гугл хром. Операция выполняется в настройках обозревателя, пункте «Расширения». В списке утилит выбираем визуальные закладки и удаляем, нажав на изображение корзины. Таким образом, расширение удалится полностью. Если нужно отключить инструмент на время, убирается галочка напротив надписи «Включено».
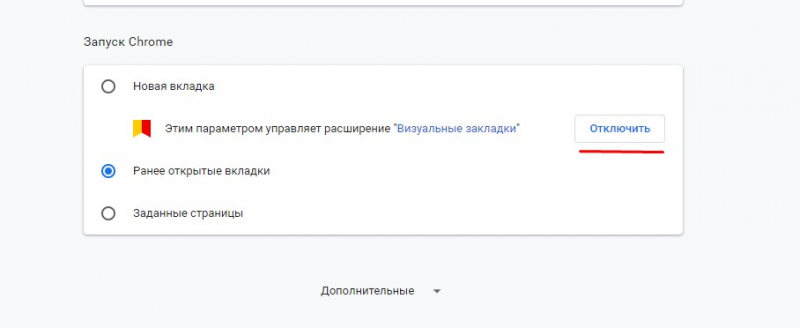
Atavi.com — визуальные закладки онлайн
Менеджер закладок Atavi.com — сервис закладок онлайн, которые будут доступны в любом браузере, на любом компьютере, в любой операционной системе. Закладки, или как их часто еще называют визуальные закладки, располагаются на специальной странице сайта, собранные в одном месте.
Обычно, для большего удобства, такую страницу делают стартовой (домашней) страницей браузера, которая служит для быстрого доступа к тем сайтам, которые были сохранены в закладках.
В закладки можно будет добавить свои страницы социальных сетей, электронной почты, другие сервисы или нужные сайты. Вы можете быстро перейти на конкретную страницу сайта (на главную, или на любую другую страницу сайта), добавленную в закладки Атави.
Для этого вам достаточно будет кликнуть левой кнопкой мыши по миниатюрному изображению сайта, помещенного в Закладки Atavi. Визуальные закладки сайтов можно будет, при необходимости, распределить по группам, в которых будут размещены сайты определенного направления. Закладки в Atavi.com будут синхронизированы со всеми вашими устройствами и компьютерами.
При использовании менеджера закладок Атави, соблюдаются следующие основные требования:
- сохранность
- синхронизация
- кроссбраузерность
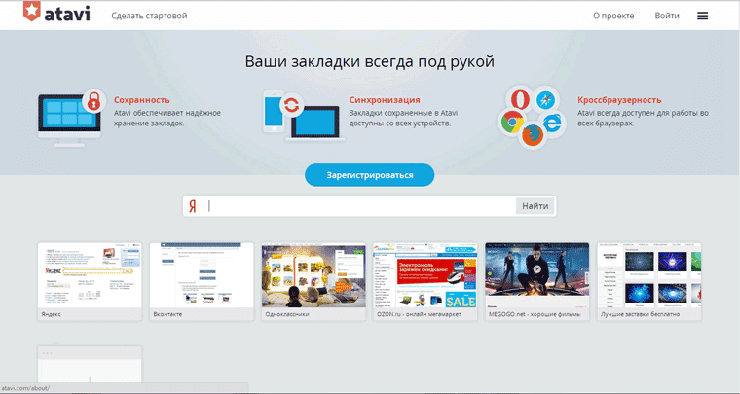
Разнообразие
Как уже упоминалось, количество браузеров стремительно растет. Но самым популярным по-прежнему остается Google Chrome. При этом данный веб-обозреватель считается молодым по сравнению с остальными, поскольку начал свою работу в 2006 году.
Знаменитый Internet Explorer давно потерял свое первенство. К тому же с выходом Windows 10 его переименовали в Microsoft Edge. Из-за постоянных ошибок, «вылетов», «крэшей» и прочих проблем он стал никому не нужен. Разработчик даже пошел на решительный шаг и поначалу не разрешал пользователям Windows 10 менять браузер по умолчанию.
Еще один не менее популярный сервис — Opera. Многие недооценивают его, хотя он очень удобен в пользовании. Работает с 1996 года. В этом году показатели его доли на рынке снова упали и достигли 3 %. Относительно того же Google Chrome это провальное падение, поскольку последний, несмотря на упадок, все равно составляет 54 % доли всего рынка.
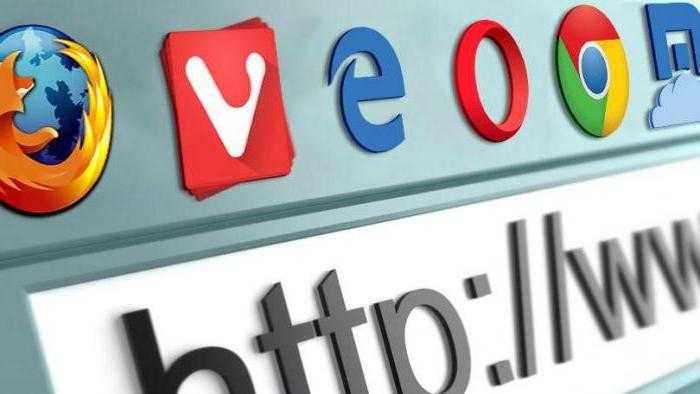
Mozilla Firefox — тоже именитый веб-обозреватель. Появился в 2004 году. В этом году чуток не дотянул до 15 % рыночной доли. Он занимает второе место по популярности среди бесплатного ПО.
Как ещё система закладок повышает эффективность
Во-первых, при переходе по сохранённой ссылке в адресной строке будет гореть звёздочка, что указывает на то, что мы уже посещали эту страницу (сразу всплывают ассоциации, когда и для чего).
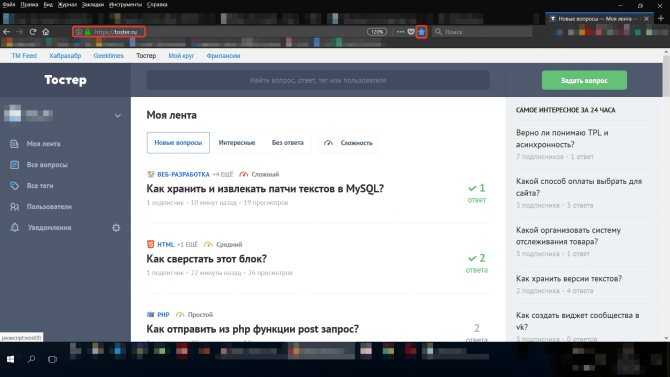
Во-вторых, когда мы создаём список с определённым числом элементов, фактически можно всё перевести в плоскость показателей эффективности (KPI).
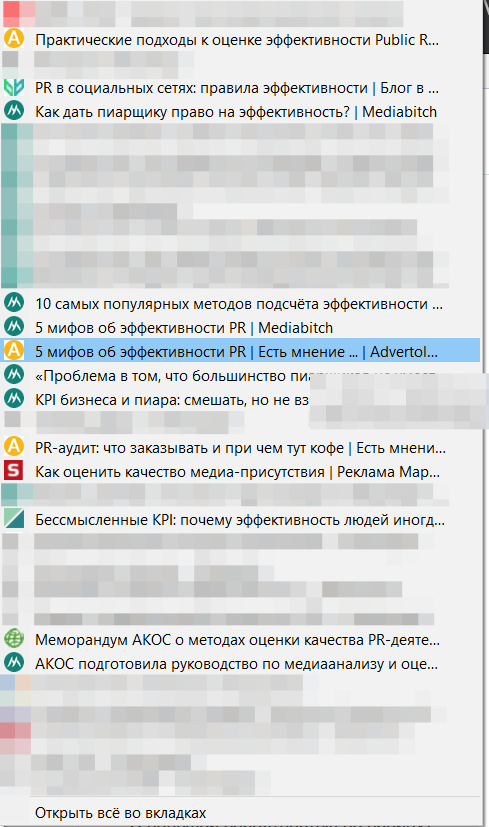
К примеру, вы готовите научную работу и добавляете в отдельную папку все прочитанные статьи и монографии (только после прочтения или зная, что непрочитанное скоро точно прочтёте). В таком случае количество релевантных вашей работе и прочитанных статей — это и есть один из KPI вашей работы (пример взят с потолка, можно привести много других).
Визуальные закладки Яндекс для Google Chrome

После этого в панели расширений в верхней части браузера Вы увидите желто-красный флажок, клик на который откроет страничку с визуальными закладками:
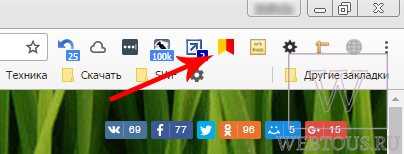
Точно такая же страница откроется и при создании новой вкладки.
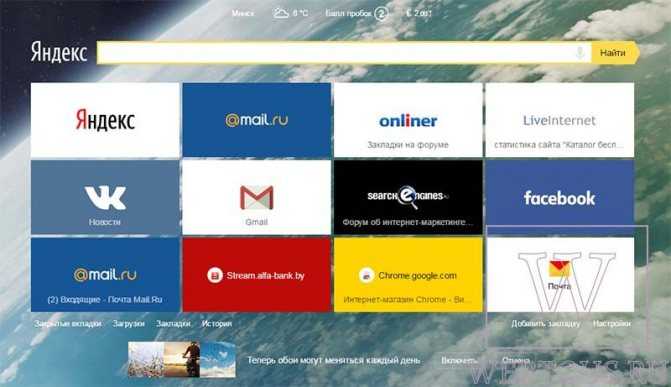
По умолчанию стартовая страница содержит следующие блоки (сверху вниз):
- Информер погоды, пробок и курса валют
- Поисковая строка Yandex с возможностью голосового ввода (для активации голосового ввода надо нажать иконку микрофона)
- Визуальные закладки на сайты, которые Вы чаще всего посещаете (статистика берется из данных браузера гугл хром)
- Контекстные предложения
- Дзен, или персональные рекомендации (в самом низу стартовой страниц) – ссылки на популярные статьи, исходя из тематики Ваших интересов
Для добавления новой закладки надо нажать на ссылку «Добавить закладки» под плитками. В нижней части окна откроется панель, где нужно выбрать желаемый сайт:
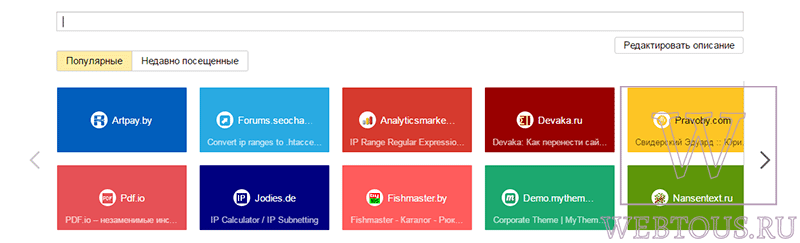
Нужный ресурс можно выбрать:
- Из перечня наиболее популярных
- Из списка недавно посещенных
- Введя его адрес в специальное окошко
Каждый прямоугольник (представляющий собой ссылку на отдельный сайт или страницу) можно отредактировать. Для этого подведите к нему курсор мыши и буквально через пару секунд в правом верхнем углу прямоугольника нажмите иконку шестеренки: В открывшейся панели снизу Вы можете изменить саму ссылку на сайт, а также заголовок закладки.
Вроде выглядит неплохо, но можно ли изменить внешний вид визуальных закладок? Например, чтобы вместо цветных прямоугольников с логотипами отображались логотипы и скриншоты сайтов либо просто скриншоты?
Без проблем! Для этого переходим в настройки приложения (опция «Настройки» на стартовой странице) и выбираем нужный нам вариант:
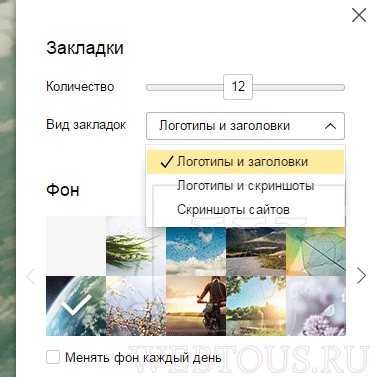
Можно настроить и количество закладок, отображаемых на стартовой странице: от одного до двадцати пяти.
Как отключить поисковую строку, информер погоды, курса валют, а также Дзен рекомендации? Это всё тоже делается в Настройках:
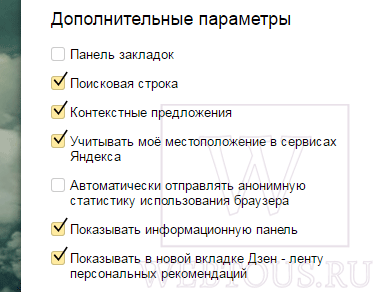
Внешне закладки от Яндекс смотрятся вполне привлекательно, но есть некоторые вещи, которые сводят на нет всё положительное впечатление и крайне ограничивают возможности:
- Нет возможности создания групп закладок (например: социальные сети, новости, учеба, рецепты и пр.)
- Все закладки хранятся только в пределах браузера, на котором Вы работаете. Доступ к ним с другого компьютера или мобильного устройства невозможен.
Если с первым ограничением еще можно как-то мириться, то второе является крайне серьезным недостаток в наш век, когда человек дома работает за одним компьютером, на работе за другим, в транспорте выходит в интернет через планшет или смартфон.
Быстрое сохранение
Чтобы добавить закладку в Яндекс браузере на текущей вкладке, от вас потребуется сделать всего лишь пару-тройку кликов мышкой:
1. В правой части адресной строки, в Яндекс Браузере, щёлкните иконку «звёздочка».
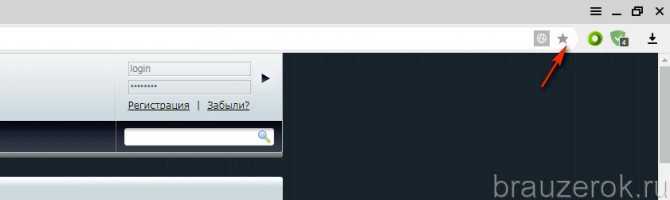
Либо воспользуйтесь «горячими» клавишами — «CTRL + D».
2. Появится сообщение о том, что ссылка сохранена в панель закладок в Яндекс Браузере.
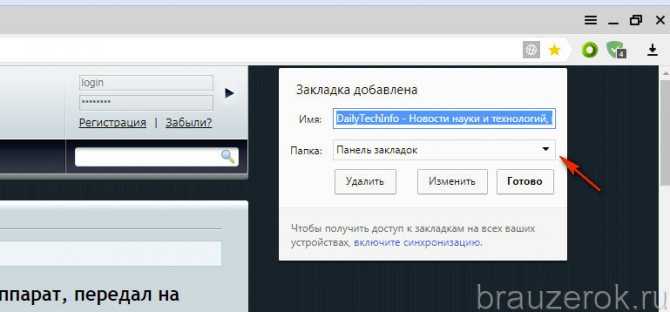
Но при необходимости вы можете перенести закладку в какую-то другую папку (но в пределах панели). Чтобы создать закладку в браузере Яндекс в отличной директории от предустановленной, выполните такие действия:
1. В окне «Закладка добавлена», в строке «Папка», кликом мышки отройте меню и выберите в нём «Выбрать другую папку».
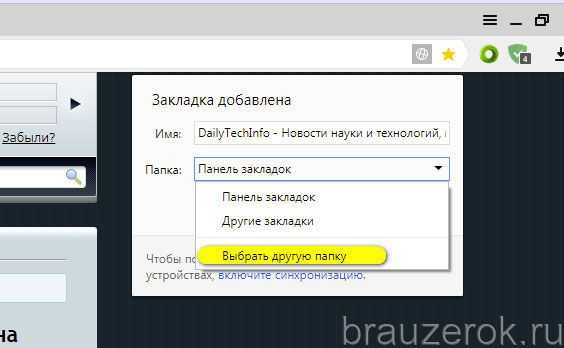
2. В появившемся окне вы можете указать ранее созданную директорию для хранения URL либо создать новую. Для этого щёлкните правой кнопкой тут же, в настроечной панели, выберите в подменю «Новая папка».
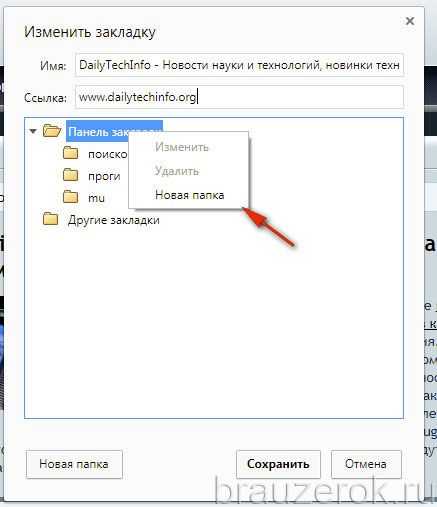
Дайте название директории. Чтобы не запутаться, используйте слова и словосочетания, говорящие о тематическом содержании подборок URL. После того как дадите имя папке, нажмите «сохранить». Закладка в Яндекс Браузере будет автоматически сохранена именно в ней.
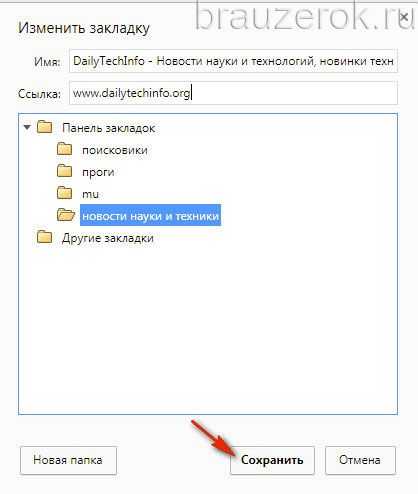
Работа с закладками в Internet Explorer
В Internet Explorer для открытия закладок и добавления туда сайтов, как и в большинстве других браузеров используется кнопка «Звезда». Для добавления сайта в закладки кликните туда (1) и нажмите «Добавить в избранное» (2).
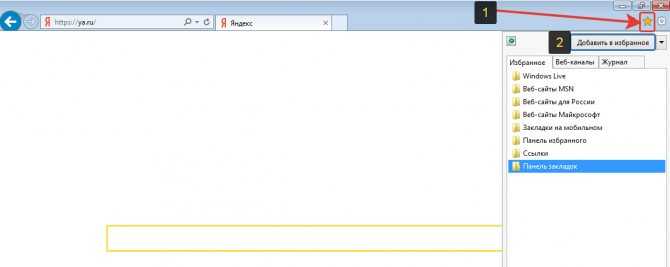
Откроется окно, где вы можете изменить название закладки, а также указать папку для её сохранения. Нажав «Добавить», закладка сохранится в браузере в указанной папке.
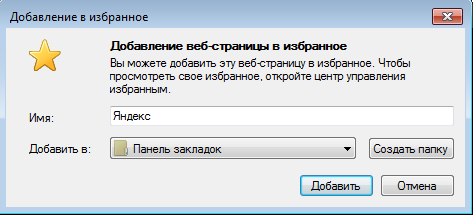
Просмотреть закладки можно также кликнув по кнопке «Звезда». Все добавленные вами закладки будут сразу отображаться списком.
В этом же окне вы можете перетаскивать добавленные закладки между папками прямо мышкой. А чтобы создать новую папку, вам нужно кликнуть ПКМ по одной из имеющихся папок.
Atavi.com
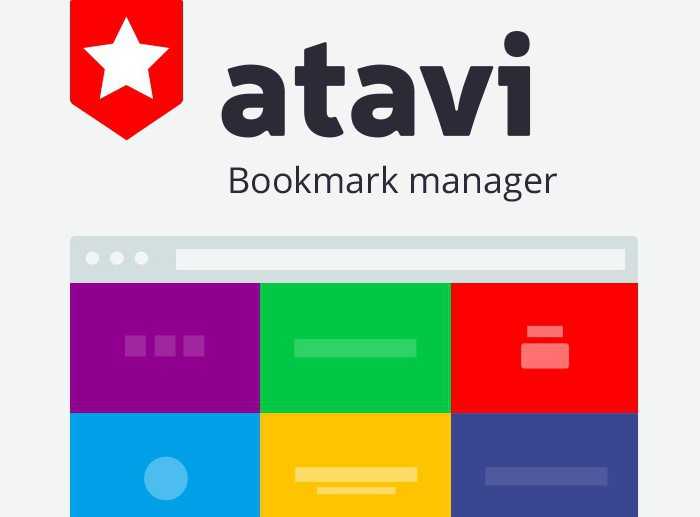
Речь идет о кроссбраузерности и синхронизации. Где бы вы ни были, каким устройством ни пользовались, какой бы браузер ни подключили, вы всегда найдете архив со своими сохраненными страницами. Все необходимые данные «прилетают» к пользователю из облака моментально.
Разработчик Atavi.com подумал о пользователе и его предпочтениях. Поэтому плагинов для различных веб-обозревателей хоть отбавляй. Чтобы процесс использования проходил быстро, достаточно установить инструмент в нужный браузер и зарегистрироваться.
Помимо крутых и полезных функций, есть и радость для визуалов. Можно переключиться на визуальные закладки, формировать их в группы по тематике. Так вы получаете понятную организованную структуру и логику. Ко всему это есть еще и темы оформления.
Подробности
Существует масса действий, которые можно совершать с сохраненными страничками. Поэтому мы рассмотрим их в полном объеме. В частности, пойдет речь о процедуре создания, управления и поиска по содержимому.
Создание
Для добавления площадки в привилегированный список, достаточно:
- Запустить Хром.
- Перейти на интересующую страничку.
- Перевести курсор в правую половину адресной строки.
- Кликнуть ЛКМ по кнопке в виде звездочки.
- Подтвердить серьезность намерений, задать каталог для сохранения.
Индикатор успешности действий – «звезда» на активной страничке горит желтым.
Управление
Существует несколько специфических действий, которые не претендует на отдельный подзаголовок, но они не менее важны для пользователя.
Для изменения закладки достаточно:
- Открыть интернет-обозреватель и перейти в системное меню (посредством клика ЛКМ по «троеточию» в правом половине графического окна).
- Выбрать раздел «Закладки», а в выпадающем списке – «Диспетчер закладок».
- Кликнуть ЛКМ по маленькой стрелочке напротив каждого объекта.
- Выбрать пункт «Изменить» и затем подтвердить серьезность намерений.
Для удаления сохраненной страницы достаточно проделать все манипуляции, описанные выше, но с одним дополнением. Нас интересует не команда «Изменить», а «Удалить». Затем все происходит по стандартному сценарию.
Для хранения специфических платформ достаточно удобно использовать отдельную папку. Для ее формирования нужно:
- Открываем браузер и кликаем ЛКМ по троеточию в правом углу графической оболочки.
- Переходим в раздел «Закладки», там запускаем их диспетчер.
- В новом окне выбираем кнопку «Меню».
- После чего жмем на «Новая папка».
- Вводим название и сохраняем.
Примечательно: для более легкого создания хранилища достаточно кликнуть ЛКМ по панели «сохраненок» и выбрать соответствующий пункт.
Все добавленные объекты можно упорядочить по названию. Для этого нужно выбрать одноименный пункт в меню Диспетчера закладок.
Поиск
Если вы добавили множество платформ в «список избранных», то управлять ими, а тем более искать, довольно сложно.
Для нахождения нужного объекта предусмотрена следующая пошаговая инструкция:
- Открываем Google Chrome и кликаем ЛКМ по главной кнопке в правой части пользовательского интерфейса (в виде вертикального троеточия).
- В системном меню выбираем раздел «Закладки», в выпадающем списке представлены последние сохраненные.
- Для отображения всего многообразия достаточно выбрать пункт «Показывать панель закладок».
Прокачайте окно новой вкладки
7. Currently
Превращает пустую вкладку в страницу с часами и прогнозом погоды. Можно изменить цвет фона самому или сделать так, чтобы он менялся в зависимости от времени суток и температуры на улице.
Загрузить QR-Code Разработчик: Сайт Цена: 0
8. Elegant New Tab
Расширение добавляет красивую стартовую страницу в стиле Material Design. Сверху отображаются погода и время, чуть ниже — поиск, а внизу — ваши закладки. Если захотите поменять фоновый рисунок, просто укажите URL изображения.
9. Simple Speed Dial
Стартовая страница, на которой аккуратно расположатся все сохранённые закладки.
Загрузить QR-Code Разработчик: Сайт Цена: 0
10. Speed dial 2
Стильное и удобное расширение полностью меняет окно новой вкладки. Кроме того, что на основном экране находятся сайты, с которыми вы работаете, на страницу можно добавить панель с быстрым доступом к почте, документам, музыке и другим сервисам Google. Настройте расширение как вам угодно: поменяйте фон, измените отображение закладок или рассортируйте их по группам. Приятным бонусом будет возможность отследить свою активность в интернете.
Загрузить QR-Code Разработчик: speeddial2.com Цена: 0
11. Mosaic
Дизайн расширения вдохновлён плитками в Windows. Никаких дополнительных возможностей Mosaic не предлагает, зато внешний вид страницы можно настроить по желанию.
Загрузить QR-Code Разработчик: Сообщить о нарушении Цена: 0
12. Start
Расширение открывает в новой вкладке страницу с закладками браузера. В боковом меню можно найти установленные приложения, а также настроить RSS-ленту.
Загрузить QR-Code Разработчик: ilkkah.com Цена: 0
13. Start.me
В Start.me есть всё: виджеты, списки дел, RSS-рассылки, закладки. Создайте несколько домашних страниц и быстро переключайтесь между ними. Самое интересное, что вы можете поделиться домашней страницей с коллегами по работе.
Загрузить QR-Code Разработчик: start.me Цена: 0
14. Card Board
Превращает новую вкладку в информативную страницу. Добавьте на неё топ посещаемых сайтов, панель с данными о вашей системе или меню с приложениями.
Загрузить QR-Code Разработчик: Сайт Цена: 0
