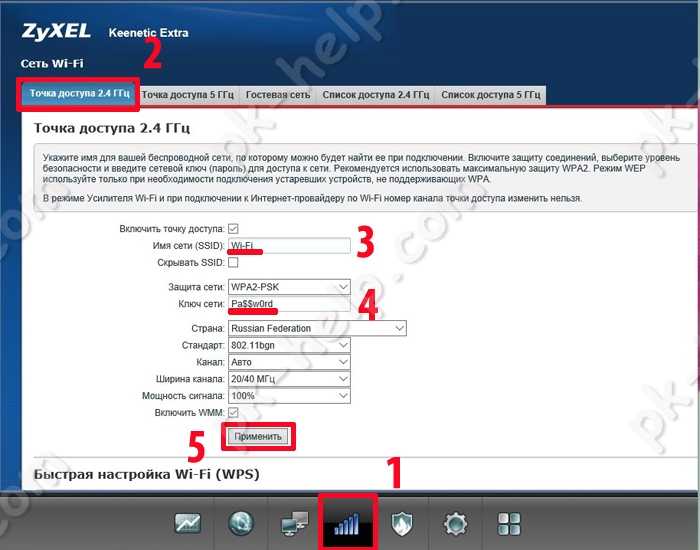Содержание
Многие пользователи предпочитают покупать роутеры и модемы напрямую через провайдера. К примеру, у Ростелеком, МТС и Билайн на сайтах представлено множество разнообразных моделей. Но некоторые пользователи все же предпочитают покупать такие устройства самостоятельно. Одним из популярных приборов, который завоевал доверие пользователей, можно назвать маршрутизатор Keenetic Extra. Это обновленная модель роутера, которая в отличие от своих предшественников оснащена усилителями Wi-Fi и USB-портом для подключения 4G модемов и внешних накопителей. Применение такого прибора возможно и в городской квартире, и в дачном доме, и в офисном помещении. Это универсальный гаджет, очень качественный и надежный. Чтобы сделать правильный выбор и приобрести действительно то, что вам необходимо, стоит подробно изучить специфику модели Кинетик Экстра. Сегодня мы поговорим о популярном среди пользователей устройстве — маршрутизаторе Keenetic Extra KN 1710.
Особенности и технические характеристики
Первое, что бросается в глаза при взгляде на роутер Keenetic Ultra – превосходный внешний вид. Пластиковый белый корпус усеян вентиляционной перфорацией по бокам, а на небольшом скосе на верхней крышке расположены все индикаторы.

Четыре беспроводных антенны с коэффициентом усиления 5 дБи несъёмные, их конфигурация довольно нестандартна. Так, в этой модели каждая из них участвует в раздаче сигнала по каналу 5 ГГц и только две – по каналу 2,4 ГГц. Выглядят они тоже по-современному, плоские и высокие.

Радиоблоки, отвечающие за эти каналы в маршрутизаторе, одинаковые, производства MediaTek. За 2,4 ГГц и 5 ГГц отвечает по отдельному чипу MT7615N. Оба используют разные каналы, чтобы подключение могло осуществляться параллельно.
За управление ими и всей периферией отвечает MediaTek MT7621AT. У этого SoC богатая комплектация – есть поддержка USB и PCIe, а работает он на частоте 880 МГц.
Сетевой чип – от Realtek, RTL8367RB, с поддержкой jumbo кадров, что на практике даёт преимущество только при подключении через PPPoE, но может уменьшать задержки при обмене пакетами и в обычных условиях. Все кристаллы имеют пассивное радиаторное охлаждение, так как при работе довольно ощутимо греются.
Конфигурация памяти у KN 1810 – 128 МБ постоянной и 256 МБ оперативной, есть поддержка dual flash, что позволяет быстрее откатываться на прошлую версию прошивки в случае проблем с обновлённой. Кроме того, есть полностью распаянный консольный порт для отладки, что несказанно порадует любителей модифицировать готовые роутеры.
Радиус действия 9
Цена 6
Надежность 9
Дополнительные опции 10
Удобство и простота настройки 10
Итого 8.8
Как настроить роутер Кинетик Экстра
Настройка роутера не отнимет много времени. По отзывам пользователей, настраивать устройство можно очень быстро. Совсем необязательно разбираться в тонкостях настройки. Главный момент – четко соблюдать поэтапную инструкцию. Для того чтобы настроить роутер, пользователю необходимо попасть в его панель управления. Для этого запускаем на ПК любой веб-обозреватель, в котором вам удобно работать. В адресной строке введите адрес маршрутизатора — 192.168.1.1 и кликните на клавиатуре кнопку Энтер. Далее система будет запрашивать у вас изменение пароля. При необходимости вы можете сохранить значение по умолчанию. Чтобы настроить доступ к Глобальной сети, вам потребуется выбрать значок интернета на рабочем столе своего компьютера. Найти ее не составит труда – она размещена внизу в правом углу. В панели управления жмем Broadband connections. Система в автоматическом режиме направит вас на страницу «Настройка подключения по Ethernet». В дальнейшем желательно поменять пароль на надежную комбинацию.
Автоматическая настройка
Первое окно, приветствующее пользователя при подключении к сети – главная страничка помощника NetFriend. Это мастер, который может помочь даже самому неподготовленному пользователю интуитивно настроить своё устройство.
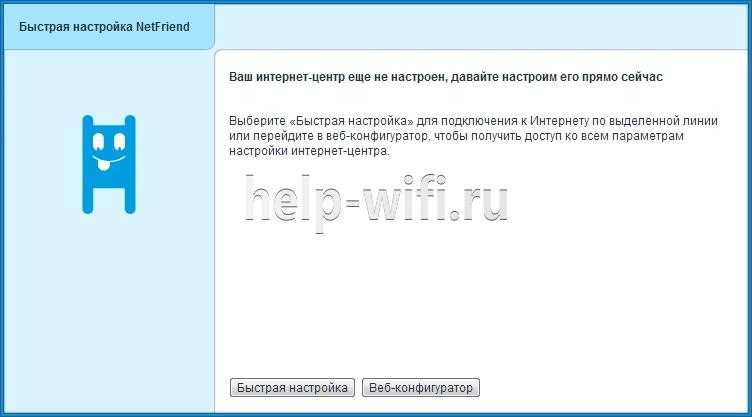
Нажатие на кнопку «Быстрая настройка» запустит автоматический процесс, при котором у владельца будет значительно меньше свободы с точки зрения тонкой настройки параметров, но при этом всё пройдёт быстро и успешно.
Далее нужно ввести MAC-адрес.
Но если у поставщика услуг зарегистрирован какой-то адрес, например, сетевой платы компьютера, к которому был подключен кабель, лучше выбрать «MAC-адрес этого компьютера». Вариант «MAC-адрес этого интернет-центра» используется, когда подключение происходит вообще впервые и это первое сетевое устройство в доме. Во всех других случаях стоит выбрать последний вариант, «Другой адрес».
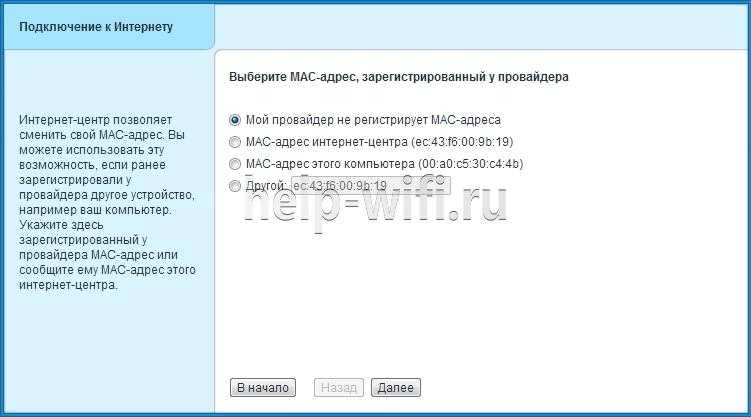
После этого настраивается получение IP-адреса. Если провайдер не акцентировал внимания на том, что пользователю присвоен статичный IP, стоит выбрать «Автоматическая».

Далее нужно ввести данные для входа. Их тоже должен предоставить провайдер, когда подключение идёт по протоколу PPPoE или другому похожему, например, через VPN. Если это не так, нужно поставить галку напротив «У меня нет пароля для доступа» и нажать «Далее».
После этого система проверит обновления прошивки через интернет и предложит их скачать:
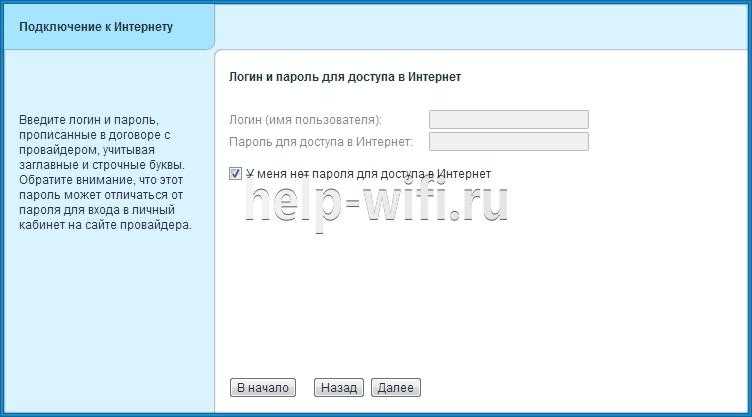
Установка потребует перезагрузки, но связь восстановится автоматически, повторного входа делать не нужно. Далее следует экран с итогами настройки, на нём есть кнопка «Выйти в интернет», которая откроет доступ к сети.
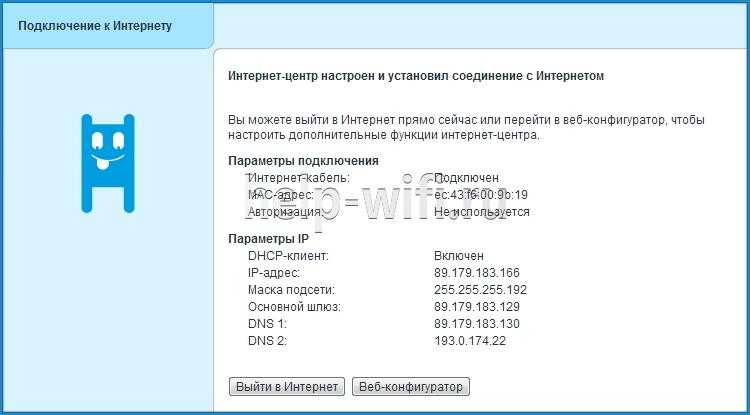
На этом автоматическая настройка заканчивается.