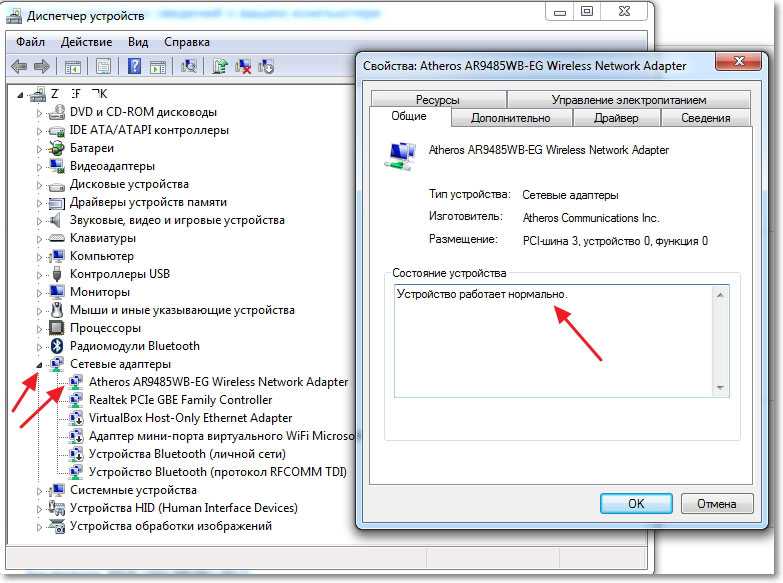Как установить wifi драйвер в Linux?
Одни хорошие люди придумали замечательную утилиту, которая называется ndiswrapper. Вот что они сами пишут о своём детище:

Некоторые производители оборудования не выпускают спецификации на устройства или драйверы Linux для своих беспроводных сетевых карт.
В этом проекте реализованы вызовы ядра Windows и NDIS (Network Driver Interface Specification) из ядра Linux.
Драйвер Windows для беспроводной сетевой карты связывается с промежуточным слоем в Linux и работает также как будто-то он работает в Windows, то есть без бинарной эмуляции.
Эта программа присутствует в репозитории Linux Mint, но отсутствует в Ubuntu. Это я знал давно, поэтому решил не усложнять себе жизнь, а добавить репозиторий Linux Mint и установить эту замечательную программу.
Открыв менеджер пакетов Synaptic, я установил все имеющиеся там пакеты, относящиеся к ndiswrapper.
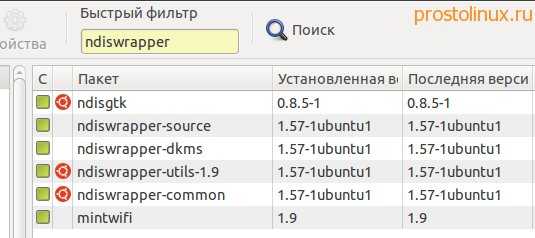
Программа установилась и после этого я нашёл её графическую оболочку в меню: Приложения — Системные утилиты — Администрирование — Драйвера Windows для беспроводных устройств.
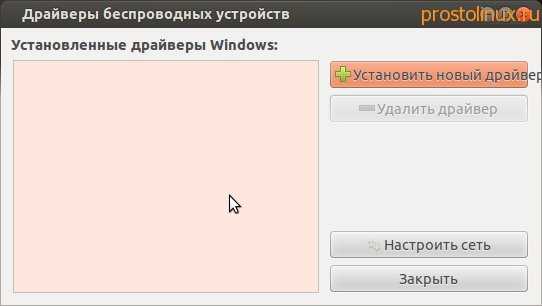
Перед этим я с диска, который прилагался к данному USB WIFI TP-Link TL-WN723N, взял драйвера и положил их на жёсткий диск своего компьютера.
Запустив программу ndiswrapper я указал ей путь к файлу net8192su.inf
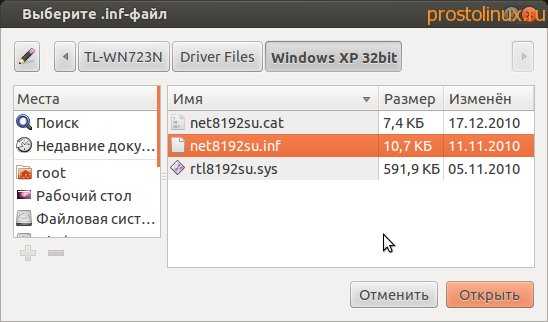
Пока всё шло замечательно. Но после этого действия начались проблемы. Программа стала ругаться, что не может найти модуль ndiswrapper.
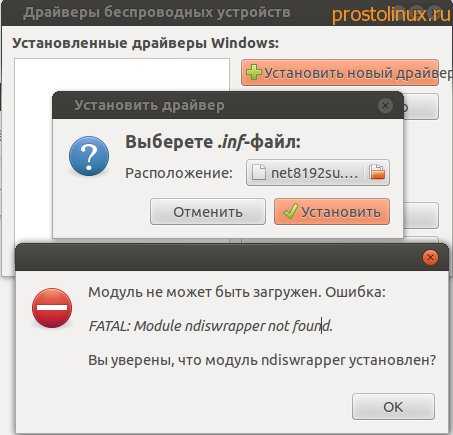
FATAL: module ndiswrapper not fouhd. И хотя программа показала, что wifi модуль обнаружен и как бы работает, а драйвер установлен, после перезагрузки беспроводная сеть пропала СОВСЕМ!
В Network Manager даже пропал пункт «Беспроводные сети», а сам USB брелок спал смертным сном. Даже его зелёный глазик, которым он раньше радостно мигал во время работы, перестал даже тускло тлеть.
И чтобы я потом не делал, беспроводная сеть пропала казалось бы навсегда. Я снёс всё пакеты, которые связаны с ndiswrapper, но и это не помогло тоже.
Но всё же выход был найден. Как это сделать так, чтобы всё заработало точно?
Где скачать и как установить адаптер
Если точка доступа не работает, то первое, что нужно сделать – скачать с сайта Майкрософт драйвера для вайфая на ноутбук. В интернете можно найти множество программ для автоматической установки драйверов, но это небезопасно, поскольку может навредить системе и заразить систему вирусами. Стоит напомнить, что драйвер для раздачи wifi на виндовс 7 вшивается в ядро и не поставляется отдельно.
Важно! Любые чужие драйвера могут нанести непоправимый вред компьютеру. Именно поэтому лучшим вариантом будет скачать обновление системы
В этом случае все устаревшие драйвера обновятся, а недостающие – докачаются.
Если это не работает, то можно воспользоваться несколькими другими способами:
- С помощью обновления через «Диспетчер устройств»;
- Через создание самой точки.
В первом случае нужно зайти в «Диспетчер устройств» и найти необходимое оборудование в списке. После нажать на него правой кнопкой и выбрать пункт обновления драйверов.
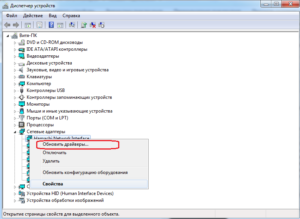
Основные характеристики
Стоит рассмотреть несколько основных технических характеристик адаптеров, описанных выше. Именно по ним стоит проводить отбор при покупке.
Совместимость с телевизором
Любой wifi адаптер для телевизионной приставки dvb t2 поставляется с инструкциями и описаниями, в которых указано, с какими моделями и производителями ТВ он совместим. Перед покупкой нужно убедиться, что адаптер будет корректно работать с ТВ. Иногда на упаковках пишут только поддерживаемые бренды. Это значит, что модуль будет работать со всеми моделями данных брендов. Если беспроводной модуль не поставляется в комплекте с телевизором, то его технические характеристики указываются производителем в паспорте техники или на официальном сайте поддержки.
Мощность передатчика
Один из наиболее неоднозначных параметров, поскольку довольно сложно бывает определить дальность действия прибора. Увеличение мощности радиоволн возможно только на стороне роутера, выступающего в качестве точки доступа.
Важно! Чтобы сигнал шел качественно и без задержек, мощность модуля беспроводной связи должна быть не менее 17 дБм. Часто мощность указывается на упаковке с товаром
Рабочая частота
Этот параметр, наоборот, является один из наиболее важных, поскольку именно определение необходимой частоты работы адаптера и решит многие проблемы с совместимостью. Маршрутизатор, являющийся точкой доступа, и адаптер должны обладать одной и той же рабочей частотой.
Стандарт сигнала
Скорость передачи данных важна так же, как и частота работы устройства
Она напрямую определяется стандартом сигнала, что важно для качественного соединения. Этот параметр также должен соответствовать стандарту роутера или другой точки доступа
Скорость бывает двух типов: реальной и максимальной, указанной в описании пропускной способности стандарта. Измеряется скорость в Мбит/с. На данный момент существует несколько популярных стандартов со своими особенностями и диапазоном скорости:
- A, c реальной скоростью в 2 Мбит/с, а максимальной в 5 Мбит/с;
- B, 3/11 Мбит/с;
- G, 24/54 Мбит/с;
- N, 50/150 Мбит/с;
- N Dual Band, 150/300 Мбит/с.
Более подробно стандарты описаны на картинке.
Важно! Максимальная скорость – максимальная пропускная способность. В жизни она часто не может быть достигнута из-за помех в виде стен, мебели и других радиосигналов от бытовых приборов: микроволновых печей, стиральных машин, холодильников
Даже вода поглощает радиомагнитные волны.
Радиус действия сигнала
Параметр, который разделяет модули на два типа: предназначенные для использования в помещении или на открытом пространстве. Радиус является ограниченным и измеряется в метрах. Чем больше радиус приемника, тем дальше можно ставить его от телевизора, однако это не сыграет роли при наличии препятствий в виде стен и прочего.
Способы защиты и шифрования
Любой несанкционированный доступ к данным, включая те данные, которые передаются по вайфай, должен моментально пресекаться. Подключиться к роутеру без пароля вообще должно быть проблематично и почти невозможно. Именно для этого и придуманы способы защиты вайфай соединения с помощью современных методов шифрования.
Минимальной защитой для вайфая и SmartTV будет создание сети с уникальным именем и сложным паролем.
Важно! Более того, можно сделать сеть невидимой и включить шифрование данных через протоколы WPA, WEP или WPA2. Найти настройки безопасности можно с помощью компьютера по айпи адресу 192.168.1.1
Как найти драйвер для неизвестного Wi-Fi адаптера 802.11n WLAN?
Подключил я свой китайский USB адаптер EDUP к компьютеру с Windows 7, и конечно же увидел сообщение «Программное обеспечении для устройства не было установлено». 802.11n WLAN – Не удалось найти драйвер. Такое может быть даже в Windows 10. Не всегда десятка автоматически устанавливает программное обеспечение.

Решение проблемы – поиск драйвера по «ИД оборудования». Сейчас все подробно покажу. Если в комплекте с WLAN приемником был диск, то можете попробовать установить ПО оттуда. Если нет – следуйте инструкции.
Заходим в диспетчере устройств. Открыть его можно разными способами. Через поиск, через «Свойства» в «Мой компьютер», или командой devmgmt.msc, которую нужно ввести в окно «Выполнить», которое в свою очередь можно открыть нажав сочетание клавиш Win + R.
Там в разделе «Другие устройства» должно быть неизвестное устройство «802.11 n WLAN» с желтым восклицательным знаком. Это наш адаптер. Нужно узнать «ИД оборудования». Для этого откройте его «Свойства».
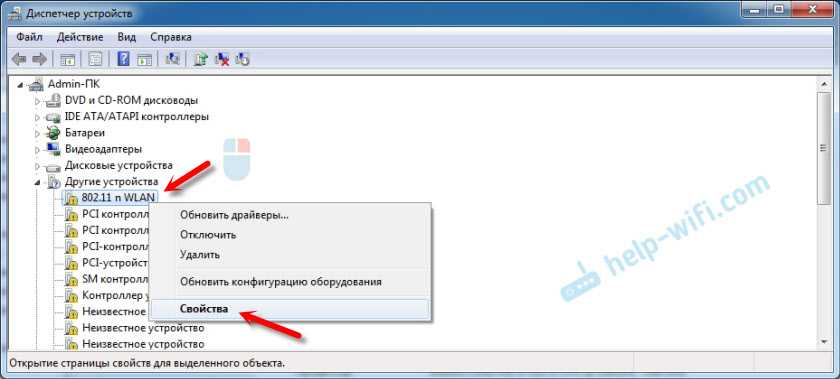
Дальше переходим на вкладку «Сведения», из списка выбираем «ИД оборудования» и копируем первую строчку. Если будете искать драйвер на другом компьютере, то можно сохранить ее в текстовый документ.
Необходимо вставить скопированную строчку в поле поиска. Так же скорее всего понадобится ее укоротить.
Находит только по USBVID_148F&PID_7601
Запускаем поиск нажав на Ентер, или кнопку «Искать».
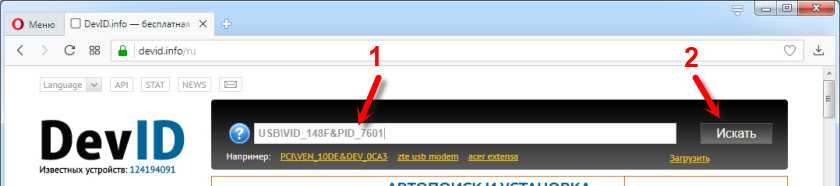
Появится список с драйверами для нашего беспроводного USB приемника. Как правило, первый в списке – самый новый драйвер. Так же можно выбрать версию Windows, которая установлена на вашем компьютере. Чтобы драйвер подошел.
Выбираем необходимый вариант:
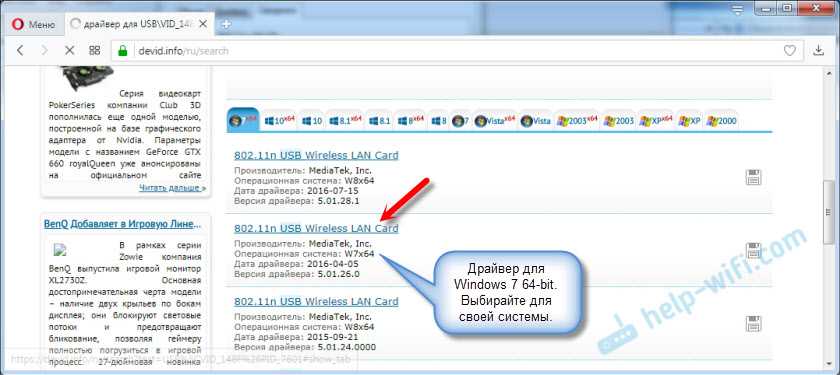
Подтверждаем что «Я не робот» и нажимаем на ссылку, по которой можно скачать архив с драйвером.
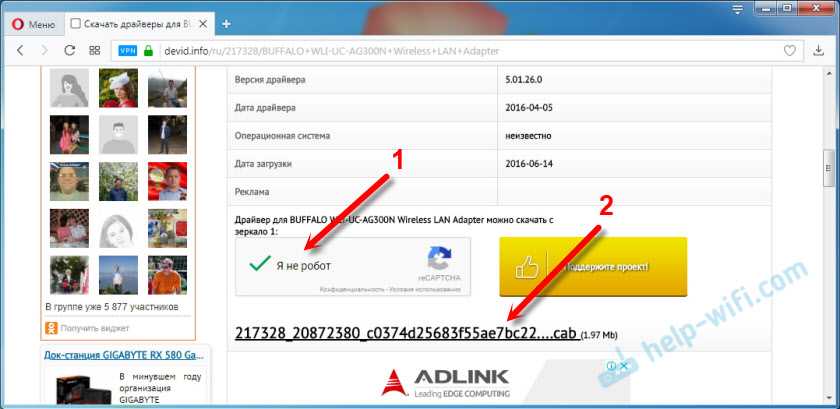
Сохраняем архива на компьютер. Дальше извлекаем файлы и папки их архива. Для интереса можете открыть папку. Посмотреть что там. Как видите, в моем случае, в корне папки драйвера для Windows 7. И есть еще папка с драйверами для Windows XP.
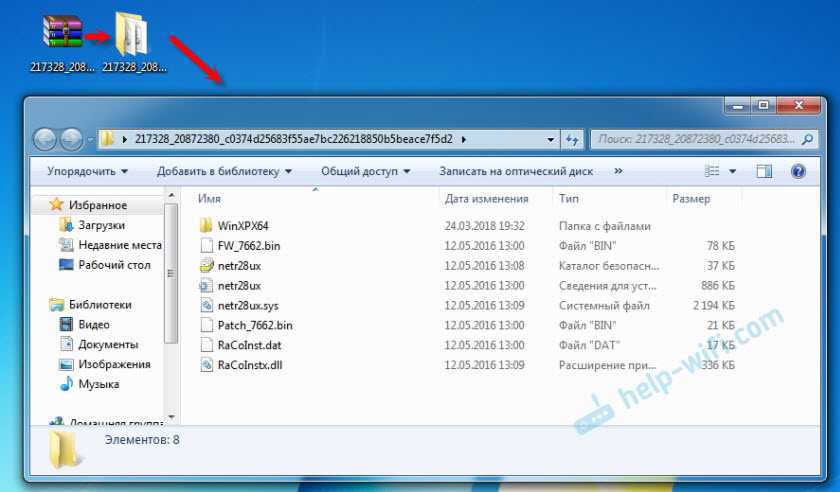
Если есть файл Setup.exe, то можно попытаться установить драйвер запустив этот файл. Если нет – сейчас покажу что делать.
Устанавливаем драйвер для 802.11n WLAN Adapter с папки
Снова заходим в диспетчер устройств. Нажимаем правой кнопкой мыши на «802.11n WLAN» и выбираем «Обновить драйверы».
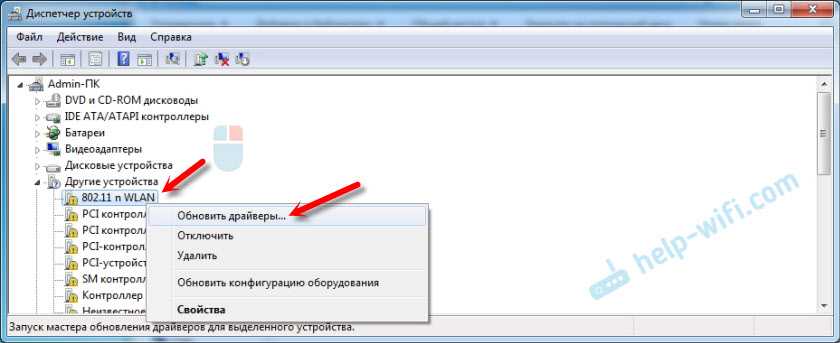
Нажимаем на «Выполнить поиск драйверов на этом компьютере».
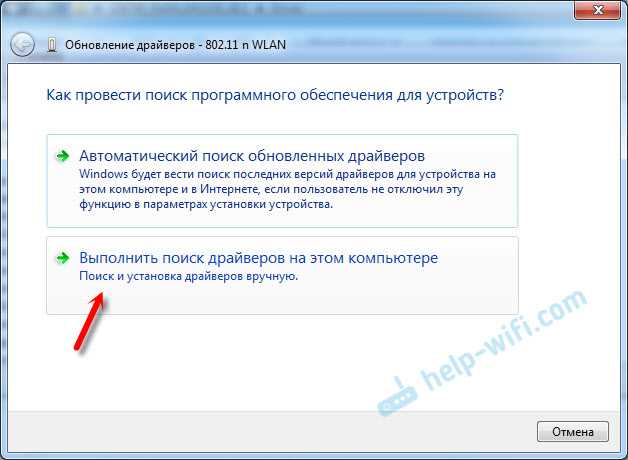
Выбираем папку с драйвером и нажимаем «Далее».

Если все хорошо, то пойдет процесс установки ПО и появится сообщение, что закончена установка драйвера для устройства 802.11n USB Wireless LAN Card.
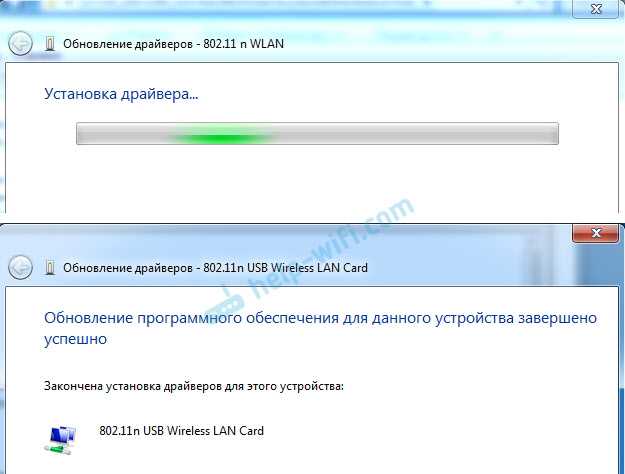
В диспетчере устройств появился наш китайский USB Wi-Fi адаптер.
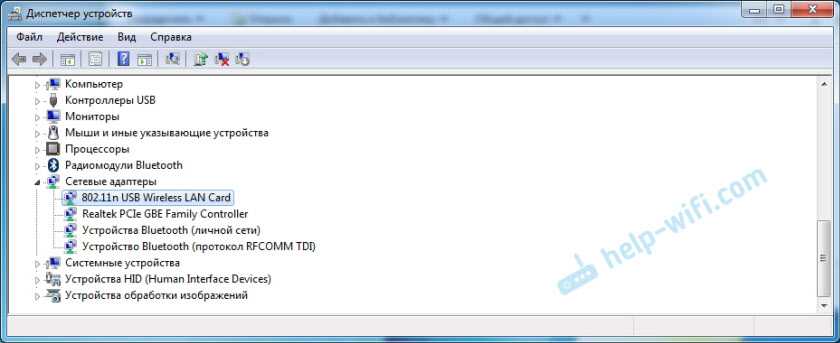
Wi-Fi на моем компьютере сразу заработал. Появилась иконка Wi-Fi сети со списком доступных для подключения беспроводных сетей.
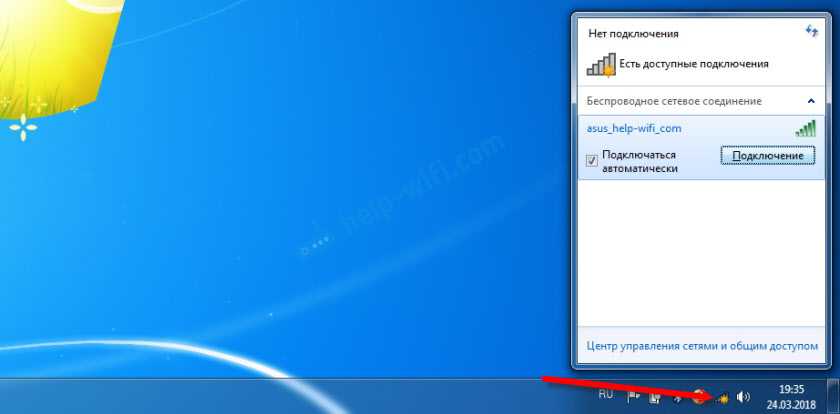
Вот и все, процесс установки и настройки завершен. Очень надеюсь, что у вас все получилось.
Дополнительная информация
Если после подключения адаптера в USB порт компьютера нет вообще никакой реакции (нет сообщения, самого устройства в диспетчере устройств, звукового сигнала) , то попробуйте подключить в другой порт. Без удлинителя (если он у вас есть) . Так же проверьте сам адаптер на другом компьютере. Может он просто нерабочий.
Часто бывает, что вроде все подлечено, драйвер установлен, но компьютер не видит Wi-Fi сети. И красный крестик возле иконки беспроводной сети. Судя по собственному опыту, проблема в том, что на вашем ПК отключена служба автонастройки WLAN. Нужно ее просто запустить по этой инструкции. Или сам адаптер не может поймать Wi-Fi сети. Возможно, антенна плохо прикручена (если она есть) , или нужно поднять его выше. Для этого можете использовать USB удлинитель.
Рекомендую сразу запретить отключение питания беспроводного сетевого адаптера. Так как из-за этого так же может быть много разных проблем. Особенно после выход компьютера из режима сна. Подробнее читайте здесь: настройка электропитания адаптера беспроводной сети.
Жду ваших комментариев с вопросами и советами.
Видео: Как ускорить WiFi с помощью банки от пива?
Технические характеристики
Wifi адаптер «tp link tl wn725n» — это беспроводной сетевой USB-адаптер китайского производства, который позволяет подключить к сети сразу несколько компьютеров и ноутбуков. Прибор поддерживает скорость до 150 Мбит/сек.

Главной особенностью адаптера являются его размеры: в длину он не превышает 2 см. Однако величина никак не влияет на его технические характеристики:
- Тип: Wi-Fi адаптер;
- Размеры: 1,8*1,5*0,7 см;
- Вес: 3 грамма;
- Подключение: через USB-разъем (USB 2.0);
- Скорость беспроводного подключения: максимально 150 Мбит/сек;
- Антенна: несъемная, встроенная;
- Стандарт вещания: 802,11 b/g/n;
- Радиочастота: 2,4 ГГц;
- Мощность передатчика: 20 dBM;
- Совместим с Windows XP. Vista. 7. 8. 10. Linux. MacOS.
Важно! Из-за размеров адаптер относится к категории нано (Nano)