На что обращать внимание при выборе Wi-Fi-камеры
Учитывая главенствующую роль камеры в системе видеоконтроля, к её выбору подходить следует с наибольшей ответственностью
Основное внимание должно быть уделено изучению параметров. Об этом мы и поговорим
Место установки
Наверное, это главный критерий в выборе. В зависимости от того, что нужно контролировать – обстановку внутри помещения или ситуацию вокруг определенного объекта – и следует выбирать камеры для внутреннего применения или для использования на улице.
Именно по такому принципу применения и классифицируются современные Wi-Fi-камеры: внутренние и наружные. А по большому счёту такое устройство можно установить везде, где есть сеть Wi-Fi.
Корпус
Здесь главным критерием выбора является уровень защиты корпуса. Он подбирается в соответствии с местом использования съёмочного устройства.
Для уличных устройств главная задача корпуса – уберечь внутренности от вредного воздействия внешней среды. В технической характеристике устройства класс защищённости от условий погоды не должен быть ниже IP65.
Также этот класс указывает на степень защиты от пылевого воздействия. Она должна быть не меньше 6. Также есть камеры, с системой подогрева, рассчитанные на холодное время года.
Для камер, используемых внутри помещений к корпусу иные требования. Главным является защищённость от пыли. Маркирование корпуса – IP 30.
Угол обзора и фокус
Эти характеристики находятся в обратной зависимости и всецело зависят от условий, в которых будет функционировать устройство. Чем меньше фокусное расстояние, тем больше угол обзора и наоборот.
Для контроля удалённых объектов (вход, проезд и т.п.) подойдёт камера, у которой фокусное расстояние 4-5 мм.
Для отслеживания близлежащих объектов (коридор, помещение, стоянка) необходима камера с меньшим фокусом, например, 2,8 мм. У такой камеры угол обзора будет 70 градусов.
Однако есть выход – это камеры, у которых объектив варифокальный, т.е. меняющий фокус. Причём изменение фокусного расстояния возможно в режиме автоматической фокусировки.

Чувствительность оборудования
Это минимальный уровень освещённости, при котором видеокамера может видеть. Такой уровень и указывается в техническом описании устройства. Он определяется в люксах.
Требование по чувствительности камеры Wi-Fi: чувствительность матрицы к свету – самое малое 0,01 люкс, что приблизительно соответствует безлунной ночи. Для сравнения: уровень освещённости супермаркета – 1500 люкс; офиса – 500 люкс; в глубокие сумерки – 1 люкс; при полнолунии – 0,1 люкс.
Разрешение и качество изображения
Для качественной «картинки» вполне подойдет разрешающая способность камеры не больше 1Mpx, кроме того, это позволит избежать излишней загрузки радиоканала передачи данных.
Дополнительные параметры
При выборе камеры, среди прочего, нелишним будет обратить внимание на наличие дополнительных возможностей устройства, а именно:
Тип держателя. Кронштейны могут быть встроенными или опциональными, неподвижными или поворотными.
Инфракрасную подсветку. Это базовый компонент функционирования устройства в условиях темноты. Она может быть встроенной или в виде инфракрасного фонаря. Кроме того, следует узнать, есть ли возможность электронного снятия инфракрасного фильтра.
Программное обеспечение
При его выборе следует акцентировать внимание на качестве языкового интерфейса, наличии возможности управления с мобильного устройства (телефон, планшет), удобстве и простоте управления.
Аналитическая возможность. Наличие датчиков движения; возможности сокрытия участка видимости; электронной системы повышения качества изображения; цифрового зуммера; микрофона, детектора движения и других нужных «наворотов».
Настройка по вай-фай
Настройка беспроводного соединения может несколько отличаться от проводного, но часть пунктов очень схожи. Беспроводное подключение к видеорегистратору с поддержкой вай-фай можно настроить следующим образом:
- Соединить видеокамеру с источником питания и включить её.
- Открыть настройки регистратора и перейти в параметры подключений вай-фай.
- Найти нужное устройство (можно воспользоваться автоматическим поиском беспроводных девайсов, а можно ввести id устройства вручную).
Подключение к ПК по сети wi-fi:
- Включить видеокамеру.
- Соединить её с компьютером с помощью роутера или вай-фай адаптера. При использовании адаптера предстоит воспользоваться настройками беспроводных соединений в Windows (в некоторых случаях потребуется создать виртуальную точку доступа). При использовании роутера зайти в его веб-интерфейс (по ip-адресу) и выполнить подключение видеокамеры через него.
- Открыть любой браузер и перейти по ip-адресу видеокамеры.
- Ввести логин и пароль от неё (они будут стандартными). Далее стандартные данные аутентификации (логин и пароль) рекомендуется поменять.
- Включить непосредственную запись.
Соединение с регистратором, не поддерживающим Wi-Fi.
Далеко не все модели видеорегистраторов имеют встроенный модуль Wi-Fi. Это ограничение можно обойти двумя способами: воспользоваваться роутером или купить вай-фай адаптер USB.
Для коммутации видеорегистратора с роутером необходимо воспользоваться кабелем ethernet (витая пара) и свободным портом на самом роутере, после чего он получит ip-адрес и другие необходимые данные в автоматическом режиме.
С USB-адаптерами всё несколько труднее. Во-первых, видеорегистратор должен поддерживать подключение дополнительных устройств по USB, в противном случае от покупки внешнего адаптера не будет никакого толку.
Во-вторых, даже если видеорегистратор имеет USB порт и возможность подключения устройств к нему, адаптер должен поддерживаться устройством. Далеко не все регистраторы совместимы с большинством популярных вай-фай роутеров. Поэтому перед покупкой рекомендуется посоветоваться со специалистами.
После коммутанции видеорегистратора к роутеру или использования внешнего вай-фай адаптера можно приступать к настройке камеры.
Преимущества и недостатки Wi-Fi камер
 Беспроводные девайсы имеют множество достоинств и недостатков по сравнению со своими проводными аналогами.
Беспроводные девайсы имеют множество достоинств и недостатков по сравнению со своими проводными аналогами.
Достоинства у них следующие:
- Отсутствие необходимости в прокладывании проводов, что поможет установить беспроводное видеонаблюдение в тех местах, до куда физически трудно или вовсе невозможно протянуть кабель.
- Небольшие размеры. Подавляющее большинство вай-фай камер поставляется в компактном корпусе (к уличным устройствам это не относится).
- Отсутствие привязки к одному и тому же месту. Установленную камеру всегда можно установить в любое необходимое место, ведь провода в данном случае ничем не ограничивают.
- Возможность проводного подключения посредством Ethernet, это поможет в случае отсутствии Wi-Fi на видеорегистраторе или роутере подключенного к ПК.
- Отсутствие вероятности отключения съёмки из-за обрыва провода, поскольку кабель попросту не используется.
Недостатки:
- Цена. Видеокамеры стоят дороже проводных, в некоторых случаях разница в стоимости может быть очень ощутимой.
- Повышенная сложность в настройке. Помимо самой камеры необходимо правильно настроить соединение по wi-fi.
- Ужасная работа на дальних расстояниях или в условии сильных радиопомех.
Заключение
Вай-фай камеры видеонаблюдения и являются очень удобными устройствами, они далеко не всегда могут быть применены. У них могут быть проблемы при работе на больших расстояниях, а также банальная несовместимость со старыми девайсами, не поддерживающими современные беспроводные протоколы. Хоть подавляющее большинство проблем можно решить покупкой дополнительного оборудования или периферии, в некоторых случаях лучше обойтись стандартными проводными решениями. Это будет проще, дешевле и надёжнее.
Другие статьи:
-
- Подключение ip-камеры hiseeu
- Основные принципы при проектировании системы видеонаблюдения
- Не подключается камера через браузер
- Сетевой протокол onvif
Ссылки
Wi-Fi
Стандарт беспроводной передачи данных Wi-Fi был создан специально для объединения нескольких компьютеров в единую локальную сеть. Обычные проводные сети требуют прокладки множества кабелей через стены, потолки и перегородки внутри помещений. Также имеются определенные ограничения на расположение устройств в пространстве. Беспроводные сети Wi-Fi лишены этих недостатков: можно добавлять компьютеры и прочие беспроводные устройства с минимальными физическими, временными и материальными затратами. Для передачи информации беспроводные устройства Wi-Fi используют радиоволны из спектра частот, определенных стандартом IEEE 802.11. Существует четыре разновидности стандарта Wi-Fi (табл. 4). 802.11n поддерживает работу сразу в двух частотных диапазонах одновременно на четыре антенны. Суммарная скорость передачи данных при этом достигается 150–600 Мбит/с.
| Стандарт | 802.11b | 802.11g | 802.11a | 802.11n |
| Количество используемых неперекрывающихся радиоканалов | 3 | 3 | 3 | 11 |
| Частотный диапазон, ГГц | 2,4 | 2,4 | 5 | 2,4/5 |
| Максимальная скорость передачи данных в радиоканале, Мбит/с | 11 | 54 | 54 | 150–600 |
Плюсы и минусы
Сформулируем некоторые ключевые особенности стандарта Wi-Fi. К его достоинствам относятся:
- высокая скорость передачи данных;
- компактность;
- большое разнообразие модулей под разные задачи;
- высокий уровень стандартизации и совместимость между устройствами Wi-Fi разных производителей;
- защита передаваемых данных.
Основные недостатки таковы:
- большое энергопотребление и невозможность работы в течение длительного времени от автономных источников питания;
- относительно высокая стоимость (по сравнению с Bluetooth и ZigBee).
Области применения
Характерные особенности стандарта Wi-Fi диктуют основные области его применения. Это:
- Автомобильная электроника. Модули Wi-Fi могут применяться в системах мониторинга автотранспорта и в бортовых автомобильных системах, поскольку тут практически отсутствуют ограничения по потреблению энергии.
- Системы удаленного управления и телеметрии. Модули Wi-Fi могут применяться наряду с модулями технологий Bluetooth, ZigBee, Short Range RF 434/868 МГц. Главные преимущества — высокая скорость передачи данных и высокий уровень стандартизации.
- Компьютерная и офисная техника. Построение компьютерных сетей для обмена большими потоками данных с высоким уровнем безопасности.
Все перечисленные применения в одинаковой мере актуальны для России и других стран с достаточным уровнем технического оснащения.
Устройства Wi-Fi
Одним из наиболее популярных в России производителей модулей Wi-Fi является тайваньская компания WIZnet. В линейке ее продукции присутствует четыре их основных разновидности (табл. 5). Модуль WIZ610wi был одной из первых разработок компании. В нем имеется богатый функционал, предоставляемый встроенным стеком Wi-Fi высокого уровня с поддержкой командного интерфейса. Но модуль имел некоторые технические проблемы: очень высокое энергопотребление, сильный нагрев во время работы и большое время загрузки после включения питания. Большинство этих проблем было устранено в модуле WIZ620wi , который, по сути, представляет собой улучшенную и усовершенствованную версию модуля WIZ610wi. Кроме того, WIZ620wi стал поддерживать Wi-Fi 802.11n (2,4 ГГц), на что не был способен его предшественник.
| Модуль | Описание | Режимы | Фото |
| Wiz610wi | IEEE 802.11b/g 20 дБм; штырьковый разъем. | Serial–Wi-Fi; точка доступа; узел беспроводной сети; шлюз. | |
| Wiz620wi | Доработанный и улучшенный аналог WIZ610wi. Не pin-to-pin. | Serial–Wi-Fi; точка доступа; узел беспроводной сети; шлюз. | |
| WizFi210 | IEEE 802.11b/g 8 дБм; под пайку. |
Только Serial–Wi-Fi. | |
| WizFi220 | Pin-to-pin аналог WizFi210, но с увеличенной мощностью (до 17 дБм). | Только Serial–Wi-Fi. |
Модуль WizFi210 — самый новый и самый перспективный в линейке. Функционал его ограничен только поддержкой режима работы Serial–Wi-Fi, благодаря чему удалось значительно снизить энергопотребление устройства. Добавлены режимы пониженного энергопотребления (в режиме Standby всего 5 мкА). По этим показателям модуль приближается к некоторым разновидностям модулей Bluetooth и даже ZigBee. Это еще один пример попытки нескольких беспроводных стандартов Short Range RF вступить в конкуренцию.
Модуль WizFi220 — полный аналог модуля WizFi210, но с увеличенной выходной мощностью. Дальность связи может достигать нескольких сотен метров, что позволит ему в ряде случаев конкурировать с модулями, поддерживающими радиосвязь в частотных диапазонах 434/868 МГц и с Bluetooth-модулем WT41 компании Bluegiga (табл. 3).
Как сделать самостоятельно
Чтобы собрать устройство собственными руками, потребуются следующие комплектующие:
- генератор, управляемый напряжением (ГУН);
- настроечная схема для выбора желаемой частоты для подавления;
- источник помех, который, как правило, встроен в настроечную схему;
- блок усиления РЧ, так называемый «усилительный каскад»;
- передающая антенна.
Подготовив все необходимое, нужно выбрать частоты, на которых будет работать глушилка.
Схемы и устройство каждого прибора можно найти в Интернете.
Так как сделать Wi-Fi Jammer относительно просто и осуществить с помощью него атаку может любой, то рекомендуется заранее принять все меры для защиты
Важно также помнить, что использование глушилок незаконно
Настройка роутера для доступа к камере через интернет
Если вы успешно выполнили перечисленные выше действия, ваша камера будет доступна в локальной сети. Вы сможете работать с ней с любого устройства, подключенного к вашему роутеру. Однако, если вы хотите иметь доступ к камере через интернет, потребуется выполнить дополнительные настройки.
Для начала нужно выяснить предоставляет ли ваш провайдер вам статический «белый» адрес
Это важно для получения доступа к роутеру через интернет
«Белые» IP-адреса
Адреса бывают двух типов: реальные, которые называют «белыми». И виртуальные, называемые обычно «серыми»
Они могут при этом быть статическими или динамическими, но в данном случае это не важно. Главное, что если у вас «белый» адрес, то к вашему роутеру можно подключиться из сети напрямую, указав его
Если же провайдер раздаёт в сети «серые» виртуальные адреса, а выход в сеть осуществляется с общего IP провайдера, тогда найти ваш роутер в сети по IP-адресу не получится.
Проверить какой у вас IP можно следующим образом. Посмотрите какой адрес используется при вашем подключении. После этого зайдите на любой сервис, позволяющий определить IP с которого вы входите в сеть. Например, сайт 2ip.ru. Если IP вашего подключения и IP, определённый сервисом, совпадут, значит у вас реальный адрес. Если же адреса будут разные, значит у вас виртуальный IP. Большинство провайдеров за отдельную плату по заявке предоставляют реальные IP-адреса. Обратитесь в техподдержку для решения этого вопроса.
При использовании мобильного интернета — подключении IP-камеры через роутер с 3G/4G модемом, зачастую оператор выдает внешний динамический IP-адрес. Он может изменяться со временем, например после перезагрузки устройства. Желательно подключить услугу внешнего IP-адреса. В этом случае вы получите статический адрес. Он не изменится после перезагрузки.
Будем считать, что вопрос с «белым» адресом вы решили. Но это ещё не всё. Теперь на роутере нужно открыть порты для входящих подключений.
Проброс портов
По умолчанию камера использует 80 порт для подключения. Его можно не менять, но при желании, возможно его поменять. Для этого заходим в веб-интерфейс камеры и в сетевых настройках прописываем вместо 80 любой номер. Например, 3000. Теперь, чтобы подключиться к ней из локальной сети, нужно ввести её IP-адрес, двоеточие и номер порта. То есть в строке браузера нужно написать: 192.168.1.25:3000, где 192.168.1.25 это локальный IP-адрес сетевой веб камеры.
Не забудьте сменить стандартный пароль доступа к камере, чтобы никто не смог получить к ней доступ!
Теперь необходимо выполнить проброс портов на роутере. Этой теме посвящена отдельная статья на нашем сайте. В ней вы можете ознакомиться с подробными инструкциями как настроить проброс портов на различных роутерах и для чего это нужно. Здесь мы приведём краткую инструкцию.
Ищем в меню вашего роутера пункт «Проброс портов», «Port forwarding” или нечто подобное. Укажите здесь IP-адрес вашей камеры, порт через который будет к ней внешнее подключение, допустим 4000 и её порт (по умолчанию обычно 80, но если вы его меняли, как описано выше, то 3000). После сохранения настроек проверьте работоспособность подключения. Для этого с любого компьютера, подключенного к интернету, зайдите через браузер на адрес xx.xx.xx.xx:4000. Если откроется окно входа в веб-интерфейс IP-камеры, значит подключение настроено правильно.
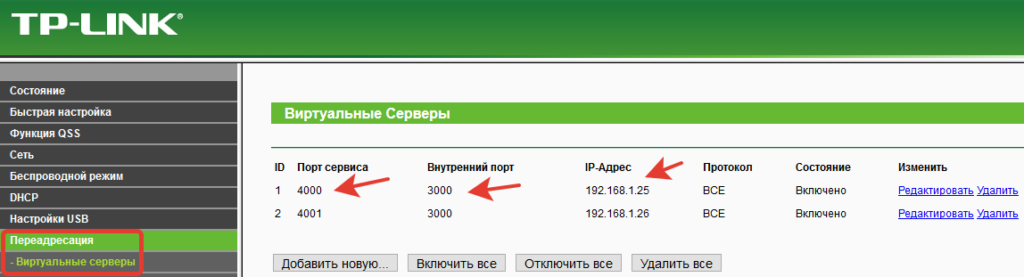
Обратите внимание, здесь мы сделали проброс портов для камеры 192.168.1.25. Для примера добавили еще одну камеру с IP-адресом 192.168.1.25
Для нее выбрали внешний порт 4001. Таким образом, по xx.xx.xx.xx:4000 будем подключаться к одной камере, а по xx.xx.xx.xx:4001 ко второй.
Борьба с глушением Wi-Fi
Говорят, есть модели роутеров, которые не обращают внимание на широковещательные пакеты деаутентификации. Возможно, стоит поискать подобные модели.
Во время атаки нужно понимать, что атакующий должен находиться в непосредственной близости — не более чем в нескольких сотнях метров.
Можно настроить автоматический выбор канала в точке доступа
Это должно затруднить атаку, т. к. атакующий должен будет заботиться о переключении каналов.
Радикальное решение — купить проводной роутер.
Спасибо за внимание! Используйте полученные данные только в благих целях. Это оградит вас и других людей от проблем
Как всегда, расшаривание ссылки приветстсуется.
Наверное, каждый из нас когда-либо сталкивался с проблемой шумных соседей, с которыми невозможно построить конструктивный диалог по поводу того, что можно вести себя чуть менее громко. Рекомендуем общаться законным путем, но если ничего не помогает, тогда следует действовать более радикально, а главное незаметно.
Можно, например, заглушить wifi
-сигнал непонимающих претензий сожителей по дому. Данный способ рассмотрим детальнее в этой статье.
Инициал — пишем грамотно
Как узнать ip адрес компьютера Windows 10, MacOS
Сен 29, 2018 00:15
Основные параметры и настройки
Итак, в интерфейс вы зашли. Конечно, сразу можно воспользоваться «Мастером» простых настроек. Достаточно ввести опции, предоставленные провайдером при заключении договора на обслуживание, не забыв указать название сети, пароль доступа и тип адреса (динамический или статический). Обычно после выполнения первичных настроек все уже должно работать.
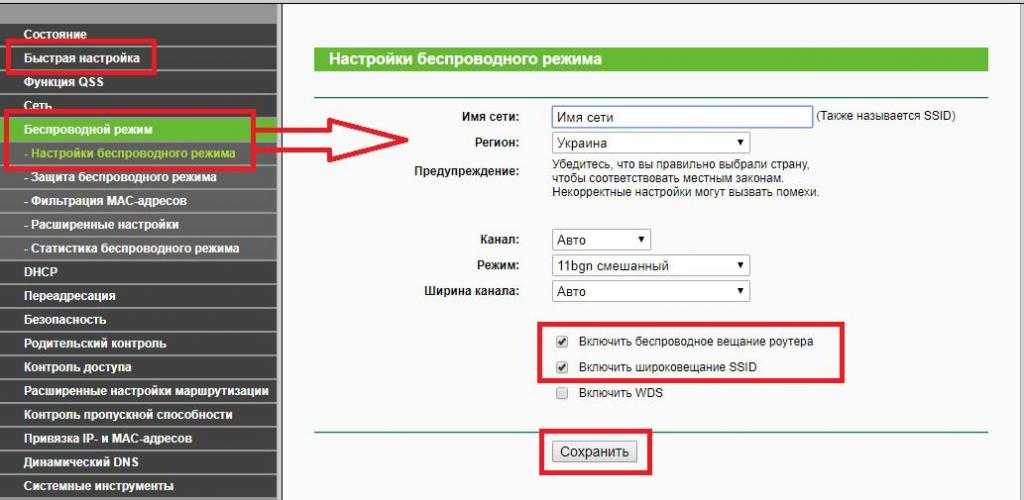
Если же по каким-то причинам раздача сигнала отсутствует, дополнительно посмотрите на параметры в разделе беспроводного режима, где в обязательном порядке должны быть активированы пункты включения беспроводного вещания роутера и широковещания SSID.
Для некоторых установленных на компьютере программ очень часто требуется выполнить проброс портов, причем даже не в брандмауэре Windows, а именно на роутере. Принцип работы несколько напоминает все действия по созданию нового правила в файрволе, но выглядит более простым. Все же параметры устанавливаются в разделе переадресации, где имеется подраздел Port Forwarding (или Port Triggering).
Подключение и настройка беспроводных камер
После того, как видеокамера приобретена, ее необходимо подключить. Для этого, в зависимости от ее конструкции, может быть использовано несколько способов. При этом нужно учитывать, что IP камера должна быть подключена к интернету. Для этого может быть использовано проводное или беспроводное подключение. В обоих случаях речь идет о точно таком же способе подключения, который может быть использован для компьютера или смартфона при работе с провайдером.
Обычно при покупке устройства пользователь получает диск с программой производителя для подключения и драйверами. Для активации устройства необходимо провести установку драйверов и запустить это приложение.
Оно предлагает не только провести настройку доступа к сети, но и дает возможность выбрать желаемые параметры работы устройства.
После того, как Wi-Fi камера заработает, наблюдаемую картинку можно будет получить на любом компьютере или смартфоне, где имеется доступ в интернет. Например, достаточно запустить браузер и набрать нужный IP в адресной строке.
Аналогичным образом можно поступить в смартфоне. Если он подключен через Wi-Fi, то через настройки смотрят список доступных подключений, выбирают нужное и вводят пароль, если это требуется.
Обратите внимание! Однако производители камер обычно предоставляют специальные программы для подключения к конкретному типу портативных следящих устройств
среда, 14 августа 2013 г.
Принцип работы усилителя Wi-Fi
Работает усилитель Wi-Fi сигнала за счёт подключения к электросети напряжением 220 В. Если роутер включен, тогда прибор принимает его сигнал, усиливает его и передает на излучающую антенну. Он не способствует увеличению скорости интернета, но может расширить дальность передачи.

Принцип работы усилителя Wi-Fi
У устройства есть индикатор мощности поступающего сигнала. Если его цвет красный, это значит, что мощность слишком низкая. Нужно попытаться заново подключиться к роутеру. Если мощность сигнала достаточная, то индикатор будет гореть зеленым или синим цветом.
На радиус покрытия оказывает влияние расположение и количество антенн, мощность прибора. При подключении к сети Wi-Fi различных устройств, в том числе смартфонов, ноутбуков, планшетов, все данные сохраняются без изменений, в их числе точки доступа, IP-адреса, пароль.
Важно! Одновременная связь возможна лишь с одним устройством, которое транслирует сигнал. Гаджет устанавливает связь с оборудованием, которое к нему ближе – маршрутизатором или повторителем
Как пользоваться усилителем
Чтобы правильно использовать устройство, нужно узнать, как установить усилитель вай-фая. Выбор места репитера – это основная трудность. Главное, чтобы в нём был качественный Wi-Fi сигнал, благодаря которому устройство сможет распространить сеть на всю остальную территорию.
Чтобы пользоваться усилителем Wi-Fi сигнала, нужно:
- Включить прибор в розетку.
- На роутере найти кнопку WPS.
- Нажать на усилителе соответствующую кнопку. Она может обозначаться значком замка.
- Дождаться отклика и подсоединения.
Размещённые на устройстве индикаторы позволяют держать под контролем мощность и уровень сигнала, который передается с роутера.
Обратите внимание! После первого подключения репитер начнет выполнять свою основную функцию. Если необходимо будет его переместить в другое место или комнату, он продолжит свою работу без выполнения настройки заново с нуля
Беспроводные компьютерные сети: классификация и принцип работы
В общем случае беспроводная компьютерная система призвана обеспечить взаимодействие пользователей, различных серверов и баз данных посредством обмена цифровыми сигналами через радиоволны. Подключение может осуществляться несколькими способами: Bluetooth, WiFi или WiMax. Классификация проводных и беспроводных сетей осуществляется по одинаковым признакам:
- Персональная компьютерная сеть (PAN — Personal Area Network). Соединение осуществляется, например, между мобильными телефонами, находящимися в непосредственной близости друг от друга.
- Локальная компьютерная сеть (LAN — Local Area Network). Подключение в пределах одного здания, офиса или квартиры.
- Городская компьютерная сеть (MAN — Metropolian Area Network). Работа в пределах одного города.
- Глобальная компьютерная сеть (WAN — Wide Area Network). Глобальный выход в интернет.
Спецификация 802.11 это совокупность протоколов, которые в полной мере соответствуют принятым нормативам открытых сетей модели OSI (Open System Interconnection). Эта эталонная модель описывает семь уровней обмена данными, но протокол 802.11 отличается от проводного, только на физическом, и, частично, на канальном уровне. Это уровни непосредственного обмена информацией. Физическим уровнем передачи является радиоволны, а канальный уровень управляет доступом и обеспечивает обмен данными между двумя устройствами.
Вайфай работает на двух диапазонах частот: 2,4 (стандарты 802.11a/b/g/n) или 5 (только 802.11n) ГГц. Радиус действия может достигать 250-300 метров в пределах прямой видимости и до 40-50 метров в закрытых помещениях. Каждое конкретное оборудование обеспечивает различные физические показатели в зависимости от модели и фирмы производителя.
Скорость передачи потока данных отличается в зависимости от используемого стандарта и может составлять от 11 Мбит/с по стандарту 802.11b до 600 Мбит/с в 801.11n.
Заключение
В заключение обобщим рассмотренный материал. Для удобства анализа и восприятия предлагается схема (рис. 4).
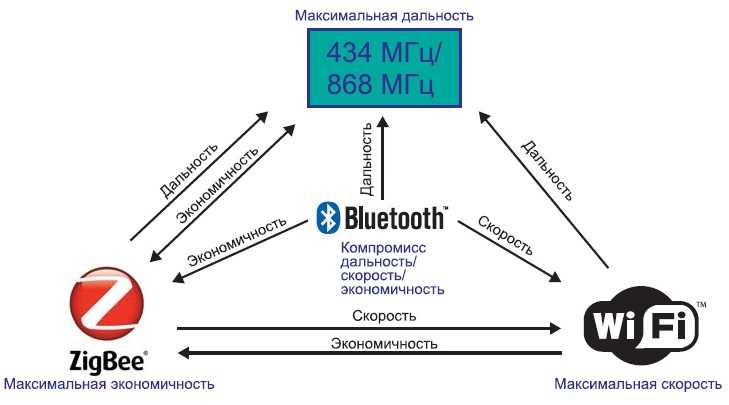
Рис. 4. Тенденции развития и пути взаимодействия стандартов беспроводной связи Short Range RF
Как неоднократно отмечалось ранее, все стандарты группы Short Range RF пересекаются по многим своим параметрам и пытаются конкурировать между собой в одних и тех же практических приложениях и сегментах рынка. На рисунке стрелками показано направление развития каждого стандарта.
Между блоками «434/868 МГц» и «Wi-Fi» отсутствует стрелка «Скорость». Дело в том, что у технологий 434/868 МГц отсутствует потенциал по наращиванию скорости обмена данными. Это связано с ограниченностью данных частотных диапазонов, что в принципе не позволяет реализовать скорость обмена данными больше нескольких сотен кбит/с.
Между блоками «434/868 МГц» и «ZigBee» проведена двусторонняя стрелка «Экономичность». Это означает, что по данному параметру оба стандарта практически эквивалентны.
Стандарт Bluetooth является компромиссом с точки зрения соотношения параметров дальность/скорость/экономичность. Bluetooth стремится приблизиться по своим параметрам ко всем трем стандартам. Из рассмотренного материала следует, что ей это удается вполне успешно, поэтому технология Bluetooth представляется наиболее перспективной с точки зрения применения в подавляющем большинстве проектов.
Как итог рассмотренного материала можно отметить и то, что на практике разделение между всеми стандартами беспроводной связи группы Short Range RF носит условный характер. Стандарты перекрываются друг другом и могут конкурировать в одних и тех же проектах. Часто выбор той или иной технологии беспроводной связи зависит от субъективных предпочтений разработчика или определяется какими-либо внешними специфическими условиями. Это могут быть:
- Наличие развитой инфраструктуры. Например, известно, что во всех крупных городах в данный момент существует и активно развивается сеть точек доступа Wi-Fi. Понятно, что в данной ситуации разработчику наиболее целесообразно использовать в своей разработке модули стандарта Wi-Fi.
- Наличие высокого уровня стандартизации и широкая поддержка стандарта множеством устройств различных производителей. В этом случае абсолютными лидерами являются стандарты Bluetooth и Wi-Fi.
- Возможность покрытия беспроводной сетью обширных территорий при сохранении низкого энергопотребления. С этой точки зрения наиболее перспективным является стандарт ZigBee.
- Возможность бесплатно разрабатывать собственный программный стек беспроводного обмена данными. Такую возможность разработчику предоставляют технологии радиочастотных диапазонов 434/868 МГц.

















































