Содержание: Кабель против DSL
- 1 Что такое DSL?
- 2 Что такое кабель?
- 3 типа DSL
- 4 преимущества
- 5 Недостатки
- 6 Скорость интернета
- 7 Ценообразование
- 8 общих подключений
- 9 Ссылки
Беспроводное подключение через Chromecast
Самый простой способ подключения устройства Android к проектору — использовать Google Chromecast. Для этого проектор должен поддерживать HDMI подключения.
После того, как Вы подключите Chromecast к порту HDMI, Вы сможете транслировать на него экран своего устройства Android по беспроводной сети. Ваш Chromecast будет отображать содержимое через проектор.
Убедитесь, что Вы отключили режим энергосбережения на своем устройстве Android, так как это может снизить качество трансляции.
Если у Вас еще нет приложения Google Home, загрузите и установите его из магазина Google Play.
Разработчик:
Цена:
Бесплатно
Откройте приложение «Google Home», а затем прокрутите список до раздела «Другие устройства Google Cast» и нажмите на найденное устройство.
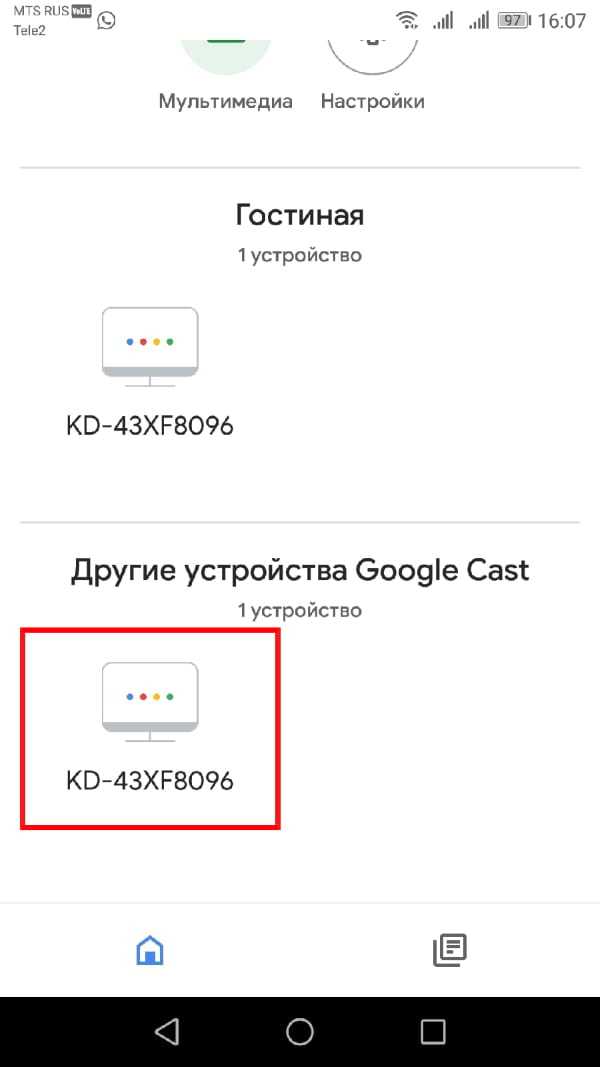
Выберите «Транслировать экран».
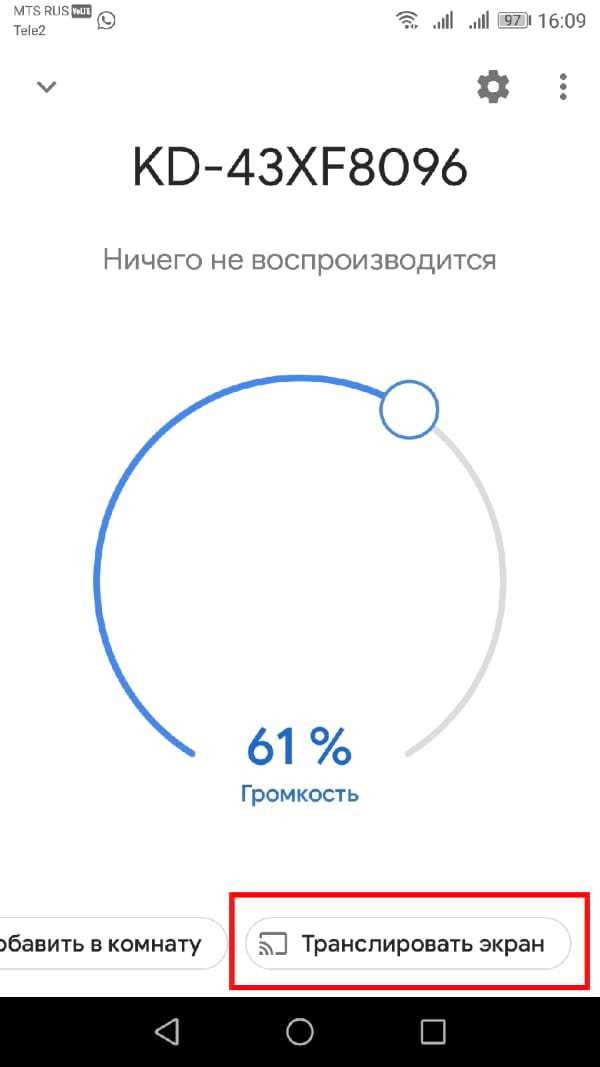
Если Вы увидите предупреждение о том, что Ваше устройство не оптимизировано для трансляции, нажмите «Транслировать экран». Это не должно помешать Вам транслировать экран в Chromecast.
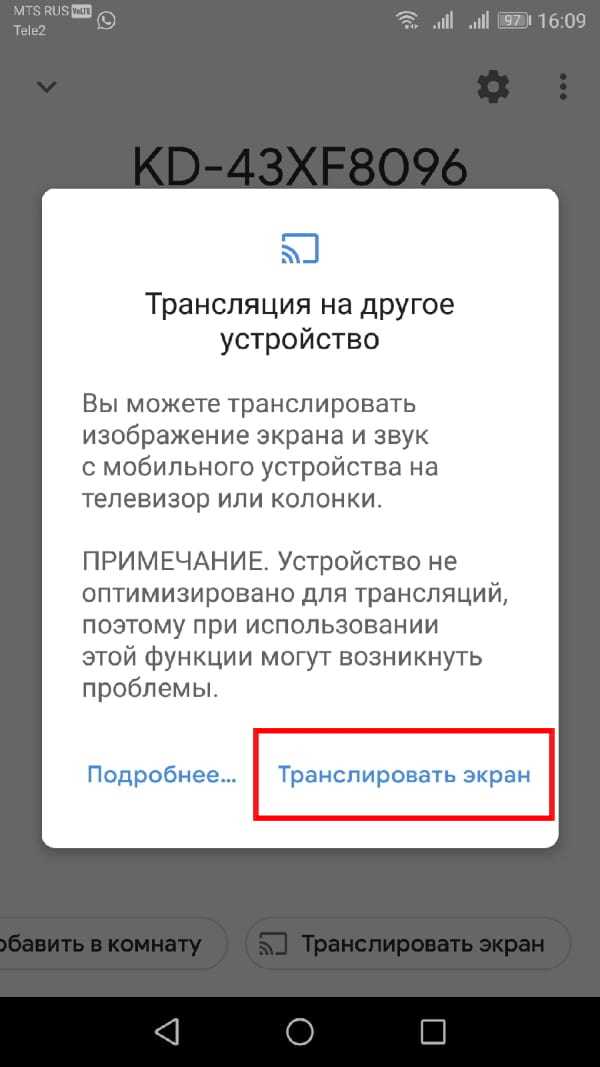
После подключения Ваш экран должен начать потоковую передачу на проектор через Chromecast.
Мобильная связь высокого разрешения (MHL)
MHL использует специально разработанные кабели HDMI. В отличие от более нового метода USB-C, кабели MHL используют Micro-USB. Как уже упоминалось выше, он также может заряжать Ваше устройство, предоставляя видео и аудио.
Некоторые проекторы поддерживают HDMI, но Вам нужно специально искать порт HDMI с меткой MHL на Вашем проекторе. Если Вы его не видите, оно не будет заряжать Ваше устройство. Ваше устройство Android также должно поддерживать MHL.
Для подключения через MHL Вам не нужно ничего делать на устройстве Android, кроме как подключить его к проектору с помощью подходящего кабеля. На Вашем проекторе переключите вход на соответствующий порт MHL HDMI, чтобы увидеть проецируемый экран Android.
Chromecast для беспроводного подключения: пошаговая инструкция
Самый распространенный способ соединения телефона с проектором. Чтобы подключить устройство, нужен аппарат для проекции с поддержкой HDMI. Проверьте, есть ли разъемы на задней панели прибора.
После подключения Chromecast к проектору нужно выполнить настройки в смартфоне. Это даст возможность транслировать изображения по беспроводному соединению через адаптер.
Пошаговое руководство:
- Скачайте приложение с Google Play. Для этого введите в строку поиска «Google Home».
- Откройте программу, найдите раздел «Другие устройства Google Cast». Снизу должен быть подключенный аппарат. Нажмите на его иконку.
- По нажатию откроется меню. Нажмите на кнопку «Транслировать экран».
- В некоторых случаях система оповещает пользователя о том, что проектор не оптимизирован для работы с приложением. Не беспокойтесь о сообщении. Повторно нажмите на кнопку «Транслировать экран».
После этого смартфон начнет передавать картинку на проектор через Chromecast.
Имейте в виду, что в процессе используется беспроводная передача информации. Это значит, что качество картинки зависит от многого. Отключите режим энергосбережения на смартфоне, он может влиять на качество.
Способы подключения телефона
Беспроводной
Способ передачи данных среди такого оборудования набирает все большую популярность. В качестве основы служит специальный протокол DLNA. Так как подключить проектор к Интернету напрямую нельзя, для этого и создали встроенные вай-фай модули, благодаря которым проектор подключается к телефону или планшету с доступом к Сети.
В таком случае проектор будет своеобразной точкой доступа. Все устройства, которые подключаются к ней, смогут обмениваться данными, проецировать видео или фото. Чтобы подключить телефон и устройство, требуется:
- выбрать как источник сигнала вай-фай в настройках проектора;
- подключить телефон или планшет к соответствующей Wi-Fi. Имя и пароль сети указаны в настройках проектора;
- открыть системные настройки смартфона или планшета и зайти в меню «Экран»;
- установить пункт «Беспроводное проецирование» или схожее название.
Подключение при помощи переходников
Для выполнения соединения представленным методом потребуются:
- ноутбук, планшет или телефон;
- специальный HDMI-переходник.
Для начала следует проверить возможность поддержки гаджетом протокола обмена данными MHL. Почти все современные устройства имеют возможность работы в нем, однако рекомендуется перестраховаться. Изображение передается посредством адаптера, который преобразовывает поступающий сигнал в формат связи HDMI. Соединяется при помощи микро ЮСБ порта.
После этого нужно выполнить определенную последовательность действий:
- один конец адаптера подключить к соответствующему разъему телефона или планшета;
- второй конец провода провести к HDMI-кабелю самого проектора;
- установить специальное программное обеспечение и драйверы.
Обратите внимание! Необходимо учитывать также и то, что определенным переходникам часто недостаточно мощности от передающего устройства, чтобы нормально преобразовывать сигнал. Рекомендуется применять специальный провод питания и подключить его в необходимый разъем на корпусе адаптера
Зачем же нужен портативный проектор для смартфона — ситуации бывают разные
Ситуации могут быть абсолютно разными — срочная презентация, интересное видео, полезный семинар для своих коллег или знакомых. Ведь все мы стремимся оптимизировать свою жизнь, поэтому уже не всегда берём в дорогу ноутбук — часто можно ограничиться планшетным компьютером или телефоном.
Их функционал позволяет всегда оставаться на связи, решать наиболее срочные задачи и быстро получать нужную информацию. Да и проблема просмотра видео и презентаций на большом экране тоже отходит на второй план — сегодня существуют эффективные способы для подключения и для мобильных устройств.
Подключаем проектор для мобильных устройств стандартно — при помощи кабелей.
Наиболее простой и доступный вариант — подключение с помощью кабеля. У проекторов есть HDMI-вход, а планшетные компьютеры обычно имеют соответствующий выход. Если говорить о телефонах, то здесь можно воспользоваться переходником с microUSB на VGA — обойдётся он в худшем случае рублей в 100, но значительно упростит жизнь.

Как подключить проектор для мобильного телефона без проводов — сложнее, но интереснее.
Всё чаще современные модели поддерживают подключение ноутбуков и мобильных гаджетов по Wi-Fi. Очень удобный вариант, когда нет возможности или желания работать с проводами. Но всё же здесь нужно больше времени и терпения по сравнению с прямым проводным подключением.
- Включаем проектор, в настройках источника сигнала выбираем Wi-Fi (DLNA). Здесь мы увидим название сети и пароль к ней.
- После этого включаем Wi-Fi на смартфоне и подключаемся.
- Открываем настройки телефона, здесь выбираем пункт «Экран», затем «Беспроводной проектор».
- Затем, в зависимости от конкретной модели смартфона, выбираем в меню включение передачи сигнала либо просто выбираем подходящий проектор из появившегося списка.
На этом наши старания заканчиваются — этих четырёх простых шагов должно быть достаточно для полноценной демонстрации фильмов или презентаций на большом экране. Сразу следует добавить — в зависимости от конкретной марки производителя, на смартфон можно загрузить тематические приложения. Например, у Casio оно называется «C-Assist», у Epson — «iProjection» и пр. Они позволят быстрее подключаться и обеспечат дополнительный функционал по настройке вывода изображения на экран.
Как исправить проблему соединения техники с компьютером
Если к устройству был подключен недавно купленный проектор, но сигнал не хочет появляться, это свидетельствует о том, что пользователем было неправильно настроено оборудование. В данном случае необходимо перепроверить, все ли было подключено в правильном порядке.
Сначала подключается устройство, а уже только потом включается лэптоп. Сам процесс подключения выполняется через разъем VGA или HDMI кабеля, которые дают максимально детализированную картинку. Существуют модели, функционирующие посредством WI-FI. В каждом отдельном случае необходимо внимательно перечитать инструкцию и понять, что все было сделано верно.
Порой случается такое, что лэптоп внезапно перестает контактировать с проектором, хотя еще недавно такие проблемы отсутствовали. Если это случилось, когда произошла переустановка ОС, скорее всего, случилась драйверная проблема.
- Стоит перейти в «Диспетчер устройств» и заняться поиском в списке своего драйвера. Если с оборудованием имеются какие-либо проблемы, рядом будет нарисован желтый восклицательный знак.
Ноутбук не видит проектор на Windows 7
Подключение проектора – задача не самая сложная, однако если вы никогда этого не делали, то некоторые моменты настройки могут показаться непонятными. Но если разобраться, как подключить проектор к ноутбуку одним из доступных способов, никаких проблем не возникнет.
Подключение проектора к компьютеру или ноутбуку
Проектор – незаменимое устройство, когда речь заходит о проведении различных презентаций.
С его помощью можно большой аудитории продемонстрировать изображения и слайды, сохраненные на компьютере.
Но перед запуском презентации необходимо подключить проектор к ноутбуку или компьютеру и правильно настроить оборудование.
Соединение устройств
Обычно соединение проектора и компьютера производится с помощью кабеля VGA или HDMI. Иногда, правда, приходится пользоваться переходниками – например, вы подключили видеокарту к компьютеру, а на ней есть только DVI-выход.
Важно! Сначала протяните кабель между компьютером и проектором. Только после этого можно включать оба устройства в сеть
Вывод изображения
Самый простой способ – использовать проекционное оборудование в качестве основного монитора. Тогда вам не потребуется производить никакую дополнительную настройку, при условии, что разрешение будет корректным.
Если сигнал и проектор имеют разное разрешение, то изображение будет выводиться в искаженном виде. Особенно это заметно в тексте: буквы становятся неровными и неразборчивыми.
Если вы столкнулись с такой проблемой, придется подключить основной монитор и настраивать параметры вывода изображения в свойствах экрана.
Дополнительный монитор
Итак, вы одновременно подключили к видеокарте монитор и проекционное оборудование. Теперь вам необходимо настроить порядок вывода изображения. Для этого:
- Щелкните правой кнопкой на рабочем столе и выберите «Разрешение экрана» (Windows 7, 8 и 8.1).
- Найдите строку «Несколько экранов» или «Дисплей». Раскройте её и выберите подключенный проектор. Нажмите кнопку «Применить».Если вы используете Windows XP, порядок настройки будет немного отличаться.
- Щелкните правой кнопкой на рабочем столе и откройте «Свойства».
- Перейдите на вкладку «Параметры» – здесь должен появиться второй подключенный дисплей.
- Нажмите на второй дисплей и отметьте пункт «Расширить рабочий стол». Нажмите кнопку «Применить».
Использование ноутбука
При проведении презентаций пользователи обычно используют ноутбук, так как его намного проще принести и установить в любом помещении. Подключить проектор к ноутбуку так же просто, как и к компьютеру, однако есть некоторые особенности настройки.
Функциональные клавиши F1….F12 на ноутбуке всегда имеют дополнительные графические обозначения, которые сложно встретить на клавиатуре для стационарного компьютера. На одной из клавиш вы можете заметить изображение монитора и ноутбука.
Нажатие такой функциональной клавиши (например, F8 у ноутбуков ASUS) в сочетании с кнопкой Fn позволяет как раз быстро переключаться между режимами вывода изображения:
- Внешний монитор – картинка выводится на проектор, экран ноутбука отключен.
- Клонирование – одна и та же картина через проектор и на экране ноутбука. Если разрешение разное, то одно изображение будет худшего качества. Исправить это можно в свойствах экрана.
- Внутренний монитор – трансляция идет только на экран ноутбука.
Как вариант, проектор можно подключить к лэптопу по Wi-Fi. Однако моделей, которые поддерживают подобные технологии, не так много, да и обычное соединение с помощью HDMI или VGA кабеля будет куда практичнее.
Кстати, будет удобно, если вы подключите беспроводную мышь – с её помощью управлять презентацией намного проще.
Особенности использования Power Point
Подавляющее большинство презентаций делается и воспроизводится на публике с помощью специальной программы Power Point, которая входит в стандартный пакет офисных приложений Microsoft Office.
По долгу службы или учебной необходимости с этой программой сталкивался каждый, но вот правильно ей пользоваться умеют лишь единицы.
Параметры выбора
Давайте для начала узнаем, какие бывают видеопроекторы с Wi-Fi. Начнем с типов на основе проекционных технологий:
- LCD. Самые дешевые проекторы, с низкими характеристиками. Если смотреть издалека, возможно, вы не увидите недостатков. Но вблизи «картинка» будет рассыпаться из-за низкой контрастности изображения. Полноценно использовать можно лишь в полной темноте. Для непритязательного зрителя такой вариант вполне подойдет. Однако, для презентаций такой проектор лучше не покупать.
- 3 LCD. Отличаются хорошей цветопередачей и качественным изображением. Высокая контрастность, яркость, натуральность цвета, надежность – это все про технологию 3 LCD. Хороший выбор для организации домашнего кинотеатра и проведения презентаций.
- DLP. Широко используется в современных проекторах, более доступна, чем 3 LCD. Основные недостатки – «радужный эффект», проблемы с отображением серых оттенков. Если для пользователя важны яркие цвета, точная цветопередача, то лучше выбрать проектор, работающий на основе 3 LCD.
- LCoS. Технология на порядок опережает 3 LCD и DLP по нескольким пунктам – мощность, максимально доступное разрешение, более глубокий черный, высокая контрастность, отсутствие мерцания и «эффекта радуги». Чаще всего используется на устройствах высшего уровня качества в профессиональной сфере применения.
Размеры
Еще один показатель, который важен некоторым пользователям:
- Карманный проектор. Тут все ясно из названия. Не отличаются хорошими характеристиками, но часто имеют встроенный аккумулятор, что удобно в деловых поездках.
- Портативный видеопроектор. К этому виду относится большинство устройств этой категории.
- Стационарный проектор. В основном, это профессиональное оборудование.
Дополнительно
Еще несколько параметров, которые желательно учитывать при выборе:
- Отношение проекционного расстояния к ширине проекции;
- Размер проекции;
- Разрешение;
- Соотношение сторон;
- Световой поток;
- Контрастность;
- Срок службы лампы;
- Поддержка 3D.
Обзор проекторов для домашнего пользования можно посмотреть тут:
Шаг №12: Сохранение и перезагрузка
Последние действия – сохранить в настройках все произведенные манипуляции, которые осуществлялись в онлайн-меню. Затем следует перезагрузить маршрутизатор. Это можно сделать аппаратно: на корпусе предусмотрена кнопочка для включения/выключения прибора, называется она соответственно on/off.
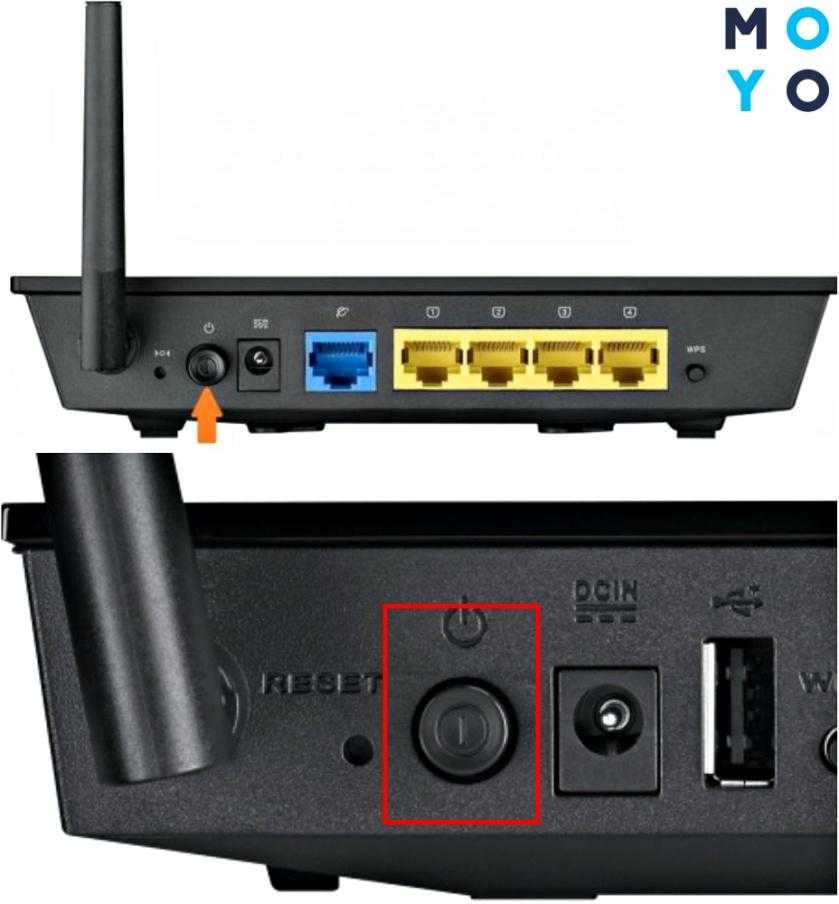
После всех этих действий роутер можно использовать как коммутатор: хаб или свитч.
Кратенько, что нужно знать и сделать, чтобы маршрутизатор заработал, как свитч:
например, 192.168.0.1
Имя пользователя и пароль стандартный admin/admin Изменить IP-адрес например, с 192.168.0.1 на 192.168.0.2 Сервер DHCP, DNS отключить Опция firewall отключить Использовать как шлюз или свитч включить (если есть) Перенаправления портов удалить все Режим Точка доступа включить (если есть)
Wi-Fi Direct
Если Вы хотите использовать Wi-Fi Direct, Вы можете сделать это прямо в Android. Эти шаги могут незначительно отличаться в зависимости от Вашей версии Android и производителя Вашего устройства.
Вам нужен проектор, который поддерживает Wi-Fi Direct и позволяет транслировать экран с помощью этого метода.
Для начала панель уведомлений, а затем нажмите значок шестеренки, чтобы открыть меню «Настройки» в Android. Кроме того, Вы можете получить доступ к меню «Настройки» из списка приложений.
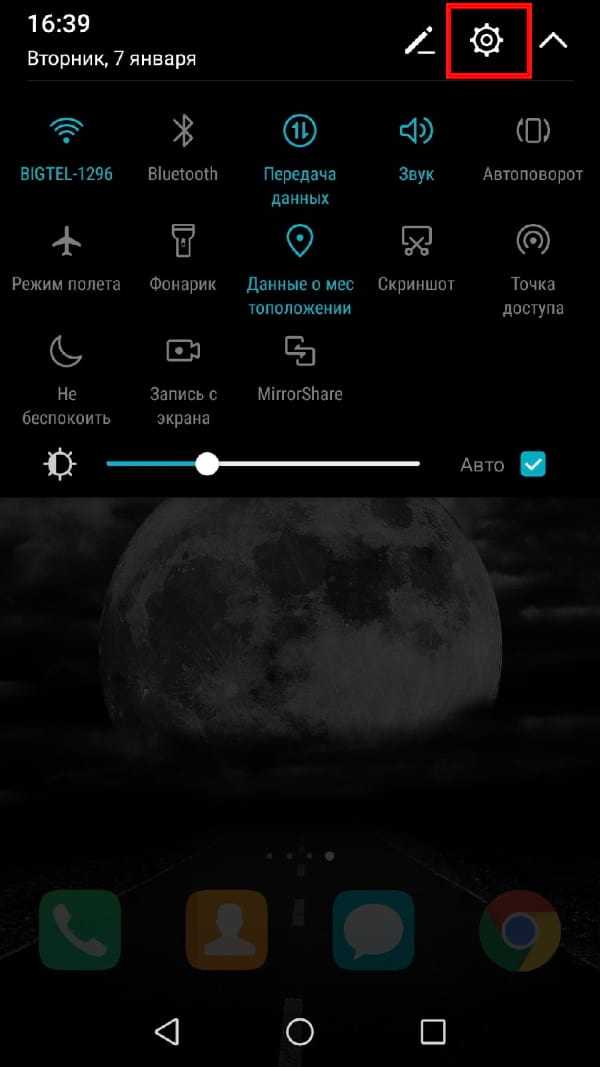
В данной статье используется смартфон Honor 8 Lite под управлением Android 8 (EMUI 8). На других устройствах шаги должны примерно совпадать.
Нажмите на пункт «Беспроводные сети».
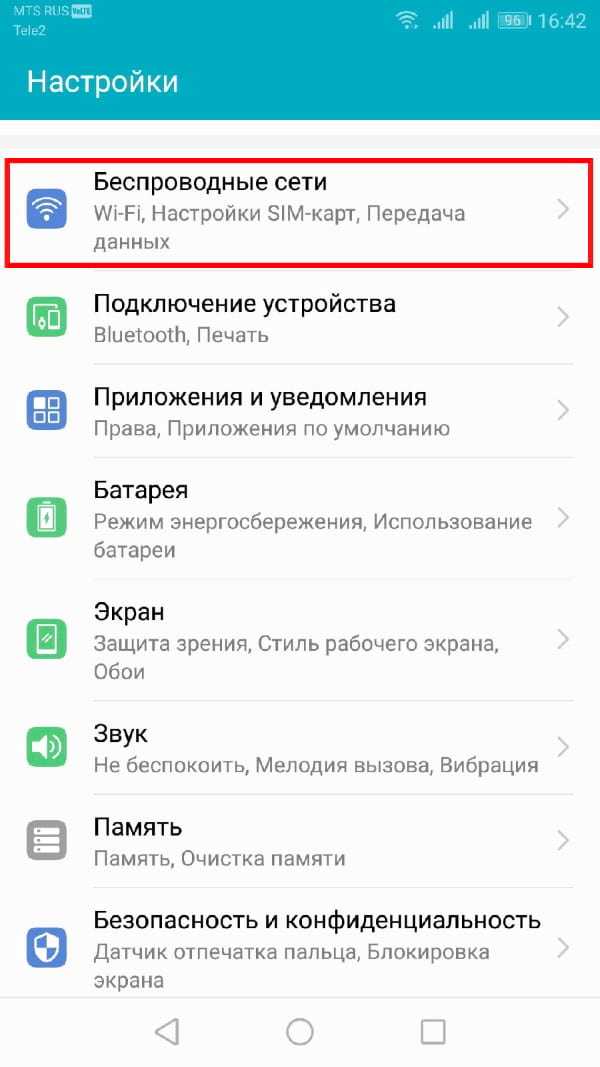
Нажмите «Wi-Fi» для доступа к меню Wi-Fi.
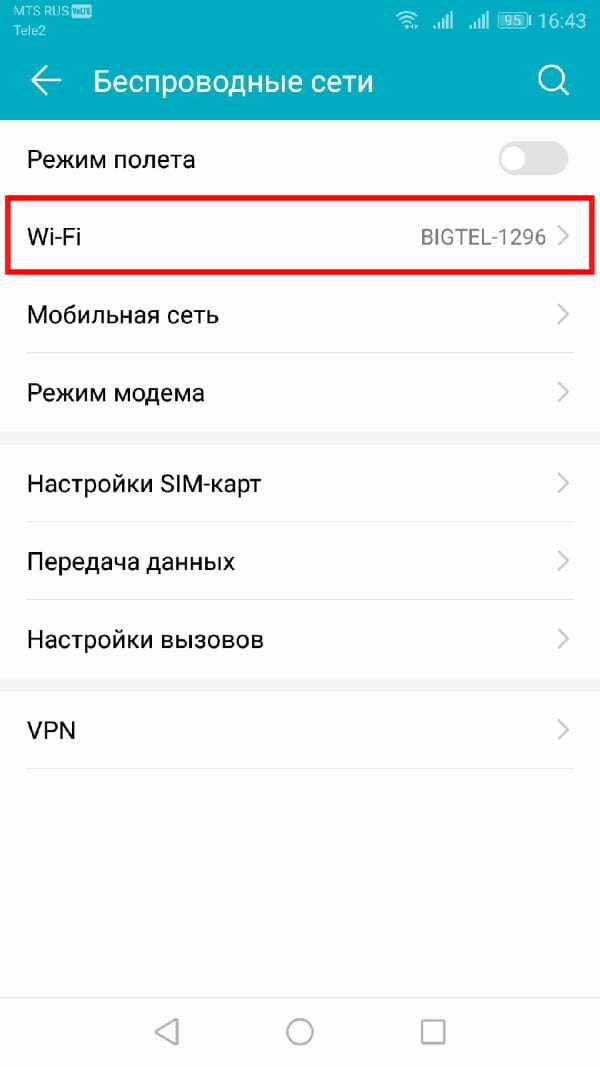
В меню Wi-Fi убедитесь, что настройка включена, а затем нажмите «Wi-Fi Direct». На других устройствах Android Вам, возможно, придется сначала нажать «Дополнительно» или «Настройки Wi-Fi» в этом меню, и затем нажмите «Wi-Fi Direct» для доступа к этому меню.

Устройство автоматически выполнит поиск доступных устройств Wi-Fi Direct. Если он обнаружит Ваш проектор, нажмите на опцию для подключения, а затем следуйте инструкциям.
Как подключить телефон к проектору с помощью беспроводных технологий
Подключение к проектору с помощью беспроводных технологий напрямую зависит от возможностей мобильного устройства. Некоторые модели можно соединить через простой Wi-Fi модуль, в то время как остальные получиться подключить только посредством специальных переходников или технологий.
Как подключить смартфон через Chromesat
Самым очевидным способом подключение телефона Андроид к проектирующему устройству считается использование ChromeCast. Главное требование – поддержка технологии со стороны проектора.
Когда chromecast соединиться с портом HDMI на проектирующем приборе, пользователь сможет передавать картинку с мобильного девайса с помощью беспроводного канала. В это время все содержимое будет отображаться на проекторе. Чтобы улучшить качество изображения, потребуется зайти в настройки телефона и отключить энергосберегающий режим.
Как соединить телефон с проектором с помощью описываемой технологии:
- Подключить Chromecast проектора.
- Открыть программу «Google Home».
- Пролистать в нижнюю часть экрана и отыскать раздел с другими устройствами Googlecast.
- Выбрать найденный прибор.
- Далее нужно нажать на трансляцию экрана.
- На следующем этапе система может отобразить сообщение, в котором будет идти речь о неправильной оптимизации смартфона. В любом случае рекомендуется кликнуть на трансляцию экрана.
В случае успешного подключения на экране проектирующего прибора появиться изображение с девайса.
Как подключиться к проектору с телефона через Miracast
Практически все современные проекторы и мобильные телефоны оснащены технологией Miracast. Некоторые проектирующие модели ограничены в технологических возможностях. В таком случае можно воспользоваться специальным адаптером. Проводной узел будет напрямую подключаться к HDMI-порту на приборе. Инструкция по подключению выглядит таким же образом, как и с технологией chromecast – подключить адаптер и отыскать устройство.
Если в проекторе miracast имеется, то провести подключение будет гораздо проще. Для этого на обоих устройствах необходимо активировать технологию и осуществить поиск. После сопряжения картинка с телефона автоматически отобразится в приборе.
Как подключиться к проектору с телефона с помощью Wi-Fi Direct
Wi-Fi Direct – одна из технологий, которая позволяет подключить современный смартфон на базе Android к любому устройству. Стоит заметить, что методика подключения не будет заметно отличаться от версии операционной системы и марки смартфона. Главное, чтобы проектирующее устройство имело возможность подключения через рассматриваемую технологию. Какие действия потребуется воспроизвести:
- В мобильном девайсе активировать панель уведомлений.
- Кликнуть на изображение шестеренки для перехода в меню настроек.
- Отыскать раздел с беспроводными сетями.
- Нажать на вкладку с беспроводным модулем Wi-Fi.
- Далее понадобится нажать на блок с дополнительными параметрами модуля и выбрать в нем «Wi-Fi Direct».
- В проекторе также нужно активировать описываемую технологию.
- На последнем этапе система автоматически отыщет доступные приборы с «Wi-Fi Direct». После поиска выбрать проектор и нажать на кнопку подтверждения.
Как провести подключение через WI-FI модуль
В случае этого подключения передача данных будет осуществляться через DLNA-протокол. Прибор же будет выступать в качестве передатчик, а запускать его работу получиться через смартфон. Однако для начала потребуется обзавестись специальным программным обеспечением (если оно отсутствует по умолчанию). Что нужно сделать:
- Перейти в настройки проектирующего устройства.
- Указать беспроводной модуль в качестве источника сигнала.
- Далее нужно соединить девайс с созданной сетью. Для этого ввести название и пароль, которые указаны в проекторе.
- Зайти в настройки смартфона и отыскать раздел экрана.
- Кликнуть на вкладку с беспроводным проецированием.
Подключение контроллера управления
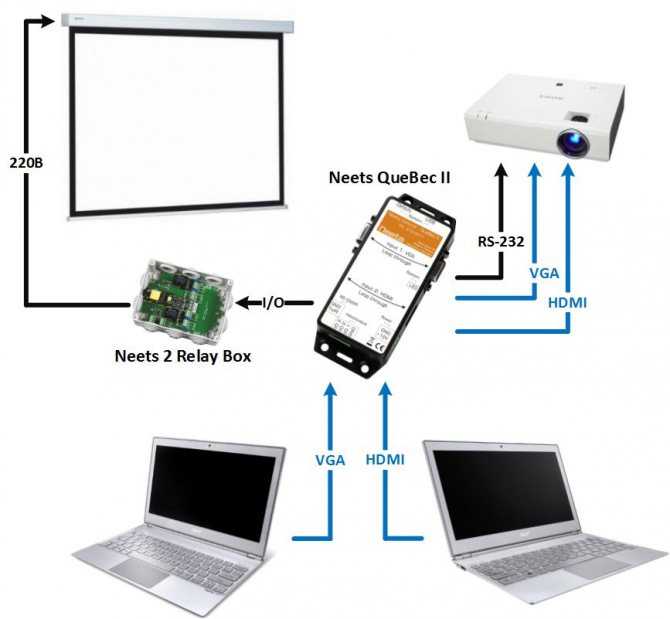
Схема подключения Neets QueBec II
Контроллер управления QueBec необходимо подключить в разрыв между ноутбуком и проектором. Стоит отметить, что производитель выпускает две версии устройства: QueBec II и QueBec III. Отличаются они только тем, что у второй версии по одному сквозному разъему VGA и HDMI, а у третьей – два HDMI. Мы рассмотрим работу второй версии.
Чтоб обеспечить автоматические включение и выключение проектора, мы подключаем его к QueBec II витой парой к порту RS-232. Конечно, можно использовать ИК сигнал, но он накладывает определенные трудности, связанные с покупкой ИК-излучателя и ИК-лёнера для считывания ИК-кодов с родного пульта проектора.
Для управления моторизованным проекционным экраном нам нужен двойной блок реле 220В, а именно Neets 2 Relay Box. Производитель рекомендует его использовать для экранов шириной до 2,5 метров. Согласно инструкции подключаем его к QueBec II, а к нему непосредственно моторизованный проекционный экран.
Приведем пример настройки одного из комплектов, который можно купить по этой ссылке, который состоит из:
- Проектора
- Проекционного экрана с электроприводом
- Потолочного крепления
- Контроллера управления Neets QueBec II с блоком реле Neets 2 Relay Box
Возможные проблемы и их решение
Подключение проектора к стационарному ПК или ноутбуку редко вызывает проблемы. Но иногда все же могут возникать ошибки или неполадки:
- При включении проектора с компьютера изображение нечеткое, расплывается, или есть сообщение об отсутствии сигнала. Обычно проблема заключается в разнице разрешений между двумя устройствами. Чтобы исправить ошибку, нужно узнать, какой режим отображения является максимальным для проецирующего прибора. После этого требуется зайти в соответствующие настройки в компьютере и выставить нужное значение.
- При подключении ноутбук не видит проектор и не отображает его в списке. В первую очередь необходимо проверить провода и убедиться, что они нигде не отходят, особенно часто такое случается с кабелями VGA. После этого следует перезагрузиться, система при включении должна просканировать доступные устройства и обнаружить внешнюю технику.
- Соединение выполнено по всем правилам, но переключить экран ноутбука на проектор все равно не удается. Проблема может заключаться в отсутствии драйверов, особенно часто неполадка возникает при беспроводном типе связи. В таком случае нужно зайти на портал производителя и загрузить оттуда утилиту для управления проектором с компьютера для своей операционной системы. После установки драйверов технику также следует перезагрузить.
- Подключить устройство получилось успешно, однако вывести видео на проектор с ноутбука не удается. В некоторых случаях виновата в этом не периферийная техника, а основное оборудование. Графический процессор слабой модели может просто не справляться со всеми возложенными на него задачами. В этом случае подключить внешнюю технику стоит к стационарному ПК с большими показателями мощности.
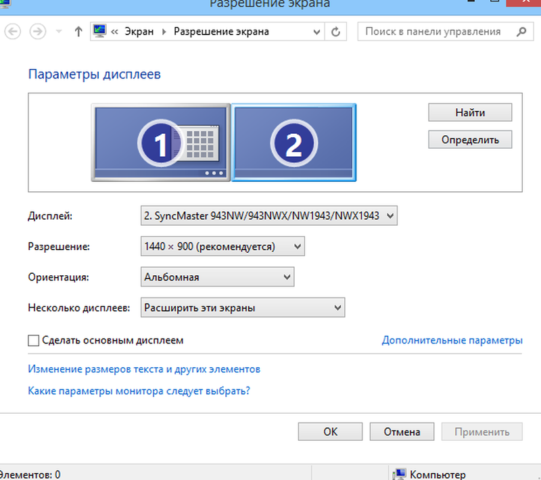 Настройку разрешения при проблемах с изображением проводят там же, где подключают второй монитор
Настройку разрешения при проблемах с изображением проводят там же, где подключают второй монитор
В исключительных случаях начать работу с проектором и ноутбуком не получается, несмотря на все действия по устранению проблем. Если способы исправления ошибок не работают, возможно, дело заключается в неисправных проводах. Версию легко проверить, нужно просто использовать кабели на других устройствах и посмотреть, сохранится ли неисправность. Если удастся выяснить, что ошибка появляется из-за плохих проводов, их останется только заменить, это несложно, тем более что стоят они недорого.
Иногда причиной неполадок становится неисправный проектор с заводским браком. Проверять его работоспособность нужно через сервисный центр. Если оборудование новое и еще находится на гарантии, ремонт будет проведен бесплатно. А вот самостоятельно вскрывать устройство не рекомендуется, велик риск окончательно его сломать.


















































