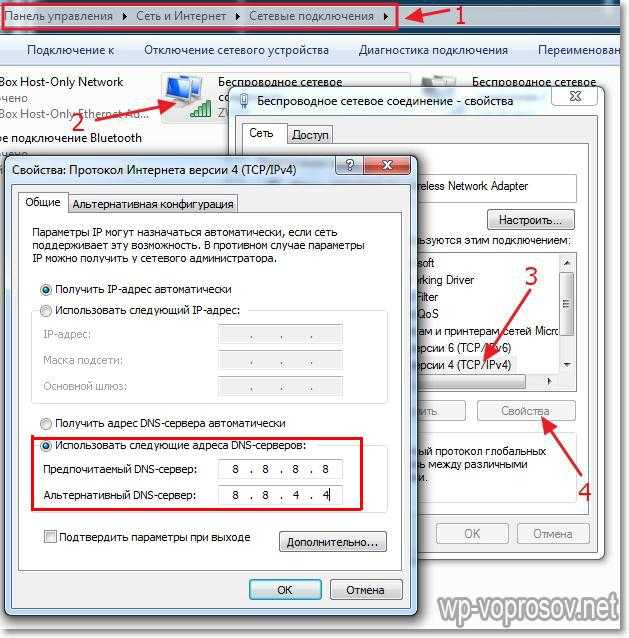Перезагрузка маршрутизатора и проверка соединения кабеля
При проводном интернет-соединении пользователям следует проверить подключенные кабели. А именно, необходимо проверить, в какие конкретно разъемы они вставлены. В современных Wi-Fi-маршрутизаторах порты, которые предназначены для кабеля, предоставленного непосредственно интернет-провайдером, находятся на некотором удалении от остальных разъемов того же типа. Как видно на рисунке ниже, они выделены специальным (синим) цветом, а в некоторых моделях подписаны.

Следует внимательно проверить правильность соединения: кабель от провайдера требуется подключить в специально отведенный слот, а кабель, ведущий к компьютеру, в отдельный. После этого необходимо в обязательном порядке перезагрузить маршрутизатор.
Процесс перезагрузки также имеет свои тонкости. Для корректного осуществления данной процедуры необходимо выполнить следующие действия:
- Найти кнопку, которая подписана как «On/Off», в некоторых случаях это «Power», которая расположена на задней стороне девайса. Нажать на нее.
- Подождать, пока устройство полностью отключится.
- После отключения роутера необходимо подождать примерно пятнадцать секунд и повторить нажатие на клавишу «On/Off».
- Устройство включится, и изменения вступят в силу.
В моделях без кнопки отключения питания для перезагрузки достаточно просто отключить аппарат из сети, а затем подключить обратно. Далее следует проверить, отображается ли роутер в компьютере.
Подключение кабеля в другой разъем роутера
Если на компьютере не отображается маршрутизатор, то проблема может быть и в другом. Дело в том, что причиной неполадки может быть неисправный по разным причинам разъем LAN-кабеля.
Большинство современных маршрутизаторов комплектуются сразу несколькими подобными портами, зачастую их не менее четырех, поэтому можно подключить кабель в другое исправное гнездо.

Необходимо подключить кабель, который соединяет роутер с компьютером, в другое гнездо. Продолжать это следует до тех пор, пока пользователь не увидит загоревшийся LAN-индикатор, который является свидетельством успешного коннекта.
Способы создания
Вариантов установки немало. Всё-таки седьмая и последующие версии ОС обладают массой разнообразных настроек, позволяющих адаптировать их под самые популярные требования.
На каком способе остановиться, конечно, каждый решает сам. Пользователь исходит из своих запросов и возможностей. Также многое зависит от версии обновления и установленного софта. Эти факторы тоже могут влиять на выбор варианта. Но в любом случае какой-либо из нижеперечисленных способов для вас подойдёт.
Подключение устройства
Для эксплуатации устройства первым делом нужно подключить его к электросети. Для этого можно воспользоваться блоком питания, идущим в комплекте, подключив его в соответствующий порт на задней стороне роутера.
Далее нужно выбрать место для установки устройства. Его можно как просто поставить на какую-либо поверхность, так и повесить на стену, используя для крепления два самореза, на которые благодаря специальным пазам на корпусе можно установить роутер.
Подключение к сети интернет может происходить двумя путями.
Подключение через DSL
Этот вид подключения использует телефонную линию. Перед подключением роутера нужно установить на телефонный кабель устройство разделяющее сигнал – сплиттер. Это устройство создано для разделения сигнала на модемную и телефонную линию. Для этого на корпусе сплиттера с одной стороны есть вход “LINE”, в который подключается телефонный кабель, идущий от провайдера.
С другой стороны, находятся два выхода:
- PHONE – от него подключается телефон;
- MODEM – от него подключается модем.
Благодаря такому разделению сигнала можно находиться в интернете, не занимая телефонную линию.

Вся коммутация происходит через четырёхжильную витую пару с разъёмом RG-11. Этим кабелем нужно соединить выход “MODEM” на сплиттере и вход “DSL” на роутере, отмеченный серым цветом.
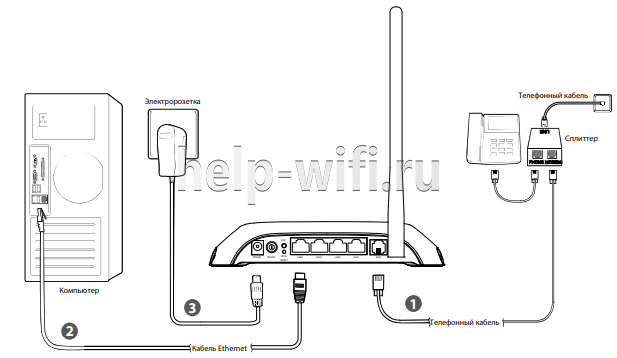
Подключение через FTTx
Это более современный вид подключения, использующий восьмижильную витую пару и разъём RG-45. Не к каждому ADSL-роутеру можно подключиться по FTTx, но у D-link DSL 2640U есть такая возможность. Для этого нужно воспользоваться любым LAN портом, подключив в него кабель, идущий от провайдера.
Почему может не работать Интернет после подключения
Первопричины, по которым может не получиться проводное подключение, разные. Поэтому, чтобы устранить любую из них, понадобится выполнить ряд определенных действий:
- Не обнаруживается подключение к кабелю. Для этого следует понять, подключен ли проводник к необходимому разъему.
- Появляется крест красного цвета на панели задач, свидетельствующий о неисправном кабеле, сетевой карте или LAN-порте устройства. Если сложности заключаются не в проводнике, то следует убедиться в подключении компьютера к сети. Если все в норме, то потребуется отремонтировать сетевую карту.
- Мигающий индикатор, отсутствие работы сети. В таком случае необходима установка либо переустановка драйвера.
- Новый драйвер установлен, а соединение не произошло. Следует перейти в панель управления, «Центр управления сетью». У онлайн-подключения с надписью: «Отключено», нажать на кнопку включения.
- Роутер неисправен. Если проводник не подключен к компьютеру напрямую, а через маршрутизатор, то неполадка может быть связана с тем, что у маршрутизатора сбились настройки. В такой ситуации необходимо проверить этот момент и подключить сетевой кабель прямо к ПК.
- Соединение отсутствует. Если все перечисленные выше пункты были сделаны правильно, но неисправность осталась, то, возможно, причина в завершении оплаченного провайдеру периода. Следует обратиться в техподдержку провайдера и проверить состояние баланса. Оплатить счет, при необходимости, и подключить Интернет заново.
- Подключение не состоялось из-за действия вирусов. Необходимо сделать проверку всей системы антивирусом, удалить ненужные файлы и, при необходимости, переустановить операционную систему.
В случае с отсутствием подключения к сети требуется подробное объяснение и пошаговое руководство. Итак, если «горит» восклицательный знак у сетевого значка интернета, значит, доступа к сети нет. В таком случае требуется выполнить следующие действия:
- Нажать на клавиатуре Win + R (Win — значок Windows).
- В открывшемся поисковике вставить команду: ncpa.cpl.
- В окне с сетевыми подключениями выбрать «Свойства».
- Затем найти «Подключение по локальной сети» или «Ethernet».
- Далее открыть строку IP и нажать на ее «Свойства».
- Поставить на автоматическое получение адреса сервера и сохранить настройки.
Если эти действия не помогли, то можно проверить настройки роутера. Для этого необходимо зайти в интерфейс провайдера, ввести логин и пароль, войти в соответствующую вкладку.
Если после подключения на сетевом значке «горит» красный крест, это значит, что требуется проверить кабельное состояние, плотную вставку кабеля к LAN-порту и проверить включение сетевого адаптера. В первом случае, внешне кабель может иметь целую структуру, но из-за сильных перегибов медные жилы внутри могут быть перебитыми. Поэтому проводник стоит заменить. Во втором случае, из-за того, что могут быть видны небольшие отклонения во время изготовления разъемов портов, не всегда кабель вставляется в порт. Идеально при подсоединении слышать щелчок и видеть загоревшийся светодиод. В случае брака, соединения не будет. В третьем случае, чтобы проверить сетевой адаптер, необходимо зайти в сетевое подключение и с помощью правой кнопки мышки открыть вкладку. Далее нажать на значок «Включить».
Через диспетчер устройств, который можно открыть командой в поисковике devmgmt.msc, необходимо найти вкладку «Сетевые адаптеры» и попробовать нажать на «Отключить устройство», выбрав соответствующий маршрутизатор.
Вариант 5
Устройство не подключается к Wi-Fi сети.
Если во время подключения клиента к Wi-Fi устройство не видит беспроводную сеть, но к другим без проблем подключается, то как правило решение проблемы кроется в настройках роутера. Посмотрите на верхнюю панель роутера в область индикаторов и отыщите светодиод, информирующий о статусе активации Wi-Fi модуля в роутере. Индикатор расположен возле антенны с радиоволнами и если модуль включен, то светодиод будет мигать или постоянно светиться.
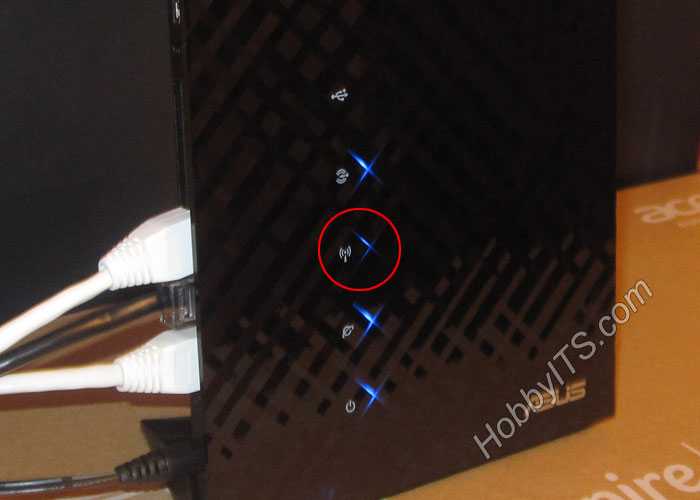
Если индикатор не светиться, то это говорит о том, что модуль деактивирован. Чтобы включить или выключить Wi-Fi модуль в роутере, можно воспользоваться специальной кнопкой расположенной на корпусе сетевого устройства, если конечно производители предусмотрели такую возможность.

А вот если кнопки нет, то следует зайти в интерфейс роутера и перейти в раздел отвечающий за беспроводное подключение (Wireless). Как правило, для входа в интерфейс маршрутизатора нужно прописать в строке браузера шлюз 192.168.1.1 или 192.168.0.1 и авторизоваться.
Вот так включить Wi-Fi модуль можно в роутере TP-Link:
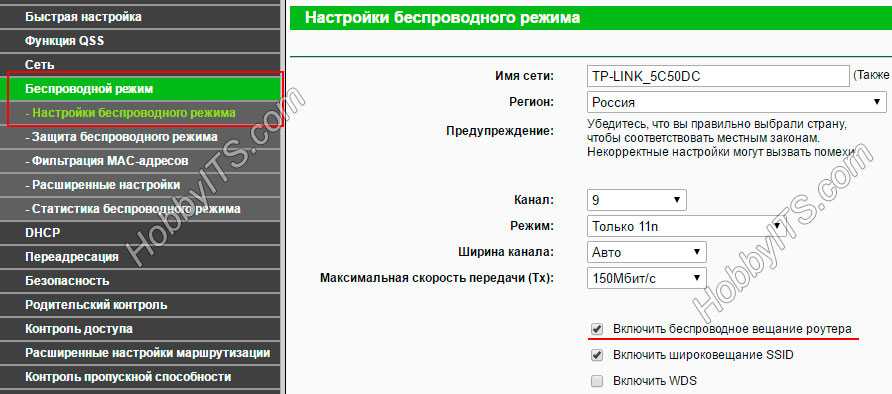
А вот так активация выполняется в роутере ASUS:

Иногда не удается подключиться к Wi-Fi сети из-за присвоенного радиоканала. Очень часто пользователи этой функции присваивают автоматический режим. Попробуйте изменить, например, на 1-ой или 6-ой. К слову, это не пересекающиеся каналы. Если после изменения радиоканала устройство (планшет, смартфон) найдет сеть, то скорее всего они используют разный регион. В одной из публикаций, я уже говорил, что для каждого региона присвоено определенное количество каналов. Для США — 11; Европы и России — 13; Японии — 14.
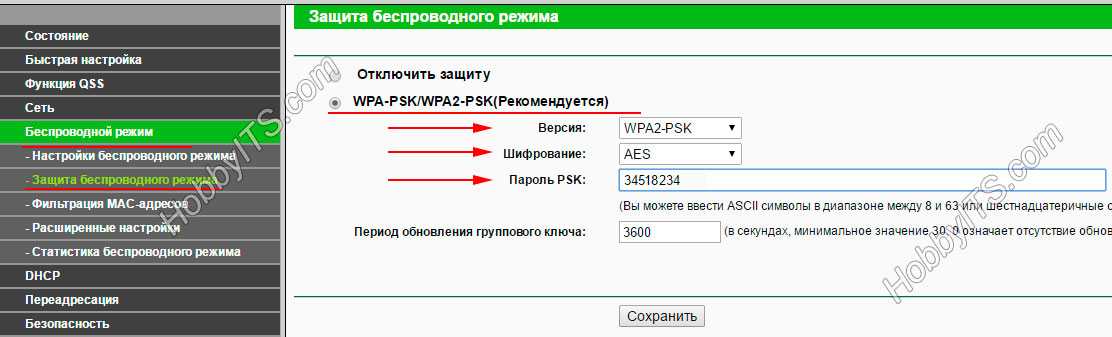
Так же бывает, что во время подключения к сети Wi-Fi устройство выкидывает, сопровождая сообщением, о том, что введен неправильный пароль. В этом случае можно поочередно сделать следующее:
- Поставить для стандарта WPA2-PSK тип шифрования AES;
- Прописать пароль, состоящий из одних цифр (не менее 8 символов);
- Изменить стандарт WPA2-PSK на WPA-PSK.
Далее рассмотрим еще несколько распространенных проблем связанных уже с доступом в глобальную сеть.
Связанные темыRelated topics
ПК не реагирует на подключение LAN кабеля “Нет доступных подключений”
Подключаем кабель к маршрутизатору и компьютеру, в сетевой разъем, а реакции никакой. Статус подключения (на панели уведомлений), компьютер с красным крестиком “Нет доступных подключений”, который отображается когда сетевой кабель не подключен, никак не меняется после подключения кабеля.
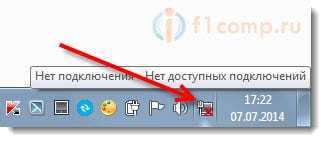 Может быть проблема как в роутере, так и в кабеле, или компьютере. Точнее, в сетевой карте, которая как правило интегрирована в материнскую плату. Это выяснить очень просто: достаточно подключить к компьютеру кабель от интерне-провайдера, не через роутер. Если реакция на подключение есть, то с сетевой картой скорее всего все нормально. Или подключить к роутеру, этим же кабелем другой компьютер. Таким способом, мы узнаем в чем проблема.
Может быть проблема как в роутере, так и в кабеле, или компьютере. Точнее, в сетевой карте, которая как правило интегрирована в материнскую плату. Это выяснить очень просто: достаточно подключить к компьютеру кабель от интерне-провайдера, не через роутер. Если реакция на подключение есть, то с сетевой картой скорее всего все нормально. Или подключить к роутеру, этим же кабелем другой компьютер. Таким способом, мы узнаем в чем проблема.
Если компьютер не реагирует ни на одно подключение кабеля (из разных источников), то возможно, что проблема в сетевой карте. Можно купить и поставить новую, стоят они не дорого. Так же, зайдите в диспетчер устройств, и посмотрите, есть ли там сетевая карта.
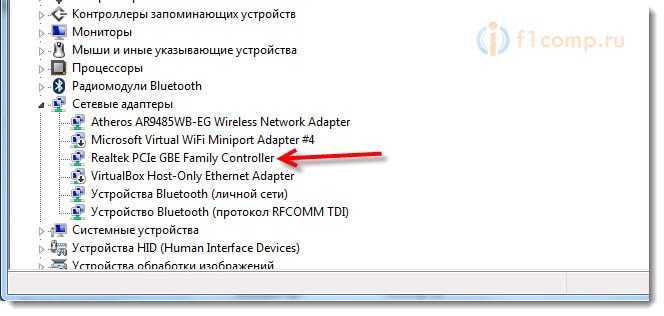 У вас она может называться иначе. Если возле нее есть восклицательный знак, значит она работает неправильно. Попробуйте переустановить драйвер. Только нужно скачивать с сайта производителя и запускать установку вручную, а не через диспетчер задач.
У вас она может называться иначе. Если возле нее есть восклицательный знак, значит она работает неправильно. Попробуйте переустановить драйвер. Только нужно скачивать с сайта производителя и запускать установку вручную, а не через диспетчер задач.
Может быть и такое, что на роутере не работает LAN разъем. Он так же может сгореть. Попробуйте подключить кабель во все 4 LAN разъема (как правило, на маршрутизаторе 4 LAN).
Если вы подключили к роутеру по сетевому кабелю несколько устройств, и ни на одном интернет не заработал, то очевидно, что проблема именно в роутере. При условии, что кабель рабочий, проверенный. Возможно, что-то в настройках. Попробуйте сделать сброс настроек, и настроить маршрутизатор заново.
Главное, это выяснить в чем причина.
Может быть еще такое, что отключено Подключение по локальной сети. Нужно проверить.
Зайдите в Панель управления\Сеть и Интернет\Сетевые подключения, нажмите правой кнопкой мыши на Подключение по локальной сети и выберите Включить (если оно отключено).
 После этих действий, интернет должен заработать.
После этих действий, интернет должен заработать.