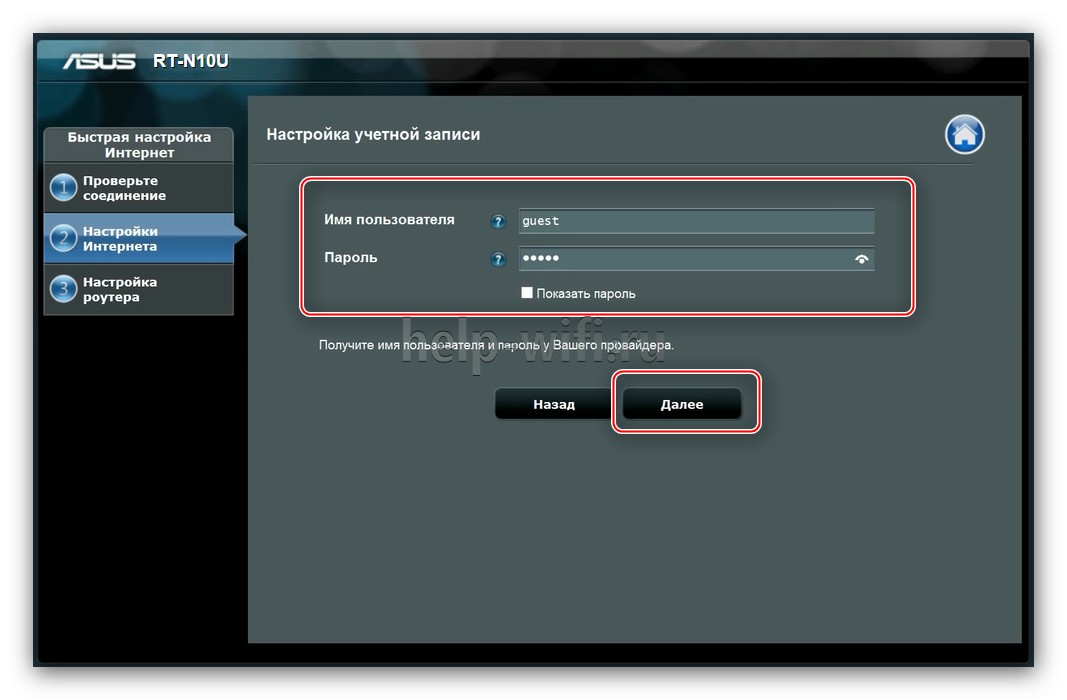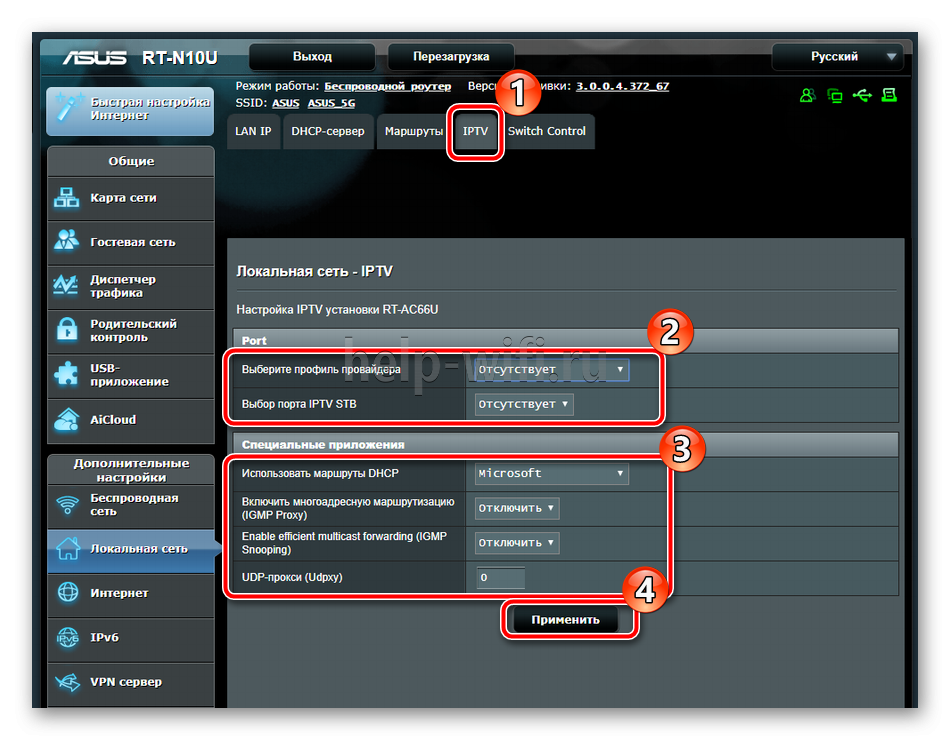Описание роутера ASUS RT-G32: внешний вид, характеристики
Маршрутизаторы по способу передачи данных бывают:
- проводные, где для подключения устройств требуется Ethernet кабель;
- беспроводные, где подключение устройств реализуется либо по Ethernet кабелю, либо при помощи технологии Wi-Fi.
ASUS RT-G32 относится к категории беспроводных маршрутизаторов, имеет дополнительные функции безопасности и поддерживает возможность создания защищённого Wi-Fi подключения простым нажатием одной кнопки. В комплекте с роутером поставляются: блок питания, Ethernet кабель, краткая инструкция, гарантийный талон, диск с программным обеспеченьем и полным руководством.
Список входящих в комплект изделий: блок питания, маршрутизатор, диск с материалами, инструкция пользователя, Ethernet кабель, гарантийный талон
Внешний вид
Роутер имеет современный дизайн, позволяющий установить устройство на плоской поверхности или закрепить на стене. Модель ASUS RT-G32 поставляется только в белом цвете.
Логотип компании ASUS расположен на верхней панели маршрутизатора, где также находятся вентиляционные отверстия. На передней панели роутера расположены световые индикаторы питания (PWR), беспроводной сети (WLAN), глобальной сети (WAN) и локальной сети (LAN) в количестве четырёх штук. Задняя часть оснащена антенной, кнопкой запуска защищённого Wi-Fi соединения (WPS), кнопкой сброса до настроек по умолчанию (Reset), разъёмами для подключения сетевых устройств (LAN1-LAN4) и модема (WAN) и разъёмом для блока питания (Power). Нижняя панель имеет ножки из нескользящего материала, наклейку с некоторой информацией, отверстия для вентиляции и монтажные петли, предназначенные для крепления роутера на стену.
Фотогалерея: внешний вид роутера ASUS RT-G32
Характеристики
Основные технические характеристики маршрутизатора связаны с доступными режимами работы в сети и качеством раздачи сигнала. Именно эти характеристики прежде всего определяют возможности и сферу применения роутера.
Маршрутизатор ASUS RT-G32 может работать в трёх режимах:
- беспроводной роутер — основной режим работы каждого маршрутизатора. В этом режиме он распределяет IP-адреса между подключёнными устройствами, открывает доступ к сетевым принтерам и файловым хранилищам;
- режим повторителя — способ, позволяющий усиливать сигнал от основного Wi-Fi устройства;
- режим точки доступа. Принцип работы этого режима заключается в преобразовании проводного сигнала и в беспроводной.
Ключевые параметры и особенности роутера:
- количество внешних антенн: одна;
- размеры: 110х167х33 мм, без учёта высоты антенны;
- вес: 198,2 г;
- диапазон частот: 2,4–2,5 ГГц;
- поддерживаемые протоколы безопасности WLAN: WEP, WPA-PSK, WPA2-PSK и функция SSID;
- управление следующим рядом сетевых протоколов: UPnP, DHCP, DNS Proxy, NTP Client, DDNS, Port Trigger, Virtual Server, Virtual DMZ, VPN Pass-Through;
- контроль и фильтрация сетевого трафика через сетевые экраны: NAT, фильтр IP-адресов и Mac-адресов, фильтр на основе URL;
- доступные режимы работы WLAN: 802.11b, 802.11g, 802.11n;
- быстрая настройка Wi-Fi соединения через WPS;
- скорость беспроводной связи: до 150 Mbps.
Ручная настройка
Если по каким-то причинам вы не можете пройти автоматическую настройку маршрутизатора, настроить подключение к Интернету (и другие опции) можно вручную:
- На главной странице панели управления переходим в пункт WAN. Работать пока будем с первой вкладкой «Internet Connection».
- В главе «Basic Config» выбираем тип подключения (зависит от вашего провайдера). Вводим данные по необходимости (например, для PPPoE это имя пользователя и пароль). Если с этим пунктом возникают трудности, лучше позвонить поставщику услуг, он подскажет, какой тип подключения используется у вас, и при необходимости — нужные данные.
- Пункт «Enable WAN» — «Yes»/«No» (включение или выключение доступа к Интернету, нажимаем «Да»).
- Пункт «Enable NAT». Это система, которая использует один публичный сетевой адрес для предоставления доступа к Интернету для всех устройств с локальным IP адресом. Данный пункт тоже включаем.
- Пункт «Enable UPnP» позволяет использовать несколько девайсов, которые будут работать без централизованного управления через шлюз. UPnP не требует ручной настройки, как это нужно делать с перенаправлением портов. Также включаем этот пункт.
- Дальше следует настроить DNS сервер. Включение этой опции позволяет роутеру автоматически получить сетевой адрес от провайдера. Обычно эта опция актуальна для тех, кто пользуется услугой выделенного IP адреса для создания игровых или веб-серверов.
- «Authentication» — опция используется не всеми поставщиками услуг. Для более подробной информации об этом, свяжитесь со своим провайдером. В случае необходимости заполните поля предоставленными вам данными.
- «Host Name» — это поле заполнять не обязательно, вписываем имя хоста здесь лишь в случае, когда провайдер назначил его для вас.
- «MAC Address» — уникальный адрес устройства (его еще называют физическим адресом). Некоторые провайдеры могут ограничить доступ к Интернету для неизвестных МАС-адресов. При возникновении такое ситуации следует позвонить поставщику услуг и попросить его обновить МАС-адрес.
- Для применения всех настроек рекомендуется перезагрузить роутер.
Мастер настройки Asus RT-N12E
На устройстве, которое мы подключили к нашему маршрутизатору необходимо открыть браузер. Подойдет любой, но я советую стандартный. В браузере, в адресной строке перейдите по адресу 192.168.1.1, или router.asus.com.
Если страница с настройками не открывается, то посмотрите эти статьи:
- Вход в настройки на роутерах Asus (192.168.1.1)
- Не заходит в настройки роутера на 192.168.0.1 или 192.168.1.1
- 192.168.1.1 – вход в систему роутера, логин и пароль admin
Начните с проверки настроек получения IP-адресов в свойствах адаптера на компьютере. Там должно быть автоматическое получение IP.
Мастер настройки открывается только в том случае, когда роутер на заводских настройках. Если он уже был настроен, то появится страница авторизации (запрос логина и пароля)
Можно сделать сброс настроек Asus RT-N12E. Для этого на секунд 10 зажмите и подержите кнопку «Reset», или «WPS/Reset» (со значком, как на скриншоте ниже).
Когда все индикаторы (кроме питания) начнут мигать – кнопку можно отпускать.
Должен появится мастер быстрой настройки (у меня модель RT-N12+, не обращайте внимания). Чтобы начать настройку с помощью мастера быстрой настройки нажмите на кнопку «Настройка вручную». Следуя подробным инструкциям можно полностью настроить свой маршрутизатор. Это как один из вариантов настройки.
Если необходимо, вы можете пропустить мастер настройки (а необходимые параметры задать уже в панели управления), нажав на соответствующую кнопку. Но я все таки советую использовать мастер настройки. Так удобнее и проще. Нажимаем на «Настройка вручную» и продолжаем.
Придумайте и укажите имя пользователя и пароль, который нужно будет в дальнейшем вводит для того, чтобы попасть в настройки роутера. Имя пользователя можно оставить admin, а пароль придумайте свой. Сохраните его.
Asus RT-N12E может работать в трех режимах:
- Беспроводной роутер (стандартный режим).
- Режим повторителя. Для усиления сигнала другой WI-FI сети. Подробнее об этом читайте в статье: настройка роутера Asus в качестве репитера.
- Режим точки доступа.
Выбираем «Беспроводной роутер» и продолжаем.
Дальше идут очень важные настройки – подключение к интернету. Выберите один из двух вариантов:
- Интернет соединение требует имя пользователя и пароль. Когда провайдер выдает логин и пароль, то тип подключения PPPoE, PPTP, или L2TP.
- И когда для подключения к интернету не нужно вводить имя пользователя и пароль. Это тип подключения Динамический IP, или Статический IP.
Тип подключения к интернету можно уточнить у поддержки своего интернет-провайдера. Выберите свой вариант и нажмите «Далее».
Если у вас PPPoE, L2TP, PPTP, то нужно будет указать имя пользователя и пароль (и возможно еще адрес сервера). Все эти данные выдает провайдер.
У меня подключение без логина/пароля, поэтому просто выбираю «Автоматический IP (DHCP)» и нажимаю «Далее». Статический IP очень редко используется.
Дальше нужно настроить Wi-Fi сеть Asus RT-N12E. Желательно поменять имя WI-FI сети и обязательно установить пароль на эту сеть. Пароль рекомендую сразу куда-то записать.
Чтобы завершить установку нажимаем на кнопку «Выполнено».
После чего появится Wi-Fi сеть с новым именем и паролем, к которой нужно заново подключится. Откроется главная страница веб-интерфейса (Карта сети)
Обратите внимание на статус подключения к интернету. Там должно быть «Подключено»
Если Asus RT-N12E не может подключится к интернету, то он будет раздавать Wi-Fi сеть без доступа к интернету. Я уже писал об этой проблеме: роутер Asus не раздает интернет по Wi-Fi сети. Проверьте все параметры в разделе «Интернет». Уточните настройки у провайдера. Возможно, ваш провайдер делает еще привязку по MAC-адресу. И нужно клонировать MAC-адрес, или прописать новый у провайдера.
В разделе «Беспроводная сеть» можно сменить настройки Wi-Fi.
IPTV на Asus RT-N12E можно настроить в разделе «Локальная сеть» – «IPTV». Подробнее в статье: настройка IPTV на роутере ASUS по Wi-Fi, кабелю и через приставку.
Так же на этом роутере можно настроить гостевую Wi-Fi сеть, если необходимо.
Не забывайте оставлять комментарии и задавать вопросы!
2
Сергей
Asus
Советы по настройке беспроводного соединения
- Установите роутер так, чтобы на пути сигнала было как можно меньше стен, мебели и прочих препятствий.
- Избавьтесь от устаревших медленных клиентов в беспроводной сети, чтобы WiFi-адаптеры всех ваших устройств работали в одном стандарте. Или используйте поддерживающий Airtime Fairness роутер.
- Чтобы добиться максимальной полосы пропускания сети Wi-Fi стандарта 802.11n, используйте защиту WPA2 с алгоритмом шифрования AES. Стоит отметить, что маршрутизаторы ASUS при выборе одного из методов проверки подлинности WPA2 не позволяют использовать шифрование TKIP.
-
Если эфир заполнен беспроводными сетями, поможет уменьшение ширины канала. В роутерах ASUS это делается так:
- Следует хотя бы раз в месяц проверять наличие обновлений прошивки роутера, т.к. они привносят улучшения производительности, устранение возможных ошибок, обновление систем безопасности и настроек совместимости с провайдерами, а иногда и совершенно новые функции. Перейти в раздел проверки наличия обновлений прошивки можно кликнув на текущую версию прошивки вверху основного экрана интерфейса. По нажатию соответствующей кнопки роутер сам проверит обновления и при их наличии предложит скачать и установить их.
- Проверьте актуальность драйверов Wi-Fi адаптеров ваших компьютеров. Довольно часто причиной низкой скорости являются ошибки в программном обеспечении.
Базовая настройка при помощи встроенного Мастера
При входе в Панель управления ASUS RT N11P, настройка роутера осуществляется при помощи программного Мастера настройки – это серия окошек с вопросами и непременной кнопкой «Далее».
Рис: Первый шаг – установка логина-пароля Администратора
Внимание – это не пароль от Wi-Fi. Первый этап: защита доступа к управлению маршрутизатором
Настройка роутера ASUS RT N11P предполагает замену аутентификационных данных уже на первом этапе. Предлагается ввести новый логин и пароль. Их следует запомнить навсегда: модемы ASUS славятся надёжностью, и, скорее всего, следующий вход в веб-интерфейс будет произведён спустя многие месяцы после первой настройки. Лучше оставить имя пользователя как есть, а пароль изменить на более изощрённый, подобранный самостоятельно. Допустимы лишь английские буквы и цифры
Первый этап: защита доступа к управлению маршрутизатором. Настройка роутера ASUS RT N11P предполагает замену аутентификационных данных уже на первом этапе. Предлагается ввести новый логин и пароль. Их следует запомнить навсегда: модемы ASUS славятся надёжностью, и, скорее всего, следующий вход в веб-интерфейс будет произведён спустя многие месяцы после первой настройки. Лучше оставить имя пользователя как есть, а пароль изменить на более изощрённый, подобранный самостоятельно. Допустимы лишь английские буквы и цифры.
Для следующего шага потребуются инструкции о том, как подключить модем к интернет-провайдеру. Роутер автоматически определяет наличие сигнала и его тип, плюс – предлагает ввести аутентификационные данные. Стандартных параметров здесь не существует: для Билайн это одни настройки, для Ростелекома – другие. Обычно они записаны в договоре с поставщиком интернета, или опубликованы на его сайте как инструкция.
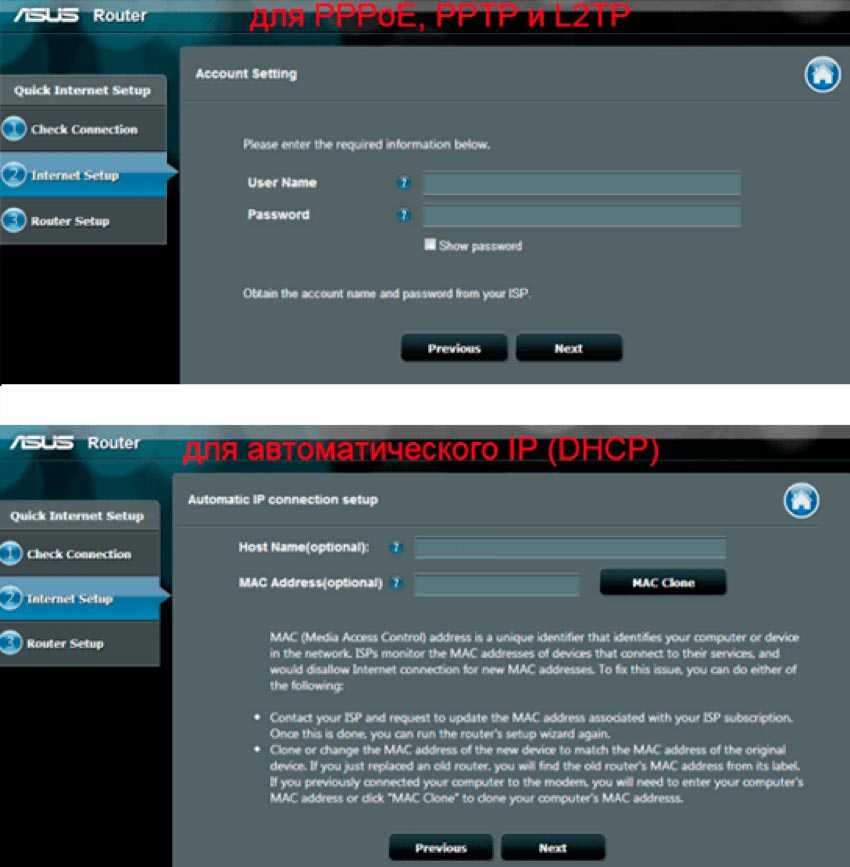 Рис: Ввод аутентификационных данных для подключения к интернету. Эти настройки выдаются провайдером.
Рис: Ввод аутентификационных данных для подключения к интернету. Эти настройки выдаются провайдером.
Во многих случаях потребуется расширенная настройка, но и она сводится к вводу данных для того, чтобы подключить роутер к провайдеру – вопросы на уровне «Да/Нет», протоколы, IP-адреса, данные DNS. Все сведения содержатся в инструкциях и предоставляются технической поддержкой.
Третий этап Мастера подключения роутера ASUS RT N11p – создание и защита беспроводной сети. В поле SSID вводится имя Вай-Фай подключения (может быть произвольным, но лучше использовать аутентичное название, притом латинскими буквами – чтобы по-быстрому отличать вашу сеть от десятка соседских со стандартными именами). Поле «Сетевой ключ» означает обыкновенный пароль для подключения к роутеру ASUS RT N11p гаджетов, поддерживающих Wi-Fi. Его нужно будет вводить при подключении планшетов, смартфонов и других офисно-домашних потребителей интернета.
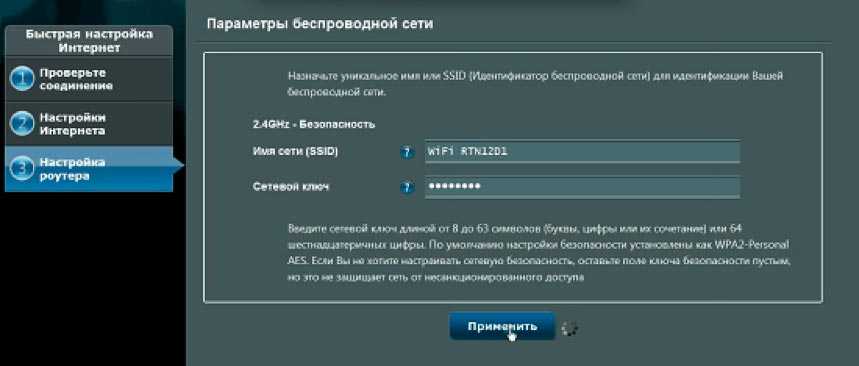 Рис: Создание и защита беспроводной сети.
Рис: Создание и защита беспроводной сети.
После третьего этапа сеть отключится, и нужно подключиться к вновь созданному Wi-Fi заново. Это делается в Центре сетей Windows, в трее около часов (нижняя часть экрана). Сначала – выбрать название только что созданной сети, затем – ввести в появившееся диалоговое окно сетевой ключ (пароль).
Удаленный доступ к роутеру: настройка, подключение
Видео: Как подключить вай фай к телефону и что делать если он не подключается
Галерея
Настройка подключения для роутера ASUS RT-N300
Для того чтобы настроить подключение, необходимо перейти в веб-конфигуратор роутера. Для этого:
- Открывают любой браузер и переходят в его поисковую строку;
- Вводят IP-адрес шлюза. Практически всегда он одни из следующих: 192.16.1.1, 192.168.0.1, 192.168.0.10. Просмотреть это значение можно и на обратной стороне корпуса устройства. Там же находятся и данные для входа в настройки;
- Прописывают данные для входа. По умолчанию это логин: «admin» и пароли: «0000», «1234», «admin», «password»;
- Авторизовываются и попадают на главную страницу настроек маршрутизатора;
- Переходят в раздел WAN и настраивают интернет-соединение для себя.
Последний пункт предполагает указание типа подключения, которое предоставляет оператор, разрешение на получение айпи адреса, логины и пароли для входа, зависящие от типа подключения и многое другое.
Внутреннее размещение
Когда в квартире, доме начинается капитальный ремонт, проводку чаще всего утапливают в стены. Вначале штроборезом, дрелью, перфоратором делают штробы в стене, в которые затем прячут кабели. Проводку в деревянном доме обязательно помещают в защитную гофру – оболочку, которая укроет их от неблагоприятного воздействия, предотвратит повреждение.

На стенах
Случается, что обои уже наклеены, и нарушать их целостность не хочется. Существует вариант устранения торчащих кабелей без серьезных повреждений:
осторожно разрезать обои либо отогнуть их от стены близко к полу;
взять удобный строительный инструмент, проделать аккуратный неглубокий канал в стене;
уложить провода в полученное отверстие;
закрыть канал тонким слоем штукатурки, шпаклевки;
дать раствору высохнуть;
приклеить обои на положенное место.
Если данный способ не подходит, можно действовать без штробления – использовать декоративный короб для проводов. Особенно часто закрывать коробками приходится силовые провода: они имеют большой диаметр, поэтому без повторного ремонта утопить в стену их не получится. Необходимо купить подходящий по цвету, ширине, длине кабель-канал, который послужит дополнительным элементом декора и надежно защитит проводку.

В деревянном доме короб будет способствовать усилению мер пожарной безопасности. Идеален такой вариант и для ванной комнаты, ведь проложить провода под кафелем очень сложно
Важно лишь помнить, что все элементы освещения, электропроводка, кабель-канал должны быть влагозащищенными
Как еще красиво спрятать проводку на стенах? При желании ее можно прикрыть такими элементами отделки:
- дверными наличниками;
- различными молдингами, багетами;
- откосами окон.

На полу
Проводка нередко пробрасывается по полу, и тут скрыть ее даже проще, чем на стене. Во время ремонта при укладке стяжки можно протянуть кабели в гофре, сверху залить их цементом – коммуникации будут надежными, долговечными. Если напольное покрытие уже имеется, его несложно аккуратно снять, проштробить углубления перфоратором, потом утопить в них провода и зацементировать. Под деревянными полами придется укладывать кабели в металлической трубе, предварительно убрав доски.
В магазинах представлен широкий ассортимент плинтусов для пола с отверстием для проводов (с кабель-каналом). Центральная часть такого плинтуса снимается, в нишу укладываются кабели, после съемный элемент возвращается на место. Работать с подобными плинтусами удобно, быстро, отсутствует пыль, грязь, не портится напольный материал.

Порядок укладки проводов под самое популярное покрытие – ламинат – таков:
- снять часть ламелей, под которыми будет проходить кабель, вплоть до строительных лаг (брусков);
- разместить кабели в гофротрубе вдоль или поперек лаг, при необходимости, вырезая в дереве пространство для пересечения проводов;
- вернуть шумоизолирующие прокладки и ламели на прежнее место.
На потолке
Спрятать проводку на потолке тоже можно, при этом способ будет зависеть от разновидности покрытия. В домах и офисах часто применяются натяжные потолки, которые забирают лишнее пространство, зато дают возможность разведения проводов так, как надо пользователям. Для кабелей практически нет препятствий, потому есть возможность вести их по самому короткому пути. Это имеет ряд преимуществ:
- снижение затрат;
- сокращение времени работ;
- уменьшение общего сопротивления контура;
- усиление пожарной безопасности;
- возможность легкой замены проводки.

По правилам пожарной охраны нужно закрывать провода, их пучки гофрированными трубами. Аналогичным образом поступают с проводкой под навесными потолками, нишами или сложными конструкциями из гипсокартона. Лучше всего сцепить коммуникации в единую магистраль, что облегчит ремонт в будущем. Если же потолок бетонный, придется сверлить в нем штробы и укладывать провода подобно тому, как это делается на стенах. Такой метод весьма трудоемкий, практикуется редко.
NPM Hijacking. Встраиваем произвольный код в приложения на Node.js
Знаешь ли ты, сколько интерпретаторов Node.js работает на твоем компе? А сколько в них уяз…
Виды Wi-Fi-адаптеров для ПК

Настройка Asus RT-N10 для Билайн с новой прошивкой
По сути, настройка роутера Asus RT-N10 (Asus RT-N10U) с новой прошивкой ничем не отличается от того, что мы только что рассмотрели. Есть те же «Дополнительные настройки» и «Беспроводная сеть» слева, которые необходимо заполнить тем же самым образом, единственное — несколько отличающееся оформление и дополнительные возможности, которые мы в рамках этой инструкции затрагивать не будем. Таким образом, привожу лишь изображения настроек, а текстовый вариант уже дан выше.
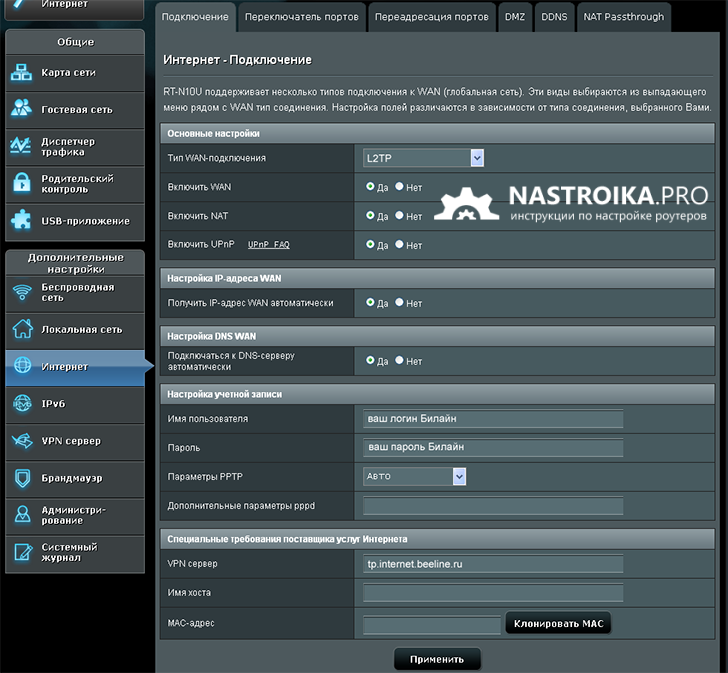
Настройка Asus RT-N10 с новой прошивкой
Индикаторы и разъемы
Несмотря на компактные размеры, роутер имеет 4 LAN порта, 1 WAN и 2 USB 2.0. Все разъемы расположены с торца справа. Там же расположена кнопка сброса предустановленных настроек и выведен разъем для подключения адаптера питания.
Индикация роутера выведена на переднюю панель. Она не яркая, предназначена для информирования работоспособности устройства, наличия питания или физического соединения.
Кнопка WPS, расположенная слева на боковой панели, позволит предоставить доступ работы в сети по беспроводной технологии.
Рейтинг
Радиус действия
9
Цена
8
Надежность
8
Дополнительные опции
8
Удобство и простота настройки
9
Обучающее видео: Настройка Wi-Fi роутера Asus
Ipv6 и ipv4 прокси: разница, преимущества, отличия
Как соединить компьютер с роутером
Создание Интернет-соединения на ASUS RT-N12 D1
Установка параметров роутера RT-N12 D1 по прежнему возможна как через отдельный мастер — пункт «Быстрая настройка Интернет». Он представляет собой инструмент самой базовой конфигурации маршрутизатора. Он очень простой и пошаговый, с неплохим описанием. Поэтому, я скрою его в спойлер.
Первый шаг чисто информативный, он описывает возможности устрйоства. Нажимаем Далее. Если Вы сразу не подключили кабель провайдера в разъем WAN — роутер настойчиво об этом попросит:
Проверяем что он подключен и нажимаем Далее.
Устройство сразу попросит изменить пароль на вход в веб-интерфейс. Вводим новый пароль дважды и нажимаем Далее.
На этом шаге роутер просит указать в каком режиме он будет работать — оставляем по умолчанию вариант «Беспроводной роутер». Нажимаем кнопку Далее.
Теперь роутер просит выбрать тип подключения.
Если Вы не знаете какой у Вас тип — уточните это в техподдержке провайдера. Выбираем нужный тип, нажимаем Далее.
Если Вы выбрали пункт PPPoE, PPTP или L2TP — Вас попросят ввести «Имя пользователя» и «Пароль» на подключение к провайдеру:
Для удобства можно поставить галочку «Показать пароль». Нажимаем кнопку «Далее».
Если Вы выбрали пункт PPTP или L2TP — вас попросят указать еще ряд параметров:
Здесь в большинстве случаев надо в разделе «Используйте следующий IP адрес» поставить галку «Нет», а «Подключаться к DNS-серверу автоматически» — «Да». В поле «VPN сервер» надо ввести адрес сервера провайдера.
Для Билайн — это tp.internet.beeline.ru. Нажимаем Далее.
На этом шаге роутер просит ввести имя беспроводной сети — SSID и в поле «Сетевой ключ» — пароль на WiFi. В качестве имени сети можно использовать любое слово на латинице. В качестве ключа сети можно использовать любой набор символов, длиной не менее 8. Нажимаем кнопку Применить.
Нажимаем Далее.
Мастер закончил свою работу — нажимаем кнопку Завершить.
Создание соединения с Интернет на RT-N12 D1 через отдельное меню веб-интерфейса находится в разделе «Интернет» вкладка «Подключение».
Динамический IP для ТТК-Урал, Ростелеком Удмуртия.
Для создания соединения типа «Динамический IP» (Dynamic IP) Вам надо в списке Тип WAN-подключения выбрать пункт «Автоматический IP», поставить галочки «Включить WAN» — «Да», «Включить NAT» — «Да». Так же, для работы файлообменных программ желательно поставить «Да» на «Включить UPnP».
Остальные параметры можно оставить по-умолчанию.
Если Ваш провайдер применяет привязку по MAC-адресу, то при конфигурации надо «Клонировать MAC» того устройства, с которого Вы выходите в Интернет. Если до этого выходили только с компьютера — просто нажмите соответствующую кнопку.
Нажимаем кнопку Применить.
PPPoE для Ростелеком, ТТК и Дом.ру.
Для настройки Asus RT-N12 D1 для подключения по PPPoE, надо выбрать соответствующий пункт в списке «Тип WAN-подключения». Поставить галочки «Включить WAN» — «Да», «Включить NAT» — «Да», «Включить UPnP» — «Да».
В поле «Имя пользователя» вводим логин, а в поле «Пароль» — пароль для подключения к Интернет, выданный Вам при подключении к провайдеру.
Для удобства ввода пароля можно поставить галочку «Показать пароль». Больше ничего не меняем.
Нажимаем кнопку Применить.
L2TP для Билайн.
Для подключения Asus RT-N12 D1 к Билайн , надо выбрать в списке «Тип WAN-подключения» пункт «L2TP», поставить галочки «Включить WAN» — «Да», «Включить NAT» — «Да», «Включить UPnP» — «Да».
В поле «Имя пользователя» вводим номер договора, например 089010101, а в поле «Пароль» — пароль для подключения к Интернет, выданный Вам при подключении.
Для удобства ввода пароля можно поставить галочку «Показать пароль».
В поле «VPN сервер» вводим tp.internet.beeline.ru
Больше ничего не меняем.
Нажимаем кнопку Применить.
Удаленное управление через облачный сервис (TP-Link ID) и приложение Tether
Для начала нужно открыть настройки маршрутизатор и перейти в раздел «Базовые настройки» – «Облако TP-Link». Там нужно перейти на сайт tplinkcloud.com (нажать на кнопку «Зарегистрируйтесь сейчас») и зарегистрировать себе аккаунт. Обязательно сохраните почту и пароль, который вы укажите при регистрации.
В том же разделе «Облако TP-Link», в настройках маршрутизатора, нужно выполнить вход в свой аккаунт TP-LINK Cloud. Чтобы роутер был привязан к вашему аккаунту.
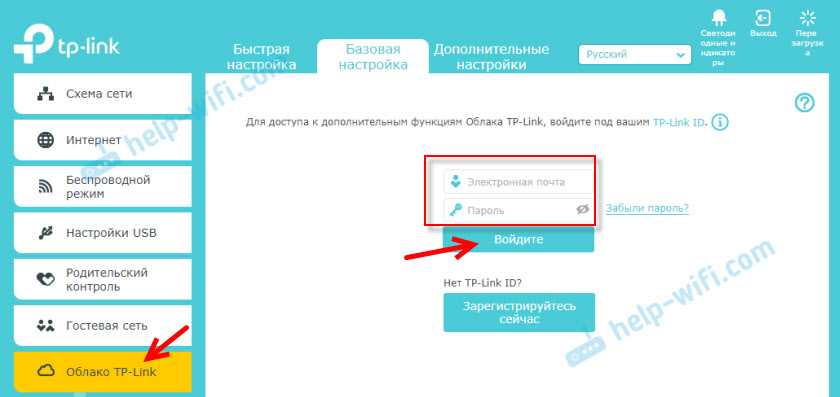
Вот так выглядят настройки после входа в свой аккаунт и привязки роутера.
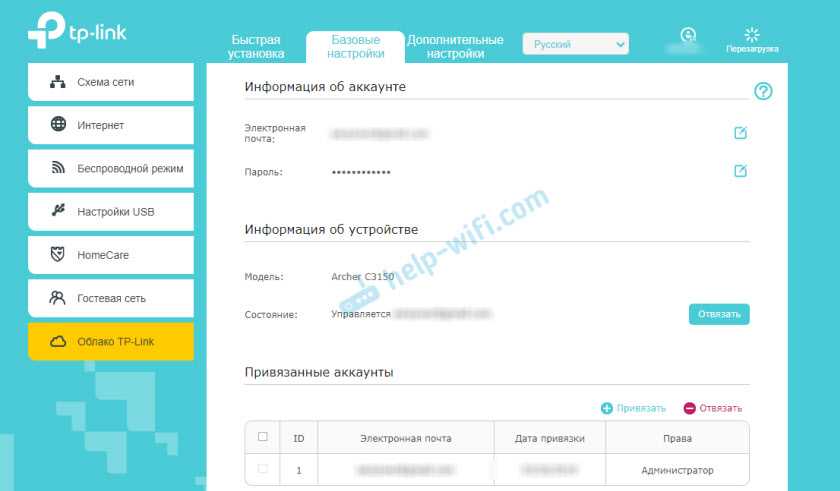
Можно отвязать аккаунт от роутера. Или привязать еще один, или несколько аккаунтов (для общего удаленного доступа к маршрутизатору) .
Дальше нужно перейти в раздел «Дополнительные настройки» — «Сеть» — «Динамический DNS» и зарегистрировать для роутера постоянный адрес в сервисе TP-Link DNS.
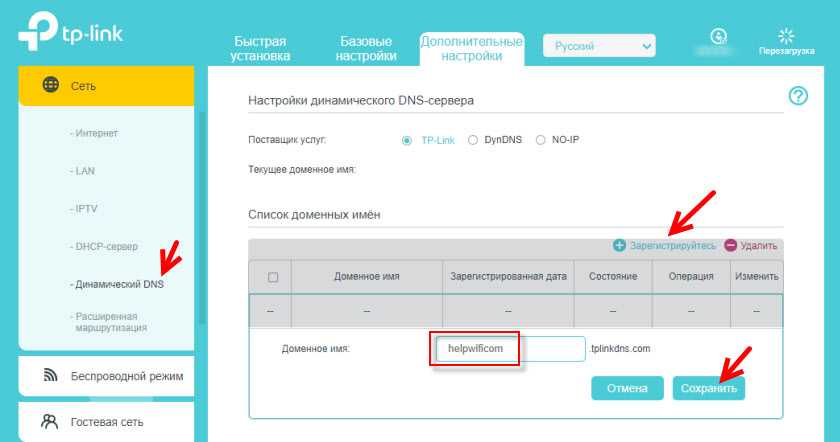
Важно! Не забудьте в разделе «Администрирование» включить удаленный доступ. В начале статьи я более подробно об этом рассказывал
Зарегистрированный выше адрес можно использовать для доступа к маршрутизатору с любого устройства через интернет.
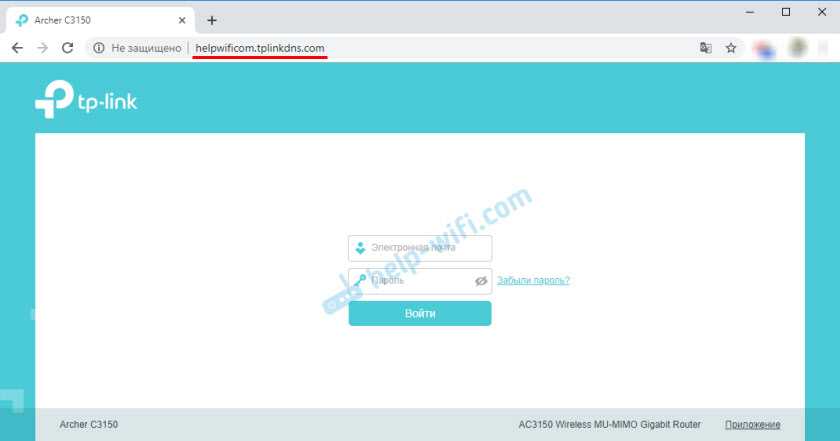
Вводим адрес электронной почты и пароль, который был указан при регистрации аккаунта на сайте TP-LINK Cloud и получаем полный доступ к веб-интерфейсу маршрутизатора.
Приложение Tether
Установите на свой телефон, или планшет приложение TP-Link Tether, о котором я рассказывал в этой статье. С его помощью можно управлять большим количеством разных моделей роутеров от TP-Link. Но только по локальной сети (когда ваше устройство подключено к роутеру) .
Но, если ваш роутер поддерживает функцию «Облако TP-Link» и вы уже привязали роутер к своему аккаунту, как я показывал выше, то достаточно в приложении Tether войти в свой аккаунт TP-LINK Cloud.
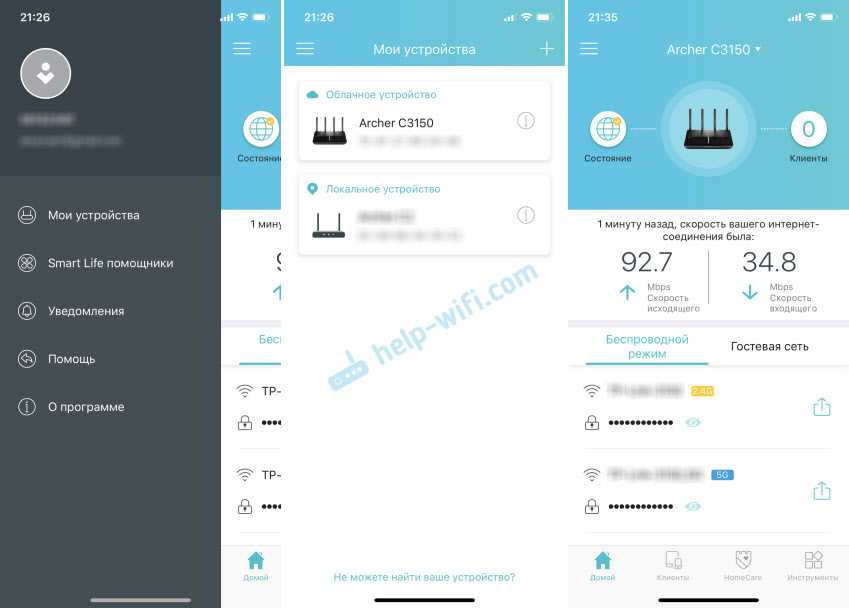
В списке устройств роутер будет отображаться как «Облачное устройство». И управлять этим роутером мы сможем даже когда телефон подключен к интернету через мобильную сеть, или через Wi-Fi сеть в другом месте.
>