Частота
Для работы беспроводного оборудования используются две различных частоты. Старые или дешевые модели обычно используют только полосу 2.4, новые и более дорогие могут работать в обоих диапазонах или исключительно на 5 ГГц. Поэтому необходимо убедиться, что адаптер и роутер могут «подружиться» и использовать одну частоту для общения.
Достоинства повышенной частоты – увеличенная скорость передачи данных между устройствами. Кроме того, в этом диапазоне можно разместить больше каналов без взаимного перекрытия. То есть отдельные точки доступа даже при близком расположении не будут мешать друг другу передавать данные. А поскольку такие устройства стоят дороже, то и радиоэфир в этом диапазоне меньше занят, что положительно влияет на устойчивость и скорость соединения.
Однако есть у такого подхода и недостаток: высокочастотный сигнал хуже проникает через стены и другие препятствия. Из-за этого радиус уверенного приема при прочих равных у него может быть меньше. Если есть возможность, рекомендуется проверить оба варианта подключения и выбрать из них лучший для конкретного компьютера.
Внутренние wifi адаптеры
Внутренние варианты предусматриваются установку в системном блоке. Снаружи они могут быть совсем не видны – конечно, если у модели нет специальной наружной антенны для улучшения качества приема. Но и в этом случае она располагается на заднем торце ПК и практически не бросается в глаза. Так что если внешний вид компьютера критичен, да еще и нежелательно занимать USB порты, то лучше остановиться на таком варианте.
Обратите внимание, что при полностью внутренней установке сигнал может проходить хуже, поскольку металлические элементы корпуса будут его блокировать. У моделей с выносной антенной такие сложности практически никогда не возникают
Некоторые адаптеры также предусматривают замену внешней части на более мощную антенну.
Типичный вариант установки – внутри системного блока в разъем типа PCI Express, как для обычной сетевой карточки. Реже встречается стандарт PCI, поскольку он уже устаревает. При этом страдает переносимость, поскольку быстро переставить адаптер в другой ПК не выйдет, как и легко переместить его для улучшения качества приема.
Вход в систему tplinkwifi: tplinkwifi.net, login, пароль
Прежде чем осуществлять tplinkwifi net вход в настройки маршрутизатора, нужно убедиться, что модем подключен к устройству (например, стационарный компьютер или ноутбук) с помощью сетевого кабеля или по Вай-Фай.
Следующий этап — нужно открыть любой браузер, установленный на ПК, и ввести в поисковую строку адрес — tplinkwifi.net или 192.168.0.1. На клавиатуре кликнуть на кнопку «Enter». На экране монитора отобразится окно-приветствие, где в соответствующих формах нужно ввести логии и пароль. По умолчанию это admin, admin.
Если все действия были выполнены верно, на экране отобразится интерфейс управления устройством.
Замена встроенного в ноутбуке Wi-Fi и Bluetooth модуля
Я буду показывать на примере ноутбука от ASUS. Но инструкция подойдет и для других производителей: Lenovo, Acer, Samsung, Hewlett-Packard, DELL и т. д. Разумеется, что процесс разборки, расположение самого беспроводного модуля внутри ноутбука, внешний вид и другие детали будут отличатся.
Нам понадобится только маленькая крестовая отвертка, которая подойдет для разборки конкретно вашего ноутбука.
Важно! Выключите ноутбук, отключите его от питания и извлеките батарею. Если она в вашем случае съемная
На большом количестве новых моделей батареи не съемные.
Переверните ноутбук и посмотрите, есть ли там отдельная крышка. Практически на каждом ноутбуке снизу есть небольшая крышка, открутив которую, можно получить доступ к жесткому диску, оперативной памяти, и если нам повезет, то к Wi-Fi модулю.

Но чаще всего, WLAN модуль спрятан мод основной крышкой. Как и в моем случае. Значит нужно полностью разбирать ноутбук.
Важно! Скорее всего, болтики будут разной длины. Желательно их не перепутать, чтобы не было проблем при сборке ноутбука.
Откручиваем все болтики и полностью снимаем нижнюю крышку ноутбука. Будьте аккуратны, не спешите. Если крышка не снимается, то возможно, вы открутили не все болты
Так же обратите внимание, что к крышке могут идти провода. В моем случае нужно было отключить небольшой коннектор, который шел к переключателю, который блокирует батарею
Видим Wi-Fi модуль, который подключен в порт Mini PCI Express на материнской плате ноутбука.

К самому модулю подключено два проводка. Обычно там один белый, а второй черный. Это Wi-Fi антенны. Нам нужно их отсоединить.
Перед отключением антенн желательно сделать фото, записать, или запомнить как они были подключены.
Снимаются они очень просто. Достаточно потянуть их вверх. Можно отверткой аккуратно их снять.

Дальше откручиваем болтик которым зафиксирован Wi-Fi модуль и извлекаем его.

Под самим модулем видим надпись «WLAN» на материнской плате. Чтобы при установке нового не промахнуться

Вставляем в порт Mini PCIe наш новый беспроводной модуль. Прикручиваем его.

Дальше нужно подключить антенны. Как видите, разъемы под антенны обозначены номерами 1 и 2, треугольниками (один зарисованный, другой нет) и надписями MAIN и AUX. Необходимо подключить антенны так, как они были подключены изначально.
Там такая каша с этими проводами от антенн, обозначениями, вариантами подключения и т. д., что вы себе даже не представляете. Ниже в этой статье я расскажу об это подробнее. По крайней мере постараюсь рассказать
Я подключил так: черный провод – AUX, белый провод – MAIN. Проблем с сигналом нет. Проверьте, чтобы коннекторы на проводах хорошо зафиксировались. А том могут быть проблемы с сигналом. Не редко ноутбук очень плохо ловит Wi-Fi, или вообще не видит беспроводные сети. Особенно часто это бывает после чистки ноутбука от пыли. Когда плохо, ли неправильно подключают антенны. Или когда перетирается кабель, который идет к антенне. Антенны, как правило, расположены под крышкой экрана.

Все, замена Wi-Fi модуля завершена. Собираем ноутбук в обратном порядке. Проверяйте, все ли подключено и прикручено. Будьте внимательны.
Возможно, после замены модуля понадобится установить драйвера. Об этом я расскажу в конце этой статьи. А сейчас еще раз об антеннах.
Проверяем наличие адаптера
В большинстве ноутбуков на нижней части (так называемое «корыто») имеется специальный сервисный отсек. Под ним как раз и скрывается разъем mPCI-Express, в который вставляется модуль Wi-Fi.
Соответственно, первым делом изучите ноут на наличие такого отсека. Если он есть, то достаточно его открутить (или просто отщелкнуть). Под ним должна размещаться небольшая платка с подведенными антеннами (два тонких коннектора). Часто на ней ещё имеется наклейка с обозначением Wireless или 802.11.
Тест скорости
Чтобы дать ответ на вопрос заголовка этой статьи, я провёл ряд испытаний на скорость, используя для этого несколько моделей беспроводных устройств в различных условиях и с разными расстояниями и количеством преград и в различных условиях существования помех от других сетей Wi-Fi и телефонов сотовой связи и сделал основные выводы:
В среднем реальная скорость передачи данных между устройством с возможностями беспроводной связи (ноутбук, планшет, смартфон и т. д) и устройств, подключенных к беспроводной сети (точка доступа или маршрутизатор) – около 22 Мбит/с. В одно время он достиг максимальной скорости в оптимальных условиях 24 Мбит/с, что очень далеко от теоретической скорости 54 Мбит/с.
Средняя скорость может быть значительно уменьшена, особенно, если уменьшается “охват”, то есть, уровень мощности сигнала WiFi, который получает устройство. Это происходит, когда мы переходим от точки доступа или маршрутизатора. В условиях низкого уровня мощности, кроме того, могут возникнуть проблемы с разрывами соединения.
Наличие возможных помех (в основном из-за других беспроводных сетей) не приводит к серьезным проблемам с WiFi, сеть хорошо переносит наличие помех.
(График, полученный с помощью программы inSSIDer)
График, полученный с помощью программы inSSIDer)
- В типичной сети в жилых помещениях, где только одно устройство одновременно имеет доступ к сети с помощью Wi-Fi, может быть допустимым предположить реальную максимальную скорость 22 Мбит/с. Но в условиях, когда количество WiFi устройств увеличивается, эти 22 Мбит/с которые есть, распределяются между различными подключениями для передачи данных для каждого устройства. По этой причине максимальное количество WiFi устройств, которые может обслуживать одна точка доступа в беспроводной сети находится около 25.
- Различия в скорости между различными устройствами, используемые в тестах не были значительными. Вы можете видеть изменения в чувствительности, это относится к возможности обнаружения и обработки сигналов Wi-Fi малой мощности. Устройство, с хорошей чувствительностью, может иметь больший радиус действия.
Wi fi адаптер для компьютера — что это?
Wi-Fi адаптеры относятся к полезным устройствам, которые позволяют подсоединять к всемирному потоку Интернет стационарные компьютеры, ноутбуки, смартфоны, планшеты и другие цифровые устройства, у которых не предусмотрена изначально функция беспроводного соединения с глобальной паутиной. Действуют адаптеры в заданном частотном диапазоне через радиосвязь широкополосного типа.
Кстати, если вы выбираете монитор для компьютера, то не торопитесь с выводами пока не изучите наш рейтинг лучших моделей.
Адаптеры с хорошими техническими характеристиками могут значительно улучшить качество связи и увеличить дальность радиуса действия. Поэтому их в последнее время всё чаще используют для ноутбуков, у которых есть вайфай, но нет стабильного сигнала.
Современные сетевые адаптеры оснащены внешними и внутренними антеннами. Различают три типа адаптеров:
- Внешние. Соединяют с системным блоком (ноутбуком, планшетом) через USB порт.
- Встроенные. Чтобы использовать их для стационарного компьютера необходимо выполнить непосредственное подключение к материнской плате.
- Карточные. Пока не нашли большого распространения, так как используются для компьютерной техники с карточным слотом PCCard.
Одни модели могут только принимать сигнал, другие принимать и передавать. Для корректной оцифровки почти всегда используются драйверы.
Как подключить антенны: AUX и MAIN, черный и белый провод
Решил сделать отделенный раздел, и попробовать разобраться в вопросе подключения Wi-Fi антенн.
Сразу могу дать очень хороший совет. Подключайте так, как было изначально. Если прием будет плохой, или ноутбук вообще не будет видеть Wi-Fi сети, то попробуйте подключить наоборот.
Я подключил провода так же, как это было на заводском адаптере. Но мой ноутбук уже был в ремонте, и не исключено, что провода не были перепутаны местами. После замены модуля у меня значительно увеличился уровень приема Wi-Fi сети. Не знаю с чем это связано. Может раньше был плохой контакт.
Практически всегда в ноутбуке идет два провода к Wi-Fi антеннам. Белый и черный. Бывает, правда, что оба провода одинакового цвета. В таком случае, на них могут быть наклейки.
На самом модуле должна быть маркировка:
- Цифра 1 и 2. Я так понимаю, это просто подписаны разъемы под первую и вторую антенну. А еще есть информация, что 1 – это MAIN, а 2 – это AUX.
- Черный и белый треугольник. На самом деле, это не черный и белый, а зарисованный и прозрачный.
- Надписи MAIN и AUX (или ALT). Уже вроде как выяснили, что MAIN – это основная антенна, а AUX – дополнительная.
Как-то так:

Я когда начал в этом разбираться, читать информацию на форумах, других сайтах и на YouTube, то просто был в шоке. Очень много разной информации. Обо всем, но ни о чем конкретно
Кто-то подключает белый кабель к MAIN, а черный к AUX. Кто-то наоборот. У Васи вообще все работает при любом подключении и хороший прием, а у Пети ноутбук не ловит Wi-Fi, если провода поменять местами. Или скорость плохая. И самое главное, что я нигде не нашел конкретной информации. Даже поддержка компании ASUS не может дать точный ответ, что куда подключать.
Есть мнение, что вторая антенна для Bluetooth, но это не так. Скорее всего две антенны используются для Wi-Fi на скорости 300 Мбит/с и выше. Или для работы теологии MU-MIMO.
Впрочем, нас не должно это волновать. Если уровень сигнала хороший (не хуже чем до замены модуля) и скорость подключения не хуже чем на других устройствах, то вы все подключили правильно. Если после замены показатели сигнала и скорости упали, то разберите ноутбук еще раз и поменяйте провода местами. Мне уже лень было снова разбирать ноутбук, чтобы проверить, на что все таки влияет (и влияет ли вообще) порядок подключения Wi-Fi антенн. Возможно, я все таки это проверю и дополню статью.
Возможные проблемы после установки нового модуля
Как правило, проблема только одна – отсутствие драйверов. В моем случае, Windows 10 сама установила драйвера. На Wi-Fi и на Bluetooth.
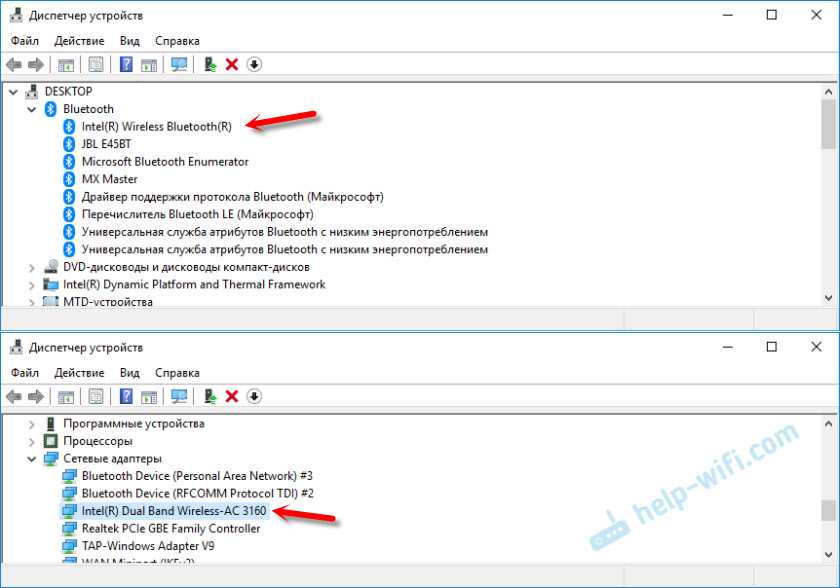
Я их потом только обновил, так как на сайте Intel (у меня модуль производства компании Intel) была новая версия драйвера.
А вот в Windows 7 (установлена на этом же ноутбуке, как вторая система) автоматически был установлен только драйвер на Bluetooth. Wi-Fi адаптер отображался как неизвестное устройство «Сетевой контроллер».
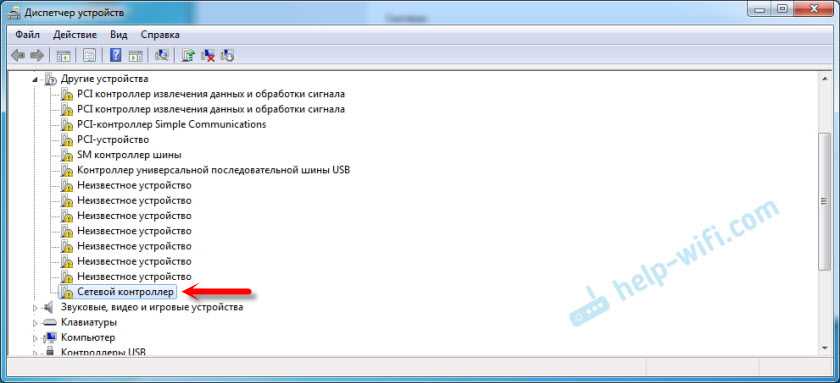
Нужно просто скачать и установить необходимый драйвер. Тут два варианта:
Если после замены встроенного беспроводного модуля ноутбук не видит Wi-Fi сети (красный крестик и статус «Нет доступных подключений»), то для начала посмотрите эту статью. Если не поможет, то разбирайте ноутбук и проверяйте подключены ли антенны. Может разъем плохо подключили, или все таки провода поменяли местами.
71
Сергей
Решение проблем и ошибок
Знакомство
Давайте немного расскажу, зачем нужен беспроводной адаптер. Итак, это специальное сетевое оборудование для соединения с беспроводной сетью в определенном частотном диапазоне для приема и передачи пакетов данных. Для корректной работы используются драйверы – программное обеспечение, с помощью которого операционная система получает доступ к аппаратному обеспечению. Проще говоря, микропрограммы выступают неким посредником между ОС и устройством и обеспечивают нормальную работу.
Виды сетевых адаптеров:
- Встроенные;
- Внешние (USB);
- PCI.
Постараюсь подробно рассказать про настройку каждого из видов.
Tenda U9
- Стандарт Wi-Fi 802.11: b, a, g, n, ac
- Частотный диапазон устройств: 2.4 / 5 ГГц
- Макс. скорость беспроводного соединения: 633 Мбит/с
- Интерфейс подключения адаптера: USB 2.0
- Количество внешних антенн: нет
- Мощность передатчика: 20 дБм
Также Wi-Fi адаптер, по дизайну и габаритам практически идентичный Archer T2U. Отличие разве что в отсутствии специальной крышки, ну и индикатор не зелёный, а синий. Однако, цены у этих моделей разные, Tenda U9 дороже на порядок. Также эта модель и популярнее почти в несколько раз и имеет получше оценку покупателей. Причиной тому могут быть следующие аспекты.
Во-первых, у Tenda U9 максимальная скорость беспроводного соединения достигает 633 Мбит/с, что является выдающимся. Разумеется, выжать весь потенциал вряд ли выйдет, это очевидно на примере почти что любого Wi-Fi адаптера, но уже 80-90% от указанных возможностей в данном случае достаточно, чтобы полностью обеспечить потребности любого пользователя в современных реалиях.
Во-вторых, тут имеется полноценная поддержка частотного диапазона устройств в 5 ГГц. И если верить отзывам покупателей, работает данный Wi-Fi адаптер намного стабильнее, чем тот же Archer T2U. То же по всей видимости касается и радиуса действия связи.
Ну и разумеется, что немаловажно, данный адаптер до сих пор поддерживается производителем, а именно компанией Tenda. Чем-то они похожи Mercusys, так как также основательно ведут свою деятельность в России, однако, являются более популярными и уважаемыми, как минимум, потому что существуют на рынке с начала нулевых
Основные стандарты
В наше время существует множество стандартов IEEE 802.11, но самыми популярными являются 4 из них, выделенные Инженерным институтом электротехники и радиотехники – 802.11a, b, g, n.
Основное отличие этих стандартов – скорость передачи данных. Например, для стандарта 11а, который сейчас уже считается устаревшим и практически не используется, характерна скорость в 54 Мбит/с при частоте работы 5,8 ГГц, а 11b обеспечивает соединение на скорости 11 Мбит/с при частоте в 2,4 ГГц.
802.11b
802.11b основан на методе широкополосной модуляции с прямым расширением спектра. Это первый сертифицированный стандарт, принятый в 1999 году, и все устройства, которые с ним совместимы, должны иметь соответствующую наклейку.
Характеристики у 802.11b следующие:
- скорость передачи – до 11 Мбит/с;
- радиус действия – до 50 м;
- частота – 2,4 ГГц;
- небольшая цена в сравнении с другими устройствами;
- кодирование – Barker 11 и QPSK.
Весь диапазон стандарта делится на 3 независимых канала, что позволяет обеспечивать на одной территории работу сразу трех беспроводных сетей. Все продукты, работающие по этому стандарту, проходят сертификацию международной организации WECA.
802.11a
Этот стандарт разработали в качестве решения проблем предыдущей версии в 1999 году, однако применять его начали только с 2001-го. Используется в основном в США и Японии, в России и Европе стандарт не получил широкого распространения.
Разработчики делали упора на пропускную способность устройства и его тактовую частоту. Благодаря подобным изменениям в этой модификации отсутствует влияние других устройств на качество сигнала.
Характеристики 802.11а:
- скорость передачи данных – до 54 Мбит/с;
- радиус действия – 30 м;
- частота – 5,8 ГГц;
- отсутствие совместимости с 802.11b;
- более высокая цена устройства;
- кодирование – Convoltion Coding;
- модуляции – BPSK, QPSK, 16-QAM, 64-QAM.
802.11g
Следующий стандарт обрел свою популярность за счет скорости передачи данных и совместимости с 802.11b. Утвержденный в 2002 году, он находится в пользовании и сегодня, но уже в меньшем количестве.
Основными преимуществами считаются более низкое потребление энергии, высокая пробивающая способность и дальность действия.

Характеристики:
- скорость передачи данных – до 54 Мбит/с;
- радиус действия – до 50 м;
- частота – 2,4 ГГц;
- полная совместимость с 802.11b;
- кодирование – Barker 11 и CCK;
- модуляции – OFDM (с ортогональным частотным мультиплексированием) и PBCC (метод двоичного пакетного сверхточного кодирования).
802.11n
Стандарт беспроводных сетей последнего поколения, ратифицированный в 2009 году. Это усовершенствованная спецификация 802.11b, реализующая передачу данных в том же частотном диапазоне.
Превышает по скорости своих предшественников, обеспечивая скорость на уровне Fast Ethernet. В лабораторных условиях способен передавать данные со скоростью до 600 Мбит/с, используя для этого сразу 4 антенны по 150 Мбит/с.
В основе стандарта лежит технология OFDM-MIMO. Большая часть функционала была позаимствована у стандарта 802.11а, но в стандарте 802.11n имеется возможность применять частотные диапазоны и для других стандартов.
Характеристики:
- скорость передачи данных – до 200 Мбит/с;
- радиус действия – до 100 м;
- частота – 2,4 ГГц или 5 ГГц;
- совместимость с 802.11b и 802.11а.
802.11ac
Это самый новейший и технологичный стандарт, который предоставляет пользователям абсолютно новое качество Интернета. Основными преимуществами 802.11ас являются:
- Высокая скорость. Так как используются более широкие каналы и повышенная частота, то теоретическая скорость достигает 1,3 Гбит/с. На практике же она составляет до 600 Мбит/с. Также за один такт он передает большее количество данных.
- Увеличенное количество частот. Стандарт оснащен целым ассортиментом частот 5 ГГц. Адаптер с высоким диапазоном охватывает полосу частот до 380 МГц.
- Зона покрытия становится ещё больше. Также Wi-Fi подключение работает даже через бетонные и гипсокартонные стены, а все помехи от работы домашней техники и соседского Интернета никак не влияют на работу соединения.
- Новые технологии. Используется расширение MU-MIMO, обеспечивающее бесперебойную работу сразу нескольких устройств в сети.
Основные стандарты беспроводных сетей – видео-обзор
Вашему вниманию представлен видеоролик, в котором рассказано об основных стандартах Wi-Fi и их характеристиках, а также показана настройка стандартов на примере роутера TP-Link:
Что такое WiFi 6 (802.11AX) на роутере?
Растущие с каждым годом требования к скорости беспроводного соединения, а также количество пользующихся им клиентов, поставило вопрос о значительном увеличении скорости WiFi и расширению его пропускной способности. Как итог, разработчиками сетевого оборудования был принят новый стандарт WiFi 6 поколения, получившего индекс 802.11AX, который пришел на смену 802.11AC.

Для избежания путаницы в терминологии было также принято переименовать все старые стандарты. Увидев на коробке с оборудованием нужное число, пользователь сразу будет понимать, какой поколение беспроводной связи оно поддерживает.
- 802.11n — стал Wi-Fi 4
- 802.11ac — Wi-Fi 5
- 802.11ax — Wi-Fi 6
Выбор Wi-Fi приемника по техническим характеристикам
После того, как вы определились с интерфейсом подключения, нужно глянуть на другие технические характеристики. В основном, это один показатель: скорость передачи данных по беспроводной Wi-Fi сети. От этого зависит скорость подключения к интернету, которую вы получите на компьютере при подключении через Wi-Fi приемник.
Так же обратите внимание на коэффициент усиления Wi-Fi сети. Я посмотрел разные адаптеры, в характеристиках как правило не указывают мощность антенн
Если у вас компьютер установлен далеко от маршрутизатора, где сигнал не очень стабильный, то для хорошего приема Wi-Fi сигнала берите приемник с внешними антеннами. Системный блок, как правило установлен на полу. Поэтому, для лучшего приема адаптер можно подключить через USB-удлинитель (если у вас внешняя модель) и поставить его на стол.
Стандарт Wi-Fi, поддержка 802.11ac (5 GHz)
На момент написания этой статьи (конец марта 2017 год), в продаже больше всего адаптеров с поддержкой стандарта 802.11n. Скорость беспроводной сети до 300 Мбит/с (может быть выше). Самые дешевые Wi-Fi адаптеры обеспечивают скорость до 150 Мбит/с. Я бы советовал покупать такие адаптеры только в том случае, когда вам нужно очень сильно сэкономить. Лучше, конечно, купить приемник со скоростью до 300 Мбит/с, а еще лучше с поддержкой современного стандарта 802.11ac.
Если у вас установлен двухдиапазонный роутер, или вы планируете покупку такого роутера для перехода на новый стандарт 802.11ac, то конечно же сразу покупайте адаптер с поддержкой 802.11ac, и возможностью подключатся к Wi-Fi сетям на частоте 5 GHz. В 2017 году это очень актуально. Чтобы после замены маршрутизатора на более современный, вам не пришлось покупать новый приемник с поддержкой 802.11ac.
Сейчас поясню. Если у вас будет (или уже есть) современный роутер с поддержкой нового стандарта 802.11ac, а адаптер с поддержкой 802.11n, то вы сможете подключаются к Wi-Fi сети, они совместимы. Но скорость будет ограничена более медленным стандартом 802.11n. И весь потенциал маршрутизатора с поддержкой стандарта 802.11ac вы не увидите, так как приемник будет ограничивать скорость.
Совместимость адаптера, ПК и роутера
Меня уже несколько раз спрашивали, нужно ли подбирать Wi-Fi адаптер под конкретный маршрутизатор и компьютер. Отвечаю: не нужно. Все будет работать. Бывают конечно исключения, как правило связаны с очень старым оборудованием. Но думаю, что вы с этим не столкнетесь.
Если на вашем компьютере есть рабочий USB порт, значит вы сможете подключить в него адаптер. Точно так же с PCI Express. Что касается совместимости с установленной операционной системой, то практически все адаптеры поддерживают операционные системы от Windows XP, до Windows 10. Это значит, что производитель выпустил драйвера для этих систем. Это всегда указано в характеристиках к конкретной модели. Так же практически все модели поддерживают Mac OS.
Что касается совместимости адаптера и роутера, то там так же сложно промахнутся. Практически невозможно. Так как стандарты Wi-Fi совместимы между собой. И я очень сомневаться, что вы где-то найдете настолько древний маршрутизатор, чтобы новый приемник был с ним несовместим. Сам адаптер не обязательно должен быть о того же производителя, что и роутер.
Производитель, цена, какую модель выбрать?
Практически каждый производитель, который делает сетевое оборудование, так же занимается производством Wi-Fi адаптеров. TP-Link, ASUS, D-Link, Netis, Tenda, Edimax, Belkin, Linksys и т. д. Выбор очень большой. Какого производителя выбрать – решать вам. Я бы советовал больше ориентироваться не на фирму, а на технические характеристики (которые вам подходят) и цену.
Что касается цены, то она начинается примерно от 6 долларов. За эту суму мы получим самый простой, маленький приемник с поддержкой скорости до 150 Мбит/с. Я сейчас имею введу именно модели от популярных производителей. Без китайских устройств. Снова же, ориентируйтесь на свой бюджет. Если есть возможность, конечно же лучше взять более дорогую, современную и производительную модель.
Если вы читали мою статью с советами по выбору Wi-Fi роутера, то наверное заметили, что я не очень люблю советовать конкретные модели. Да и в этом нет смысла. Так как у всех разные требования и финансовые возможности.
















































