Вероятность того, что мы живем в симуляции составляет 50%, но однажды она резко вырастет
Настройка и подключение Wi Fi адаптера
Далее разберем, как настроить купленный адаптер. Сначала его необходимо подключить к соответствующему разъему. Для подключения через PCI или PCI Express потребуется открыть системный блок. Затем нужно аккуратно, без излишнего давления поставить адаптер в слот и убедиться, что он там зафиксировался. Если у модуля есть внешняя антенна, необходимо удалить заглушку из задней стенки и поставить вместо нее идущую с адаптером планку. С внешними моделями все намного проще: нужно лишь подключить ее к свободному USB.
Популярные модели неплохо опознаются современными операционными системами. ОС может самостоятельно установить все необходимые драйвера и активировать новое устройство. В таком случае дополнительная настройка может и не потребоваться – на компьютере просто появится возможность подключения к беспроводным сетям стандартными способами.
Если же система не справилась с установкой в автоматическом режиме, нужно ей помочь. Драйвера можно найти на диске (если он был в комплекте с устройством) или сайте производителя. Для активации дополнительных функций, таких как раздача Wi-Fi с компьютера или тонкие настройки параметров передачи, может потребоваться специальная фирменная утилита.
Настройка под «Ростелеком»
Установка параметров соединения производится в веб-интерфейсе роутера Zyxel. На ПК с выходом в интернет в строку адреса открытого браузера вводим значение 192.168.1.1, 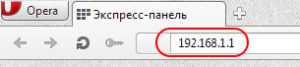 являющееся внутренним IP-адресом для роутеров Zyxel, нажимаем Enter. Авторизуемся, введя во всплывающем окне значения admin/admin (1234) в поля формы.
являющееся внутренним IP-адресом для роутеров Zyxel, нажимаем Enter. Авторизуемся, введя во всплывающем окне значения admin/admin (1234) в поля формы.  Нажимаем «Вход» и попадаем на главную страницу интерфейса Zyxel.
Нажимаем «Вход» и попадаем на главную страницу интерфейса Zyxel.
В автоматическом режиме
На открывшейся странице поступает предложение воспользоваться «Мастером быстрой настройки NetFriend».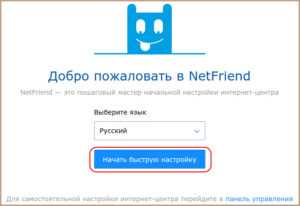 После нажатия на кнопку «Быстрая настройка» в нижней части монитора «Мастер» предлагает несколько списков, где выбираем страну, город и провайдера (в нашем случае «Ростелеком»).
После нажатия на кнопку «Быстрая настройка» в нижней части монитора «Мастер» предлагает несколько списков, где выбираем страну, город и провайдера (в нашем случае «Ростелеком»). 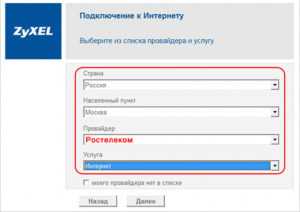 После каждого выбора нажимаем кнопку «Далее». На четвертом по счету шаге поступит предложение от «Мастера» ввести логин и пароль, полученные от провайдера при PPPoE-соединении.
После каждого выбора нажимаем кнопку «Далее». На четвертом по счету шаге поступит предложение от «Мастера» ввести логин и пароль, полученные от провайдера при PPPoE-соединении. 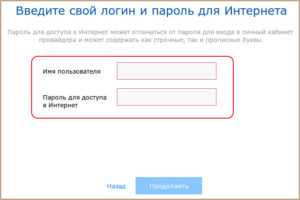 В случае подключения типа «Статический IP-адрес» или «Динамический IP-адрес» ставим отметку в клетке «У меня нет пароля» и продолжаем.
В случае подключения типа «Статический IP-адрес» или «Динамический IP-адрес» ставим отметку в клетке «У меня нет пароля» и продолжаем.
В случае привязки MAC-адреса нужно, прочитав информацию на этикетке роутера, ввести его в соответствующую строку или клонировать физический адрес подключенного компьютера.  Не забываем ставить отметку в клетке автоматического получения IP-адреса.
Не забываем ставить отметку в клетке автоматического получения IP-адреса. 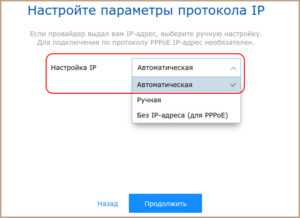 После продолжения может появиться окно с предложением обновить прошивку. Решение принимается пользователем. В случае если установленное ПО является актуальным на текущий момент, сообщение об обновлении не появится.
После продолжения может появиться окно с предложением обновить прошивку. Решение принимается пользователем. В случае если установленное ПО является актуальным на текущий момент, сообщение об обновлении не появится.
Следующие шаги можно пропустить, нажимая кнопку «Далее». На последней странице «Мастера NetFriend» появится сообщение об успешном установлении соединения Zyxel с интернетом от «Ростелекома». Здесь же будут указаны основные технические характеристики подключения.
В ручном режиме
В окне приветствия, открывшемся после авторизации, нажимаем клавишу «Веб-конфигуратор». Во всплывающем окне появляется форма для установления нового пароля администратора вместо стандартного. 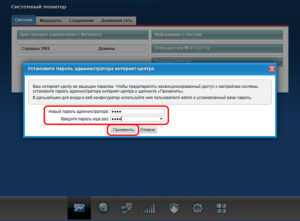 Вводим код с подтверждением и нажимаем кнопку «Применить». После автоматической перезагрузки маршрутизатора входим в его интерфейс с новыми данными авторизации.
Вводим код с подтверждением и нажимаем кнопку «Применить». После автоматической перезагрузки маршрутизатора входим в его интерфейс с новыми данными авторизации.
Для настройки интернета «Ростелеком» щелкаем на вкладку с символом глобуса в нижней части стартовой страницы конфигуратора. В большинстве случаев оператор предлагает подключение типа PPPoE. Его прописываем в соответствующую строку на странице установки соединения. Указываем данные логина и пароля из договора с провайдером, отмечаем маркером клетки «Включить» и «Использовать для выхода в Интернет». Настройку параметров IP оставляем автоматической. 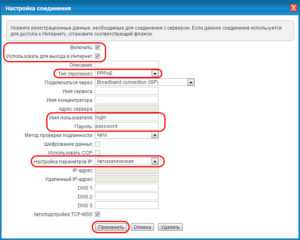 Нажимаем клавишу «Применить». Соединение роутера Zyxel с «Ростелекомом» создано.
Нажимаем клавишу «Применить». Соединение роутера Zyxel с «Ростелекомом» создано.
Устанавливать параметры локальной wi-fi можно только в веб-конфигураторе интерфейса роутера Zyxel Keenetic Lite-3. Нажимаем вкладку с символом беспроводной сети. В открывшемся окне отмечаем галочкой пункт «Включить точку доступа», присваиваем имя и придумываем сложный пароль (ключ доступа). Для защиты сети выбираем протокол шифрования WPA2-PSK, используемый канал оставляем в положении «Авто» и нажимаем трафарет «Применить».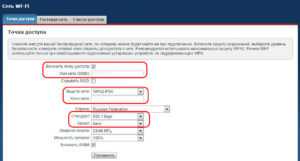
Топовые модели
Наиболее популярными и востребованными считаются:
ASUS PCE-N10. Это хорошее решение для компьютера. Можно настроить подключение и других аппаратов (планшетов, смартфонов). Модель выпускается как с одной, так и с двумя антеннами. Достаточно приличный и недорогой вариант. Стоимость доходит до 1000 рублей.
TP-Link TL-WDN3200. Работает в двух диапазонах. Не чувствителен к помехам, исходящим от бытовых приборов. Имеет простой интерфейс и высокую скорость. С таким адаптером можно играть в онлайн игры и просматривать видео-ресурсы высокого качества. Цена доходит до 5 000 рублей.
TP-Link TL-WN722N. Оснащен внешней антенной и имеет среднюю скорость. Цена 600 рублей.
Видео-обзор Wi-Fi адаптера фирмы TP-Link смотрите в следующем ролике:
Tenda W311M. Несмотря на компактные размеры, отличается мощной антенной, расположенной внутри корпуса. Считается оптимальным решением для малого помещения. Цена не превышает 400 рублей.
Как выглядит сетевой адаптер Tenda W311M, смотрите на картинке:

D-Link DWA-525. Работает в двух диапазонах. Имеет одну мощную антенну и приличную пропускную способность (до 300 Mbit/с). Имеет возможность сохранить несколько пользовательских профилей. Хорошее решение для служебных помещений. Цена 700 рублей.
WIFI USB Alfa AWUS036H 54Mbps. Мощность данного устройства позволяет ловить сигнал на приличных расстояниях. Совместим практически со всеми операционными системами. Хороший вариант при пользовании интернетом вне дома. Можно приобрести за 900 рублей.
Роутер от провайдера МТС. МТС адаптер Wi-Fi предоставляет возможность подключить к интернету несколько компьютеров и других устройств со скоростью до 300 Mbit/с. Отличается стабильным доступом к услугам интернета. Цена устройства составляет 1 300 рублей.
Выбор адаптеров Wi-Fi достаточно велик. Информация о технических характеристиках сориентирует при выборе оптимального варианта для комфортной работы в сети интернет. Сети магазинов ДНС предлагают Wi-Fi адаптеры для ПК в различных вариантах.
Технические характеристики адаптеров
Существует ряд определённых моментов, на которые необходимо обращать внимание в первую очередь при выборе вай-фай роутера. Это его технические характеристики
Количество антенн
Антенны на передатчик устанавливаются для усиления сигнала сети, радиуса действия. Как правило, чем больше данных элементов, тем лучше будет сигнал. Таким образом радиус действия можно будет увеличить на несколько метров.
Обратите внимание! Данное обстоятельство особенно важно для людей, у которых толстые стены в доме
Типы антенн
Различают всего два:
- наружные. Эти элементы устанавливаются на корпус роутера, отличаются внушительными размерами. При этом пользователь сможет изменить их расположение посредством передвижения относительно места установки. Наружные антенны устанавливаются на передатчик в качестве дополнительных мер усиления сигнала;
- внутренние. Такие антенны должны присутствовать внутри каждого маршрутизатора, иначе он будет неработоспособен.
К сведению! На некоторых моделях роутеров установка наружных антенн — это маркетинговый ход. В действительности пользы от них практически нет. Однако за эту идею придётся переплатить.

Вай-фай роутер с внешними антеннами
Мощность передатчика
Один из главных параметров, влияющих на качество работы вай-фай роутера. Обычно с обратной стороны прибора указываются сведения о его мощности. Это может быть строка Tx Power. Значение параметра может быть от 100 мВт до 0,2 Вт. Чем больше мощность адаптера, тем выше будет скорость передачи данных.
Поддержка стандартов связи
Каждый передатчик Wi-Fi может поддерживать несколько стандартов:
- 802.11 а;
- 802.11 b;
- 802 11 g;
- 802.11 n.
Последний стандарт считается самым эффективным. Он может работать только на частоте 5 ГГц
Поэтому при выборе маршрутизатора на стандарты также надо обращать непосредственное внимание
Обратите внимание! Возможно, устройства, который пользователь будет подключать к данной точке доступа, не поддерживают частоту в 5 ГГц. Это может быть смартфон, который функционирует на операционной системе андроид или планшет
В таком случае достигнуть синхронизации устройств не удастся.
Совместимость с операционной системой
На обратной стороне вай-фай маршрутизатора, а также в его технических характеристиках указываются сведения о совместимости с той или иной версией операционной системы. Если не обратить на данный момент внимания, то впоследствии могут могут возникнуть проблемы с подключением к ПК, особенно, если речь идёт об обладателях OC Linux. Роутер может не подходить.

Роутер, который несовместим с операционной системой линекс
К сведению! Проблему несовместимости роутера с компьютером можно решить путём переустановки операционной системы.
Лучшие Wi-Fi адаптеры для ПК
В стационарных ПК старого типа зачастую не предусмотрено Wi-Fi адаптера, поэтому пользователи покупают такой блок самостоятельно. С настройкой и установкой как правило проблем не возникает, подключается адаптер через интерфейс USB и PCI Express и является внешним и внутренним соответственно. В этой категории рассмотрено четыре USB Wi-Fi адаптера для ПК, которые стали лучшими и были выбраны среди десятка других.
Asus PCE-AC88
Это топовый маршрутизатор способный обеспечить скорость до 2167 Мбит/с и стабильное соединение. Радиатор устройства выполнен из красного анодированного алюминия, который отлично прогревается и эффективно отводит тепло. На торце установлено четыре RP-SMA-разъёма, к которым подключаются антенны или удлинительный модуль. Примечательно что подставка для антенн имеет небольшие магниты, поэтому ее очень легко крепить на металлические предметы. А мягкая накладка также расположенная на дне подставки позволяет не царапать поверхность.

Достоинства
- Защита от электромагнитных помех;
- Не допускает потерь скорости;
- Простая установка;
- Большой радиус действия связи;
- Качественная сборка.
Недостатки
- Высокая цена;
- SoC полностью скрыт под радиатором.
В комплект поставки от производителя входят сетевой и внешний выносной модули, антенны, планка для низкопрофильных корпусов и диск с программным обеспечением. Документация и гарантийный талон также предоставлены производителем, а гарантия на устройство составляет 36 месяцев.
Xiaomi Mi Wi-Fi Powerline pack
Сетевой Wi-Fi адаптер Powerline от Xiaomi в комплекте имеет основной блок и приемник, снабженный двумя небольшими антеннами. Приемник оснащен LAN-портом, к которому подключается Ethernet кабель, также возможно подключение через wi-fi, дальностью до 200 метров. Скорость передачи данных достигает 300 Мбит/с, что позволяет качать полновесные фильмы и сериалы за считаные минуты. Установка устройства достаточно проста, при сопряжении через кабель всего лишь нужно подключить его к передатчику и роутеру, а далее установить оригинальное приложение от Xiaomi. С помощью этого приложения можно менять пароль, название сети и тип шифрования.

Достоинства
- Светодиод индикации работы;
- Встроенный усилитель сигнала;
- Передатчик может работать одновременно с пятью приемниками;
- Приятный дизайн;
- Небольшая цена.
Недостатки
- Небольшое количество настроек;
- Интерфейс приложения на китайском языке.
Пользователи отмечают, что весь интерфейс в приложении сделан исключительно на китайском языке, поэтому сложности в настройках все-таки есть. Однако производитель уже решает эту проблему и обещает новую версию ПО, с русскоязычной прошивкой.
TP-Link TL-WPA4220KIT V4
TP-Link представлен как комплект адаптеров с опцией усилителя беспроводного сигнала. Он работает на радиусе до 300 метров, обеспечивает стабильную передачу данных и подключается к любому устройству. Каждый модуль оснащен Ethernet-портом, плюс система предусматривает функцию Wi-Fi Clone, которая полностью копирует настройки домашней беспроводной сети в любом месте. Также его можно подключить к телевизионной приставке, ПК или ноутбуку, посредством проводного и беспроводного соединения. При этом скорость по беспроводной сети может достигать 300 Мбит/сек и 600 Мбит/сек по проводному соединению.

Достоинства
- Компактные размеры устройств;
- Web-интерфейс;
- Простая настройка;
- Широкая защита информации;
- Низкая цена.
Недостатки
- Немного греется;
- Иногда бывают проблемы с ПО.
Этот wi-fi адаптер имеет положительные отзывы, несмотря на проблемы с обновлением устройства и нагрев корпуса. TP-Link гарантирует стабильный и качественный сигнал, в любых условиях, где есть доступ к сети.
Alfa Network AWUS036NHV
Достаточно мощный USB-адаптер работающий на частоте 2.4 Ггц, и развивающий максимальную скорость в 150 Мб/сек. Это устройство представлено маленьком скромном корпусе, имеет съемную антенну и поддерживает совместимость со всеми операционными системами. Использовать Alfa Network достаточно легко, через переходник устройство совмещается с ПК или ноутбуком, а используя стороннюю антенну можно усилить сигнал. Также этот адаптер способен обнаружить сеть в радиусе 500 метров и передавать его дальностью до 15 км по воде и до 5 км по земле (при условии прямой видимости).

Достоинства
- Поддержка технологии мониторинга;
- Диск с драйверами в комплекте;
- Европейский метод шифрования Cisco CCX;
- Компактный размер;
- Длинный USB-переходник в комплекте.
Недостатки
- Не самая мощная штатная антенна;
- Корпус устройства выполнен из слабого пластика.
Что приводит к проблеме с ограниченным подключением?
Как исправить положение, если вы обнаружили ограниченный доступ к сети WiFi? Чтобы подойти непосредственно к решению вопроса, необходимо изучить основные причины неполадки. Если доступ в Интернет через сетевой кабель имеется, но роутер не дает выйти в Сеть, то этому может мешать следующее:
- неверная конфигурация сетевого маршрутизатора;
- выход из строя драйверов роутера (ситуация характерна для не лицензионных копий ОС);
- некорректно настроена беспроводная сеть на самом устройстве.
![]()
Кроме того, на ноутбуках беспроводная сеть при подключении к WiFi пишет «Ограничено», если пользователь сменил режим электропитания. Так, в режиме экономии энергопотребления на адаптер может подаваться недостаточно питания, что и вызывает «глюки».
Советы по выбору WiFi адаптера
Перед приобретением предпочтённой модели необходимо ознакомиться с особенностями подключения и техническими характеристиками:
Способы подключения. Реализуются в основном способы подключения через USB0/3.0. На рынке представлены модели, которые подключаются напрямую к материнской плате (применимы исключительно к стационарному компьютеру). Рекомендуется покупать адаптеры с подключением посредством USB, что дополнительно позволит использовать переходник – подставка со слотом под подключение;
Стандарт подключения и частота. Современные адаптеры выпускаются с обновленным стандартом связи в 802.11ac. Посредством реализации данной технологии удалось превысить лимит в 150 МБ/с
В рейтинге представлены двухдиапазонные адаптеры, которые поддерживают частоты в 2,4 и 5 ГГц;
Важно: не все мобильные и стационарные устройства поддерживают частоту подключения в 5 ГГц.
Операционная система. Определенные адаптеры не поддерживают устаревшие в 2020 году ОС (Windows XP/7)
Схожим образом разработчики выпускают устройства, которые ориентированы исключительно на ОС Windows 10 без поддержки macOS;
Производитель. Стоит приобретать устройства от авторитетных и надежных производителей: D-Link, TP-Link, Edimax, Linksys и другие.
По приобретению адаптера необходимо подключить устройство к компьютеру. Автоматическая установка драйверов выполняется практически на всех ПК под Windows 10 и macOS. Может понадобиться ручное скачивание драйвера с официального сайта производителя в одноимённом разделе.
- ТОП 10 лучших колонок для компьютера
- Рейтинг смартфонов 2020
- Лучшие игровые сборки – июль
- Лучший кулер для процессора
- Лучшие телевизоры 32 дюйма
- Лучшая мышь до 1000 рублей
- Лучший ПК до 20.000 рублей
В ноутбуках
Даже в старых ноутбуках Wi-Fi адаптер встроенный. Но по разным причинам (встроенный адаптер сломался, устарел) может возникнуть необходимость заменить встроенный адаптер.

Можно заменить как саму плату (адаптер, который внутри ноутбука подключен к материнской плате), или просто подключить USB приемник. На эту тему у меня есть две статьи:
- Wi-Fi адаптер для ноутбука. Чем заменить встроенный Wi-Fi модуль?
- Как заменить Wi-Fi модуль в ноутбуке?
Без разницы, встроенный, или внешний адаптер, он выполняет одну и ту же задачу – подключение ноутбука к Wi-Fi.
Послесловие
Wi-Fi адаптеры однозначно нужны, и они еще долго будут использоваться в разных устройствах. Но со временем, я думаю, в каждое устройство (где это необходимо) будет интегрирован Wi-Fi модуль и нам не придется искать эти адаптеры, как отдельные устройства, подбирать их, настраивать и т. д. Ведь стоимость самого беспроводного модуля не очень большая, и его уже сейчас можно встроить практически в любое устройство. Но почему-то производители не спешат это делать.
Сергей
Полезное и интересное
Преимущества применения частоты
Беспроводная сеть достаточно проста в применении и надежна. Необходимо только выбрать необходимое название точки доступа из перечня, ввести к ней пароль и все. В дальнейшем, устройство при обнаружении этой сети, будет к ней автоматически подключаться. Однако, некоторые пользователи предпочитают применять только частоту и Вай Фай адаптер для компьютера 5 ГГц. Тогда задача усложняется, поскольку требуется знать, каким образом работать, если устройство способно поддерживать выбранную частоту и как ее активировать.

Обратите внимание! Благодаря повышенной мощности, частота в пять Гигагерц имеет более стабильный и сильный сигнал. Однако, страдает дальности действия соединения
Определенная часть маршрутизаторов и ноутбуков могут работать на пяти Гигагерц, что предоставляет повышенную скорость и качество подключения. Однако, требуется узнать, все ли беспроводные адаптеры могут ее поддержать.
Причиной, вследствие которой многие производители начали производить беспроводное оборудование, функционирующее на частоте в 5 Гигагерц, является их низкая загруженность, что сказывается на значительном уменьшении всевозможных помех и сторонних шумов. Примечательно, что указанные маршрутизаторы изготавливаются с учетом показателя, который свидетельствует о том, что большинство людей проживают в больших многоквартирных домах. Большая их часть пользуется доступом к глобальной сети при помощи Wi-Fi роутеров. А так как максимальное распространение получили устройства на 2,4 ГГц, то производителями было принято решение немного разбавить этот диапазон.
Важно! Кроме маршрутизаторов, в 2,4 Гигагерц диапазоне работают и другие бытовые приборы, например, домашний телефон или смартфон, и даже некоторые микроволновые печи. Кроме этого, к преимуществам сетевой карты с модулем Wifi 5Ghz, можно отнести хорошую пропускную способность
Такие устройства также способны применять целых 23 выделенных канала передачи данных, в то время как более низкая может похвастаться только тремя каналами. К минусам можно отнести сниженную дальность работы в отличие от аналогов
Кроме этого, к преимуществам сетевой карты с модулем Wifi 5Ghz, можно отнести хорошую пропускную способность. Такие устройства также способны применять целых 23 выделенных канала передачи данных, в то время как более низкая может похвастаться только тремя каналами. К минусам можно отнести сниженную дальность работы в отличие от аналогов.
















































