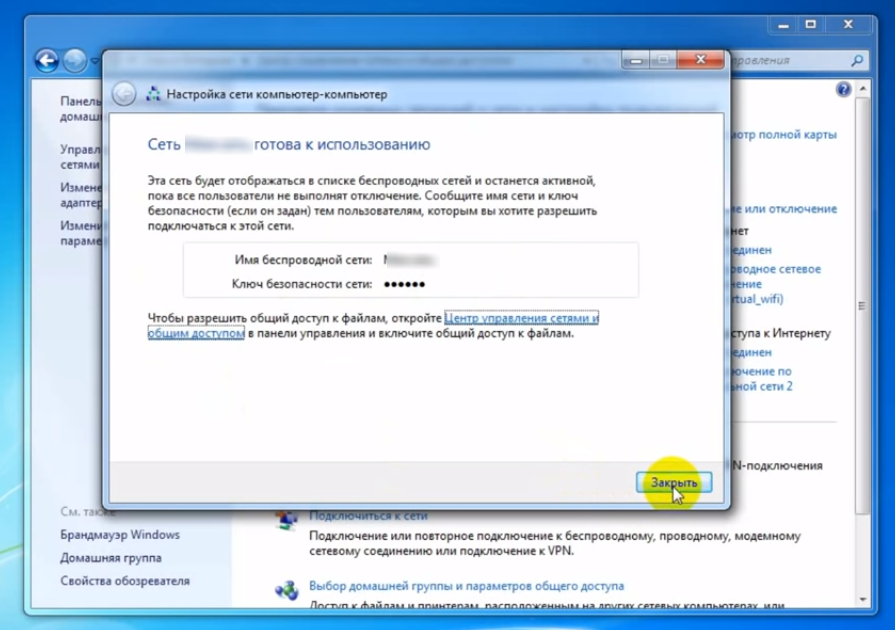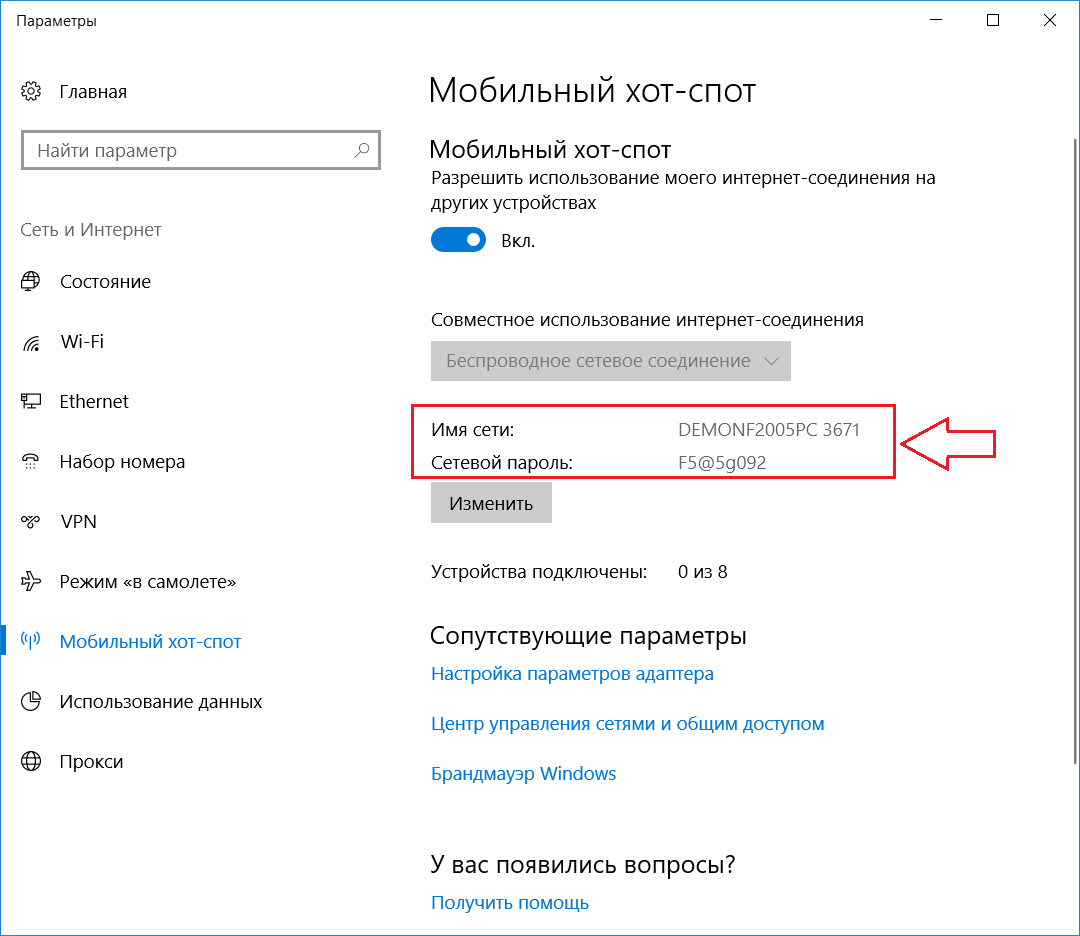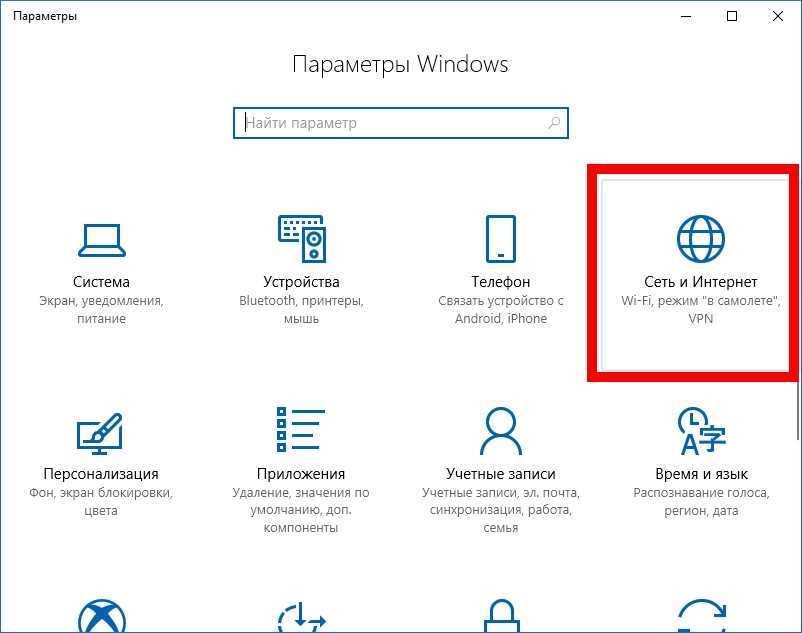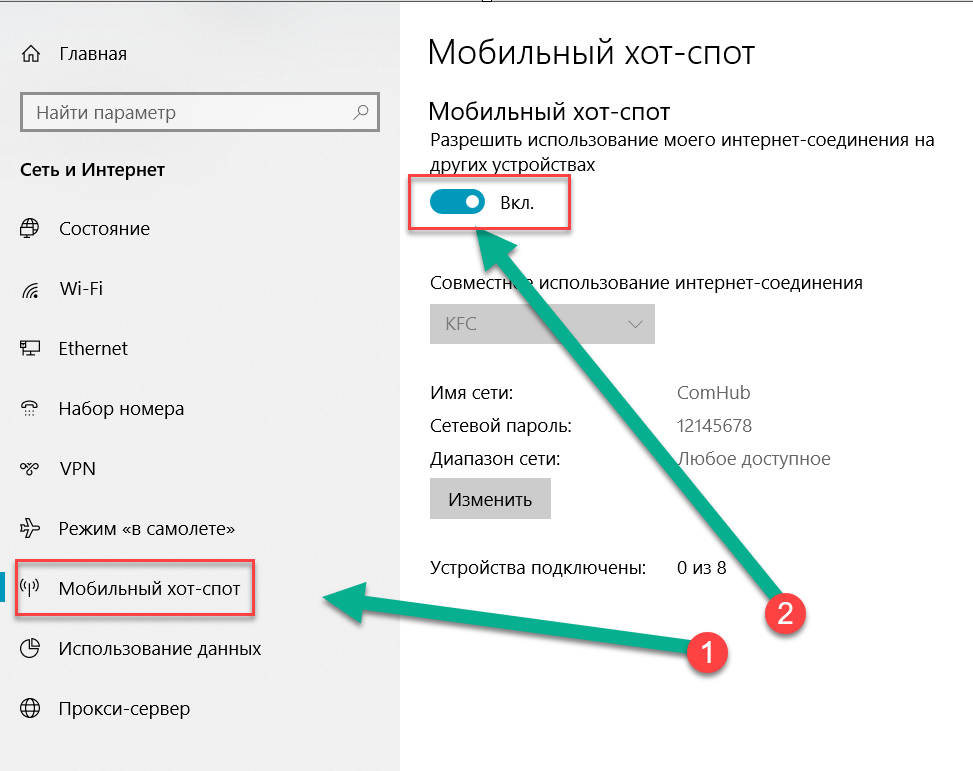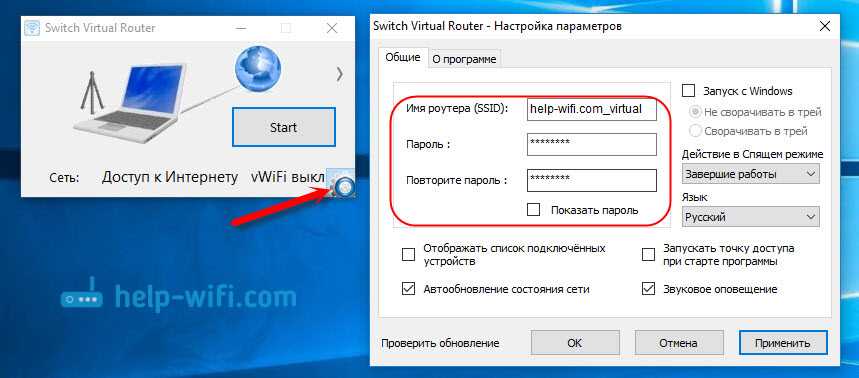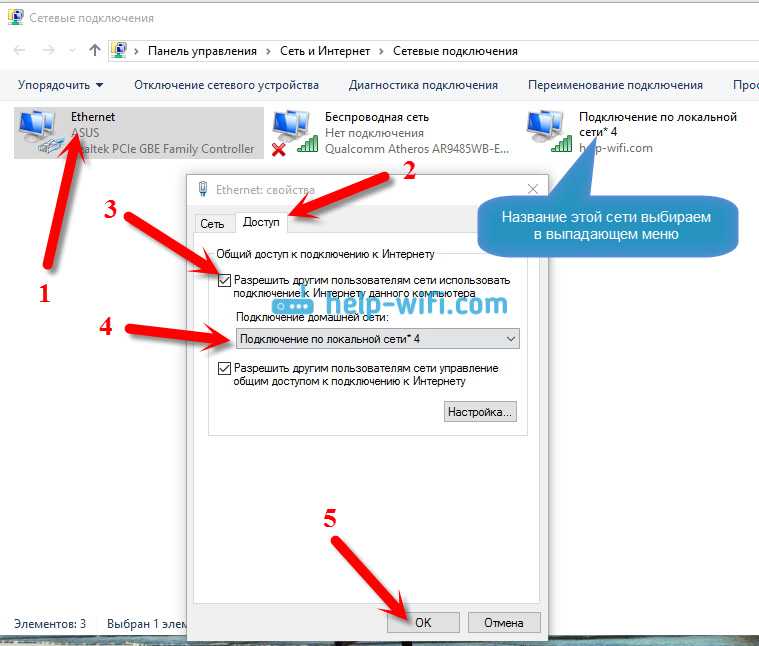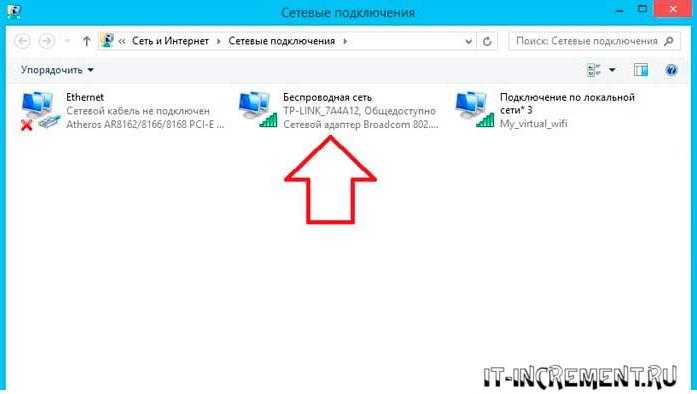Дополнительные средства
Опытные администраторы используют специализированное программное обеспечение с универсальной базой драйверов для всех моделей деталей. Это в разы ускорит обслуживание компьютера после переустановки Виндовс. Они весят несколько гигабайт и работают как комплекс программ на все случаи жизни. Достаточно скопировать их на флешку и использовать на постоянной основе. Рассмотрим несколько схожих продуктов.
Рекомендуем ознакомиться:
DriverPack Solution
Одна из самых популярных утилит, имеющая обширный функционал. Продукт распространяется в двух вариациях: онлайн и локальная версия. В случае с установкой утилит для Windows 7, предпочтительней офлайн редакция так как она не требует наличия интернет.
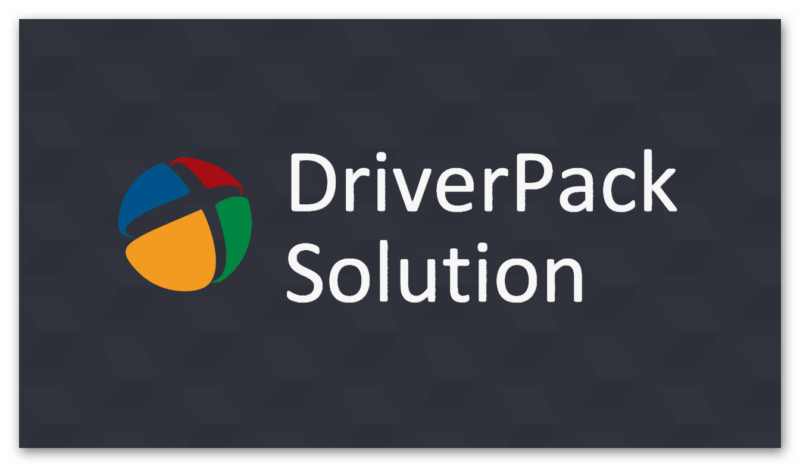
| Рекомендуем!InstallPack | Стандартный установщик | |
|---|---|---|
| Официальный дистрибутив DriverPack Solution | ||
| Тихая установка без диалоговых окон | ||
| Рекомендации по установке необходимых программ | ||
| Пакетная установка нескольких программ |
У приложения простой интерфейс и приятный дизайн. Кроме универсальной базы драйверов в нём содержатся программы в разных категориях:
- Офисный пакет приложений;
- Графические редакторы;
- Антивирусы;
- Браузеры;
- Плееры;
- Обслуживающие утилиты.
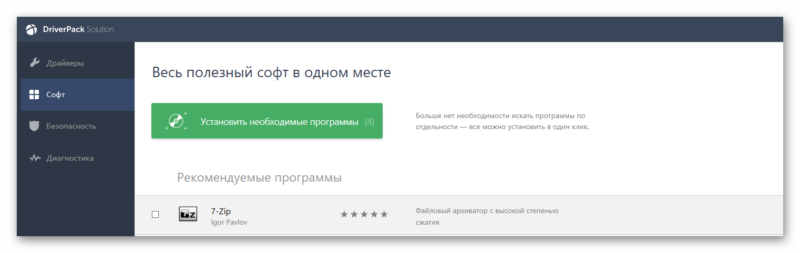
Все представленные приложения распространяются на бесплатной основе. Подробнее о программе, можно прочитать в статье «Драйвер Пак Солюшен — установка на компьютер и настройка».
Driver Booster Free
Разработчики постоянно обновляют базу данных актуальными драйверами от официальных производителей. Driver Booster интуитивно понятный и имеет продвинутый дизайн. Интерфейс полностью русифицирован и настраиваемый под пользователя.

На главном экране отображена краткая информация о компьютере: процессор, видеокарта, оперативная память и так далее. При необходимости программа самостоятельно найдёт новую версию драйверов и установит без вмешательства со стороны человека. Утилита принимает в учёт все дополнительные устройства, в том числе подключённые принтеры, проекторы и другие мультимедиа.
Intel Driver Update
Фирменная утилита для устройств Intel. Продукт позволит установить новый драйвер для сетевого адаптера, интегрированной видеокарты и других официальных деталей. Вай фай адаптеры компании установлены на большинстве популярных ноутбуков. Присутствует совместимость со всеми актуальными версиями Windows. Сканирование и инсталляция проходит в автоматическом режиме. Для других продуктов, программа не имеет смысла.

Не работает Wi-Fi на ноутбуке в чем причина?
Причины отсутствия возможности подключиться к Wi-Fi могут быть самые разные, условно их можно разделить на простые и сложные. И в этой статье мы попробуем рассмотреть основные из них.
Банальные (простые) причины не работающего вай фая
- Вы не оплатили интернет — оплатите его.
- Не включен роутер — включите его.
- Нет покрытия Wi-Fi — подойдите ближе к роутеру.
- Ваш router «глючит» — перезагрузите его.
Серьёзные причины не работающего Wi-Fi
Если у вас появилась проблема с подключением к Wi-Fi, то для начала нужно определить, в чём причина: в роутере или в ноутбуке.
Проще всего узнать, в чём проблема, — это подключить к вашему маршрутизатору другое устройство или подключить ваш ноутбук к другой сети Wi-Fi.
Не настроен Wi-Fi роутер/маршрутизатор
Перед подключением к беспроводной сети нужно произвести настройку роутера. Если вы этого не сделали, то следует найти в интернете инструкцию для роутера вашей модели и для конкретно вашего провайдера.
Чтобы узнать, работает ли подключение от провайдера, нужно проверить во вкладке WANв админ-панели или индикатор на роутере. Если подключение от провайдера не работает, то проблема может заключаться в следующем:
- В админ-панели указаны неверные настройки подключения к провайдеру.
- Роутер неисправен.
- Проблемы со стороны провайдера. Чтобы исключить или подтвердить этот вариант, можно связаться с провайдером.
Не работает Wi-Fi на ноутбуке — приемник не исправен (сгорел)
Иногда Wi-fi ноутбука просто прекращает работать. Соединение с сетью или отсутствует, или оно нестабильно. Причиной может быть поломка модуля Wi-fi в ноутбуке. Тогда может понадобиться его замена или ремонт.
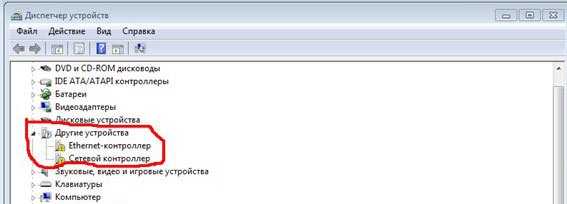
Не установлен драйвер на сетевую карту
Наиболее вероятная причина того, что на ноутбуке не подключается интернет после переустановки операционной системы, — это неспособность вашей новой операционной системы найти и установить драйвер, подходящий для вашей сетевой карты.
Как правило, для установки драйвера на сетевой адаптер необходимо использовать диск с драйверами, идущий в комплекте с ноутбуком, а также можно скачать нужный драйвер с сайта компании-производителя для конкретной модели вашего устройства.
Проверить наличие установленного на сетевом адаптере драйвера можно в Диспетчере устройств.
Модуль Wi—Fi не включен в вашем ноутбуке
Есть 2 способа включить адаптер Wi—Fi программно, если ранее он был отключён в настройках ОС:
1. Через Центр управления сетями и общим доступом. Нужно ввести команду ncpa.cpl в окне ввода после нажатия комбинации Win+R. Данная команда откроет «Изменение параметров адаптера», оттуда надо перейти в «Беспроводное сетевое подключение». Если значок сетевого адаптера серого цвета, то нужно включить его.2. Через диспетчер устройств. Если в диспетчере устройств отключён адаптер, то значок «Беспроводное сетевое подключение» будет отсутствовать в Сетевых подключениях. Тогда, как и в пункте 1, нужно нажать Win+R. Затем нужно ввести команду devmgmt.msc, она откроет диспетчер устройств. Далее находим устройство, которое содержит в своём названии Wi-Fi или Wireless, и после клика правой кнопкой мыши нужно нажать «Задействовать». Если адаптер не включается, то нужно проверить, есть ли подходящие драйвера.
Брандмауэр или антивирус блокируют доступ в интернет
Иногда мешать вашему ноутбуку подключиться к Wi-Fi могут элементы защиты вашей ОС: антивирус или брандмауэр.
Если дело в брандмауэре, то решить проблему несложно: его нужно просто отключить в настройках системы. Если препятствия устраивает антивирус, то необходимо либо через диспетчер задач завершить нужные процессы, либо можно отключить сам антивирус.
Вирусы и Вредоносные программы блокируют Wi-Fi
Если у вас не установлен антивирус или он устарел, то велика вероятность, что вы столкнётесь с вирусом — блокировщиком. Такие вирусы блокируют ваш доступ в интернет якобы из-за нарушения закона. Работает такой вирус очень просто: прописывает в настройках сети свои DNS-сервера, и ваш браузер находит только мошеннический сайт. Чтобы решить проблему, нужно всего лишь изменить DNS-сервера на те, которые подходят вам.
Что может Wi-Fi адаптер?
Wi-Fi адаптеры — это электронные устройства, позволяющие компьютерам подключаться к интернету и другим девайсам без использования проводов. Они отправляют данные по радиоволнам на маршрутизаторы, которые передают их широкополосным модемам или внутренним сетям. Большинство ноутбуков и планшетов имеют встроенные адаптеры (чаще всего Intel либо Realtek), а на стационарные ПК приходится устанавливать их самостоятельно.

Wi-Fi адаптер должен получать сигналы от компьютера, преобразовывать их в радиоволны и отправлять через антенну. Для ПК такая электронная карта подключается к разъему PCI внутри корпуса либо к USB-порту снаружи, либо к порту Ethernet через сетевой кабель.
Для ноутбуков, которые не имеют встроенного адаптера, она может быть установлена в слот PCMCIA или mini PCI на боковой стороне. Для планшетов или нетбуков, не оснащенных этим устройством «из коробки», оно может поместиться в слот для карты памяти. Настольные PCI-карты имеют внешнюю антенну, которая выходит из задней части корпуса, в то время как другие разновидности ей не оснащены. Независимо от конструкции адаптера, для его установки и подключения необходим Wi-Fi драйвер для Windows 10 или более ранних версий ОС.
Характеристика WiFi-менеджеров и их особенности
Этот класс программ способен осуществлять управление всеми подключениями, их параметрами. Возможна и отладка нестабильных или некачественных соединений. Чаще всего их применяют знающие люди и специалист своего дела для создания и разработки программного обеспечения в области управления или взаимодействия с беспроводной сетью, работающей на протоколе WiFi.
Для подобных инструментов характерно:
- Осуществление управления беспроводными сетями и произведение соответствующего конфигурирования подключений в различных операционных системах за счет широкого инструментария и функционала;
- Возможность полноценно использовать свои домашние сети без нагрузки со стороны софта, так как он выполняет аналитическую функцию и настройки, находясь на клиентском устройстве и потребляя его системные ресурсы;
- Возможность получать доступ к сетевым адаптерам беспроводного соединения, которые находятся в зоне действия сигнала связи. Это позволяет узнавать общую информацию о производителе, модели, скоростных характеристиках этих устройств;
- Манипулирование конфигурациями сетей WiFi и наличие профилей для сохранения нужных настроек, которые планируется использовать в будущем.
Важно! Особенности такого рода приложений заключаются в их наборе функций, который не предоставляют другие программные продукты. Они довольно узкоспецифичны и будут полезны далеко не всем пользователям интернета, а точнее лишь небольшому заинтересованному кругу лиц, занимающихся разработкой ПО в этой сфере или занимающихся защитой беспроводных WiFi сетей
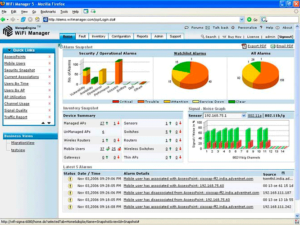
Удобные программы для установки драйверов Wi-Fi
Описанные выше способы поиска и установки драйверов вполне рабочие, но не очень удобные. У начинающих пользователей они могут вызвать трудности, поэтому самым лучшим вариантом в такой ситуации будет использование специальных программ. Они обладают существенным преимуществом, безошибочно определяя нуждающиеся в установке/обновлении драйверов устройства, скачивая и устанавливая последние в автоматическом режиме.
DriverPack Solution
Пожалуй, самый популярный менеджер для поиска и установки драйверов. Программа полностью автоматизирована, поэтому пользователю достаточно просто ее запустить, и она сама, без посторонней помощи, определит все устройства и предложит скачать и установить самые актуальные версии драйверов.
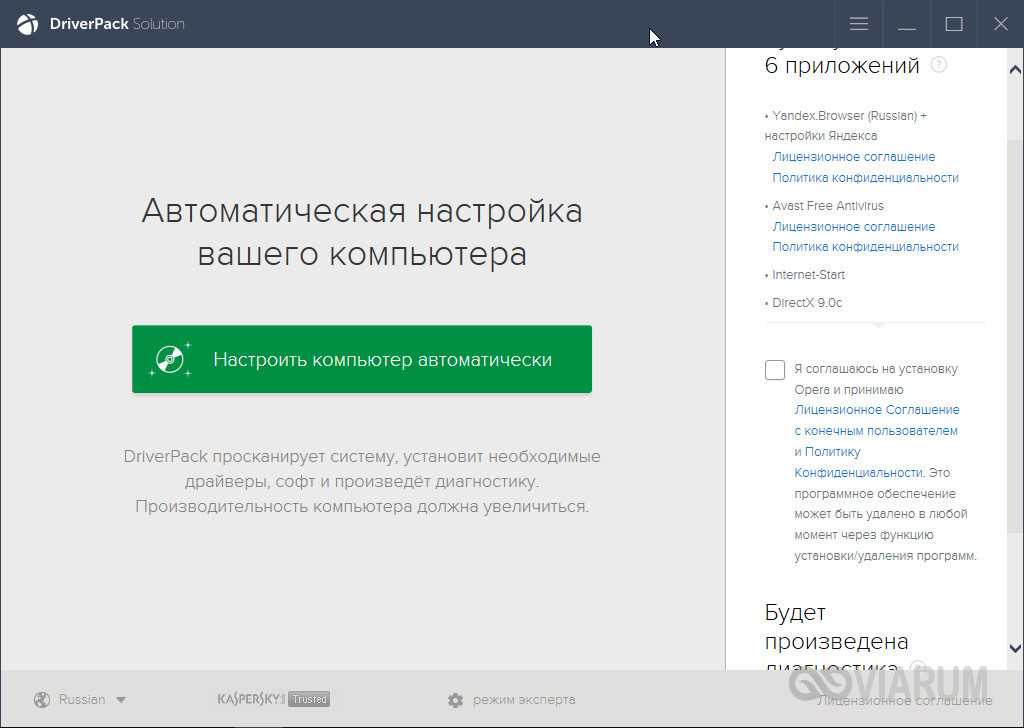
DriverPack Solution может работать как в онлайн, так и в автономном режиме, позволяющем устанавливать драйвера без подключения компьютера к интернету, но вам заранее нужно будет скачать соответствующий пакет DriverPack Solution для вашей версии операционной системы и перенести его на компьютер любым удобным способом. Возможен запуск с переносного носителя. Работать с DriverPack Solution желательно в экспертном режиме, так как помимо драйверов менеджер устанавливает дополнительный бесплатный софт.
Auslogics Driver Uрdаter
Скачать драйвер вай-фай для Windows 7/10 и установить его поможет другая программа – Auslogics Driver Uрdаter. Принципом работы она очень похожа на DriverPack Solution: приложение сканирует компьютер на предмет отсутствующих, устаревших или некорректно работающих драйверов и предлагает скачать и установить с официальных источников их актуальной версии. Поддерживается выборочная установка пакетов.
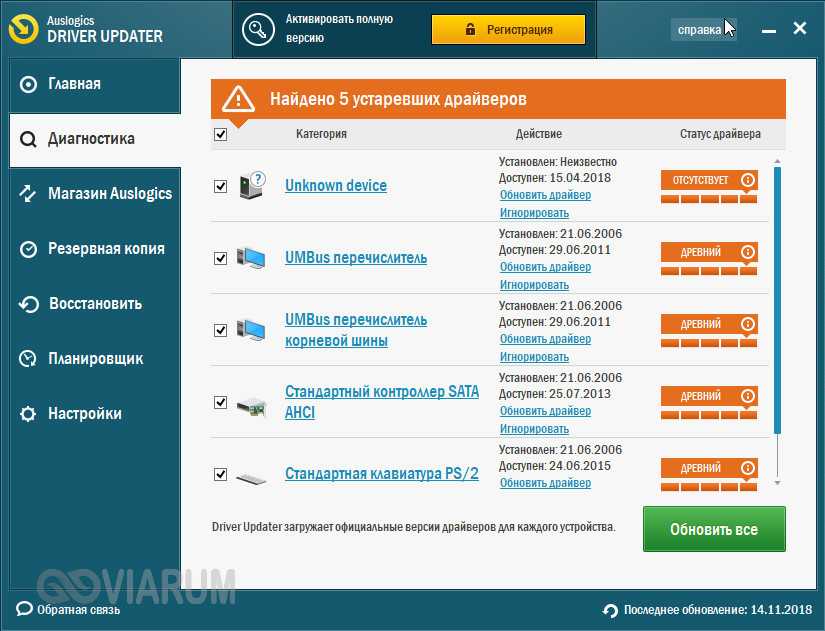
Из дополнительных возможностей приложения можно отметить создание резервной копии установленных драйверов, восстановление из бэкапа и запуск операций по расписанию. В отличие от DriverPack Solution эта программа является условно бесплатной, для полноценной работы с ней нужно активировать полную версию.
DriverHub
Бесплатный и простой инструмент для инсталляции драйверов в Виндовс. Предельно прост и понятен. Запустив DriverHub, нажмите кнопку «Найти сейчас», после чего программа проанализирует систему и представит список драйверов, которые нужно установить/обновить. Поддерживаются просмотр информации о драйвере, работа в режиме эксперта, резервирование и восстановление драйверов, просмотр истории загрузок и т.д. Программа работает с устройствами большинства фирм, в том числе Asus, HP, Lenovo, Acer, Samsung и Toshiba.
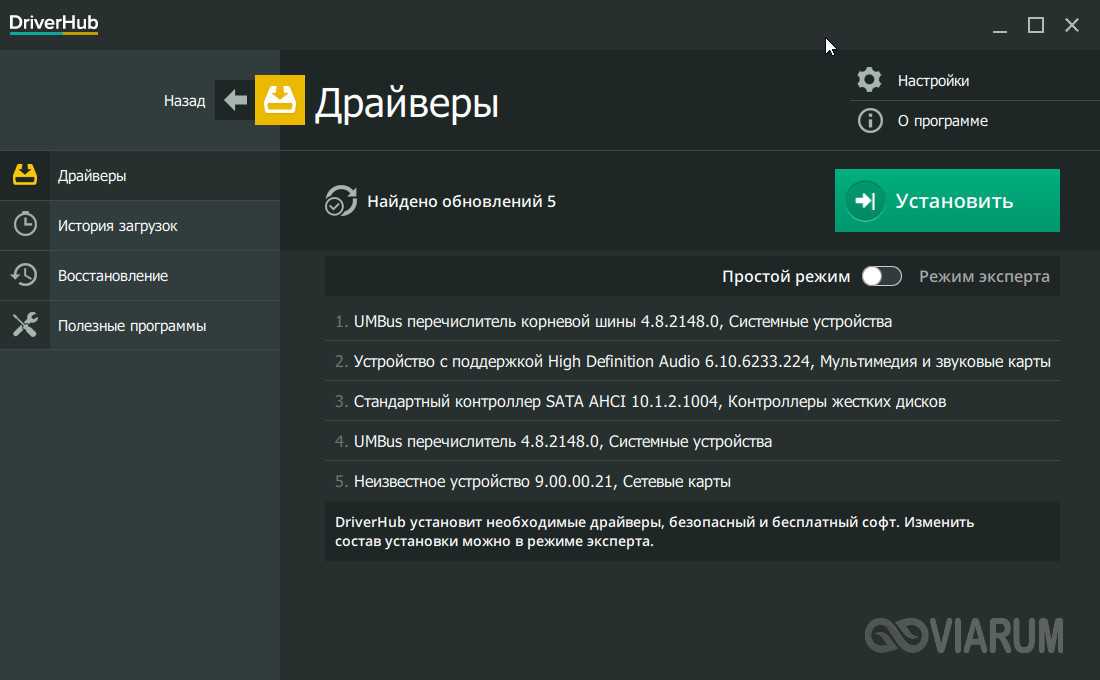
Итог
С отсутствием драйвера Wi-Fi на ноутбуках приходится сталкиваться сравнительно редко. Как правило, Windows 8.1 и 10 уже содержит в себе все необходимые драйвера для беспроводных адаптеров, тоже самое касается и Windows 7. Отсутствие совместимого драйвера Wi-Fi в системе является скорее исключением, тем не менее, может получиться и так, что устанавливать драйвера в Windows вам придется отдельно. Как бы то ни было, теперь вы точно знаете, как это делается.
Как подключить USB адаптер WiFi к компьютеру?
Давайте же разбираться с подключением WiFi адаптера к компьютеру. Я рекомендую использовать именно версию с USB разъемом, поскольку она более универсальна. Если PCI адаптер получится вставить только в материнскую плату настольного ПК, то USB можно использовать также и с ноутбуком.
Порядок действий следующий:
- Подключить адаптер в порт USB
- Начать пользоваться WiFi интернетом
Да, все так просто, а вы думали? Если у вас на компьютере или ноутбуке установлена Windows 7, 8, 10, то больше ничего не требуется.
Нет, работать то он будет и на 2.0, но для вашего же удобства, максимальной скорости можно добиться только на самом последнем стандарте.
А для чего тогда в коробке с адаптером лежал установочный CD? Что касается диска с драйверами и программным обеспечением, который чаще всего идет в комплекте, то его имеет смысл доставать только если у вас устаревшая Windows XP. Чаще всего именно для нее нужно отдельно устанавливать драйвера.
Программа установки же по сути подменяет собой стандартную вшитую в Windows, поэтому ставить ее или нет, тоже дело хозяйское. Можете из любопытства инсталлировать. Иногда, кстати, бывает, что через нее можно перевести USB адаптер в режим WiFi точки доступа и раздавать с компьютера интернет на другие гаджеты.
Шаг 2. Установка/обновление драйвера сетевого адаптера
После того, как мы узнали идентификатор оборудования, следует скопировать его название (клик правой кнопки мыши — копировать) и ввести в поле поиска браузера. Скачав необходимую программу, можно приступить к ее установке.
Аналогичные действия будут и в случае обновления сетевого драйвера.
Для установки/обновления драйвера сетевого адаптера необходимо зайти в «Диспетчер устройств» так как это было описано ранее. Выбрать необходимый пункт и в контекстном меню, которое доступно по клику правой кнопки мыши выбираем пункт «Обновить драйверы…».
Выбираем «Выполнить поиск драйверов на этом компьютере».
Переходим в каталог, в который мы скачали недавно все необходимое, воспользовавшись кнопкой «Обзор», нажимаем «Далее» и ждем окончание процесса установки драйверов.
Существует также мнение, что в случае выполнения обновления (переустановки) сетевого драйвера, сначала необходимо удалить старый, после чего следует установить новый.
Если вы все выполнили согласно рекомендациям, а Интернет-соединение не появилось, попробуйте воспользоваться нижеприведенным советом.
Важно! Для удаления уже установленного драйвера необходимо зайти в «Диспетчер устройств», выбрать сетевой адаптер, кликнуть правой кнопкой мыши и в контекстном меню выбрать «Удалить». После этого, система предупредит о том, что драйвер устройства будет удален, соглашаемся нажав «ОК»
Далее следует перезагрузить компьютер и вновь зайти в «Диспечтер устройств». После удаления драйвера, появится пункт «Другие устройства», содержащий подпункт «Сетевой контролер».
Далее необходимо выполнить последовательность действий, описанных в Шаге 2.
Пробуем откатить драйвер беспроводного адаптера в Windows 10
Если ничего не помогает, попробуем сделать откат драйвера для беспроводного адаптера. Возможно, это заставит беспроводную сеть заработать стабильно или, наконец, подключиться.
Открывайте вновь «Диспетчер» и открывайте «Сетевые адаптеры». Выбирайте свое беспроводное устройство и кликните на него, чтобы открыть «Свойства».
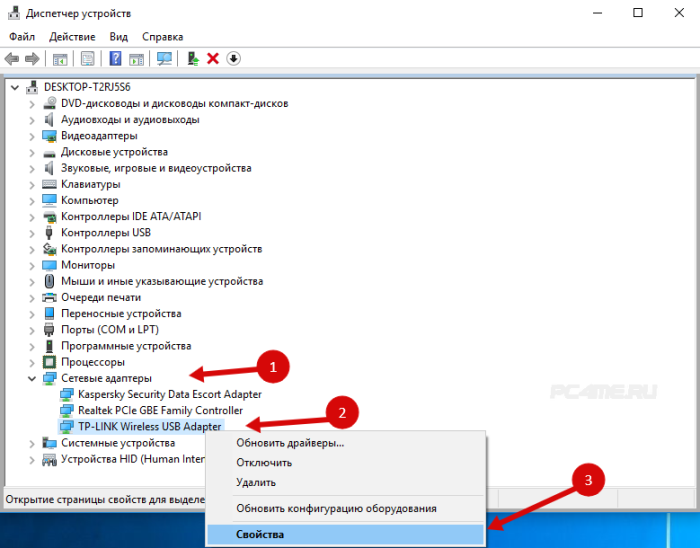
В «Свойствах» перейдите к «Драйверу» и нажмите «Откат» (Если кнопа не нажимается, вариант вам не подходит, и драйвер, который установлен сейчас в системе, не имеет более старой версии).
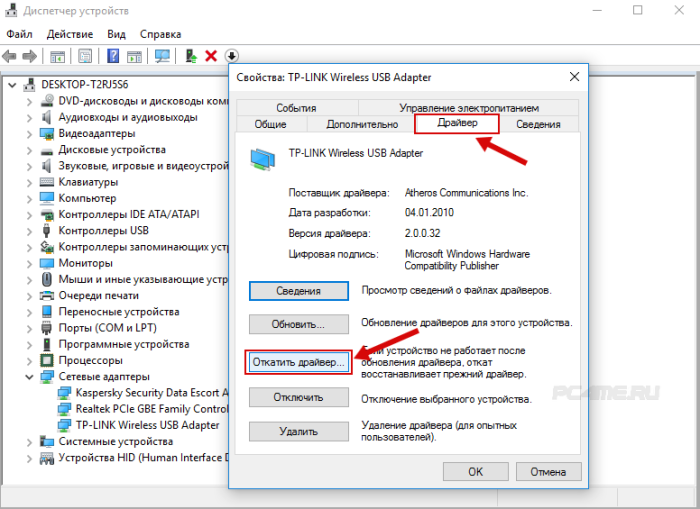
Если есть такая возможность, жмите соответствующую кнопку. Система предупредит о понижении функциональности, если вы перейдете к более старой версии драйвера для беспроводного устройства. Игнорируйте уведомление и просто нажмите кнопку «Да». Произойдет откат нового драйвера и на компьютере будет установлена в автоматическом режиме прежняя, более старая версия. Возможно, она окажется работоспособной, ведь раньше, до обновления, интернет подключался и стабильно работал.

Прежде чем протестировать произведенные изменения, нажмите перезагрузку операционной системы. Теперь пробуйте.
Вот эти рекомендации мы можем предложить вам для решения проблемы с подключением к сети по беспроводному, Wi-Fi, адаптеру. Если у вас есть дополнительные советы или вы знаете, как исправить проблемы, поделитесь с нами. Мы следим за ситуацией.
Как настроить вай фай на ноутбуке
Чтобы настроить Wi-Fi на ноутбуке, выполните следующие действия:
- Зайдите в меню «Пуск» — > «Панель управления» — > «Сеть и Интернет» — > «Сетевые подключения» — > «Беспроводное сетевое подключение» и выберите пункт «Включить».
- В меню «Управление беспроводными адаптерами» выберите команду «Добавить» и нажмите клавишу «Создать профиль вручную».
- Заполните необходимые данные, указав при этом название беспроводной сети и пароль. Эта информация должна быть достоверной и соответствовать параметрам той точки доступа, к которой вы желаете подключить свой ноутбук.
- Укажите тип безопасности (WPA, WEP) и выберите код шифрования (TKIP, AES).
- Установите галочку возле пунктов «Автоматически установить подключение» и «Подключиться, даже если не ведется вещание SSID».
- Сохраняем все параметры и закрываем меню настроек.
- Перейдите в список сетевых подключений и правой кнопкой мыши нажмите на иконку беспроводного адаптера и выберите пункт «Подключить».
- Выберите точку доступа, к которой хотите подключиться, и нажмите на кнопку «Подключение».
Как узнать, какой драйвер Wi-Fi адаптера нужен
Если на официальном сайте несколько разных драйверов для Wi-Fi или вдруг нет ни одного, то узнать, какой именно вам требуется драйвер вы можете следующим способом:
- Зайдите в диспетчер устройств Windows. Для этого можно нажать Win+R и ввести devmgmt.msc
- В диспетчере устройств в разделе «Сетевые адаптеры» найдите ваш беспроводный адаптер, нажмите по нему правой кнопкой мыши и выберите пункт «Свойства».
- На вкладке «Сведения» выберите ID оборудования и скопируйте (правым кликом) последнюю строку из него.
- Зайдите на сайт devid.info и вставьте скопированное в поле поиска, нажмите Enter. Посмотрите в результатах поиска внизу страницы, как был определен ваш Wi-Fi адаптер (а вот скачивать драйвера с этого сайта не стоит).
После того, как вам известно название адаптера беспроводной сети, можно скачать драйвер для него с официального сайта или просто найти в интернете на доверенных источниках.
Идентификация оборудования
Если компьютер оснащен операционной системой Виндовс, нужно перейти в свойства системы через поиск внизу, на панели задач или управления.

Ещё можно нажать на клавиши клавиатуры «Win+Break» или зайти в свойства компьютера в меню «Пуск». Выполнить следующие действия:
- Нажать в верхней части слева на «Диспетчер устройств» как в рисунке 1.
- Найти подходящее, в открывшемся перечне, оборудование, перейти в его параметры (обычно устройства, не имеющие корректных драйверов, отмечаются жёлтым знаком — они требуются в первую очередь).
- В окне кликнуть на пункт «Сведения», выбрать в окне идентификатор нерабочего оборудования. Должны появиться необходимые строки — скопировать одну из них как в рисунке 2.
Когда определен идентификатор нерабочего устройства, нужно ввести его в поисковике «Яндекс» или «Гугл» и найти подходящий драйвер. При отсутствии Интернет-соединения на ПК, требуется применять другое устройство, имеющее его, например, телефон. Если ПО будет найдено, можно передать его компьютеру, подсоединив смартфон к нему. При отсутствии устройства с интернетом, выбрать другой способ.
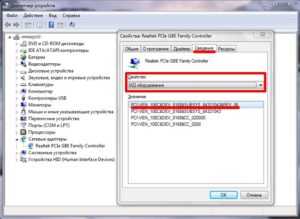
Если не получается определить модель сетевого оборудования или нужные утилиты своего сетевого оборудования, или варианты просто не отображаются, то можно попробовать способ с производителем и моделью материнской платы:
- запустить «Win+R» утилиту и в поле набрать «cmd» и нажать «ОК» как на рисунке 3;
- Ввести команду без кавычек «wmic baseboard get manufacturer» и нажать на клавиатуре «Enter», чтобы просмотреть подробно данные о производителе платы;
- Ввести без кавычек «wmic baseboard get product» для получения информации о типе платы.
Теперь можно найти ПО через интернет, набрав в поисковике или на сайте разработчика информацию.
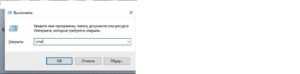
Заключение
Сейчас в вашем арсенале есть несколько способов, как раздавать вайфай через ноутбук windows 8. Фактически мы сделали из ноутбука роутер и сэкономили приличную сумму. Правда, у каждого из приведенных способов существуют и свои недостатки.
Если вы хотите раздать интернет через wifi windows 8, с использованием командной строки, вам придется каждый раз после перезагрузки-выключения запускать wifi командой. В случае использования программ тоже есть минус —
тратятся ресурсы системы.
Кроме всего прочего, вы узнали, как раздавать вай фай с ноутбука 8 1. Если что-то осталось непонятным, посмотрите видео.
Известно, что подключить любой гаджет: смартфон, ноутбук, планшет или другое устройство к скоростному интернету через wifi возможно при наличие маршрутизатора.
Но бывают ситуации, когда модема нет поблизости, но Интернет очень нужен. В данном случае прекрасным решением будет применение ноутбука в качестве wifi модема.