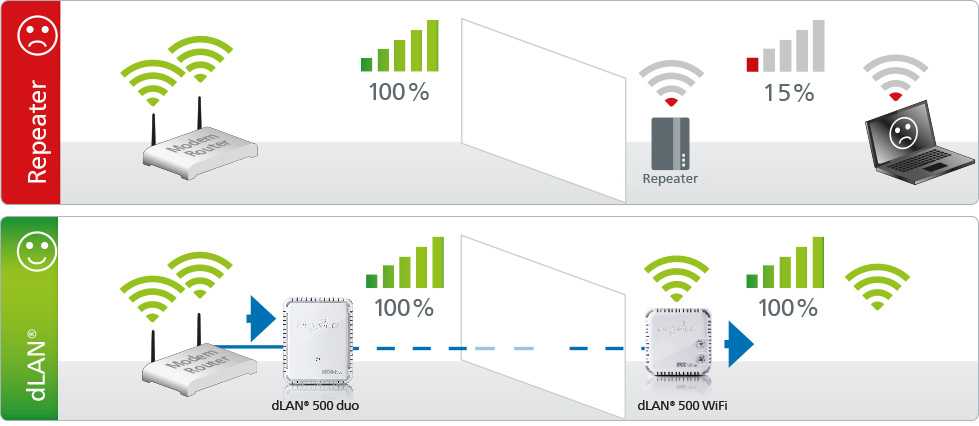Этап 2. Использование Router Scan
На этом этапе мы запускаем программу роутер скан и видим следующую картину:
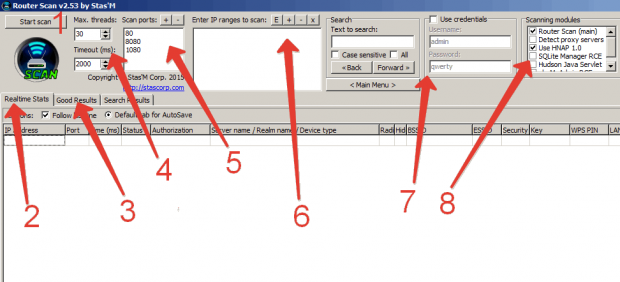 Программа Router Scan (Роутер Скан)
Программа Router Scan (Роутер Скан)
- Кнопка начала сканирования;
- Вкладка отображения результатов в реальном времени;
- Вкладка отображения только успешно “раскрытых” устройств;
- Параметры сканирования – количество потоков и таймаут коннекта;
- Порты веб-интерфейсов, на которые происходит коннект;
- Диапазоны сканируемых адресов;
- Конкретные аутентификационные данные (иначе берутся из словаря);
- Типы атак;
Добавляем интересующий нас диапазон адресов, нажав кнопку “+” в разделе 6.
Затем нажимаем кнопку 1. Start Scan. Дожидаемся результатов или поглядываем на вкладку Good Results.
 Результат работы Роутер Скан
Результат работы Роутер Скан
В результате сканирования мы получили:
- Аутентификационные данные для доступа в админку роутера;
- BSSID и ESSID точки доступа WiFi;
- WPA2 пароль точки доступа;
- WPS-пин точки доступа;
- Прочие сетевые настройки.
Нетрудно убедиться в валидности раскрытых данных:
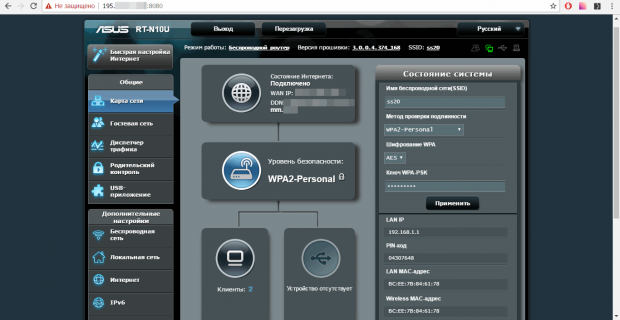
Видео по теме:
Где найти стандартный файловый менеджер на телефонах с Андроидом
Все современные устройства оснащены стандартным обеспечением в виде файлообменника. В зависимости от модели телефона названия могут отличаться. Вот некоторые из возможных — диспетчер, файловый диспетчер, файл.
Чтобы найти необходимый документ внутри устройства, необходимо следовать простой инструкции:
- По поиску или на экране мобильного необходимо найти необходимый менеджер. Ниже на скриншоте иконка «Файлы».
- После открытия окна необходимо выбрать, где конкретно будет искаться файл. Это может быть SD-карта или внутренняя память телефона.
- В поисковой строке можно указать либо название документа, либо просто его тип. Например, документы. После поиска будет открыта папка, где находится искомый документ.
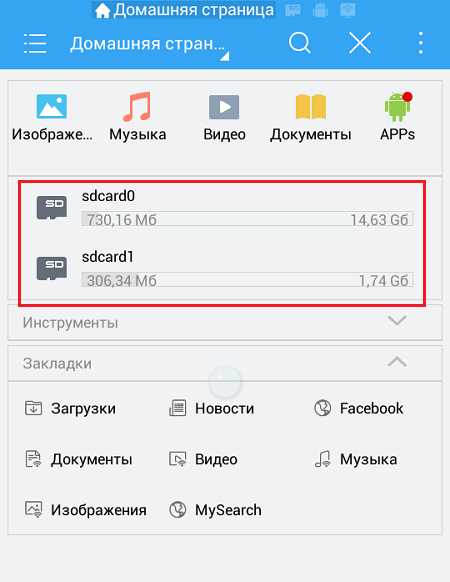
Как искать файлы на андроиде
К сведению! Внутренняя память телефона сейчас позволяет хранить на телефоне огромный объем информации. Даже за год использования в смартфоне могут скопиться гигабайты различной информации. При этом внутри телефона могут храниться как очень важные файлы, так и совсем бесполезный мусор. И в таком потоке информации не всегда просто найти именно необходимый документ.
Файлообменник андроид — облачное хранение информации, передавать которую можно между устройствами. Также к любой папке можно получить доступ, а различные функции позволяют быстро изменять, редактировать файлы.
Иногда пользователи сталкиваются с вопросом, где найти встроенный файловый менеджер. Дело в том, что на андроид 6 немного изменилась форма подачи этой функции. Сейчас менеджер выглядит не как приложение, но к нему все также можно получить доступ. Сделать это немного сложнее. В настройках необходимо найти раздел «Память и USB». После перехода в это окно в самом низу можно найти вкладку хранилища «Просмотр» или «Explore». После того как она будет открыта, пользователь получит доступ к менеджеру.
Файлообменник интуитивно понятен, навигация очень легкая. Плюсом является возможность поиска по названию с помощью значка лупы.
Обратите внимание! Файлы можно сортировать по имени, размеру и дате создания. Запустив приложение, можно управлять файлами
Чтобы это сделать, необходимо зажать его пальцем, удерживая несколько секунд. В этом случае его можно будет удалить, переместить или переименовать
Запустив приложение, можно управлять файлами. Чтобы это сделать, необходимо зажать его пальцем, удерживая несколько секунд. В этом случае его можно будет удалить, переместить или переименовать.
Быстрая настройка
После подключения к сети, чтобы осуществить настройки, нужно авторизоваться в веб-интерфейсе. Нужно открыть любой браузер, установленный на ПК и ввести в адресную строку адрес 192.168.31.1, нажать Enter.
На экране отобразится окно приветствие, где для авторизации понадобится ввести логин и пароль.
Настройка подключения PPPoE на Mi Wi-Fi Router 3
Настройка подключения РРРоЕ состоит из следующих этапов:
- Пройти путь: «Setting» — «Network Setting». В выпадающем списке выбрать конкретный протокол подключения.
- В строке «Username» ввести имя пользователя, а строке «Password» — пароль.
- Нажать «Save» для сохранения изменений.
Всю информацию для заполнения предоставляет провайдер.
Настройка подключения PPTP и L2TP (Билайн) на роутере Сяоми Ми3
Для настройки подключения PPTP и L2TP нужно выполнить следующую последовательность действий:
- Зайти в веб-интерфейс. На основной странице кликнуть «Advanced» — «VPN» — «Add Service».
- В выпадающем списке выбрать необходимый протокол.
- В завершении настроек в соответствующих фреймах нужно указать имя пользователя и пароль, а также IP-адрес сервера.
Чтобы изменения вступили в силу, их надо сохранить.
Проброс портов на Xiaomi router 3
На Сяоми роутер 3 часто нужно пробросить порты для файлообменных приложений и игр. Делается это следующим образом:
- Пройти путь: «Port Forwarding» — «Add Rule» — в таблице выделить «Port Forwarding Rules».
- На экране отобразится окно для проброса порта. Во фрейме «Name» необходимо ввести название правила.
В графе «Protocol» указать UDP или ТСР. В полях «Internal Ports» и «External Ports» указать номер порта, который требуется пробросить. В завершении нужно нажать «Install».
Настройка локальной сети Xiaomi Router 3G
Конфигурация локальной сети может производиться при отключенном канале Интернет. Если маршрутизатор автоматически выходит в сеть, то временно нужно извлечь из корпуса сетевой кабель.
- Путь: «Настройки» — «Установка LAN». Активировать настройки DHCP.
- Указать диапазон доступных IP-адресов и адрес шлюза.
Важно! Наиболее распространенные адреса шлюза — 192.168.0.1, диапазон нумерации DНСР — 192.168.0.(100—200)
Как настроить общий доступ в Сеть для Xiaomi Router 3G
Устройство может работать в нескольких режимах. Для настройки общего доступа требуется выполнять следующий алгоритм действий:
- Авторизоваться в веб-интерфейсе, пройти путь «Настройки» — «Сеть». В соответствующих фреймах указывать информацию, которая указана в договоре, заключенном с провайдером.
- Если при каждом выходе в интернет система генерирует динамический IP-адрес, то необходимо активным сделать DCHP-соединение и функцию автовыбора DNS.
И в завершении нужно проверить автоназначение порта в качестве МАС-адрес, WAN. Если в договоре указан другой МАС-адрес, то его нужно изменить. В соответствии с настройками провайдера назначить порт МАС и WAN.
Конфигурации безопасности Xiaomi Router 3G
Настройка дополнительных параметров безопасности позволит решить проблемы, если система, например, была поражена вредоносными компонентами или трафик был перехвачен злоумышленниками. Для настройки безопасности нужно выполнить следующие действия:
- Пройти путь: «Настройки» — «Безопасность» — «Доступ по беспроводу». Если на экране отобразятся МАС-адреса неопознанных устройств, то их нужно добавить в бан-лист, то есть ограничить доступ к сети.
- Тут же можно установить новый пароль. Для этого достаточно однократно ввести старый пароль и дважды ввести новый. Для вступления изменений в силу, сохранить их.
Специалисты рекомендуют устанавливать пароль, состоящий из 8 и более символов.
Неправильное имя как источник проблем: проверяем и исправляем
Часто ответом на вопрос, почему ноутбук не видит wifi, является конфликт SSID. Это случается, когда определенный лэптоп не может отыскать активные точки раздачи беспроводных сетей, а иные гаджеты находят/подключаются нормально. В подобных случаях достаточно заменить имя. На Asus процедура делается так:
- Войдите в установки.
- Теперь в «Беспроводная сеть».
- Вам представится SSID – это показатель сети. Его необходимо заменить/дополнить буквенным или числовым символом.
- Кликаете на «Применить».
Если ваш роутер – TP-Link:
Заходим в установки.
- Открываете «Wireless/Беспроводной режим».
- Далее переходите в «Защита беспроводного режима» (Wireless Security).
- Справа вверху находите раздел, отвечающий за имя (Wireless Network Name). Проводите замену SSID.
- Сохраняете.
Проверка домашней сети на незаконное проникновение и взлом
Проверить домашнюю сеть на незваных гостей и подключения можно, скачав и установив wi fi guard на компьютер с официального сайта. При первом запуске пользователю сразу же будет предложено настроить программу под себя. Самое главное — выбрать свой сетевой роутер WiFi.
Помимо этого, можно настроить сканирование: количество одновременно сканируемых устройств и пересканирование через заданный промежуток времени. Также в окне содержатся и другие настройки программы:
- автоматическая проверка наличия обновлений. Важная опция, позволяющая получать самые последние версии программы в автоматическом режиме;
- автоматический запуск вместе с системой. Запускает софт с включением операционной системы, чтобы пользователь не забыл это сделать;
- показ программы в виде значка статуса. Отражение статуса приложения в панели уведомлений.
Теперь можно перейти к процессу анализа. При первом сканировании все устройства, кроме указанного ранее ПК, будут определены как неизвестные. Скорее всего, эти устройства — телефоны, планшеты и ноутбуки пользователя или его родственников.
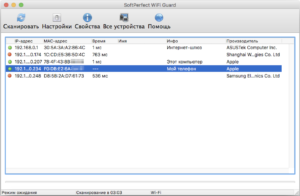
Проверить, является ли устройство «своим», просто: нужно сравнить данный в программе MAC-адрес с адресом устройства. Посмотреть его можно в настройках каждого отдельного гаджеты или в информации о прошивке.
Важно! Если все найденные гаджеты идентифицированы, то можно занести их в белый список, и программа не будет маркировать их как неизвестные и не уведомит об их обнаружении. Чтобы добавить гаджет в белый список, нужно выбрать его и кликнуть дважды по нему левой кнопкой мыши
Откроется окно с более подробной информацией об устройстве, чек-боксом с указанием того, что оно известно владельцу ПК и роутера, а также возможностью написать комментарий-метку к нему
Чтобы добавить гаджет в белый список, нужно выбрать его и кликнуть дважды по нему левой кнопкой мыши. Откроется окно с более подробной информацией об устройстве, чек-боксом с указанием того, что оно известно владельцу ПК и роутера, а также возможностью написать комментарий-метку к нему.
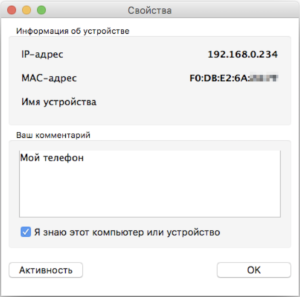
Программа время от времени будет предлагать проводить сканирование сети и моментально уведомит о наличии сторонних подключений. Рекомендуется запускать проверки часто, а можно настроить регулярное сканирование в автоматическом режиме. Это будет более безопасно, так как возможно такое, что при редком автоматическом сканировании человек не будет подключен к сети.
Еще один показатель программы — пинг. Он анализирует справку данных с роутера на устройства и определяет, как долго они идут. Принцип проверки такой: сначала нужно проверить пинг между маршрутизатором и подключенным к нему устройством. Далее проверяется расстояние до других устройств. Чем оно больше, тем дальше находится гаджет и тем более вероятно, что он подключен «незаконно».

Если был проведен тест или сканирование и были обнаружены подозрительные устройства, то это тревожный признак и значит, что сеть была взломана или человек незаконно проник в нее. Нужно срочно обезопасить личные данные и роутер. Для этого:
- неизвестные MAC-адреса добавляются в черный список роутера;
- изменяется пароль входа в сеть;
- сканируется трафик злоумышленника для определения его целей;
- SoftPerfect WiFi Guard устанавливается в режим постоянного сканирования на некоторый период;
- производится проверка роутера на безопасность.
Аналоги программы
Существует много программ, аналогичных commview for Wi-Fi, среди которых наиболее распространенные следующие:
- NetStumbler v0.4
- WiFi Hopper v1.2
- inSSIDer v2.0.7.0126
NetStumbler — это инструмент для Windows, который позволяет обнаруживать беспроводные локальные сети (WLAN) с использованием 802.11b, 802.11a и 802.11g.
Его использование имеет много применений:
- необходимо убедиться, что сеть настроена нужным образом.
- Необходимо найти места с плохим покрытием беспроводной сети.
- Требуется видеть другие сети, которые могут создавать помехи.
- Обнаружение несанкционированных «мошеннических» точек доступа на рабочем месте.
Ниже приведены практические правила, которым можно следовать, если по какой-то причине невозможно зайти на сайт.
- версия NetStumbler требует Windows 2000, Windows XP или выше.
- Известно, что модели Proxim 8410-WD и 8420-WD, работающие на 8410-WD также продаются как Dell TrueMobile 1150, Compaq WL110, плата для ПК Avaya Wireless 802.11b и другие.
- Большинство карт на основе чипсета Intersil Prism / Prism2 работают аналогичным образом.
- Большинство адаптеров беспроводной локальной сети 802.11b, 802.11a и 802.11g должны работать в Windows XP. Некоторые могут работать на Windows 2000
- Многие из них сообщают о неточной мощности сигнала, и если использовать метод доступа к карте «NDIS 5.1», уровень шума не будет сообщаться. Сюда входят карты на чипсетах Atheros, Atmel, Broadcom, Cisco и Centrino.

WiFi Hopper — это утилита WLAN, которая сочетает в себе функции инструмента «Обнаружение сети» и «Site Survey» с диспетчером подключений.
Обладая обширным арсеналом сетевых деталей, фильтров, графиков RSSI и встроенной поддержкой GPS, WiFi Hopper незаменим для идентификации и расширенной характеристики соседних беспроводных устройств.
Кроме того, WiFi Hopper может подключаться к незащищенным сетям, WEP, WPA-PSK и WPA2-PSK непосредственно из приложения.
Имея редактируемые сетевые профили и выделенный режим выполнения Connection Manager, WiFi Hopper может использоваться в качестве значительно более прозрачной замены для Windows и предоставляемых производителем беспроводных клиентов.
inSSIDer — это отмеченный наградами бесплатный сетевой сканер Wi-Fi для Windows Vista и Windows XP. Поскольку NetStumbler плохо работает с Vista и 64-битной XP, он выходит из сетевого сканера Wi-Fi с открытым исходным кодом, предназначенным для текущего поколения операционных систем Windows.
Уникальность inSSIDer в следующем:
- Совмещен с Windows Vista и Windows XP 64-bit.
- Использует собственный API Wi-Fi.
- Группировка по MAC-адресу, SSID, каналу, RSSI и времени последнего просмотра.
- Совместим с большинством GPS-устройств (NMEA v2.3 и выше).

Программа CommView for Wi-Fi создана для проведения мониторинга и анализа существующих сетевых пакетов вай-фай сети по стандарту 802.11. Она призвана обеспечить быструю передачу файлов для их отображения в виде доступных точек сети, статистических данных для каждого узла, канала, уровня и типа сигнала и так далее. При невозможности загрузить именно данную программу возможно приобрести ее аналоги, в частности NetStumbler v0.4, WiFi Hopper v1.2 или inSSIDer v2.0.7.0126.
Подключение PS3 к компьютеру через FTP
Есть так же возможность подключить PS3 к персональному компьютеру так, чтобы получить доступ к файлам и другим составляющим жесткого диска. Для этого нужен кабель Ethernet, а также необходимо установить на консоль программу PS3 FTP Server (обычно она отображается в папке с играми):
- Отключаем устройства и соединяем их кабелем.
- Вновь включаем приставку и переходим в раздел с настройками интернет соединения через окно «Настройки сети».
- Там находим настраиваемый метод (Custom), выбираем проводную связь и далее заполняем IP-адрес вручную, например, 192.168.1.112. Маска подсети обязательно должна быть 255.255.255.0.
- Сохраняем все изменения и закрываем настройки.
- Переходим к регулированию параметров сетевой карты. Нужно перейти по адресу: Панель управления => Использовать IP-адрес. В открывшемся разделе указываем тот же адрес, с одним исключением — последняя цифра должна находиться в диапазоне от 2 до 255, но не совпадать с параметрами соединения, указанными на приставке. Например, если там отмечается 112, то можно использовать любое значение, кроме 112. Маска остается неизменной, а в строке шлюза указывает IP-адрес приставки — 192.168.1.112.
Сохраняем изменения и выходим.
Для подключения PS3 к компьютеру через FTP далее мы запускаем на приставке установленную программу (PS3 FTP Server) и, когда появляется новое окно, выбираем «Start FTP Server.
Теперь на компьютере запускаем файловый менеджер Total Commander, выбираем в верхней панели «Сеть» и переходим во вкладку «Новое FTP соединение». Там, где находится строка под сервер, вводим IP адрес, указанный на дисплее консоли. Снимаем галочку с анонимного соединения и указываем имя пользователя.
Подключить PS3 и ПК с помощью соединения FTP и WiFi можно по инструкции из видео:
Описание программы
Вай фай гуард — это специальный класс программ и утилит для защиты беспроводной сети WiFi от взломов и посторонних проникновений. Это своего рода сканеры, позволяющие мониторить беспроводную домашнюю сеть на наличие сторонних и нелегальных подключений от соседей и злоумышленников. Этот класс программ прост в установке и использовании, но крайне важен для любого интернет-пользователя, желающего безопасности и конфиденциальности в своей домашней сети.
Кажется, что сеть не нуждается в дополнительных мерах защиты, ведь на ней стоит пароль, а соединение защищено шифрованием. Именно пароль является самым слабым местом роутера, так как самые простые пароль взламываются методом брутфорс за считанные минуты. Более сложный пароль будет подбираться час или два.
Важно! Подключившись к сети, злоумышленник получит неограниченный доступ к чужом интернету и сможет использовать его для своих целей, среди которых может быть мошенничество, шантаж и взломы. Он также может получить доступ к конфиденциальным данным невнимательного человека
SoftPerfect WiFi Guard — программа из класса охранных утилит, позволяющая сохранить безопасность небольшой домашней беспроводной сети, которая использует протокол WiFi. Эта дополнительная защита никогда не бывает лишней. Современные сети защищены хорошо, но атаки brute-force и использование уязвимостей в протоколах шифрования ставят их безопасность под угрозу.
Guard от SoftPerfect — это небольшая программа, которая сразу даст понять, что ваша сеть используется без вашего ведома, и позволит просмотреть всех активных ее пользователей. Сетевой сканер все время или в определенные его промежутки «проходит» домашнюю сеть и моментально уведомляет ее владельца о найденных подключенных устройствах, предположительно принадлежащих злоумышленникам.

Беспроводные сети могут работать в двух режимах
— устройства соединены непосредственно между собой. Получается простая сеть (ad-hoc mode). Такой режим называется «точка-точка». Используется этот режим довольно редко и, в основном, для обмена данным в случае, когда возможности использовать точку доступа нет.
— устройства подключаются через точку доступа (Access Point-AP). Этот режим называется инфраструктурным (Infrastructure Mode) и, как правило, применяется совместно c беспроводным маршрутизатором, подключенным к интернету.
Следует отметить, что одновременное использование двух режимов работы беспроводной сети на одном физическом беспроводном адаптере не предусмотрено самой концепцией WiFi, и вот тут-то на помощь пришла расширяющая возможности адаптеров технология виртуализации, примененная в Windows 7.
Часть 1: Top 5 Android Wifi менеджер приложений
Для подключения WiFi круглосуточно без хлопот и без каких-либо технических проблем, вам определенно нужно приложение менеджер wifi. Мы перечислили лучшие android wifi менеджер приложений здесь:
1 Android Wifi менеджер
Это хороший инструмент для обнаружения общедоступных сетей. И он управляет ими для вас позволить вам получить доступ к ним легко.
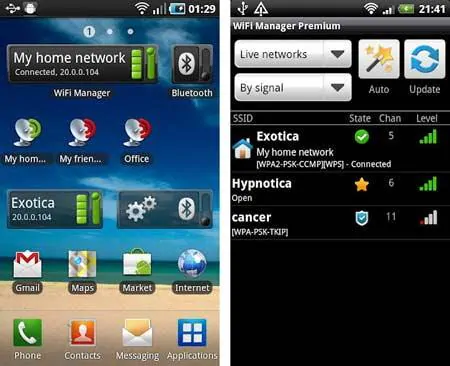
- Откройте для себя открытые сети вокруг вас.
- Более высокое качество связи благодаря РЛС графического канала.
- Дайте ваши собственные значки и описания различных WiFi горячих точек.
- С одним краном вы можете перейти к ваших любимых сетях.
- Бессмысленный сдвиг между фиксированной и динамического (DHCP) IP-адреса.
- Некоторые пользователи имеют жалобы на его способность автоматически перейти к доступным сетям в случае, если текущей сети вниз.
- Для Android в 2 пользователь не может наслаждаться, автоматическое переключение между фиксированной и динамического (DHCP) IP-адреса.
- Некоторые функции требуют, что вы покупаете премиум-пакет $1.75
Скачать менеджер wifi на компьютер >> Вы просто скачать АПК Android Wifi Manager на компьютер. Используйте MobileGo Android APK Installer чтобы помочь вам установить менеджер Wifi Android на ваш телефон Android.
2 WiFinder
WiFinder это еще один отличный инструмент для доступа к всем сетям WiFi как Open, WEP, WPA, WPA2. Если вам нужен список сетей, которые включают канал, шифрование и графическом уровне, то это поможет.
- Часто можно сохранять или удалять сети.
- Поддерживает возможность забыть.
- Функция автоматического сканирования.
- Много ошибок, но последние версии исправлены некоторые из них.
- Иногда он не подключается, и она заставляет вас использовать параметры меню для доступа к сети.
- Для некоторых пользователей он по-прежнему запрашивает пароль!
- Некоторые языки не поддерживаются, но недавно китайского и немецкого языков добавляются
3 Hotspot Wi-Fi и USB привяжите Pro
Это приложение является идеальным решением для тех, кто заботится о том Интернет, где они идут. Она превращает ваш телефон в Интернет, так что вы можете использовать планшетный ПК, игровой консоли или даже ноутбук онлайн.

- Это позволяет Интернет через USB.
- Он работает плавно с последних соединений 4G.
- Не требует root.
- Она работает только с некоторыми телефонами, так что вы должны попробовать бесплатную версию «Lite» чтобы узнать, будет ли он работать с вашим телефоном.
- Он не работает с большинством телефонов HTC.
- Приложение может перестать работать с любого обновления программного обеспечения по беспроводной связи или Android.
4 Свободная зона — бесплатный Wi-Fi сканер
С помощью FreeZone можно легко обнаружить и наслаждаться бесплатное подключение с паролем бесплатный WiFi горячих точек.
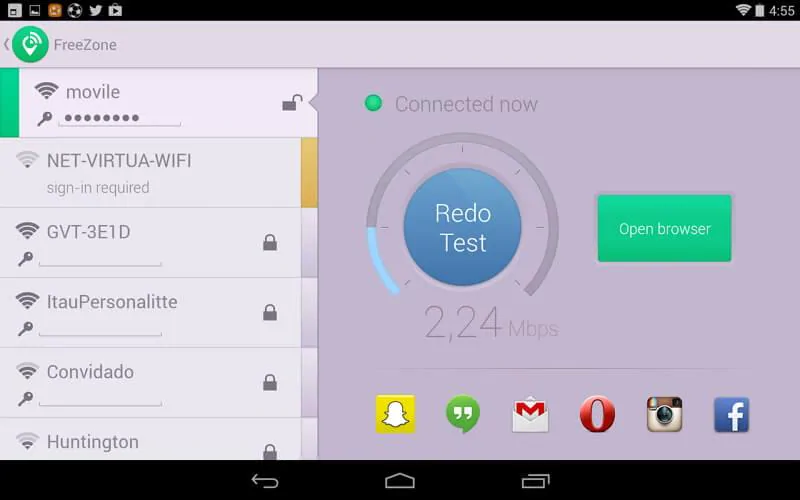
- Автоматическое уведомление, как только обнаружили, бесплатный Wi-Fi hotspot.
- Он работает плавно с последних соединений 4G.
- Карта мест рядом с вами, которые предлагают бесплатный беспроводной доступ к сети
- Прямой доступ к сетям WiFi 5 миллионов!
Некоторые пользователи считают, что это сложно, вы можете найти себе общий доступ к вашей точке доступа, и она не имеет возможности отменить это.