Раскрыто главное нововведение iPhone XR 2
Внешний вид Tenda A9 Extender
В коробке с Tenda A9 мы нашли гарантийный талон и хорошую подробную инструкцию по настройке.
Дизайн передней панели Tenda A9 весьма симпатичен — та же волнообразная поверхность, чтомы виделии у роутера FH-456 — кстати, именно от него мы и расширим сегодня сигнал и замерим, насколько увеличится зона приема.
Ретранслятор вай фай выполнен в монолитной конструкции с вилкой для подключения к розетки электропитания. Решение с одной стороны удобное, с другой спорное — не всегда место для оптимальной установки ретранслятора может совпасть с наличием там же розетки.
В то же время, старый добрый удлинитель никто не отменял. Кстати, сама вилка съемная — при желании ее можно заменить на американский или английский вариант.
Снаружи имеются две поворотные антенны — третья спрятана в корпус.
На оборотной стороне корпуса находится решетка для охлаждения и наклейка с данными для подключения к ретранслятору для настройки WiFi
Из внешних элементов управления имеется только кнопка WPS для быстрой автоматической настройки, совмещенная с диодом индикации уровня сигнала.
И также отдельно есть маленькая кнопочка для сброса в заводское состояние
Критерии выбора
Знания категорий недостаточно для правильного осознанного выбора мобильного роутера, ведь его характеристики не ограничиваются зоной охвата или пропускной способностью, хотя они и являются очень важными. Оптимальность покупки определяется совокупностью разноплановых факторов, от поставленных перед маршрутизатором задач до его функциональности.
Рассмотрим более подробно самые важные критерии выбора.
Теоретическая скорость приёма устройства
Здесь зависимость несложная: чем она выше, тем лучше. Максимальный показатель – 300 Мб/сек, такие роутеры стоят достаточно дорого. Их целевая аудитория – те, кто хочет организовать локальную сеть, при этом возможность использования проводных маршрутизаторов отсутствует.

Скорость Wi-Fi раздачи
С этим критерием тоже всё понятно. Устройства, модуль Wi-Fi которых работает в диапазоне 5 ГГц, являются более предпочтительными, если требуется высокая скорость (просмотр или скачивание фильмов).
Максимальное количество клиентов
Если интернет нужен вам одному, то роутер вам не нужен. Достаточно модема. В противном случае правильно рассчитайте, сколько людей будут пользоваться локальной сетью, если их число больше 10, то и маршрутизатор нужно покупать соответствующий.
Наличие и количество портов LAN
Выбор 4G-роутера с возможностью подключения устройств по кабелю – преимущество, от которого не следует отказываться, если вас интересует стабильное интернет-соединение. Но такой аппарат будет стоить заведомо дороже.
Ёмкость батареи
Возможность длительной автономной работы в большинстве случаев является важной характеристикой, на которую влияют и количество установленных соединений, и наличие дисплея, и другие факторы. Отметим, что есть модели, которые можно использовать как power bank, то есть, с аккумуляторами очень большой мощности
Не забываем и о том, что если роутер большую часть времени будет работать стационарно, то мощный аккумулятор не потребуется: устройство можно подключить к сети посредством зарядки.
Интерфейсы
Разумеется, роутер 4G с SIM-картой – это стандарт де-факто, а вот наличие других разъёмов и портов (USB, для карт памяти, Micro USB) может отсутствовать. Если они вам нужны – выбирайте соответствующие модели.

Дополнительные функции
Здесь можно отметить наличие информативного дисплея, на котором отображаются все важные параметры устройства – уровень сигнала, количество подключений, заряд аккумулятора и т. д. Полезными будут роутеры с функцией power bank. Выбирайте устройства с подходящим интерфейсом (веб или мобильным приложениям), от этого зависит возможность быстрой настройки маршрутизатора, в том числе смены пароля Wi-Fi.
Время автономной работы
Отдельно стоит отметить такой параметр, как возможность автономной работы роутера. Как правило, производители указывают расчётные показатели, ориентированные на не слишком высокую загрузку. В реальности этот показатель может быть и больше, и меньше. В большинстве случаев не стоит рассчитывать на работу маршрутизатора свыше 8 часов кряду.
Старые модели оснащались аккумуляторами ёмкостью до 1000 mAh, в настоящее время стандартными являются модели с ёмкостью батареи порядка 1500 mAh. Но в рознице можно встретить и устройства с более ёмкими аккумуляторами, вплоть до 3000 mAh – такие роутеры имеются в ассортименте Alcatel, балует ими своих приверженцев и бренд Huawei. Время непрерывной работы таких маршрутизаторов – до 10 часов при одновременном подключении 5–10 пользователей.
Многие производители выпускают устройства, подзаряжающиеся через USB-порт или от АКБ автомобиля через прикуриватель. Отметим, что модели, которые могут получать интернет по кабелю (обычно это витая пара), дольше работать не будут, это распространённое заблуждение: такой кабель служит только для передачи данных, в отличие от USB-кабеля.
Как создать собственный AirPlay-сервер на базе роутера

Если вы вдруг обладатель роутера на MTK7620, MTK7621 (Xiaomi Mi Mini, ASUS RT-N11, RT-N56U B1, RT-N14U, RT-N56U, RT-N65, AC51U, AC54U…) возможен и запуск и собственного AirPlay-сервиса на базе роутера. Но потребуется перепрошивка в OpenWRT (качать – здесь) и звуковая USB-карта.
На данный момент в MI-WRT реализованы:
— драйвера для работы с HFS+ разделами;
— драйвера для поддержки USB аудокарт/колонок/DAC;
— сервер потокового вещания аудио AirPlay (shairport-sync 2.8.0);
— AppleShare file server (AFP) (netatalk 3.1.8).
Есть в этих прошивках и редактор файлов конфигурации AiPlay и AFP, доступный через WEB интерфейс в разделе «Администрирование» — «Прочие сервисы».
Как видите, для создания эффективной домашней инфраструктуры не обязательно покупать дорогой TimeCapsule. Хватит младшего Xiaomi Router Youth за 13 долларов.

iPhones.ru
Есть ли жизнь без роутеров Apple? Конечно. Любой роутер может стать «умным» — по-крайней мере, оснащенным сервером Time Machine. Apple ушла с рынка маршрутизаторов вследствии высокой конкуренции. Больше не будет ни AirPort, ни Time Capsule. По первому мы будем скучать, а второй сейчас заменим. Благодаря стараниям энтузиастов, вы можете воспроизвести все функции дорогостоящего домашнего хранилища…
Аутентификация или фильтрация по MAC-адресу
Доступ к маршрутизатору Wi-Fi предоставляется только устройствам с определенными MAC-адресами.
Задайте значение: «Отключено»
Если эта функция включена, пользователь может настроить список MAC-адресов для маршрутизатора Wi-Fi и ограничить доступ к устройствам, адреса которых указаны в списке. Устройства с MAC-адресами, не указанными в списке, не смогут подключаться к данной сети Wi-Fi. MAC-адреса можно легко изменить, поэтому не полагайтесь на них для предотвращения несанкционированного доступа к сети.
При сканировании сетей Wi-Fi в ОС iOS 8 и более поздних версий используется MAC-адрес, сгенерированный случайным образом. Сканирование выполняется, когда устройство не подключено к сети Wi-Fi, а его процессор находится в режиме сна. Процессор устройства переходит в режим сна через несколько секунд после выключения экрана. Сканирование сетей Wi-Fi необходимо для того, чтобы определить, может ли пользователь подключиться к предпочитаемой сети Wi-Fi. Расширенное сканирование сетей Wi-Fi выполняется, когда устройство использует службы геолокации для программ, использующих геолокацию (таких как напоминания на основе местоположения), которые определяют, находится ли устройство рядом с определенным местом.
Настройка wifi моста Ubiquiti
После того, как вы определились с расстоянием и выбрали комплект устройств самое время приступить к настройке моста. Я буду показывать на примере точки доступа wifi среднего диапазона Ubiquiti NanoStation M5, которая работает на 5 км и поддерживает до 40 рабочих станций.
Настройка первой точки в режиме Access Point
Подключаем точку к грозозащите, а ее к PoE адаптеру (устройству, позволяющему подавать электропитание через LAN разъем), который в свою очередь через сетевой адаптер подключен к электросети. Также в PoE адаптер в разъем LAN вставляем патчкорд, идущий также от LAN маршрутизатора, к которому подключен интернет.
После этого заходим в браузере по адресу http://192.168.1.20 (он указан на корпусе или упаковке), авторизуемся, используя логин/пароль «ubnt» и попадаем на главную страницу админки, на которой отображаются общие данные и состояние сети.
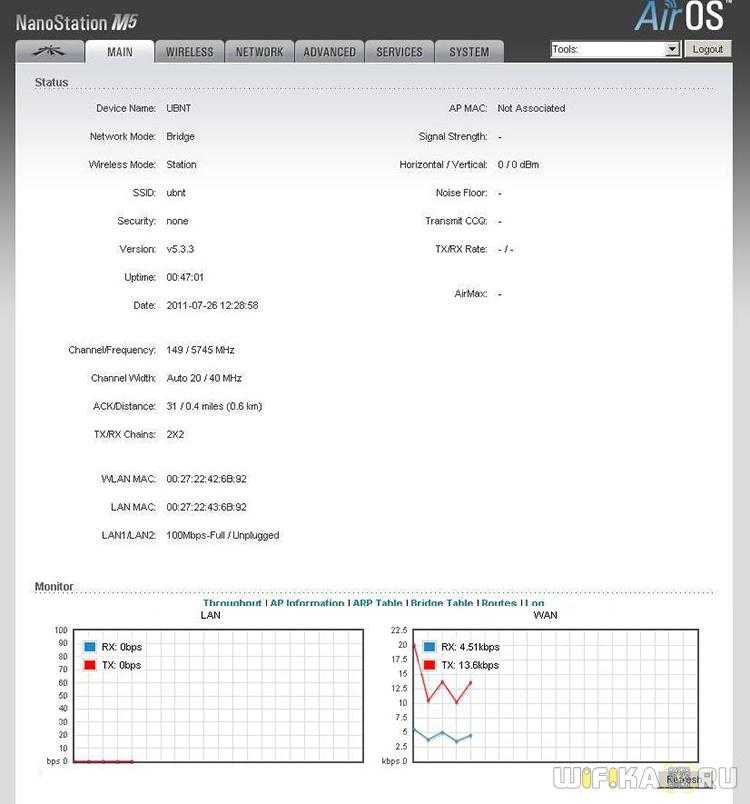
Нам нужна вкладка WireLess, в которой мы настроим все, что нужно для работы. Здесь есть уже знакомые пункты, такие как как SSID, и Security (тип шифрования, логин и пароль для подключения) — повторяться не буду, как это настроить подробно описано в самой первой статье про беспроводное подключение.
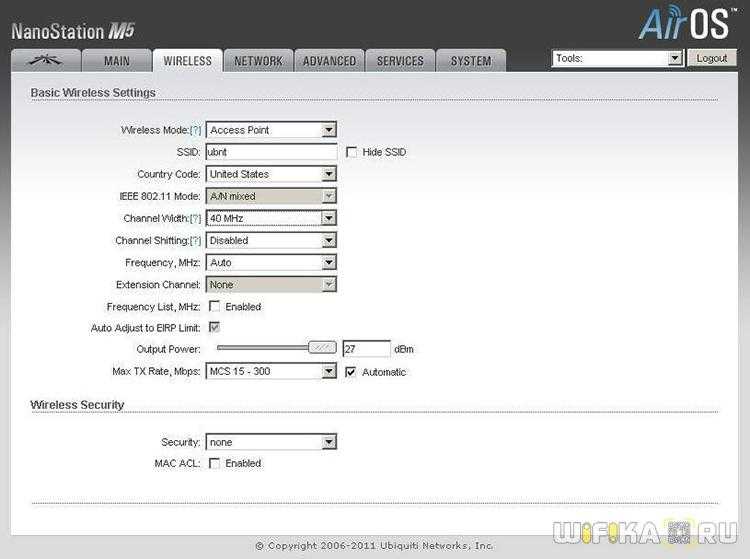
Сейчас же остановлюсь на новых основных параметрах.
- Wireless Mode — роль данного устройства — Access Point (точка) или Station (клиент). Одной, основной точке доступа мы задаем режим AP, второй, клиентской — Station. Также имеется режим WDS, который позволяет объединять несколько устройств в сеть, но сейчас нам это не нужно.
- Channel Width — ширина канала. От значения в этом поле зависит ширина пропускаемости канала: 40 МГц до 300 Мбит/с, 20 МГц до 130 Мбит/с, 10 МГц до 65 Мбит/с, 5 МГц до 32 Мбит/с.
- Frequency — частота канала. Обязательно указывайте определенное число, которое отличается от соседского вайфая. Как это определить .
- Output Power — мощность передатчика. Выставляйте на максимум.
- Max Data Rate позволяет задать определенную скорость передачи информации или выбрать автоматический режим.
Остальное можно оставить как есть.
Настраиваем все эти параметры и переходим к другой точке доступа.
Настройка второй точки в режиме Station
Так же, как и в первом случае, после всех процедур подключения к электричеству и локалке идем по ее IP (такому же, как у первой), после чего его необходимо поменять, так как такой адрес уже есть у первой точки. Для этого идем во вкладку «Network» и меняем на 192.168.1.21.
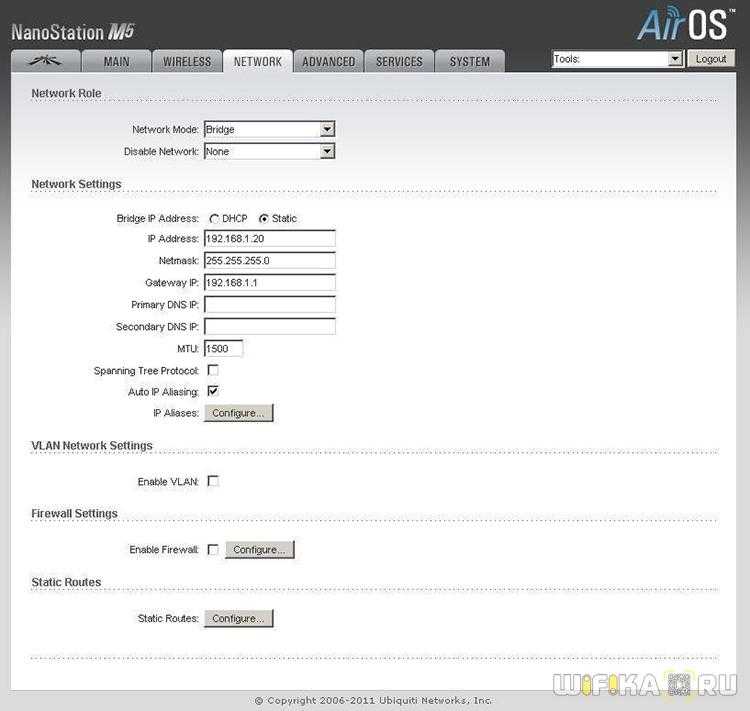
Сохраняем настройки нажатием кнопки «Change > Apply», ждем перезагрузки и теперь заходим еще раз в админку, но уже по новому, измененному адресу.
Переходим во вкладку «Wireless» и, как я уже говорил, изменяем режим ее работы на «Station».
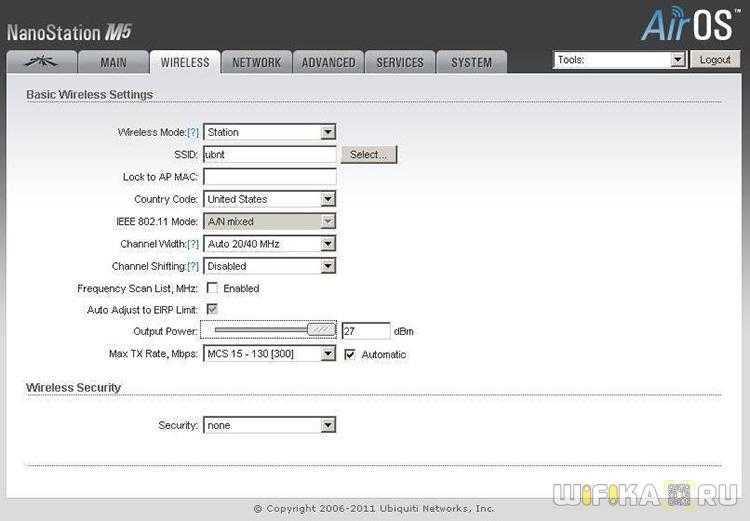
В пункте «SSID» нажимаем на кнопку «Select» и в открывшемся окне — кнопку «Scan». Устройство должно обнаружить первую, уже настроенную, точку доступа.
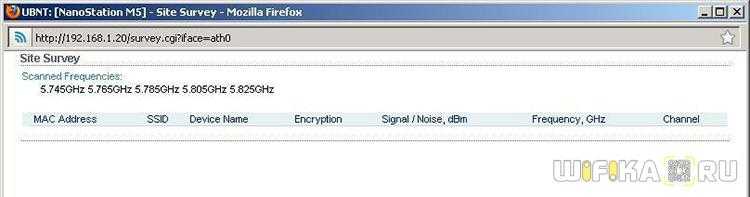
Ставим флажок напротив нашей точки, копируем ее MAC адрес и вставляем в поле Lock to AP MAC. Нажимаем «Change > Apply» для сохранения изменений.
Наконец, последний шаг — переходим во вкладку «Advanced» и в строке «Distance» указываем расстояние до первой wifi точки доступа. Остальное оставляем по умолчанию и опять все сохраняем.
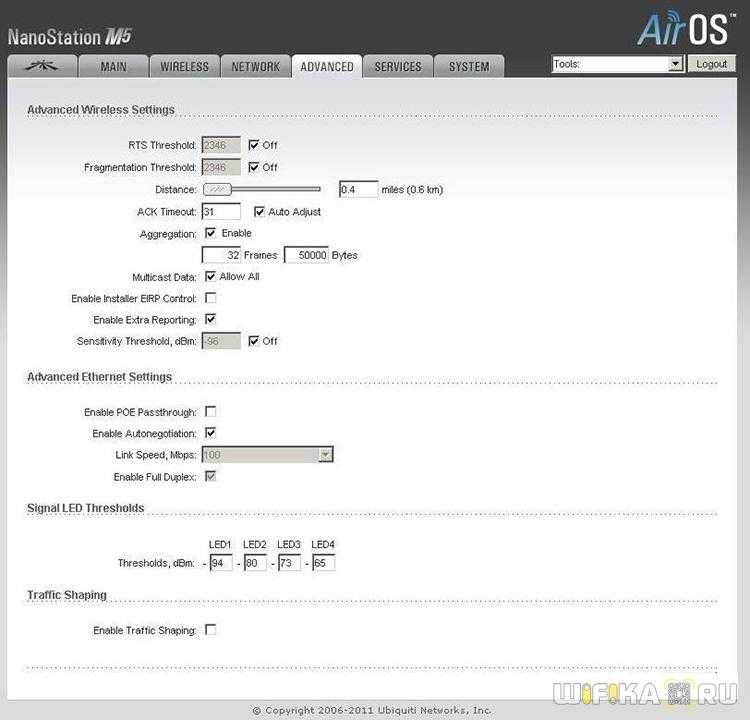
Вот и все — беспроводной wifi мост, построенный при помощи двух точек доступа wifi готов.
Варианты Wi-Fi Roaming в сети
Часть 1 — Во всём виноваты клиенты
- 5 ГГц;
- 8 пространственных потоков (MIMO 8×8:8);
- 160 МГц — ширина канала;
- 256QAM — модуляция.
MIMO
- MIMO 8×8:8 клиенты пока не поддерживают. Совсем;
- Практически полное отсутствие клиентских устройств с MIMO 4×4:4 — смотри комментарий ниже;
- Топовые ноутбуки, поддерживающие MIMO 3×3:3;
- Топовые смартфоны и планшеты, поддерживающие MIMO 2×2:2;
- Абсолютное большинство устройств — SISO 1×1:1.
о
Настройка роутера через «Айфон» без программы
Если у вас нет сейчас компьютера, но есть «Айфон», настройте сеть роутера через него. Не нужно при этом устанавливать фирменную программу:
- Подсоедините к роутеру кабель провайдера и включите его.
- Откройте меню с настройками, перейдите в блок с сетями «Вай-Фай».
Перейдите в меню «Настройки»
- Отдельным пунктом будет выведен роутер Express — зайдите в него.
- Заполните два поля: «Сеть» (точка доступа) и «Пароль». Тапните по кнопке «Далее».
- Подождите, пока завершится проверка соединения. Если ваш провайдер использует тип подключения «Динамический IP», роутер сразу получит доступ к интернету и начнёт раздавать сигнал. На этом настройка будет завершена.
- Если у вас подключение PPPoE, появится дополнительное окошко, в котором нужно написать логин и пароль от сети оператора.
- Если появилось уведомление о том, что базовой станции не удаётся подключиться к интернету, выключите роутер и настройте соединение заново. Также убедитесь, что кабель провайдера вставлен до щелчка и в правильный разъём. Проверьте ещё, верно ли вы написали данные для авторизации.
- Если вам нужно настроить сеть более детально, используйте уже мобильную версию утилиты AirPort, которую можно загрузить из App Store.
Скачайте с App Store мобильное приложение AirPort Utility и используйте его для расширенной настройки
Настройка wifi роутера Airport Express с компьютера
После установки запускаем программу. Правда, встроенная система безопасности Виндоус попробует помешать это сделать, но мы «разрешаем доступ» и прога откроется
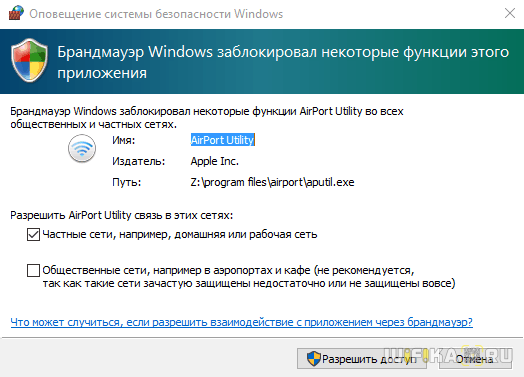
Есть возможность сразу перейти к ручным настройкам Apple Airport (Manual Setup), на пошаговый установщик довольно удобный, поэтому жмем кнопку «Continue»
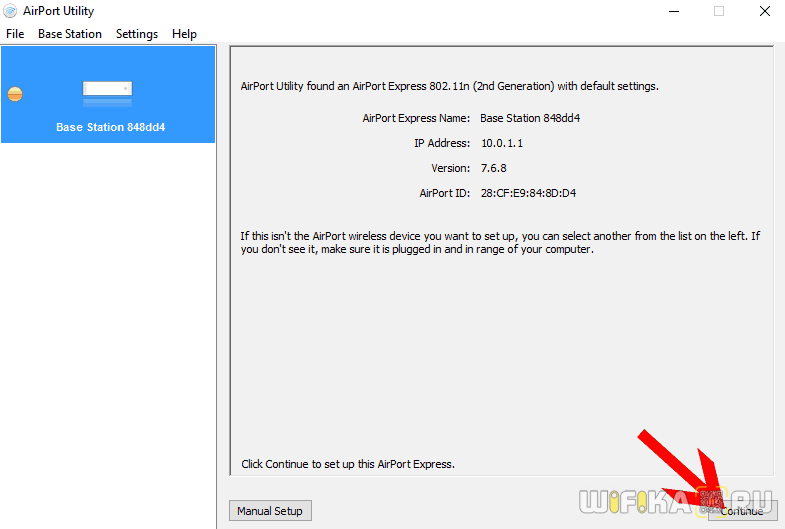
На следующем шаге будет выбор
- полностью настроить роутер с нуля
- или сохранить предыдущие настройки в файл конфигураций
Я выбираю полное удаление, чтобы сделать все под себя
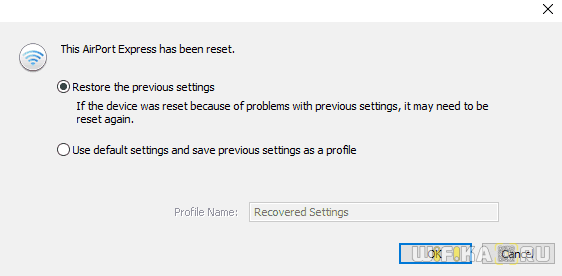
Далее придумываем название для нашей точки доступа и задаем пароль администратора для последующего входа в настройки Airport Express.
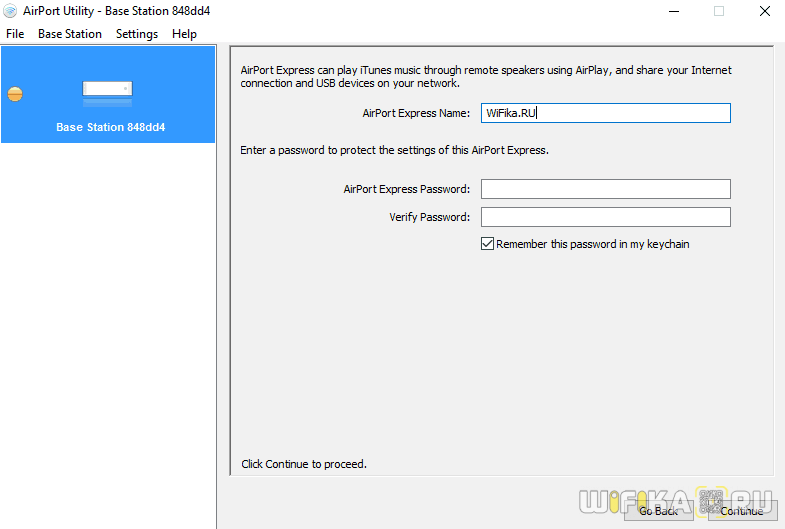
После чего выбираем первый пункт — для создания новой WiFi сети
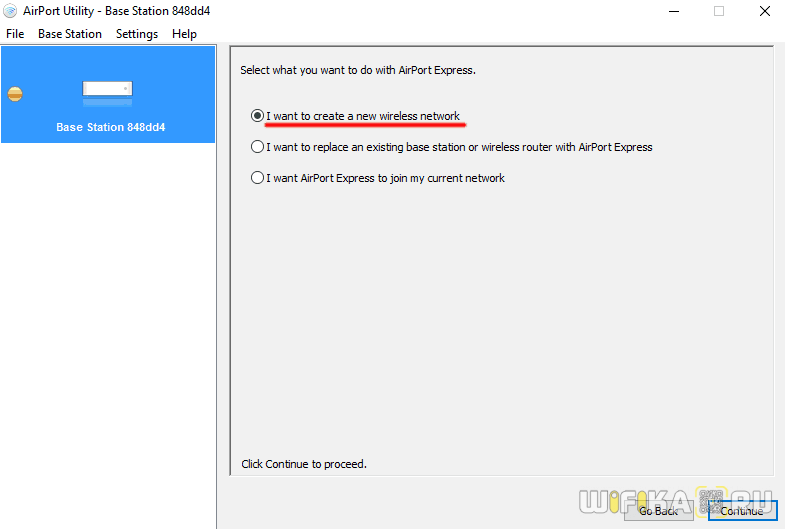
Теперь задаем уже имя для самой беспроводной сети, которое будут видеть остальные устройства при подключении к ней. И пароль для коннекта.
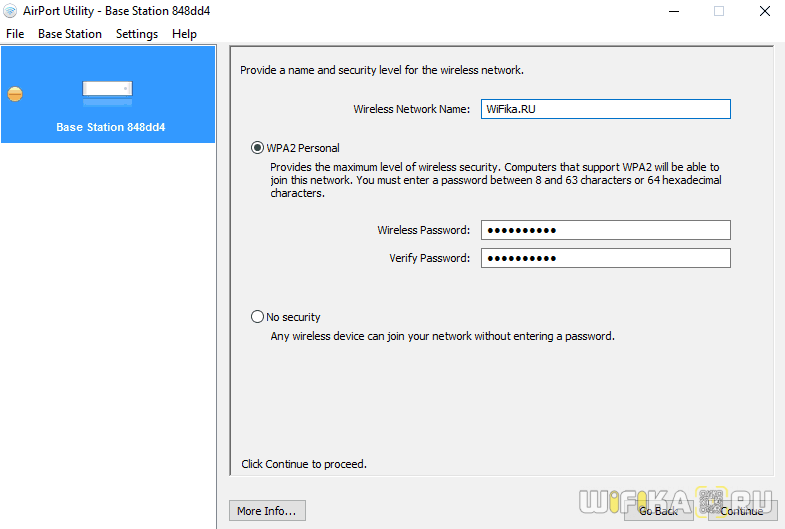
После это нам предложат выбрать, каким образом AirPort будет подключаться к интернету
- Bridge mode — этот режим выбираем в случае, если мы подключаем роутер к другому маршрутизатору или ADSL модему.
- Share a Single IP address — этот пункт выбираем, если AirPort будет основным роутером в сети, подключенным к кабелю провайдера, и именно он будет раздавать всем остальным IP адреса
Мне и в 99% и вам нужен второй вариант.
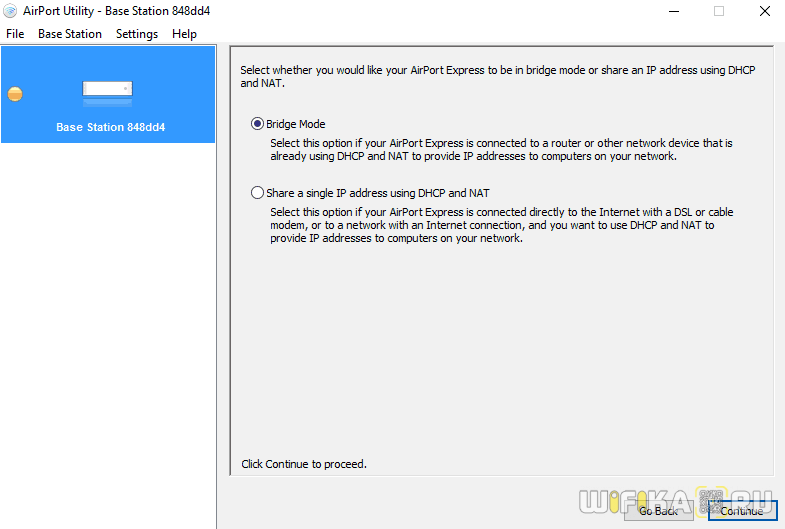
После этого конкретизируем, как именно роутер будет подключаться к оборудованию провайдера. Если у вас все настройки происходят автоматически, то выбираем «DHCP». Если нужно вручную задать IP адрес и DNS сервера, то вариант «Manually». Эту информацию нужно уточнить из договора о предоставлении интернет-услуг с провайдером
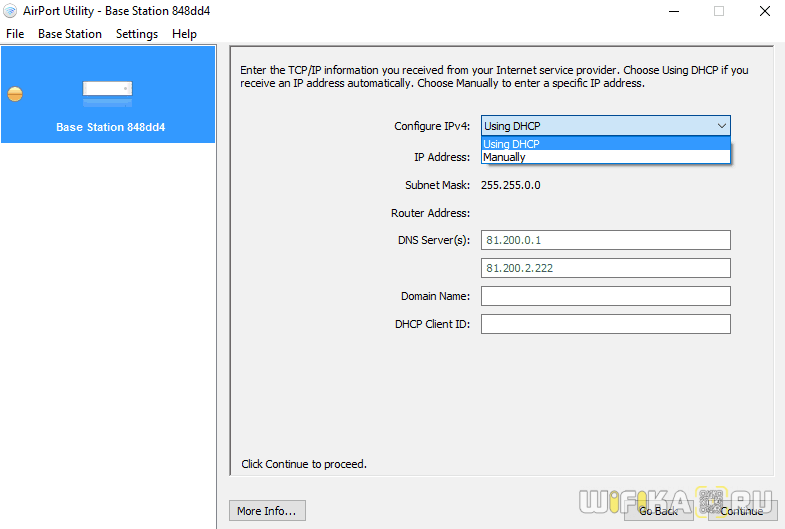
Финальный шаг — подтверждение всех введенных данных. Для этого жмем на кнопку «Update»
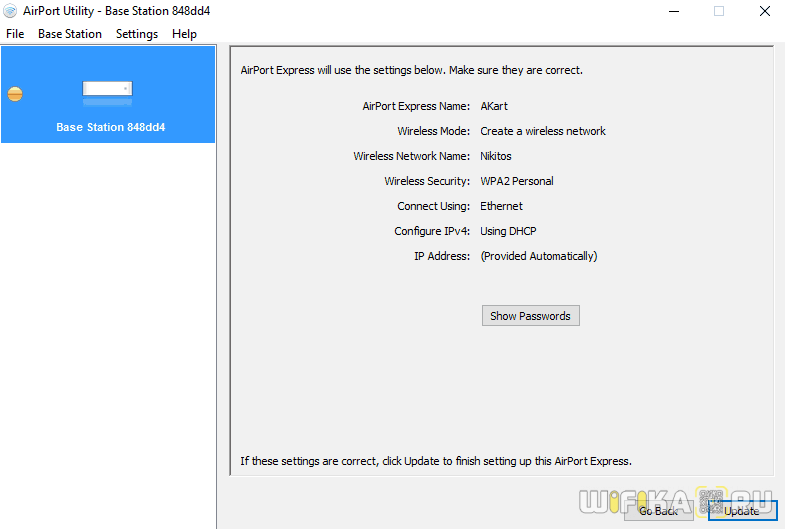
Появится предупреждение, что во время перезагрузки Airport сеть будет недоступна — игнорируем кнопкой «Continue»
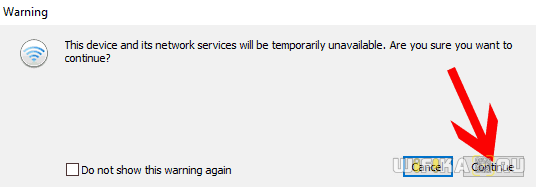
И ждем перезагрузки роутера
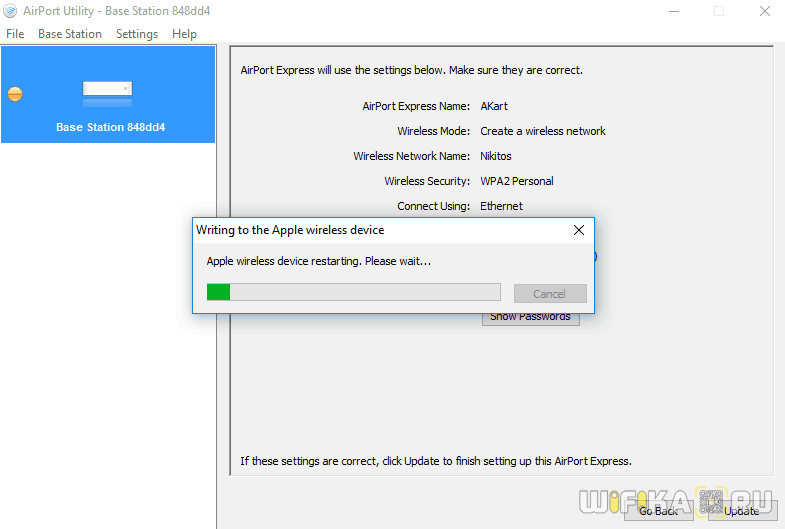
После применения настроек Apple Airport возвестит последним сообщением об успешном завершении. Выходим из инсталлятора кнопкой «Quit». Теперь для подключения будет доступна сеть на частоте 2.4 ГГц.
Функции антенны на Wi-Fi роутерах
Антенна на Wi-Fi роутере является пассивным элементом и, конечно, как таковая, не усиливает сигнал, то есть не дает ему дополнительную мощь. Однако через соответствующее формирование поля сигнала, благодаря антеннам, усиливаются в определенном направлении (например, в горизонтальной и вертикальной плоскости). Электромагнитное поле, создаваемое одной антенной, можно сравнить с надутым шаром – количество воздуха внутри всегда одно и то же, но, сжимая шар, можно увеличить его длину или ширину, а также придать ему различные формы.

Таким образом, наличие на роутере антенн может увеличить дальность действия в определенной плоскости или достичь секторального, или направленного эффекта.
Больше антенн – хорошо или плохо
Как правило, наличие нескольких антенн обеспечивает равномерное покрытие пространства сигналом – конечно, с точностью до окружающих препятствий, способных подавлять, преломлять и отражать сигнал. Увеличение количества антенн не приводит к улучшению качества приема, а наоборот – помехи, происходящие на стороне получателя, могут привести к ослаблению сигнала и ухудшению коэффициента мощности.
При использовании типичных всенаправленных антенн, каждый из передатчиков (если AP использует более одного передатчика) должен быть снабжен одной антенной, увеличивать их количество бессмысленно.
Ручная настройка с отдельными разделами
Если у вас тип подключения PPPoE, вам нужно перейти к расширенным параметрам, чтобы настроить подключение к сети провайдера.
Установка пароля на личный кабинет роутера
Указать новый пароль для входа в интерфейс роутера можно в следующем разделе при ручной настройке:
-
После перехода к ручным настройкам (Manual Setup) перед вами откроется раздел Airport. В первой вкладке Summary находится краткая информация по роутеру и подключению.
-
Перейдите к разделу Base Station. Задайте имя (Airport Express Name) и пароль (Password).
- Щёлкните по Update, чтобы сохраниться.
Настройка Wi-Fi: имя точки доступа и пароль от неё
Идём по разделам дальше:
-
В третьей вкладке Wireless ставим в первом выпадающем меню Create a wireless network. В Network Name пишем имя сети, которое будет отображаться в списке доступных точек на ПК, смартфонах и других гаджетах. Название должно состоять из английских букв. Допускается использование цифр и некоторых символов (тире, подчёркивание и другое).
- Ставим галочку Allow this network to be extended, чтобы сеть была видна устройствам поблизости.
- Выбираем автоматический режим радио и канал. Для Wireless Security указываем тип защиты WPA2 Personal и внизу пишем два раза один и тот же пароль. С помощью него вы сможете входить в точку доступа.
- Жмём на Update.
Настройка гостевого входа
Гостевые сети, как правило, используют в офисах. Пользователей сети разделяют на две категории: основная (выход в интернет + доступ к файлам локальной сети) и гостевая (просто выход в интернет). Создаются, таким образом, две точки доступа с разными паролями.
Чтобы изменить параметры гостевой сети для Apple Airport Express, сделайте следующее:
- Перейдите в четвёртую вкладку Guest Network в разделе AirPort. Поставьте галочку Enable guest network.
-
При необходимости разрешите клиентам гостевой сети связываться друг с другом.
- Введите имя сети (Guest Network Name) и укажите, что точке доступа нужна защита — придумайте и напишите пароль.
-
В последней вкладке Access Control вы при необходимости можете ограничить доступ к интернету устройствам, которые сами выберите.
Настройка PPPoE или Ethernet
Укажите роутеру, какой вид соединения с провайдером использовать:
- Перейдите во второй раздел Internet в самом верху окна. В первой вкладке Internet Connection выберите Ethernet или PPPoE в выпадающем меню Connect Using. Если выбрали второй тип подключения, введите в появившиеся поля данные для авторизации в сети провайдера (они должны быть в договоре).
-
Оставьте Automatic для порта WAN.
- Кликните по Update.
-
В блоке TCP/IP укажите автоматический или статический IP-адрес. Если у вас есть уникальный адрес, выданный провайдером, впишите его и другие сопутствующие данные в поля, например, маску подсети и DNS-серверы.
Настройка локальной сети
Локальная сеть — это та внутренняя сеть, которая создаётся роутером в доме или квартире. В эту сеть входят все устройства, которые подключились к точке доступа. Как её можно настроить в интерфейсе роутера от Apple:
-
Перейдите в раздел DHCP в блоке Internet. Первый два пункта (начальный и конечный адрес IP) определяют диапазон локальных адресов, которые встроенный сервер DHCP раздаёт гаджетам, подключившимся к сети.
- Через меню DHCP Reservations можно закрепить за каким-либо устройством определённый адрес. Для резервирования нажмите на +, а затем выберите гаджет и адрес для него.
- После всех настроек не забудьте нажать на Update, чтобы изменения сохранились.
Работа с сетевым принтером
В ручных настройках есть раздел Printers («Принтеры»). Если вы хотите передавать файлы с ПК на принтер через беспроводную сеть Apple Airport Express, сделайте следующее:
-
С помощью кабеля USB соедините принтер и роутер.
- В программе Airport Utility перейдите в третий блок Printers.
-
Введите в поле точное имя модели вашего принтера и кликните по Update. Принтер будет включён в список подключённых устройств.
-
Если у вас Mac OS X версии 10.5 или выше, раскройте окно с системными настройками и перейдите в плитку «Печать и факс» либо «Принтеры и сканеры».
- Выберите в разделе с принтерами тот, который подключили к роутеру.
-
Если у вас версия Mac OS X 10.2.3 или ниже, запустите программу для настройки принтера. Она должна находится в каталоге «Служебные программы» в папке со всеми утилитами. В окне программы выберите свой принтер в перечне.
-
Если принтера нет, кликните по «Добавить». Откройте тип Bonjour во всплывающем окошке и выберите принтер из перечня.
- Чтобы подключиться к принтеру через «Виндовс», нужно установить утилиту Bonjour с диска, который идёт в комплекте с роутером. Следуйте пошаговым инструкциям в программе, чтобы установить связь между ПК и принтером.
Разместить роутер подальше от источников помех
Диапазон 2,4 ГГц не требует лицензирования и поэтому используется для работы бытовых радиостандартов: WiFi и Bluetooth. Несмотря на малую пропускную способность, Bluetooth все же способен создать помехи маршрутизатору.
Зеленые области — поток от WiFi роутера. Красные точки — данные Bluetooth. Соседство двух радиостандартов в одном диапазоне вызывает помехи, снижающие радиус действия беспроводной сети.
В этом же частотном диапазоне излучает магнетрон микроволновой печи. Интенсивность излучения этого устройства велика настолько, что даже сквозь защитный экран печи излучение магнетрона способно “засветить” радиолуч WiFi роутера.
Излучение магнетрона СВЧ-печи вызывает интерференционные помехи почти на всех каналах WiFi.
На практике:
- При использовании вблизи роутера Bluetooth-аксессуаров, включаем в настройках последних параметр AFH.
- Микроволновка — мощный источник помех, но она используется не так часто. Поэтому, если нет возможности переместить роутер, то просто во время приготовления завтрака не получится позвонить по скайпу.
Как воспроизвести звук с iPhone на Apple Airport?
Прежде всего телефон должен быть подключен к wifi сети, которую раздает AirPort. Давайте запустим на айфоне какой-нибудь музыкальный файл из своей медиатеки. В iOS 11 при вытягивании нижней шторки в правом верхнем квадрате будет панель управления проигрывателем.
Нажимаем на нее длительным нажатием, чтоб открыть в полный размер. В правом верхнем углу жмем на значок «AirPlay»
Отобразится список устройств, на которых можно по wifi воспроизвести музыку. У нас это собственно iPhone, на котором эта музыка есть, и наш новый сервер — роутер с подключенными колонками. Выбираем его
Далее выскочит окно для ввода пароля, чтоб подключиться к медиацентру — вводим
Вот и все — после этого музыка начнет звучат в ваших колонках.
Не помогло
Внешний вид Apple Airport
Внешне Airport Express чем-то похож на их же ТВ приставку — такая же белая коробочка с закругленными углами и плоским белым яблоком на корпусе. Сзади имеем:
- 1 порт LAN
- 1 WAN
- порт USB
- аудио разъем
- кнопку сброса настроек

Как видите, разъемов немного — к нему можно подцепить по кабелю всего один компьютер. Хотя, честно говоря, в домашних условиях этого вполне достаточно.







































