Характеристики роутеров
При выборе оборудования, приходится обращать внимание на следующие характеристики:
- тип устройства;
- количество антенн;
- количество портов;
- стандарт беспроводной связи.
Рассмотрим характеристики подробнее.
Типы устройств
Маршрутизирующее оборудование можно разбить на 4 вида в зависимости от канала передачи данных:
- ADSL-модемы получают сигнал из телефонной сети, демодулируют его и доставляют пользователю. Наиболее визуально заметная особенность модема в том, что вместо LAN-разъема для подключения к Интернету, на нем вы найдете телефонный вход RJ-11.
- ETTH роутеры используют,когда интернет идет по оптоволоконным линиям до дома получателя, а внутри дома до роутеров потребителей доходит через классические сетевые кабеля.
- Оптоволоконные роутеры. Разница с предыдущими только том, что они напрямую подключаются к оптоволоконной сети без использования промежуточного оборудования. Это особенно актуально для частного сектора.
- 4G-модемы. В него информация приходит с ближайшей базовой станции оператора сотовой связи. Достаточно вставить SIM-карта в устройство.
Самым распространенным в России является ETTH-роутер. Но, чтобы провести оптоволоконный канал к частному сектору, провайдеру придется потратиться. Он сочтет это экономически нецелесообразным или включит свои затраты в стоимость подключения к услуге.
Когда 2 и 3 варианты маршрутизирующего оборудования не подходят, остается выбирать между беспроводным сигналом с базовой станции и интернетом через телефонную линию. Отталкивайтесь от качества сотовой связи операторов и скоростей подключений через телефонную сеть, которую предлагает провайдер.
Количество антенн
Сегодня представить роутер без Wi-Fi модулей уже невозможно. Чтобы увеличить зону покрытия беспроводной сети, разработчики устанавливают выносные антенны. Как правило, их 2. Но на практике встречаются маршрутизаторы с 1 до 6 антенн. Это не единственный показатель, который влияет на покрытие, также играет роль мощность, радиочастоты, материалы стен и даже погода.
Количество портов
Выбирайте количество портов исходя из того, сколько и каких проводных устройств вы хотите подключить:
- сетевых портов бывает 1-4 штуки, на корпусе они выделены надписью LAN и пронумерованы. К ним подключаю телевизионные приставки IPTV и компьютеры;
- портов для IP-телефонии бывает не более 2, они подходят для аналоговых телефонов и факсов;
- USB-порты чаще отсутствуют, но некоторые производители устанавливают на свои модели до 2 таких портов. С их помощью можно предоставить доступ к единому хранилищу данных, принтеру или подключить беспроводной интернет с базовой станции;
- WAN-порт в большинстве случаев один и представляет из себя телефонную, сетевую или оптоволоконную розетку.
Стандарт беспроводной связи
В Российской Федерации для технологии беспроводного широкополосного доступа Wi-Fi выделено 2 диапазона частот – 2.4 ГГц и 5 ГГц. Второй вариант предполагает более новые технологии передачи данные, более широкие каналы и меньшее количество помех со сторону других роутеров. Недостатков у этого варианта 2:
- цена, сейчас этот минус почти сошел на нет, но купить бюджетный роутер, в котором модули на 5 ГГц покрывают более 50 м2 не получится;
- далеко не абонентские устройства поддерживают этот диапазон, поэтому если вы купили подходящий маршрутизатор, не факт, что вы сможете им воспользоваться в полной мере.
Все достоинства беспроводной передачи данных на 5 ГГц сводятся к тому, что информация передается и принимается быстрее. Wi-Fi, работающий на частоте 2.4 ГГц доступнее в магазинах и среди абонентских устройств.
В документации к роутерам, которые оснащены модулями Wi-Fi, присутствует название поддерживаемых технологий беспроводной передачи данных. Оно начинается с «IEEE 802.11», а заканчивается списком латинских букв, разделенных символом «/»:
- b, g и n – стандарты, работающие на частотах 2.4-2.5 ГГц;
- a, ac и ax – стандарты, работающие на частотах 5,15-5,95 ГГц.
Настройка роутера GPON
Маршрутизаторы типа МГТС работают на примерно одинаковых принципах, поэтому настраиваются они легко и аналогично, даже если они от различных производителей. Единственные отличия, с которыми может столкнуться потребитель, – отличающийся интерфейс и название меню.
Как уже было сказано выше, модемы GPON — одни из самых скоростных вариантов, поэтому их нужно правильно настроить. Для начала нужно подключить устройство при помощи витой пары (она, как правило, поставляется в комплекте) к компьютеру. Далее зайти в панель управления, предварительно зайдя на сетевой адрес 192.168.1.1. Он также написан на самом устройстве и на коробке. Откроется меню, в котором следует ввести логин и пароль. Они идентичные — слово admin.
Не все роутеры МГТС GPON поддерживают интерфейс на русском языке. Поэтому зачастую приходится либо сразу же устанавливать другую прошивку либо заниматься изменением параметров на английском.
Сразу же нужно изменить пароль от модема MGTS GPON. Для этого нужно зайти в раздел «Администрирование», там будет меню «Администратор». Логин и имя аккаунта, к сожалению, сменить невозможно, пароль – разрешается. Сделать это следует в целях безопасности. Владелец увидит строку «Старый пароль», в котором ему нужно ввести комбинацию букв, а также две последующие, отвечающие уже за новый код. Далее следует нажать на «Отправить». Устройство автоматически перезагрузится. Пользователю нужно будет зайти в панель управления заново по новому паролю.
Для того чтобы работать с беспроводным подключением, следует войти в меню «Сети». Далее в графе «Выберите SSID» надо ввести количество сетей. Чтобы активировать режим беспроводного сигнала, следует поставить галочку напротив записи «Включить SSID». Максимальное подключение к сети нужно задать в графе «Максимум клиентов»
Далее владельцу необходимо обратить внимание на графу «Имя», где указывается название точки доступа. Если есть желание спрятать свою сеть, то нужно активировать опцию «Скрыть SSID»

Проброс портов // по шагам
1) Вход в настройки роутера
Логично, что первое необходимое действие — это вход в настройки роутера. Чаще всего, достаточно в любом браузере набрать адрес http://192.168.0.1/ (либо http://192.168.1.1/) и нажать Enter.
В качестве логина и пароля использовать admin (либо заполнить поле логина, а пароль вообще не вводить).
Если вдруг IP-адрес не подошел, а сеть у вас есть и работает — то попробуйте открыть командную строку и ввести ipconfig. Среди кучи появившихся параметров, должны увидеть строчку «Основной шлюз» — это и есть IP-адрес настроек роутера.
Как узнать IP-адрес для входа в настройки в роутер
2) Присваиваем компьютеру постоянный локальный IP-адрес
Каждый раз, когда вы включаете компьютер или ноутбук, он, соединившись с роутером получает свой IP-адрес в локальной сети (т.е. той домашней локальной сети, которую организует роутер). Например, у вашего ноутбука может быть адрес — 192.168.0.101, а у компьютера — 192.168.0.102.
Этот адрес локальный (внутренний) и он может меняться (если это специально не настроить)! Т.е. сегодня у вашего компьютера был IP 192.168.0.102, а завтра 192.168.0.101. А для проброса портов — нужно, чтобы он был постоянным, и не изменялся с течением времени.
Чтобы это сделать в роутерах, как правило, необходимо знать MAC-адрес сетевого адаптера, через которое вы подключаетесь к нему. Например, в ноутбуках — это, как правило — беспроводной адаптер, в компьютерах — Ethernet.
Узнать MAC-адрес можно также в командной строке — команда ipconfig/all покажет физический адрес устройства (это и есть MAC-адрес). См. скрин ниже.
Физический адрес адаптера — это и есть MAC-адрес
Собственно, дальше в настройках локальной сети в роутере (где задается привязка конкретного статического IP к MAC) укажите ваш локальный IP-адрес и MAC-адрес сетевого адаптера. Таким образом, даже после выключения вашего ПК (перезагрузки) и т.д. — ваш IP будет постоянным (т.е. в нашем примере 192.168.0.102, т.е. роутер, по сути, его за вами закрепит и не даст никакому другому устройству!).
Статический IP-адрес (кликабельно)
ASUS — привязка IP к MAC-адресу
3) Открываем порт для нужной программы
Теперь осталось открыть порт для конкретной программы. Но прежде, один небольшой вопрос…
Например, в uTorrent порт можно посмотреть в настройках соединения (см. скрин ниже).
Настройки uTorrent
В моем случае 16360 (но его можно и поменять). Браузеры используют 80 порт, Skype — подобно uTorrent, можно уточнить в настройках (и поменять в случае необходимости).
Как правило, порты (которые нужно открыть) указаны в файле помощи, в настройках приложения, или просто в ошибке, которая сообщит вам о проблемах с NAT!
Что касается каких-то игр – то этот момент необходимо уточнять в технических характеристиках игры, либо у разработчиков (также можно на тематических форумах).
Продолжим…
В настройках роутера в разделе задания параметров интернета (часто раздел WAN) можно задать перенаправление портов (Port Forwarding). В роутере Tenda — это раздел «Дополнительные параметры».
Достаточно указать внутренний локальный IP-адрес (который мы в предыдущем шаге этой статьи привязывали к MAC-адресу), и порт, который хотите открыть
Обратите внимание, что также может потребоваться указать протокол TCP или UDP (если не знаете какой открыть — открывайте оба)
Парочка скринов представлены ниже (для роутеров ASUS и Tenda).
Порт для uTorrent был открыт!
ASUS — порты открыты (в качестве примера)
Собственно, порты проброшены. Можете сохранять настройки и пользоваться программами — всё должно работать…
4) Пару слов о DMZ-хосте
Все, что писано выше, мы сделали лишь для одного-двух портов. А представьте, если вам необходимо открыть все порты?! Например, это часто бывает нужно для создания игрового сервера, для организации видеонаблюдения и пр. ситуациях.
Для этого во всех современных роутерах имеется специальная функция DMZ-хост. Включив ее и указав нужный локальный IP-адрес в вашей сети, вы открываете все порты у этого компьютера. Пример настроек представлен на скрине ниже.
Включаем DMZ-хост / Включите также UPnP
Отмечу, что делать так следует только по необходимости. Все-таки, таким быстрым и не хитрым образом, вы открываете полностью свой ПК для доступа из интернета (что не очень хорошо в плане безопасности).
А у меня по теме вопроса пока всё.
Дополнения приветствуются…
Удачной настройки!
RSS
(как читать Rss)
Настройка портов и безопасности беспроводного соединения
Всем известно, что незапароленная беспроводная точка доступа пользуется большим успехом у всех соседей, у которых проблемы с интернетом или приспособлениями для его раздачи. Чем кончаются такие подарки для всех желающих? Сильно падает скорость и расходуется трафик. Именно поэтому нужно обязательно поставить пароль на свою точку доступа.
Для этого следует перейти в меню «Защита». Там владельцу предстоит выбрать номер сети, которую он планирует обезопасить паролем. В соответствующей графе нужно ввести свою комбинацию. В ней должно быть как минимум 8 символов. Конечно же, как и любой другой пароль, он может содержать лишь символы из латинского алфавита и цифры.
При выборе шифрования лучше установить WPA2. При его работе взломать точку доступа практически невозможно, разумеется, если пароль действительно сложный.
Как открыть порты: изменение настроек
Работа по пробросу проводится через веб-интерфейс. Чтобы открыть порт на роутере Ростелеком, сделайте такие шаги:
- войдите в любой браузер и введите в строке 192.168.1.1. для входа в маршрутизатор;
- введите данные для входа (логин и пароль) — по умолчанию это admin;
- справа в верхней части отыщите кнопку, позволяющую поменять язык;
- войдите в раздел «Дополнительно»;
выберите сервер виртуального типа;
- придумайте и с правой стороны укажите имя, которое поможет ориентироваться в параметрах;
- в графах порта WAN и открытого входа WAN роутера Ростелеком укажите число, которое вы ранее нашли;
![]()
наберите адрес IP сети.
![]()
Если вы не знаете свой IP, нажмите Win+R, пропишите команду cmd и подтвердите ввод.
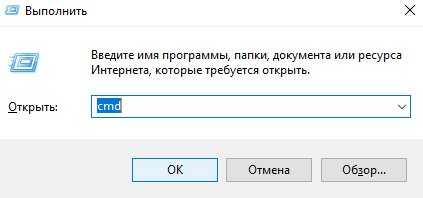
В открывшемся окне пропишите Ipconfig. Теперь отыщите строчку IPv4-адрес и используйте это число в строчке IP в настройке роутера.
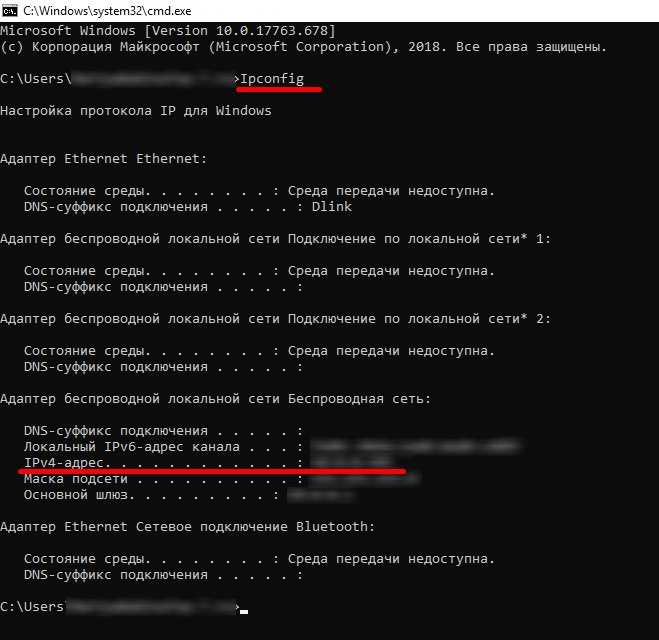
Теперь сохраните внесенные изменения путем нажатия клавиши «Применить».
Принцип подключения к «Ростелекому»
 В разных регионах действия оператора техническая служба «Ростелекома» производит доставку интернета GPON с использованием разных схем подключения. В случае применения FTTH оптоволокно проводится непосредственно в каждую квартиру абонентов. В жилой зоне устанавливается устройство, преобразующее сигнал от «Ростелекома» в понятный интерфейс Ethernet. Оно имеет название ONT – «Оптический терминал».
В разных регионах действия оператора техническая служба «Ростелекома» производит доставку интернета GPON с использованием разных схем подключения. В случае применения FTTH оптоволокно проводится непосредственно в каждую квартиру абонентов. В жилой зоне устанавливается устройство, преобразующее сигнал от «Ростелекома» в понятный интерфейс Ethernet. Оно имеет название ONT – «Оптический терминал».
 Исходя из свойств оптоволокна при прокладке кабеля, выбирается путь, имеющий минимальное количество изгибов, особенно под острыми углами. Значит, внутри помещения его протяженность ограничивается. Монтажники-инсталляторы «Ростелекома» размещают новое устройство в непосредственной близости от ввода оптоволокна в жилую зону потребителя. Так как терминал для своего функционирования требует питания напряжением сети переменного тока через адаптер, абонент обеспечивает наличие домовой розетки в месте установки терминала. Прокладку Ethernet-кабелей до участников проводной домашней локальной сети производит пользователь по своему усмотрению.
Исходя из свойств оптоволокна при прокладке кабеля, выбирается путь, имеющий минимальное количество изгибов, особенно под острыми углами. Значит, внутри помещения его протяженность ограничивается. Монтажники-инсталляторы «Ростелекома» размещают новое устройство в непосредственной близости от ввода оптоволокна в жилую зону потребителя. Так как терминал для своего функционирования требует питания напряжением сети переменного тока через адаптер, абонент обеспечивает наличие домовой розетки в месте установки терминала. Прокладку Ethernet-кабелей до участников проводной домашней локальной сети производит пользователь по своему усмотрению.

При подключении FTTB работниками «Ростелекома» оптоволокно прокладывается до здания или подъезда дома. В специальном защищенном коробе или боксе устанавливается промежуточная аппаратура преобразования светового потока в электрический сигнал. Поддержание ее в исправном состоянии, проведение профилактических работ возложено на службу техподдержки «Ростелекома». После процесса конвертации пришедший оптоволоконный интернет доставляется к потребителю по витым парам Ethernet-провода.
Сервисы для проверки открытых портов
Существующие сервисы позволяют определить наличие открытых потенциально опасных портов. Они не активируют их, а только сканируют текущее состояние. Надо учесть, что за безопасность компьютера в сети отвечает комплекс средств. Любой маршрутизатор имеет встроенный межсетевой экран. Его задача — быть барьером на пути проникновения угроз из сети на «передней линии фронта».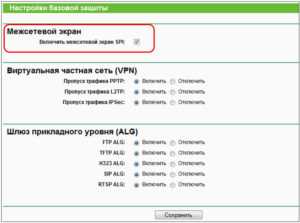 Ту же задачу на следующем этапе выполняет и включенный в ОС брандмауэр или фаервол.
Ту же задачу на следующем этапе выполняет и включенный в ОС брандмауэр или фаервол. 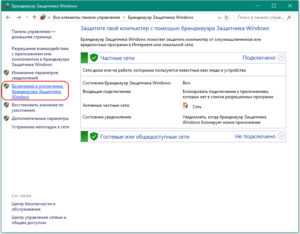 И, наконец, установленный на компьютер сторонний антивирус завершает решение поставленной задачи.
И, наконец, установленный на компьютер сторонний антивирус завершает решение поставленной задачи.
Некоторые сервисы позволяют сканировать компьютер онлайн (2ip.ru), а для работы других требуется установка дополнительного софта (PFPortChecker). 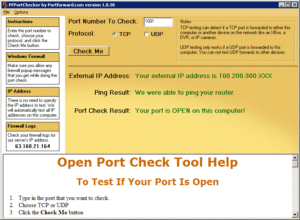 Всегда следует помнить, что действие по пробросу порта, выполненное в настройках маршрутизатора, не всегда приводит к его открытию на компьютере. Отключение дополнительных средств защиты поможет оценить правильность проводимых действий.
Всегда следует помнить, что действие по пробросу порта, выполненное в настройках маршрутизатора, не всегда приводит к его открытию на компьютере. Отключение дополнительных средств защиты поможет оценить правильность проводимых действий.
Решение
Заказываю контрольные, курсовые, дипломные и любые другие студенческие работы здесь.
Открыть порт на роутерекак открыть правильно порт на роутере для передачи сообщений по tcp протоколу между двумя.
Как открыть порт в роутере микротик?надо бы на айпи сервера пробросить порты 7007, 3639, 8087 извне для работы с ноутбука за пределами.
как програмно открыть порт в роутере?у меня дома стоит роутер, изза него не дает открыть порт сокетам. как программно его открыть(не.
как програмно открыть порт в роутере?у меня дома стоит роутер, изза него не дает открыть порт сокетам. как программно его открыть(не.
Особенности технологии о которых стоит знать
И в завершение поста я хочу рассказать о нескольких моментах, которые стоит знать пользователям GPON. Это позволит избежать множества проблем.
1. Оптические кабели и патч-корды не любят острых углов и перегибов. Иначе увеличивается затухание на линии, может пропадать сигнал и загорится лампочка LOS на терминале.
повреждение кабеля gpon
2. Если Вы повредили оптический кабель, то без специального оборудования срастить его не получится. Люди пытаются скручивать его изолентой, использовать скотч-локи, переходники и т.п. Всё это впустую! Нужен либо специальный сварочный аппарат, либо другой, не менее дорогой прибор, позволяющий соединить концы шнура с помощью гильз. Иначе — никак!
3. Если у Вас большой дом или квартира, то не стоит брать ONT-роутер с WiFi. Практически все эти терминалы на момент написания статьи не могут похвастаться большой зоной покрытия и хорошим качеством беспроводной сети. Лучше поставить PON-розетку типа Huawei HG8120H или ZXHN F612 и к ней уже подключить хороший роутер с мощными внешними антеннами, либо это будет уже mesh-система.
4. Сегодня во многих филиалах Ростелекома, а так же у некоторых других операторов связи внедрены разнообразные системы, с помощью которых настройка ONT-терминала выполняется удалённо оператором провайдера. Пользователю при этом полноценного доступа к веб-интерфейсу не предоставляется. Он может только поменять имя и пароль сети Wi-Fi и на этом всё. Для полноценного доступа нужно знать пароль суперпользователя.
5. Можно ли использовать свой терминал, а не покупать тот, что предоставляет провайдер. В принципе — можно. Лично я купил на Авито почти новый терминал всего за 400 рублей и пользуюсь. Но тут всё упирается в станционный OLT-терминал. Не все OLT и ONT совместимы. Например, станционные терминал Eltex по умолчанию работают только с абонентскими терминалами Eltex и всё. Если провайдер не купил лицензий на устройства других производителей, то они работать не будут. Так что все подобные эксперименты Вы выполняете на свой страх и риск!
2 место в рейтинге: Sercomm RV6688BCM
На территории России чаще всего встречается брендированная модель этого маршрутизатора от провайдера МГТС. Наряду с ZTE и Huawei, роутер Sercomm поставляется провайдером в бесплатное пользование с правом выкупа. При этом, часть продвинутых настроек в веб-интерфейсе RV6688BCM скрыта в прошивке от провайдера. Для получения административного доступа необходимо обратиться в техническую поддержку МГТС. Основные характеристики модуля PON:
- Скорость приёма (Rx): 2.488 Гбит/с;
- Скорость отдачи (Tx): 1.244 Гбит/с;
- Коннектор: SC/APC;
- Максимальное расстояние от оборудования провайдера: 20 км.
- Используемый стандарт: ITU-T G.984.2 CLASS B+.
Удобная особенность модели — наличие разъёма «Battery» для резервного питания телефонной линии. Если стационарный телефон подключается через маршрутизатор, связь сохранится даже после отключения электричества в квартире. На задней панели находятся два порта USB 2.0, делающих возможным одновременное подключение внешнего накопителя и принтера. К недостаткам устройства можно отнести большие габариты и отсутствие внешних антенн.


















































