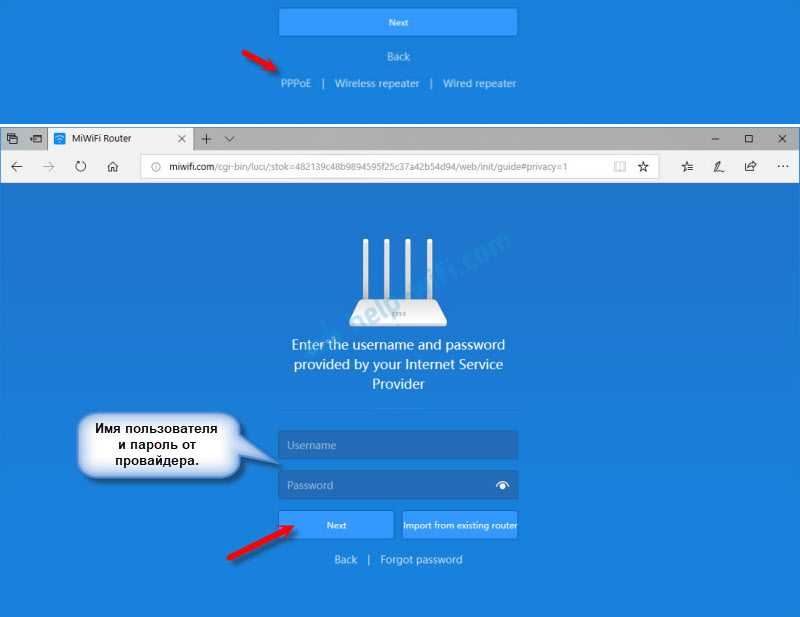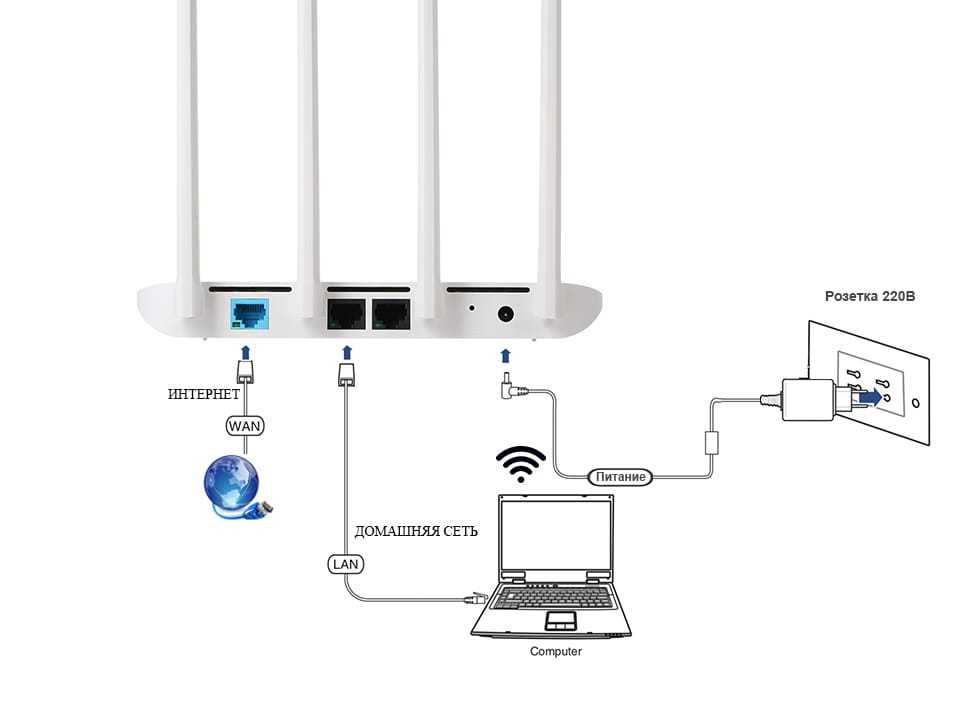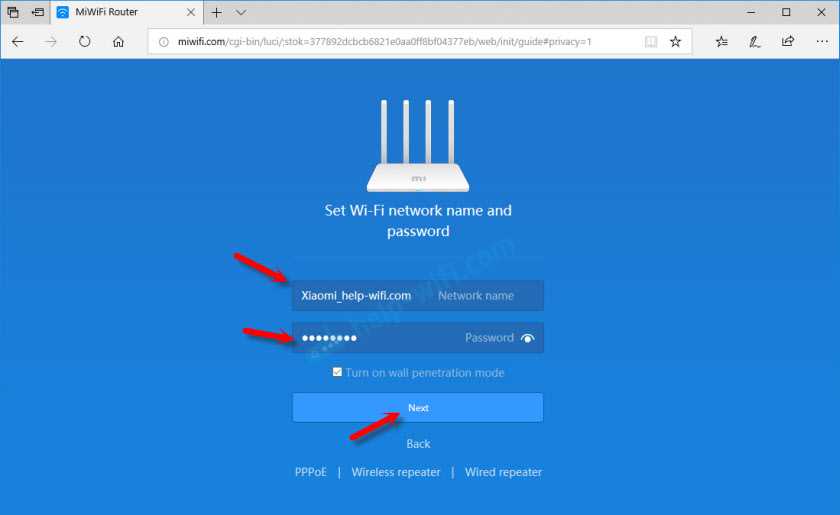Как настроить роутер Xiaomi Mi WiFi Router?
После этого интернет заработает на нашем компьютере и всех устройствах, которые будут подключены к созданной WiFi сети. Зайдем обратно в админку. Здесь все на китайском, но применив одно из расширений-переводчиков для браузера (в Google Chrome оно уже встроено), весь текст чудным образом русифицируется. Для это в Хроме кликаем по странице правой кнопкой и выбираем «Перевести на русский»
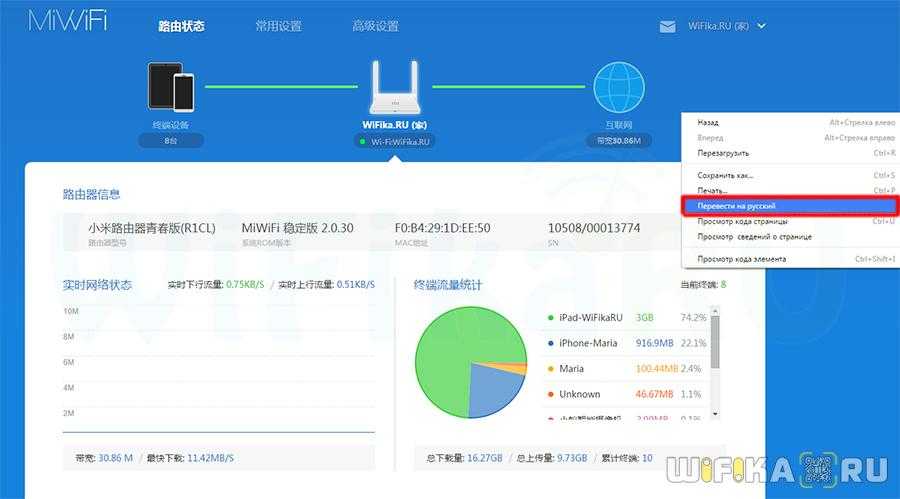
Обратите внимание, как классно сделана админ-панель. На основной страничке отображается сводная текущая информация о сети — какие устройства подключены, сколько трафика они используют, какова загрузка памяти и центрального процессора
Ни у одного другого конкурента из бюджетного класса я подобного не видел.
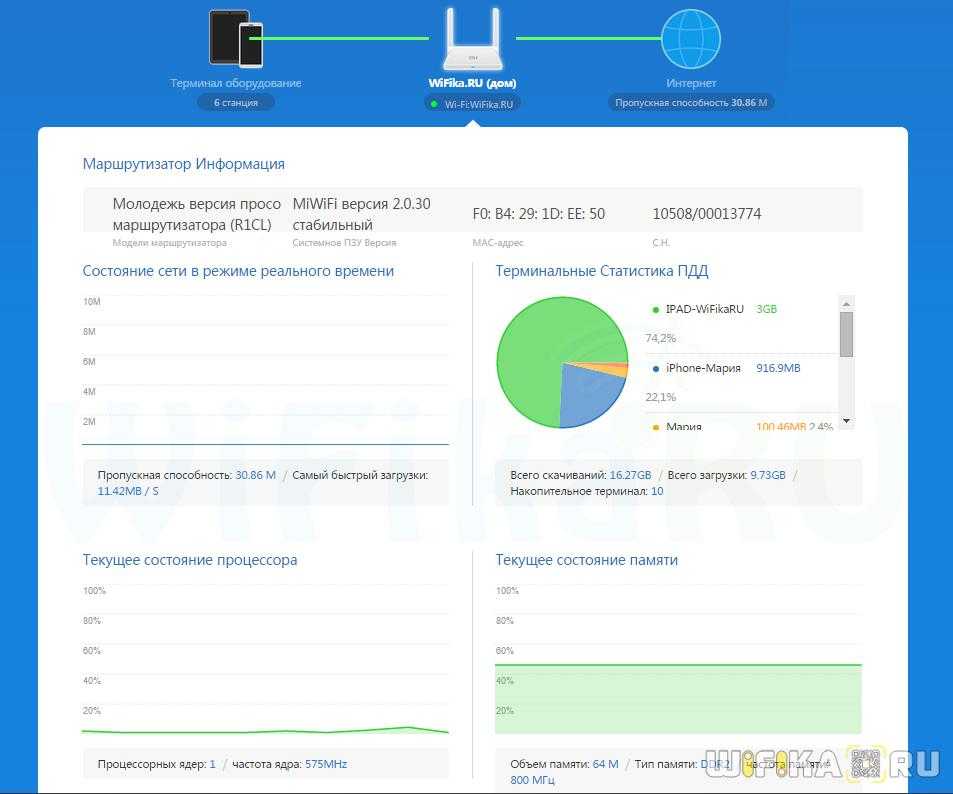
В меню «Оборудование» отображается список подключенных устройств — тут же без лишних заморочек с помощью переключателей можно отрубить интернет каждому из них.
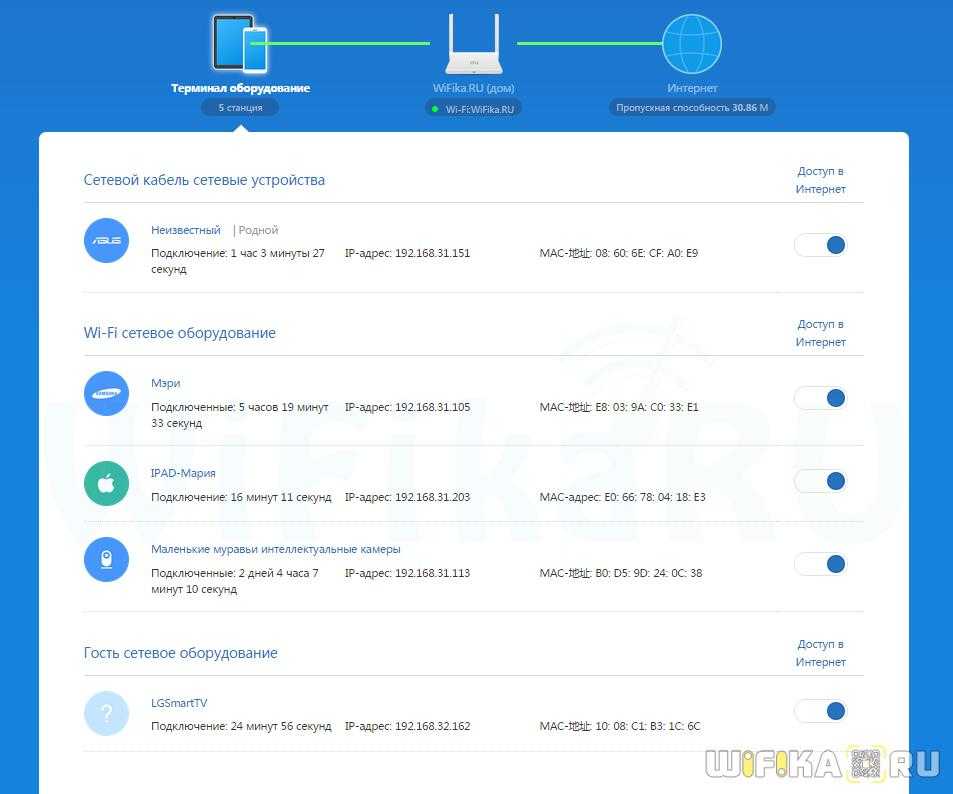
В «Общих настройках» все основные функции работы сети. Например, можно сделать отдельную гостевую сеть без доступа к внутренним ресурсам локалки.
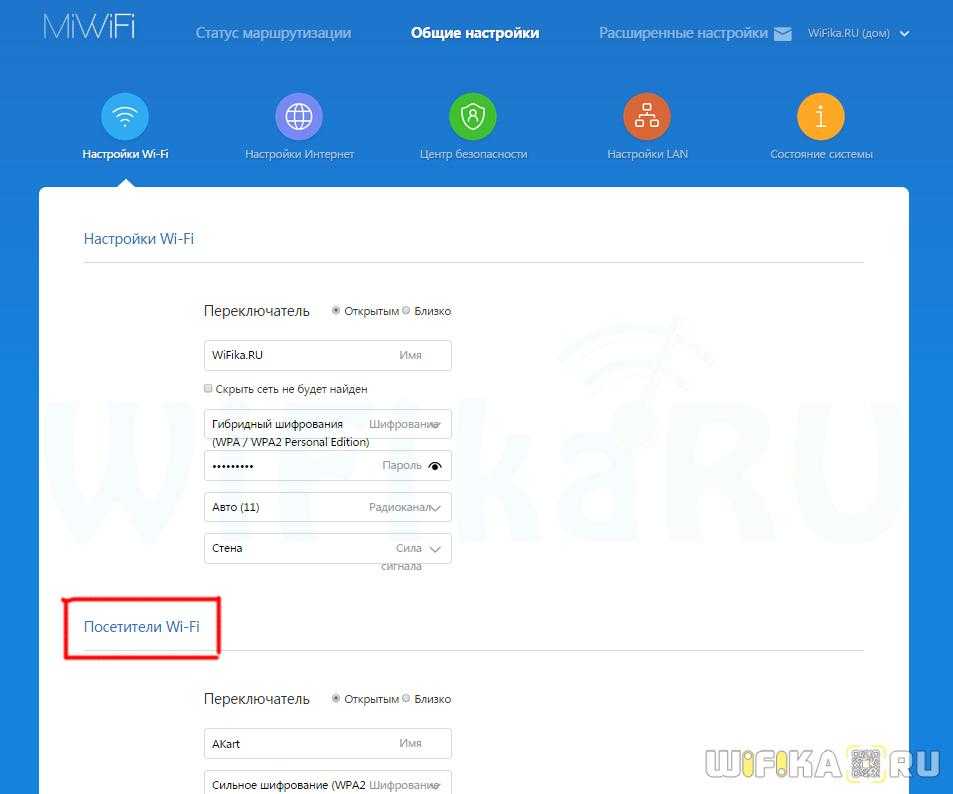
«Настройки интернет» — кроме конфигурирования подключения к провайдеру доступен выбор ограничения скорости WAN порта, клонирование MAC адреса и переключение в режим Wi-Fi репитера.
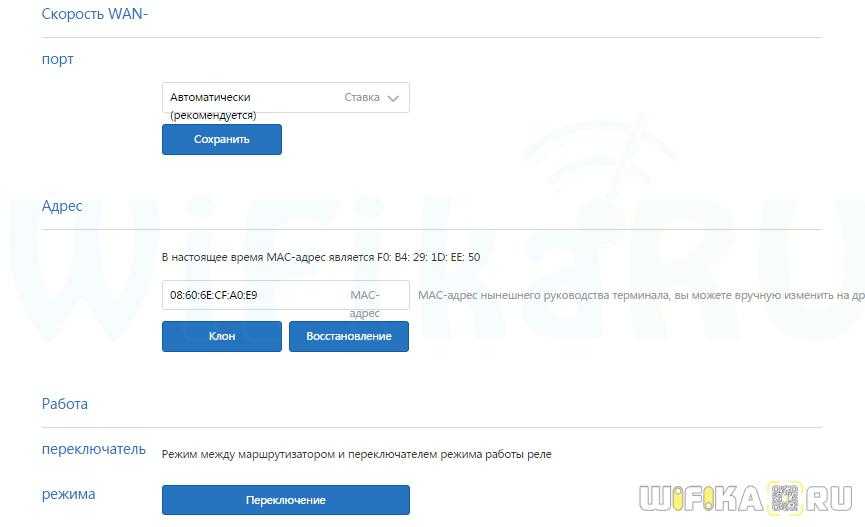
В «Расширенных настройках» более детальные вещи, такие как переадресация портов, прописка вручную статических IP, сервисы DDNS (есть поддержка бесплатного No-IP), UPnP и т.д.
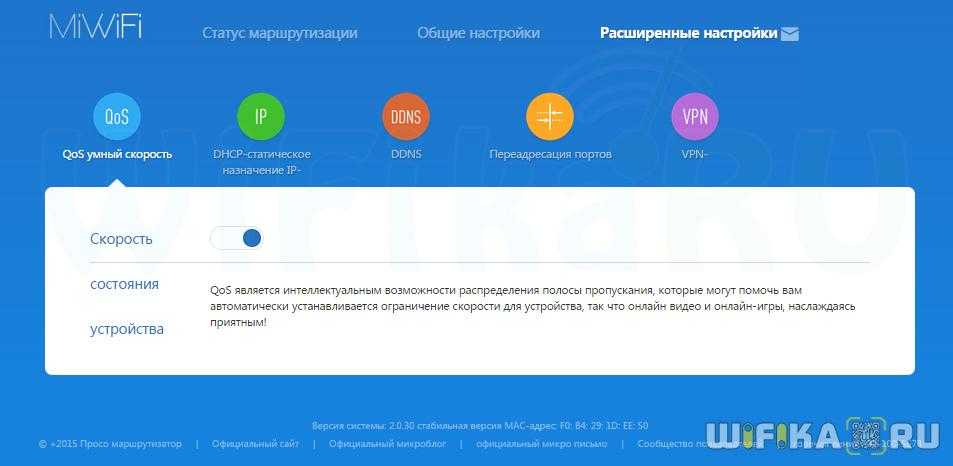
Также есть возможность подключиться к роутеру Xiaomi со смартфона.
Как максимально ускорить интернет по WiFi соединению с маршрутизатором?
Получается, что для того, чтобы добиться максимальных характеристик работы всей системы, необходимо, чтобы каждый ее компонент поддерживал заявленную скорость. В том случае, если вы подключитесь к тарифу с максималкой более 100 Мбит в секунду, то и сетевая карта или беспроводной адаптер, и маршрутизатор, и кабели, которыми вы подключаете свой ПК к роутеру должны поддерживать данную скорость, иначе она будет упираться в потолок, обозначенный самым медленным звеном.
Например, если сетевая карта ПК и роутер поддерживают скорость 1Гбит/с, а соединение идет через простенький патчкорд, какой лежит на полке любого магазина, то до скорости 1000 Мбит в сек. вам будет очень-очень далеко.
В большинстве случаев мы пользуемся кабелями стандарта «Fast Ethernet» (5 категория), скорость которых ограничена 100 Мегабитами в секунду — при подключении к тарифу от провайдера, который поддерживает работу на такой скорости. Именно такой кабель протянут у меня — вот почему качественный адаптер на 150 Мбит/с показал себя так же хорошо, как и более продвинутый на 300.
То есть, задача максимум для любого беспроводного оборудования — это приблизиться к эталонной скорости, которая обеспечивается кабельным или мобильным подключением через 4G. Которое в свою очередь ограничено возможностями тарифа, а также портов USB и WAN роутера и компьютера.
По сути, покупка оборудования, в котором скорость работы указана выше 150, имеет смысл, если ваш провайдер предоставляет вам тарифные планы на гигабитный интернет (кабели категорий 5е и 6). Но вы в курсе, сколько это стоит? Посмотрим на тарифную сетку моего провайдера:
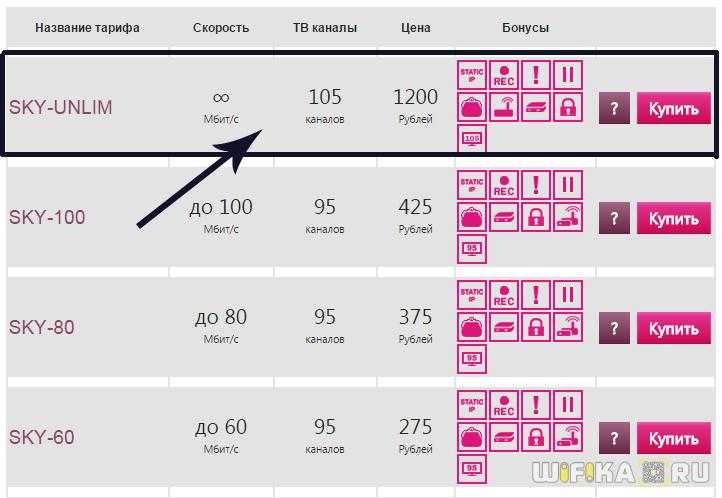
За теоретическую скорость выше 100 — 1200 рублей в месяц — не хило так, не правда ли? Вы готовы отдавать такую сумму? Я — нет.
При этом следует обращать внимание не только на яркие завлекательные скоростные характеристики, указанные на упаковке оборудования, но и на спецификации, написанные мелким шрифтом в инструкции. Например, при заявленной высокой скорости очень часто в инструкции указано, что порт WAN роутера поддерживает работу только на скорости до 100 Мбит/с
А это означает, что какой бы крутой тариф мы не оплатили, выше этого значения нам ничего не добиться.
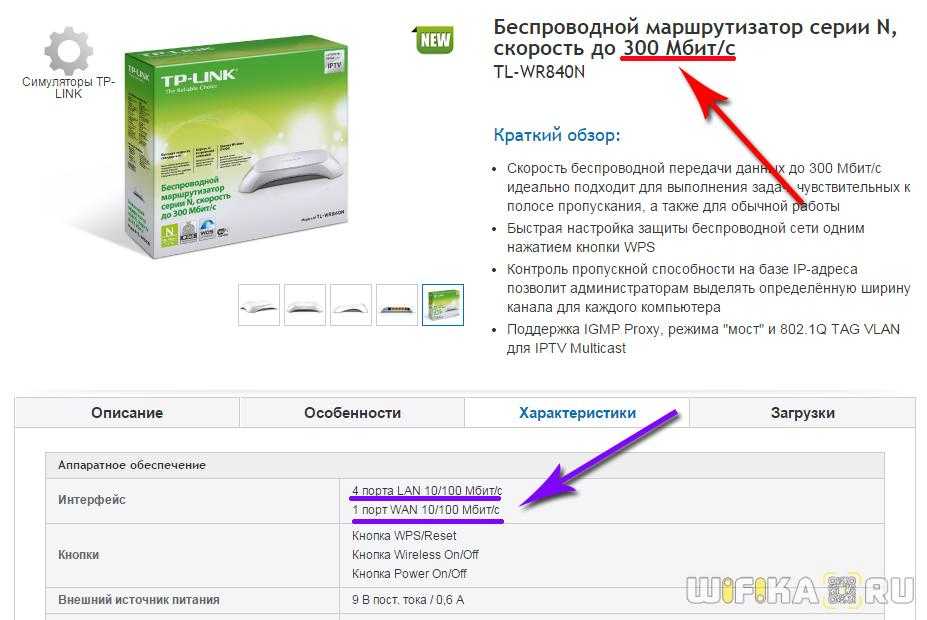
К чести рассмотренным сегодня нами устройств, они отлично показали свое качество и в условиях, приближенных к идеальным, ничуть не уступили в своей работе подключению к сети интернет через кабели в соответствии с их заявленными параметрами.
Архитектура
Служба передачи данных GPRS надстраивается над существующей сетью GSM. На структурном уровне систему GPRS можно разделить на две части: подсистему базовых станций (BSS) и опорную сеть GPRS (GPRS Core Network).
В BSS входят все базовые станции и контроллеры, которые поддерживают пакетную передачу данных. Для этого BSC (Base Station Controller) дополняется блоком управления пакетами — PCU (Packet Controller Unit), а BTS (Base Transceiver Station) — кодирующим устройством GSM в форматы, используемые протоколами TCP/IP.
Шлюзы с внешними сетями (Internet, intranet, X.25) называют GGSN (Gateway GPRS Support Node). Обмен информацией между SGSN и GGSN происходит на основе IP-протоколов.
Также в состав GPRS Core входят DNS (Domain Name System) и Charging Gateway (шлюз для связи с системой тарификации).
Как настроить роутер Xiaomi Mini
Подключив WiFi-маршрутизатор к компьютеру я сразу заинтересовался — какой он использует IP-адрес по умолчанию. Тем более, что на наклейке на нижней части корпуса его не было. Был прописан лишь хостнейм — miwifi.com.
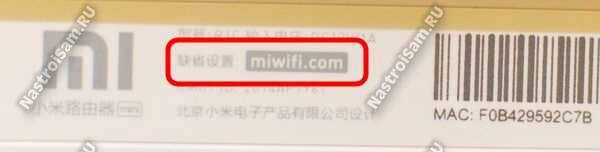
Мои опасения подтвердились — роутер Ксиаоми использует не привычный уже 192.168.1.1 или, как Тенды, 192.168.0.1, а свой адрес и подсеть, которые я до этого ни у одного производителя не встречал — 192.168.31.1 с маской 255.255.255.0. Ну да это совсем не проблема!
А вот дальше началось самое интересное. В веб-интерфейс устройства со своего компьютера я не смог зайти ни через хостнейм, ни через IP. Ладно, подключил кабелем ноутбук — то же самое. Айпи пингуется, а доступа нет. Да что же такое?!
Взял планшет, в списке доступных сетей увидел незащищенную с SSID’ом Xiaomi-5436, подключился и… зашёл в веб-интерфейс без проблем.
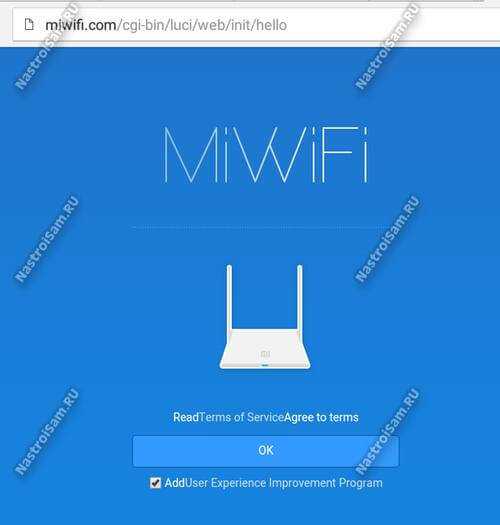
Ладно, думаю, хитрая ж ты железяка, подключают по WiFi с ноутбука и… опять не могу зайти в конфигуратор. Как выяснилось дальше, настроить Xiaoimi Mi router Mini можно с любого телефона и планшета на Android или iOS, но вот с обычного ПК на Windows 10 или более старших версий попасть в его параметры не получится. Я как только не пытался — так и не получилось. Даже User-Agent менял — ноль реакции.
Ну да ладно, будем настраивать с мобильного устройства. Первое, что потребуется — это указать режим работы беспроводной точки доступа — раздача Интернета или работа Повторителем (Repeater mode).
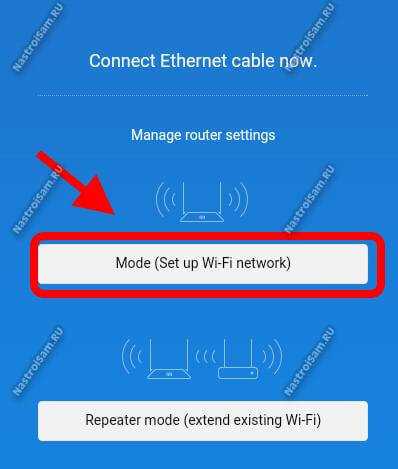
Меня интересует первый вариант, его и выбираю. Дальше Мастер базовой конфигурации предлагает сменить имя сети Вай-Фай и установить пароль:
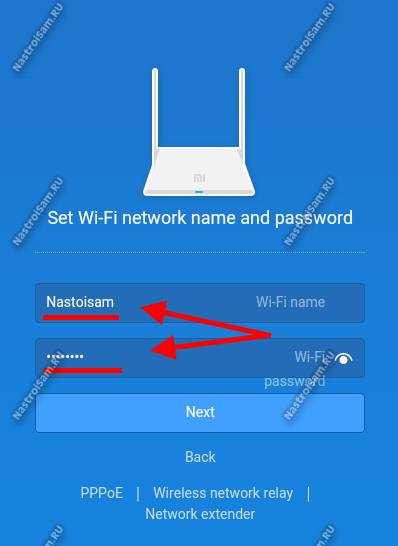
ОК, сделали, нажимаем кнопку «Next». Теперь надо установить пароль на вход в веб-конфигуратор.
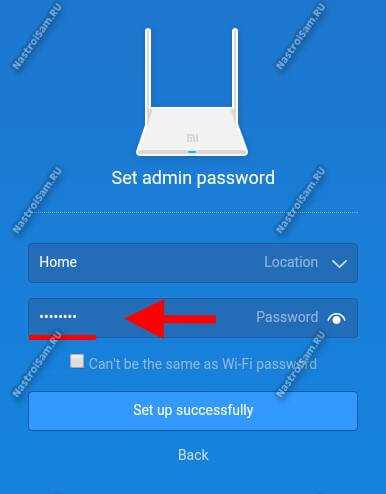
После этого девайс задумается ненадолго. Надо дождаться пока не появиться кнопка «Connect to admin page».
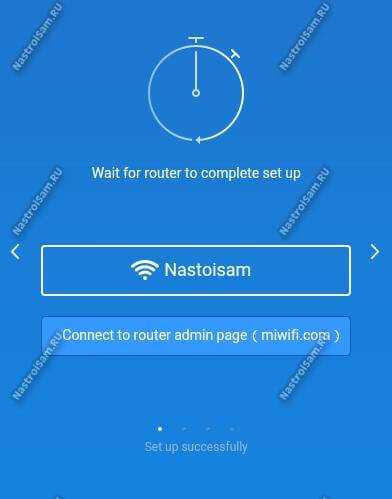
Кликаем на неё. Теперь нас потребуются ввести пароль для доступа, который указали ранее.
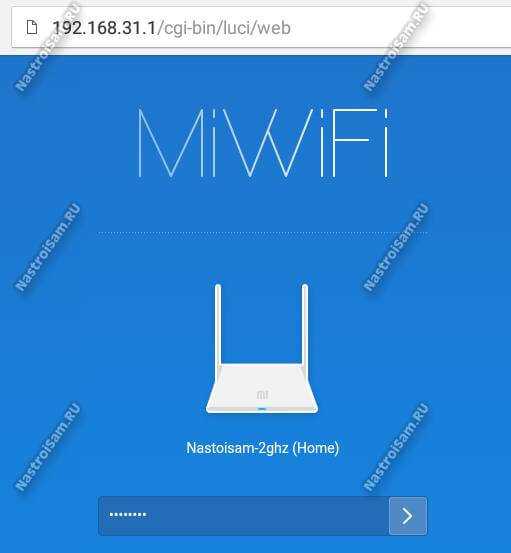
Вводим его и кликаем на стрелочку. Нам должен открыться полноценный интерфейс настройки маршрутизатора.
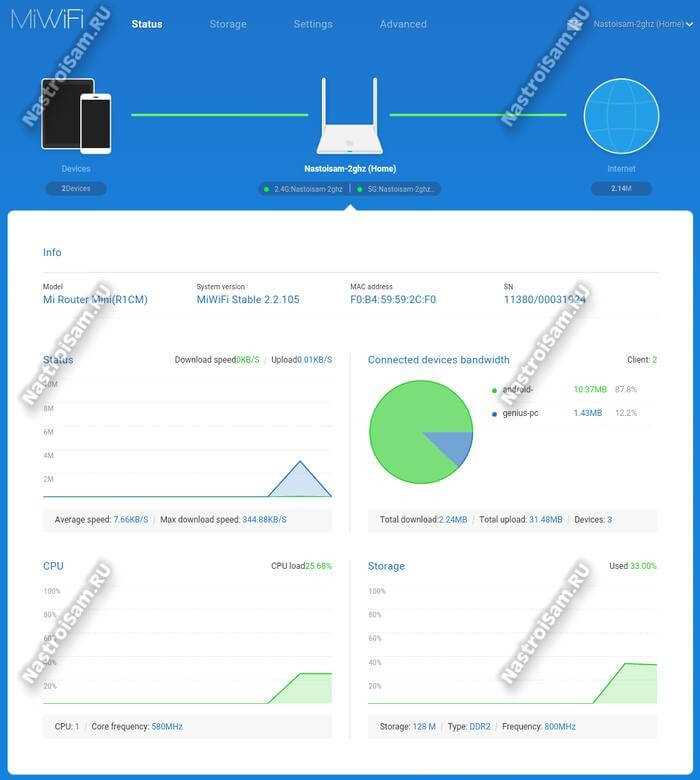
Кстати, весьма информативная статусная страничка, да ещё и с графиками загрузки канала и использования памяти и процессора. Оставляет весьма приятное впечатления. Я как-то больше ожидал чего-то попроще, в спартанском стиле, как у Totolink, например.
Как настроить подключение к Интернет
Все параметры внешнего соединения с ISP провайдера находятся в разделе «Internet». По умолчанию используется, как обычно, тип «Динамический IP» (DHCP), что актуально для ТТК-Урал и нескольких филиалов Ростелекома.
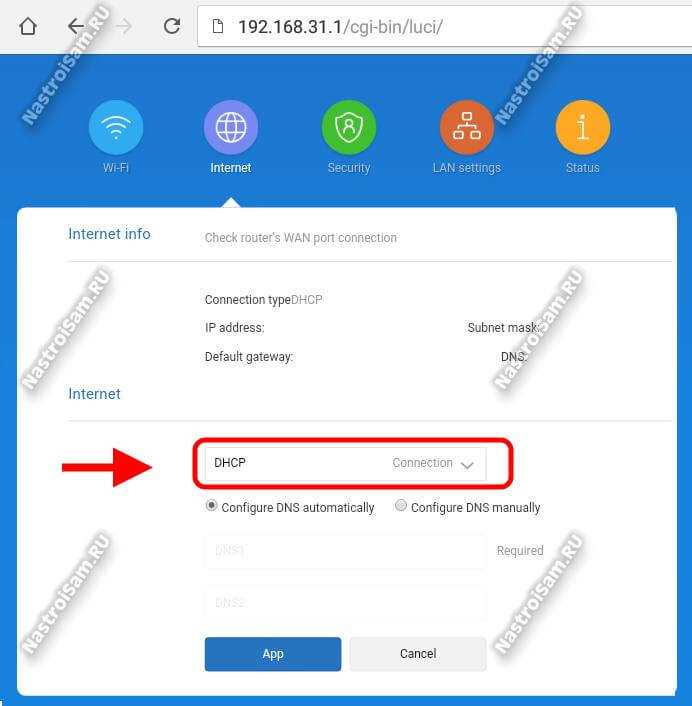
Если Ваш провайдер использует этот тип соединения — отлично! Ничего не трогаем и переходим дальше.
Для настройки Xiaomi Mi Router Mini для Ростелеком или Дом.ру под PPPoE — Вам надо в списке Connection выбрать этот протокол:
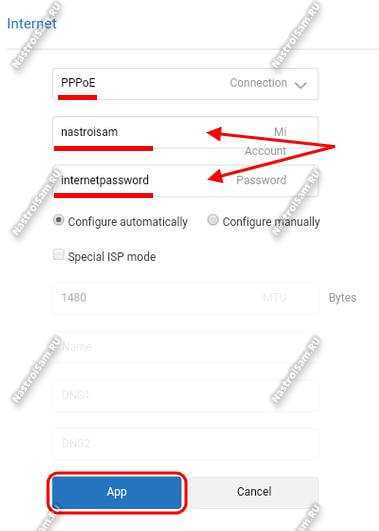
Ниже, в поля «Account» и «Password» надо прописать имя пользователя и пароль, которые Вам выдали при заключении договора с оператором связи. Ничего более не трогая, нажимаем кнопку «App». Теперь можно подключать кабель провайдера и проверять выход в Интернет.
На работу с Билайном устройство тоже можно настроить и об этом я расскажу в отдельной статье. Правда, есть небольшой косячок — протокол L2TP работает не очень. Во-первых, на некоторых прошивках не ест хостнейм tp.internet.beeline.ru. А во-вторых, иногда может сам рвать соединение.
Беспроводная сеть
Для настройки сети Wi-Fi нужно в главном меню выбрать соответствующий раздел. Откроется вот такое меню:
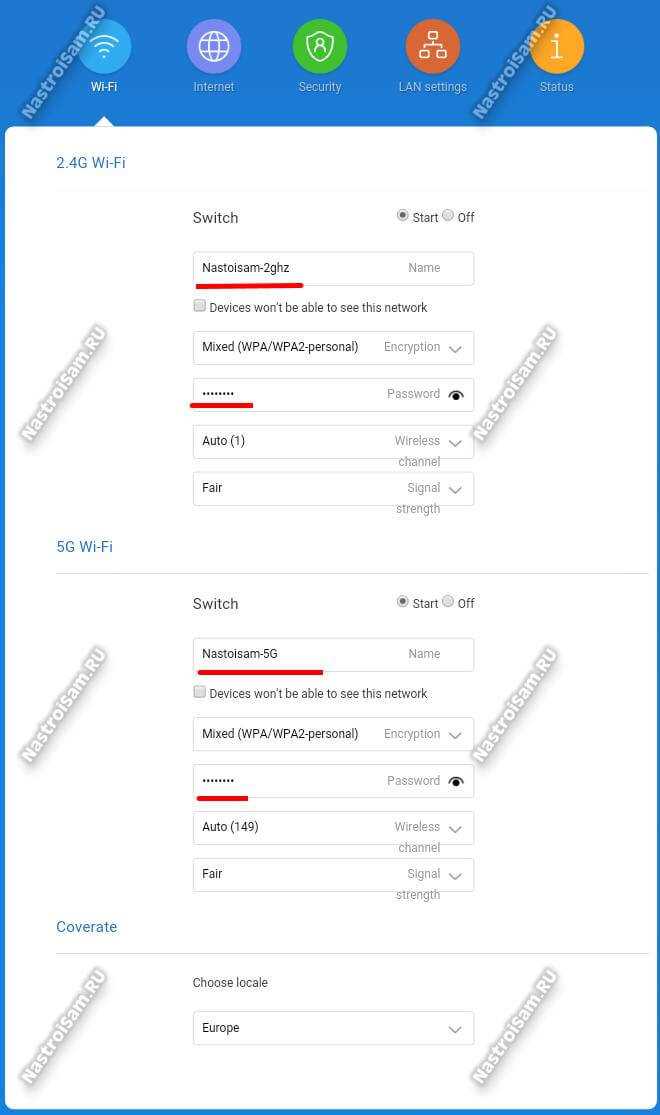
Здесь можно сконфигурировать сразу оба диапазона — 2,4 и 5 GHz. В поле Name нужно прописать имя сети Вай-Фай. Лучше чтобы они немного отличались друг от друга, чтобы случай чего не запутаться. Стандарт безопасности можно оставить смешанным «Mixed», но лучше поменять на «WPA2-PSK Only». В поле Password надо прописать пароль на WiFi. Его луче сделать не короче 8 символом и смешанным из букв и цифр. Нажимаем «Apply».
Подключение роутера Xiaomi Mi Wi-Fi Router Nano к компьютеру с настройкой пароля на Wi-Fi
У роутера Xiaomi Mi Wi-Fi Router Nano в комплекте нет патч-корда, то есть кабеля, который подключался бы от роутера к компьютеру. Поэтому, для настройки роутера будем подключаться через Wi-Fi. Подключаем роутер к питанию.
1. В нижнем правом углу рабочего стола находим значок беспроводной сети.2. Находим незащищенную сеть Xiaomi — Xiaomi_xxxx_xxxx, вместо «x» будет набор букв и цифр. Подключаемся к данной сети:
3. После появится окно с загрузкой первоначальных настроек:
4. Видим окно приветствия, где нужно поставить галочку и нажать на кнопку с китайскими иероглифами. Здесь соглашаемся с правилами и условия Xiaomi.
5. Приступаем к настройке пароля на беспроводную сеть Wi-Fi.
На изображении под пунктом 1 — присваиваем Имя к беспроводной сети Wi-Fi, 2 — Придумываем любой пароль к беспроводной сети Wi-Fi, должно быть более восьми символов. 3 — если поставим тут галочку, данный пароль от Wi-Fi присваиваем к паролю на интерфейс роутера, то есть, чтобы зайти и настроить роутер нам нужно будет ввести такой же пароль что и на Wi-Fi. 4 — после введения всех данных нажимаем на данную кнопку, которая означает «Сохранить». Данные настройки будут применены к обеим сетям (2,4 ГГЦ и 5ГГЦ), так как данный роутер двухдиапазонный.
6. После сохранения настроек беспроводной сети нам выдает следующие настройки, это настройки параметров входа к роутеру. Шагом ранее присвоили пароль от Wi-Fi к паролю на вход в роутер, здесь можем поменять его:
Распишу что на картинке 1 — Логин от роутера, советую оставить его таким же, 2 — Пароль ко входу в роутер, 3 — Один пароль с сетью Wi-Fi, 4 — Далее. После применения настроек роутер уходит на внесение изменений и перезагрузку:
7. Теперь необходимо снова подключиться к беспроводной сети Wi-Fi, так как поменяли имя сети и защитили его паролем. Для этого снова в правом нижнем углу рабочего стола нажимаем на значок беспроводной сети:
Называем сеть любым словом латиницей, например «Sultanov». Не забываем поставить галочку напротив «Подключаться автоматически» и нажимаем на «Подключиться».
Прошивка с помощью утилиты Prometheus
Утилиту Prometheus можно скачать на официальном сайте разработчиков. Далее алгоритм действий следующий:
- Запустить приложение Prometheus и, следуя инструкциям командной консоли, выбрать роутер Mi-R3G.
- Выполнить следующие действия: обновить скрипты, обновить исходный код и собрать компоненты для будущей полноценной прошивки.
- Отработать действия, расположенные под буквой S. Указать логин и пароль, IP-адрес и SSH-хост модема.
- Отработать действие 4 (подготовка ПО), действие 3 — сборка ПО. Прежде чем приступать непосредственно к прошивке, нужно обработать программные компоненты кодом от Xiaomi.
В завершении нужно инициировать действие 4 — прошивка роутера.
Xiaomiроутер 4G заслуживает внимания каждого потенциального покупателя. Обусловлено это отменным сочетанием приемлемой стоимости функциональности. Дополнительное преимущество устройства — его портативность и автономность.
Перевод интерфейса Xiaomi Mi Wi-Fi Router 4Q на английский язык
В самом интерфейсе роутера предусмотрен английский язык, но это только в более свежих версиях прошивки. В меню роутера наживаем на:
Далее по желтому значку, листаем ниже и выбираем «English», получаем английский перевод интерфейса роутера Xiaomi Mi Wi-Fi Router 4Q:
Теперь произведем настройки роутера. Wi-Fi уже настроили, но я покажу, где расположены его настройки, на случай, если захотите подправить там что-нибудь. Затем вам необходимо будет узнать какой тип подключения используется для входа в интернет, это PPTP, L2TP либо PPPOE. Узнать можно позвонив провайдеру (это организация, с которым заключили договор для предоставления услуги интернет). Начнем настройку роутера.
Самые элементарные причины, из-за которых прекратил работать вай фай
Подключение роутера Xiaomi Mi Wi-Fi Router 3G к компьютеру с настройкой пароля на Wi-Fi
У роутера Xiaomi Mi Wi-Fi Router 3G в комплекте нет патч-корда, то есть кабеля, который подключался бы от роутера к компьютеру. Поэтому, для настройки роутера будем подключаться через Wi-Fi. Подключаем роутер к питанию.
1. В нижнем правом углу рабочего стола находим значок беспроводной сети.2. Находим незащищенную сеть Xiaomi — Xiaomi_xxxx_xxxx, вместо «x» будет набор букв и цифр. Подключаемся к данной сети:
3. После появится окно с загрузкой первоначальных настроек:
4. Видим окно приветствия, где нужно поставить галочку и нажать на кнопку с китайскими иероглифами. Здесь соглашаемся с правилами и условия Xiaomi.
5. Приступаем к настройке пароля на беспроводную сеть Wi-Fi.
На изображении под пунктом 1 — присваиваем Имя к беспроводной сети Wi-Fi, 2 — Придумываем любой пароль к беспроводной сети Wi-Fi, должно быть более восьми символов. 3 — если поставим тут галочку, данный пароль от Wi-Fi присваиваем к паролю на интерфейс роутера, то есть, чтобы зайти и настроить роутер нам нужно будет ввести такой же пароль что и на Wi-Fi. 4 — после введения всех данных нажимаем на данную кнопку, которая означает «Сохранить». Данные настройки будут применены к обеим сетям (2,4 ГГЦ и 5ГГЦ), так как данный роутер двухдиапазонный.
6. После сохранения настроек беспроводной сети нам выдает следующие настройки, это настройки параметров входа к роутеру. Шагом ранее присвоили пароль от Wi-Fi к паролю на вход в роутер, здесь можем поменять его:
Распишу что на картинке 1 — Логин от роутера, советую оставить его таким же, 2 — Пароль ко входу в роутер, 3 — Один пароль с сетью Wi-Fi, 4 — Далее. После применения настроек роутер уходит на внесение изменений и перезагрузку:
7. Теперь необходимо снова подключиться к беспроводной сети Wi-Fi, так как поменяли имя сети и защитили его паролем. Для этого снова в правом нижнем углу рабочего стола нажимаем на значок беспроводной сети:
Называем сеть любым словом латиницей, например «Sultanov». Не забываем поставить галочку напротив «Подключаться автоматически» и нажимаем на «Подключиться».
Базовая настройка Xiaomi Mi3
За основу прошивки роутера Сяоми Ми3 взята бесплатная платформа OpenWRT с доработанным пользовательским интерфейсом Luci. IP-адрес, используемый в локальной сети — 192.168.31.1. Так же Mi3 доступен и по хостнейму miwifi.com, на который автоматически заходит браузер при первом подключении сетевого устройства к компьютера. Далее пользователя встречает мастер быстрой настройки Сяоми:
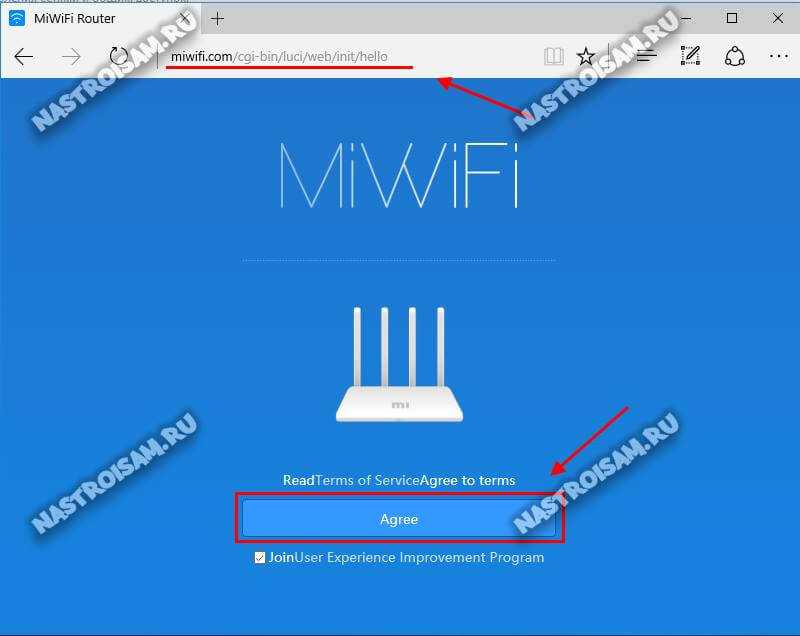
Первым шагом предлагается принять условия соглашения. Нажимаем кнопку «Agree» и переходим к выбору работы девайса:
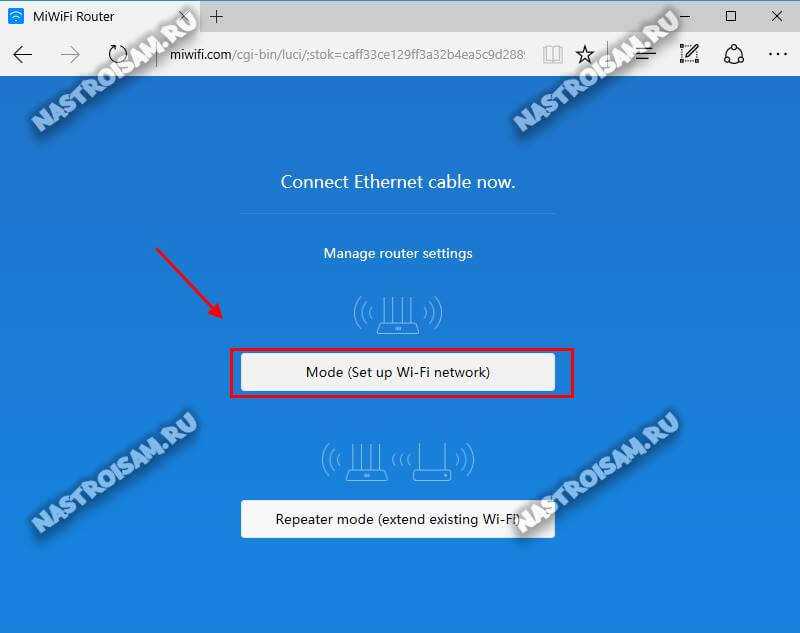
Здесь доступны два варианта: — «маршрутизатор» (Mode) или «репитер» (Repeater mode). Выбираем первый.
Дальше необходимо придумать и ввести пароль на WiFi — он будет использоваться и в обычном диапазоне 2,4 GHz, так и в расширенном — 5 GHz.
![]()
Обратите внимание на галочку «Turn on penetration mode» — это режим проникновения. То есть мощность сигнала модуля Вай-Фай установлена на максимум
Если у Вас нет необходимости в этом — просто снимите галочку и будет использоваться сбалансированный режим со средним излучением.
Нажимаем на «Next».
![]()
Теперь необходимо придумать и ввести пароль на вход в панель Веб-интерфейса. После этого нажимаем на кнопку «Set up successfully» и ждем пока роутер Xiaomi Mi3 применит настройки и перезагрузится:
![]()
Если всё прошло удачно, то в завершение быстрой настройки появится вот такое окно:
![]()
Нажимаем на кнопку «Router admin page» и попадаем в полноценный веб-интерфейc устройства.
![]()
Как настроить подключение к Интернет
На роутер Xiaomi MiWiFi Mi3 настройка Интернет-соединения осуществляется в разделе Settings -> Internet Settings:
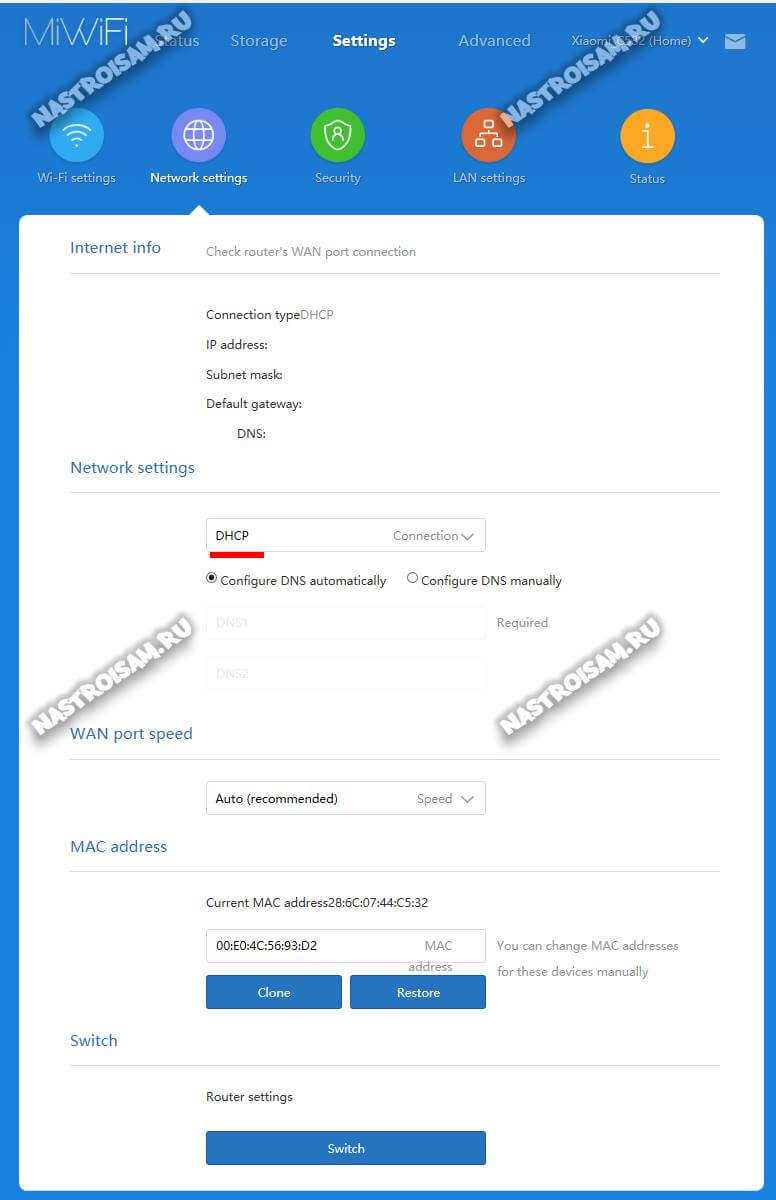
По умолчанию используется тип подключения: Динамический IP — DHCP.
Если Ваш провайдер использует именно этот вариант, то более ничего делать не нужно.
В тех случаях, когда Ваш оператор связи Билайн, то нужно создать ещё L2TP-тоннель. Про это я расскажу ниже.
Если Вам необходимо настроить PPPoE на Вай-Фай роутере Сяоми Ми3 (например, для Дом.ру или Ростелеком), то в подразделе «Network Settings» надо выбрать этот протокол в списке доступных:
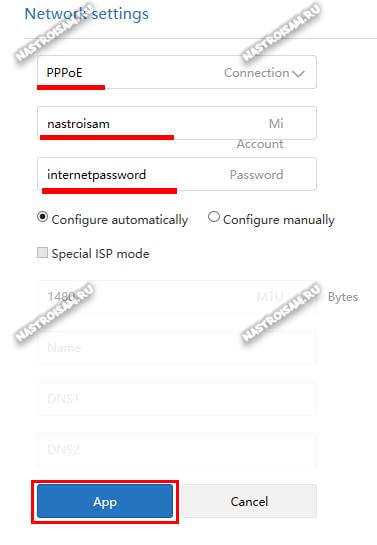
Ниже надо в соответствующие поля прописать логин и пароль на подключение, которые Вы получили в абонентском отделе при заключении договора.
Нажимаем кнопку «App» для применения параметров.
Для подключения к Интернету от Билайн необходимо создать ещё одно соединение, которое поднимается поверх DHCP. Для этого идём в раздел Advanced -> VPN:
![]()
Нажимаем на кнопку «Add service». Появится вот такое окно:
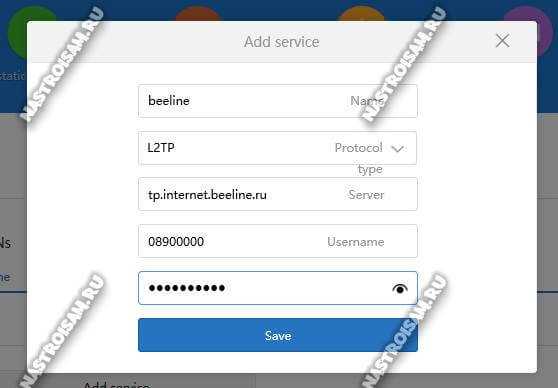
Здесь прописываем название соединения, тип протокола — L2TP, адрес сервера Билайн — tp.internet.beeline.ru. Так же для авторизации необходимо указать логин (обычно это номер лицевого счёта) и пароль, полученный при заключении договора. Нажимаем на кнопку «Save».
В таблице VPN-соединений должна появится такая строчка:
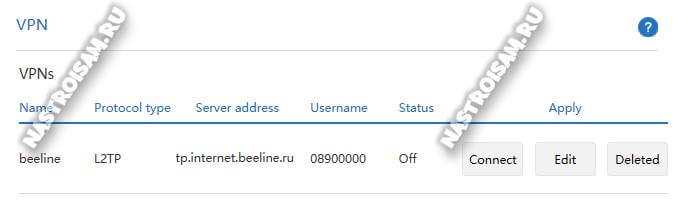
Чтобы роутер поднял это соединение — надо нажать кнопку «Connect». Проверяем доступ в Интернет.
Беспроводная сеть WiFi
Если Вам необходимо изменить параметры сети Вай-Фай на Xiaomi Mi3, то открываем раздел Settings -> WiFi Settings:
![]()
Для того, чтобы изменить идентификатор SSID — надо в параметрах нужного диапазона в поле «Name» ввести новое название сети. В поле «Password» можно узнать какой пароль на WiFi используется, либо ввести новый. В подразделе «Guest WiFi» можно активировать гостевую точку доступа, которая по умолчанию выключена. Она будет изолирована от основной сети и клиенты не будут видеть компьютеры из локалки.
Сброс настроек до заводского состояния
Данный вариант рекомендуется применять только в крайних случаях, если ни один из способов не помог.
Важно! Операция удалит все данные и настройки на смартфоне. Рекомендуется сделать резервную копию и изъять флеш-карту, если она установлена в телефоне
Открываем системное меню, пункт «Восстановление и сброс». Спускаемся в конец страницы, выбираем последний пункт.
Операционная система запросит подтверждение у пользователя. Нажимаем «Сброс настроек». В течение двух минут Android удалит информацию и перезагрузит смартфон.
Перевод интерфейса Xiaomi Mi Wi-Fi Router 3C на английский язык
В самом интерфейсе роутера предусмотрен английский язык, но это только в более свежих версиях прошивки. В меню роутера наживаем на:
Далее по желтому значку, листаем ниже и выбираем «English», получаем английский перевод интерфейса роутера Xiaomi Mi Wi-Fi Router 3C:
Теперь произведем настройки роутера. Wi-Fi уже настроили, но я покажу, где расположены его настройки, на случай, если захотите подправить там что-нибудь. Затем вам необходимо будет узнать какой тип подключения используется для входа в интернет, это PPTP, L2TP либо PPPOE. Узнать можно позвонив провайдеру (это организация, с которым заключили договор для предоставления услуги интернет). Начнем настройку роутера.
Тэги:
Скорость
При тестировании в сервисе Speedtest.net Xiaomi Wi-Fi Adapter показывает следующие результаты:
- в режиме клиента: загрузка – 52 Мбит/сек , отдача – 67 Мбит/сек;
- в режиме точки доступа (подключен iPad): загрузка – 24 Мбит/сек , отдача – 19 Мбит/сек.
Ориентир для сравнения – подключение к маршрутизатору кабелем: загрузка – 63 Мбит/сек, отдача – 65 Мбит/сек.
Способы увеличения скорости
Без настройки Wi-Fi Portable USB адаптер имеет ограничение, не позволяющее ему достичь максимальной скорости передачи данных 150 Мбит/сек.
Чтобы убрать ограничение нужно:
- Зайти в Диспетчер устройств через Панель управления или щелкнуть ПКМ на «Компьютер» =>»Свойства»=> «Диспетчер устройств».
- Найти строку «Xiaomi Wireless…» и в контекстном меню выбрать «Свойства».
- Перейти во вкладку «Дополнительные», щелкнуть на «Мультимедийная / игровая среда» и в выпадающем списке в правой части окна выбрать «Включить».
- Нажать Ок.
Использование интернет-сервисов
Есть специальные функции в браузерах – они сжимают содержимое страниц, из-за чего загрузка становится быстрее. На ускорение передачи данных они никак не влияют. Система воздействует на тормозящий контент – картинки, видео, анимации, баннеры. Такую технологию применяют Google, Яндекс, Yahoo. В Opera такую работу выполняет режим «Турбо». У Chrome есть расширение Data Saver.
Чтобы использовать один из таких серверов, нужно поменять настройки в компьютере:
- Открываем «Свойства сетевого подключения».
- Переходим в «Свойства протокола TCP/IP» (IPv4).
- Снимаем отметку с разрешения автоматического выбора адреса DNS.
- Ниже указываем IP-адреса других серверов.
Наиболее известные сервисы:
- Google Public DNS: 8.8.8.8, 8.8.4.4;
- Open DNS:208.67.222.222, 208.67.220.220, 208.67.222.220, 208.67.220.222;
- CloudFlare: 1.1.1.1, 1.0.0.1;
- Level 3 Communications: 209.244.0.3, 209.244.0.4.
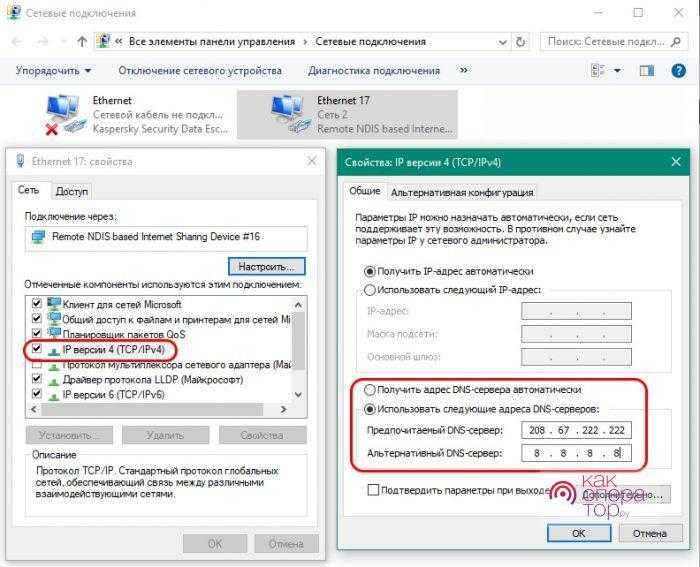
Есть и другие интернет-сервисы, которые сжимают трафик. Для их работы требуется установка программного обеспечения на компьютер. После этого они перенаправляют все запросы пользователя на свой сервер. Один из самых известных – WebWarper. Он предоставляется бесплатно. Кроме ускорения загрузки его функции – защита от вирусов, анонимное посещение сайтов, при активации специального режима на страницах отображается только текст.