Настройки подключения к интернету
Настройка маршрутизатора со стандартной прошивкой усложнена тем, что в ней присутствует только китайский язык. Упростить решение задачи могут иллюстрации с установками базовых параметров, переводчик, мобильное приложение или специальное расширение в браузере Google Chrome.
Для установки последнего нужно открыть Google Chrome на ПК, смартфоне или планшете. Открыть веб-интерфейс устройства и через настройки браузера зайти в раздел «Расширения». Найти одно под названием RUMIWIFI, и скачать его. Для активации нужно кликнуть на иконку Сяоми, которая отобразится около адресной строки. В автоматическом режиме текст будет переведен на русский язык.
Настроить, прежде всего, нужно пароль. Оптимальная длина надежного пароля — 10 символов. В интерфейсе в верхней части расположены основные пункты меню — расширенные настройки, основные настройки, управление накопителем и статус.
После входа в веб-интерфейс перед пользователем открывается окно со статусом устройства, где представлена информация о модели: занятость оперативной памяти и процессора, статистика интернет-трафика, текущие скорости загрузки и отправки данных, серийный номер и МАС-адрес.
Если возникли сложности с подключением, то можно воспользоваться внутренним сервисом диагностики. На следующей странице отображаются все данные о подключенных устройствах с характерным типом соединения. При необходимости можно заблокировать определенных пользователей.
Обратите внимание! Основные настройки подключения к интернету стандартны и дублируются для двух диапазонов работы — 2,4 ГГц и 5 ГГц. Речь идет о следующих настройках: имя сети и пароль, номер канала и режим шифрования
Выбор региона отсутствует.
Штатные возможности подключения следующие — IРоЕ со статическим или динамическим IP-адресом, клиент РРРоЕ. Если нужно воспользоваться другим протоколом, то можно сменить текущий на РРТР/L2ТР.
Фильтр МАС-адресов может функционировать в нескольких режимах «белом» и «черном». Дополнительная опция — создание гостевой сети с собственной защитой и именем.
Скачать обновление можно на официальном сайте Xiaomi. Драйвера все бесплатные. Также распространены случаи использования альтернативной прошивки, которая имеет большую производительность, функциональность и устойчивость к воздействиям.

Xiaomi Mini WiFi — модель, на которую точно стоит обратить свое внимание. Приобретать роутеры рекомендуется у официальных представителей или в крупных сетевых магазинах, где вероятность приобрести некачественную подделку ничтожно мала
Дополнительное преимущество — наличие гарантийного талона.
Одно предупреждение и совет
Подключение роутера Xiaomi Mi Wi-Fi Router HD 1TB к компьютеру с настройкой пароля на Wi-Fi
У роутера Xiaomi Mi Wi-Fi Router HD 1TB в комплекте нет патч-корда, то есть кабеля, который подключался бы от роутера к компьютеру. Поэтому, для настройки роутера будем подключаться через Wi-Fi. Подключаем роутер к питанию.
1. В нижнем правом углу рабочего стола находим значок беспроводной сети.2. Находим незащищенную сеть Xiaomi — Xiaomi_xxxx_xxxx, вместо «x» будет набор букв и цифр. Подключаемся к данной сети:
3. После появится окно с загрузкой первоначальных настроек:
4. Видим окно приветствия, где нужно поставить галочку и нажать на кнопку с китайскими иероглифами. Здесь соглашаемся с правилами и условия Xiaomi.
5. Приступаем к настройке пароля на беспроводную сеть Wi-Fi.
На изображении под пунктом 1 — присваиваем Имя к беспроводной сети Wi-Fi, 2 — Придумываем любой пароль к беспроводной сети Wi-Fi, должно быть более восьми символов. 3 — если поставим тут галочку, данный пароль от Wi-Fi присваиваем к паролю на интерфейс роутера, то есть, чтобы зайти и настроить роутер нам нужно будет ввести такой же пароль что и на Wi-Fi. 4 — после введения всех данных нажимаем на данную кнопку, которая означает «Сохранить». Данные настройки будут применены к обеим сетям (2,4 ГГЦ и 5ГГЦ), так как данный роутер двухдиапазонный.
6. После сохранения настроек беспроводной сети нам выдает следующие настройки, это настройки параметров входа к роутеру. Шагом ранее присвоили пароль от Wi-Fi к паролю на вход в роутер, здесь можем поменять его:
Распишу что на картинке 1 — Логин от роутера, советую оставить его таким же, 2 — Пароль ко входу в роутер, 3 — Один пароль с сетью Wi-Fi, 4 — Далее. После применения настроек роутер уходит на внесение изменений и перезагрузку:
7. Теперь необходимо снова подключиться к беспроводной сети Wi-Fi, так как поменяли имя сети и защитили его паролем. Для этого снова в правом нижнем углу рабочего стола нажимаем на значок беспроводной сети:
Называем сеть любым словом латиницей, например «Sultanov». Не забываем поставить галочку напротив «Подключаться автоматически» и нажимаем на «Подключиться».
TL-SG1218MPE
- 16 гигабитных портов PoE+
- 2 гигабитных слота SFP
- 802.3at/af
- Стальной корпус для монтажа в стойку
Для усиления сигнала роутера нужно уменьшить радиопомехи
Для работы беспроводных технологий используется стандарт 802.11g (Wireless-G) и частота 2,4 гигагерц (ГГц). Микроволновые печи, беспроводные телефоны, и другая электроника, тоже работает в этом диапазоне частот. Поэтому возможно, что компьютер не может принять сигнал роутера из-за излучений этих устройств.7.Для усиления сигнала роутера нужно уменьшить радиопомехи.
При работе сети в стандарте Wireless-G можно уменьшить помехи, если избегать пользования беспроводной электроникой работающей на 2,4 ГГц. Можно подобрать другие устройства, которые работают на частоте 5,8 ГГц или 900 МГц. Сеть Wireless-N может работать на частоте 2,4 ГГц, и на менее используемой, частоте 5,0 ГГц.
Первое знакомство
Лидер по производству сетевого оборудования в очередной раз доказал, что его продукция комплектуется на высшем уровне. Маршрутизатор D-Link DIR-825 имеет информативную упаковку, на которой указаны не только базовые характеристики устройства, а и присутствует подробное описание дополнительного функционала. Сама коробка картонная, с глянцевым покрытием.
Внутри пользователь обнаружит: роутер, блок питания к нему (импульсный), кабель патчкорд, две съёмные антенны и инструкцию по эксплуатации. Также в коробке присутствует большой объём рекламных брошюр, которые не вызывают у владельцев, судя по их отзывам, никакого интереса. Комплектация обычная, ничего лишнего, однако смущает длина кабеля патчкорд – всего один метр. Для настройки маршрутизатора достаточно, а вот пользоваться таким невозможно в случае установки роутера вдали от персонального компьютера.
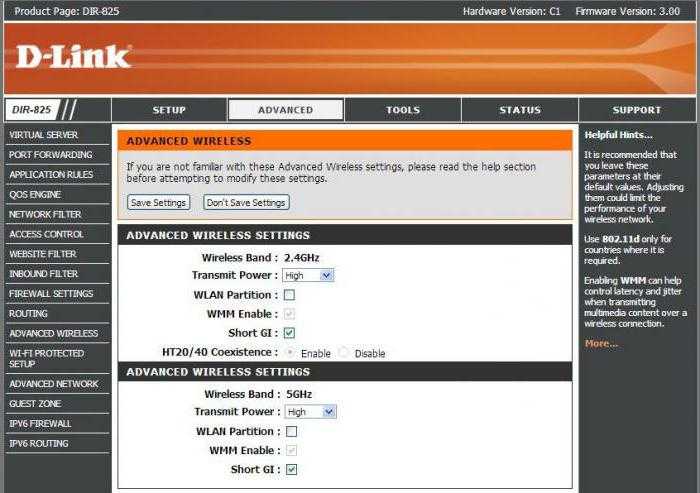
Быстрая настройка
Разработчики рассматриваемого сегодня роутера предлагают своим пользователям задействовать один из двух доступных вариантов конфигурирования устройства. Первый заключается в использовании Мастеров по отладке работы, в которых происходит редактирование лишь главных параметров, необходимых для корректного функционирования оборудования по LAN, беспроводной сети и IPTV. Этот вариант подойдет всем начинающим юзерам и тем, кто не нуждается в детальной настройке D-Link DIR-825, поэтому мы решили сначала остановиться на нем, поэтапно разобрав взаимодействие с каждым присутствующим в интернет-центре инструментом.
Шаг 1: Click’n’Connect
Установка параметров WAN в быстром режиме происходит при помощи приложения «Click’n’Connect». Здесь пользователь выбирает провайдера из доступного списка или самостоятельно задает значения, выбрав используемый протокол. Давайте разберемся с этим более детально.
- После успешной авторизации в веб-интерфейсе советуем переключиться на русский язык, если это не произошло автоматически.
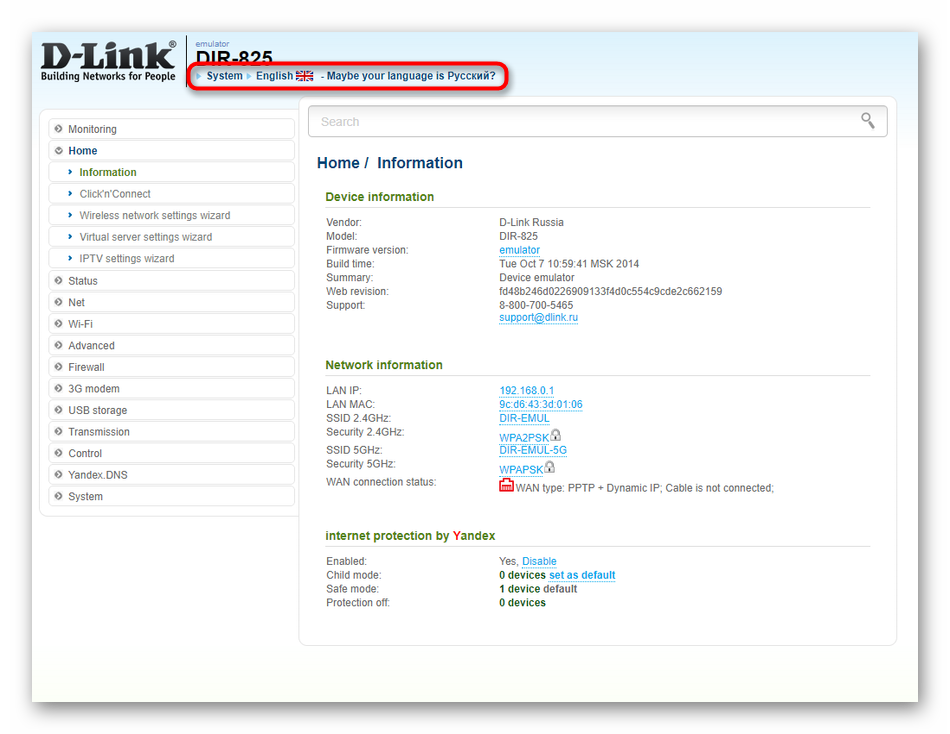
Затем через раздел «Начало» запустите приложение «Click’n’Connect», кликнув по этой кнопке.
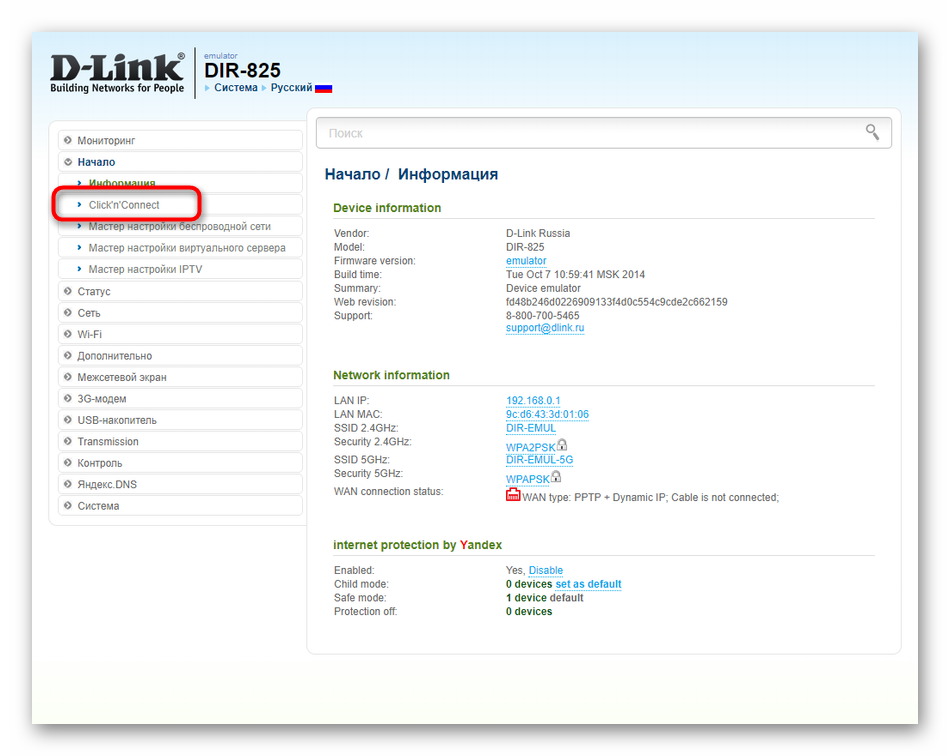
Если Ethernet-кабель провайдера еще не подключен к роутеру, на экране появится уведомление об этом. Воткните его в соответствующий разъем, а затем нажмите на «Далее».
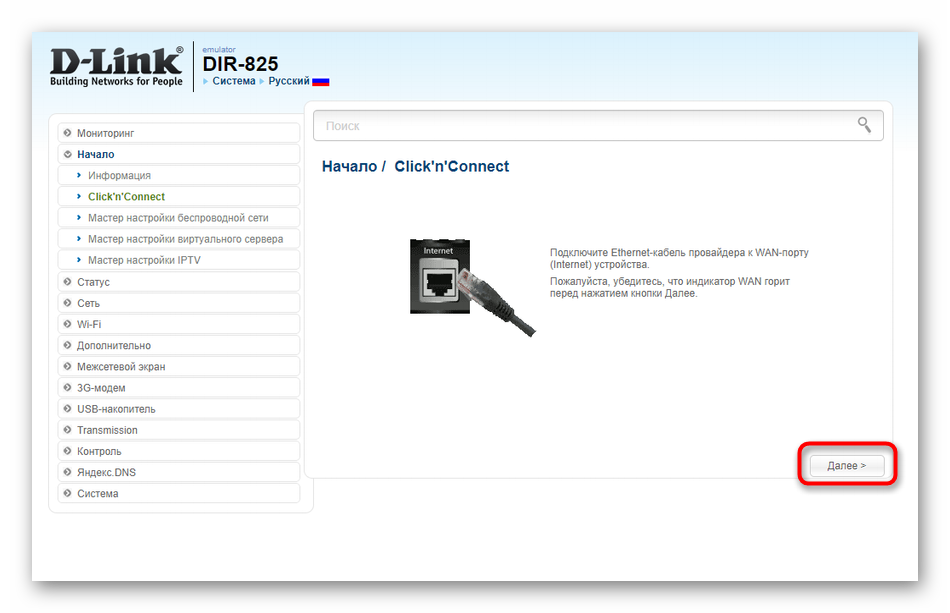
Откройте список доступных провайдеров.
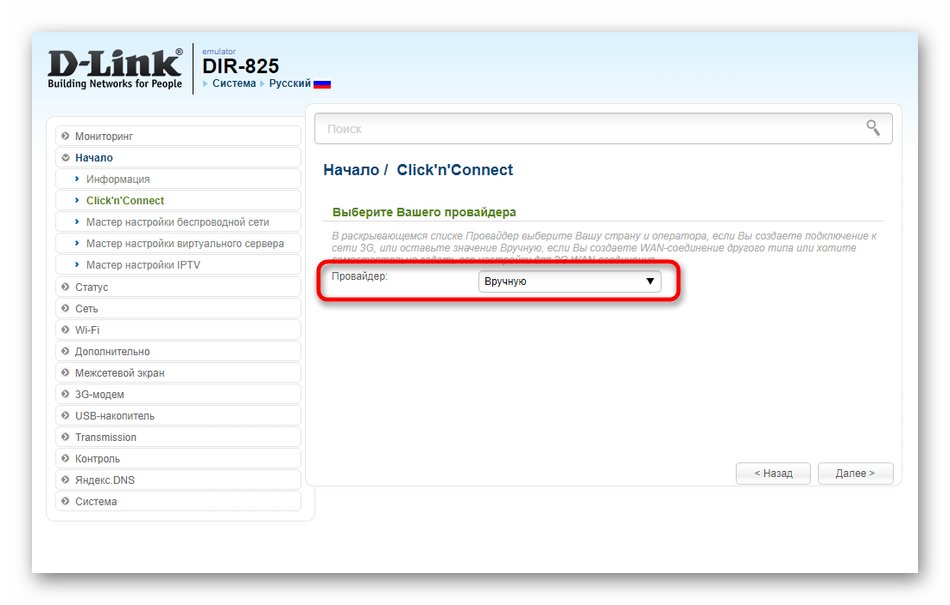
Выберите своего поставщика интернет-услуг, ознакомившись со всеми пунктами выпадающего меню. Если же необходимого варианта не нашлось, оставьте значение «Вручную» и переходите далее.
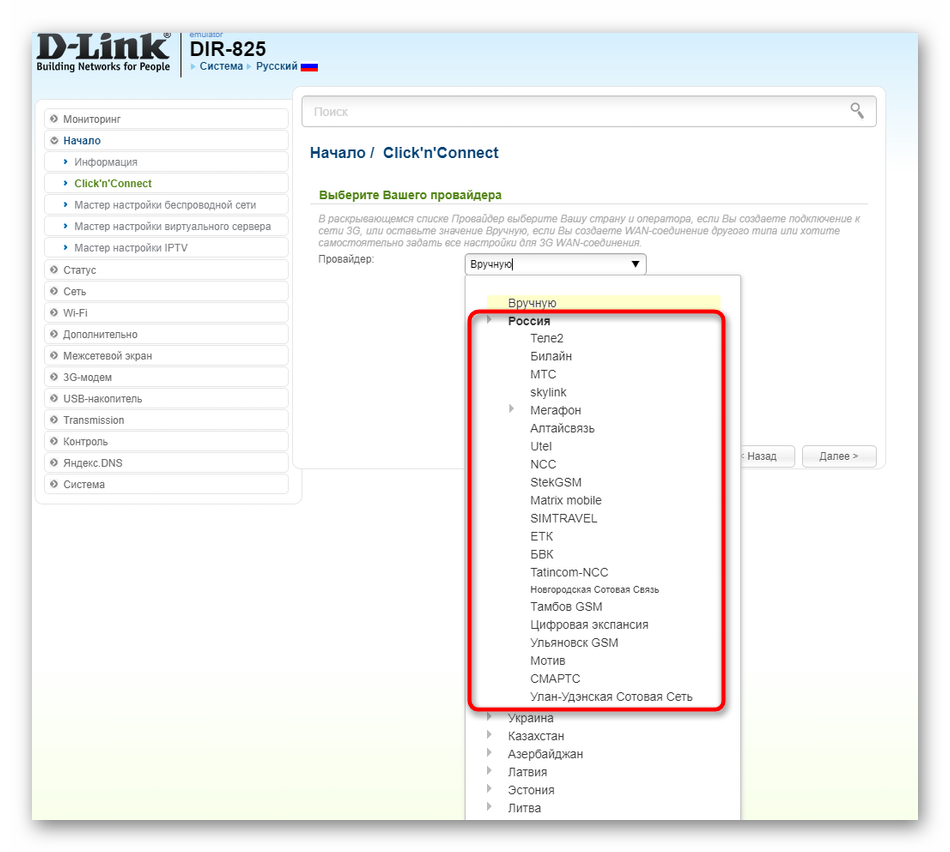
В следующем окне при ручном выборе типа соединения отметьте галочкой используемый протокол. В этом же окне разработчики дают детальные описания всем присутствующим разновидностям. Ознакомьтесь с договором или инструкцией от провайдера, чтобы понять, какой тип стоит выбрать на данном этапе. При необходимости свяжитесь с технической поддержкой, ведь нельзя просто выбрать случайный вариант из доступных.
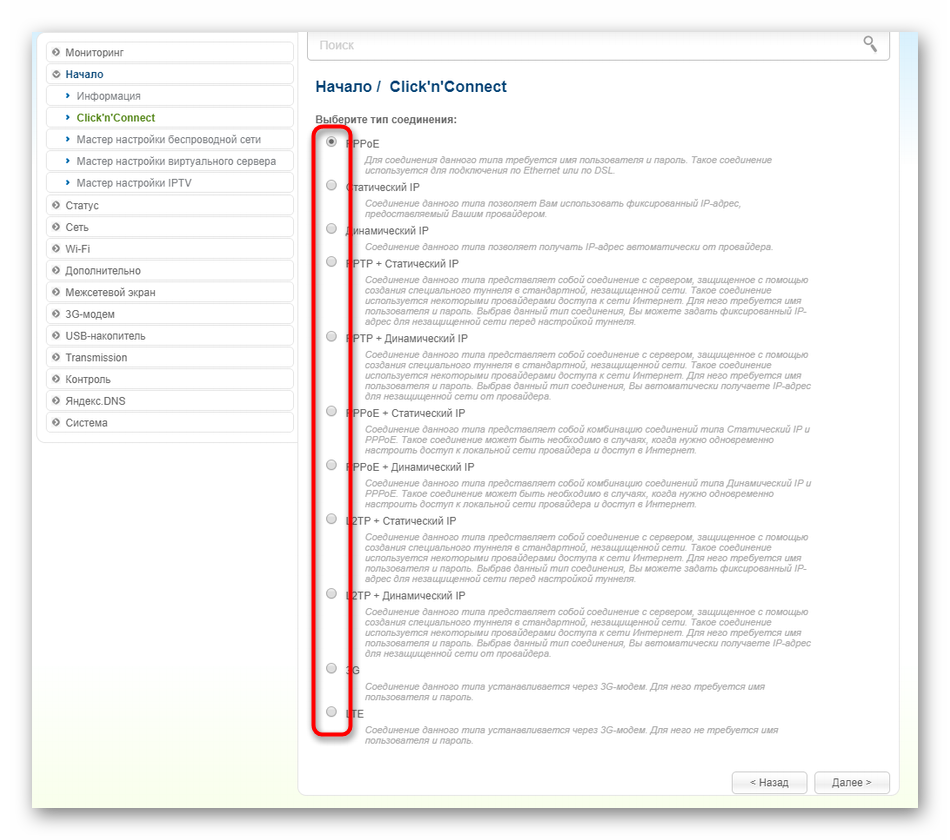
Следующее окно зависит от того, какой выбор был сделан ранее. Вам потребуется заполнить все поля с красной звездочкой, отталкиваясь от полученных инструкций провайдера. Для статического IP устанавливается сам адрес, сетевая маска, шлюз и используемый DNS-сервер.
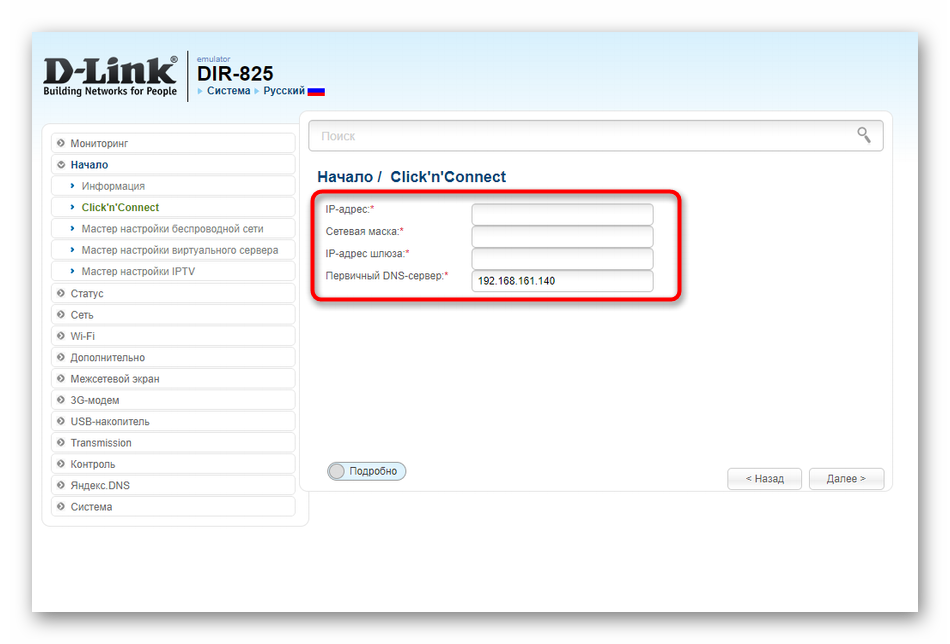
Если речь идет о популярном в России PPPoE, то здесь вводится, логин и пароль для получения настроек со стороны провайдера. Открыв дополнительные настройки, можно задать изоляцию соединения или клонировать MAC-адрес, в случае, когда это было оговорено с поставщиком услуг.
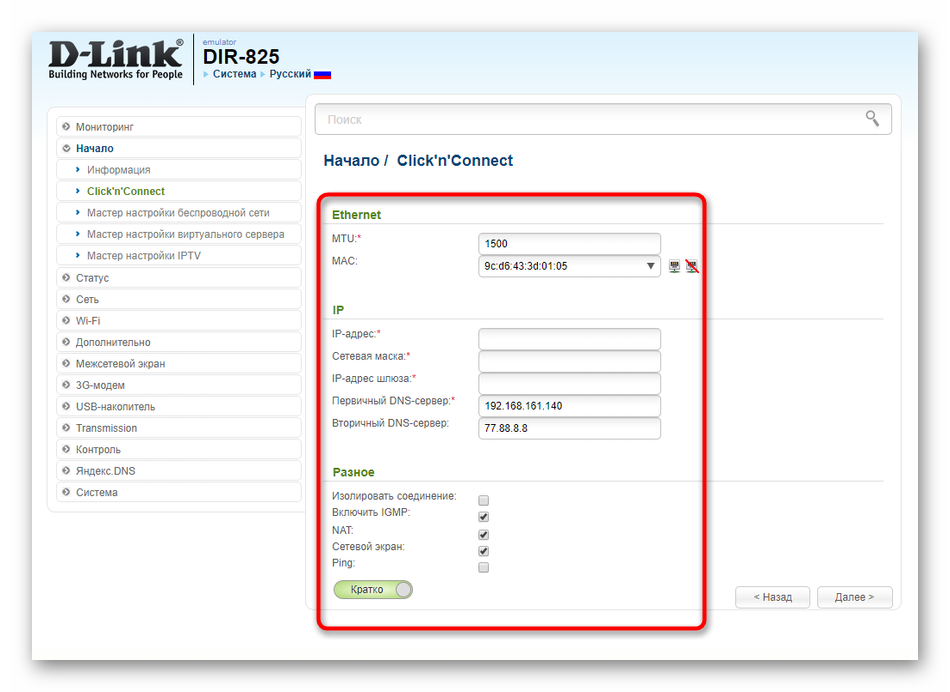
В завершение отметим самый удобный и популярный сейчас тип соединения DHCP или Динамический IP. При его выборе нужно только задать имя сети, которое выбирается только для удобства. DNS-сервер нужно получать автоматически, поэтому не снимайте галочку с соответствующего параметра.
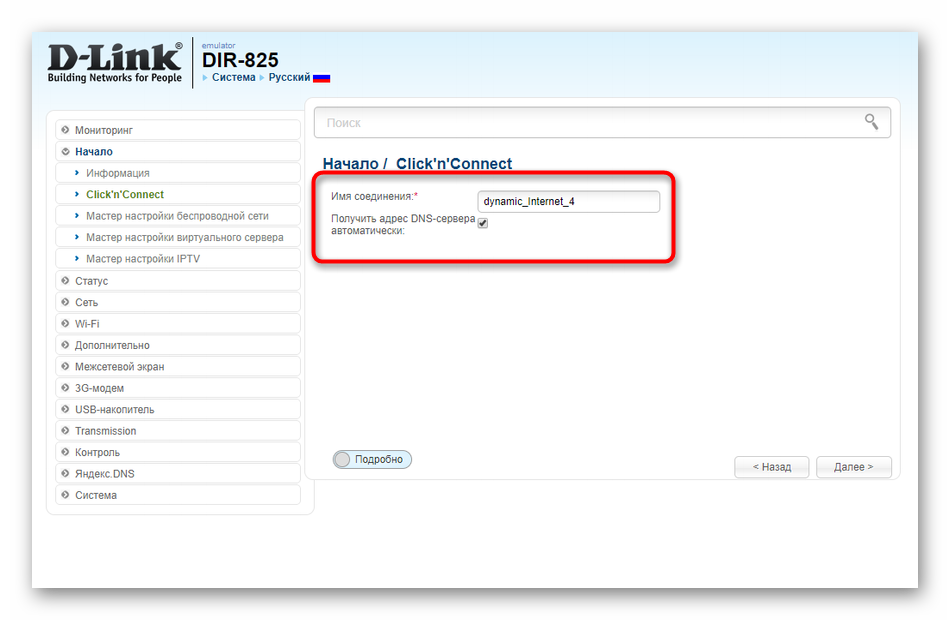
В конце убедитесь в том, что вы выбрали правильные параметры, а затем нажмите по кнопке «Применить».
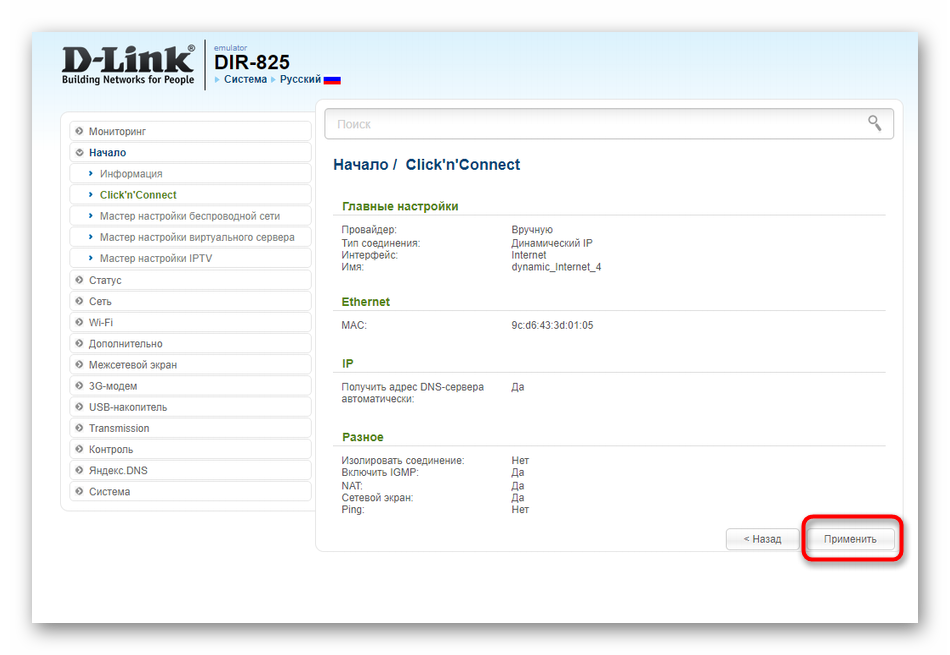
Подтвердите изменения, выбрав положительный ответ во всплывающем меню.
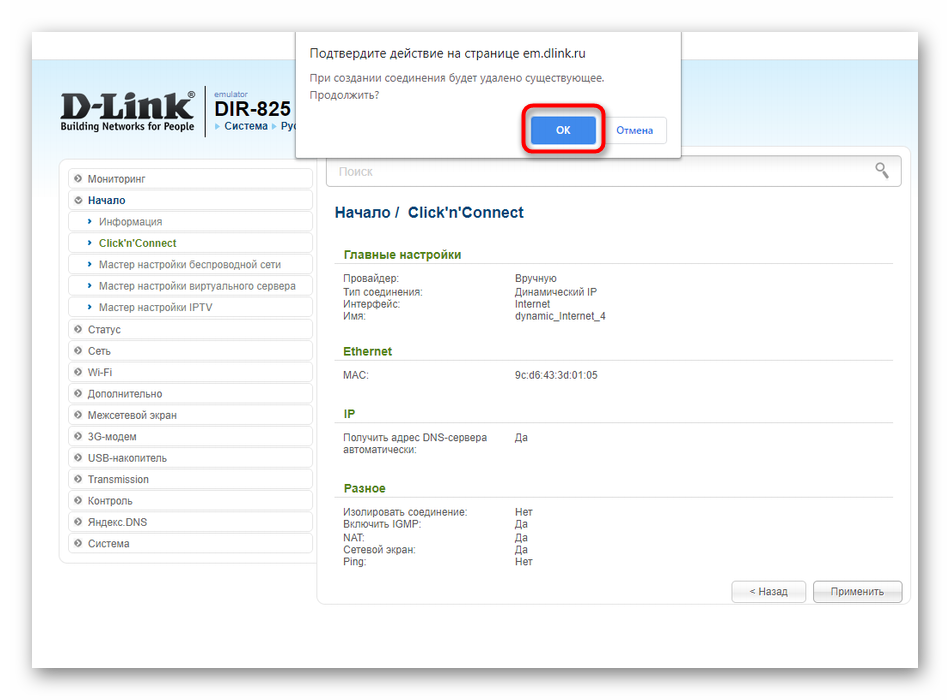
Ожидайте окончания перезагрузки устройства, после чего можно сразу же перейти к тестированию качества и стабильности интернета по LAN-кабелю.
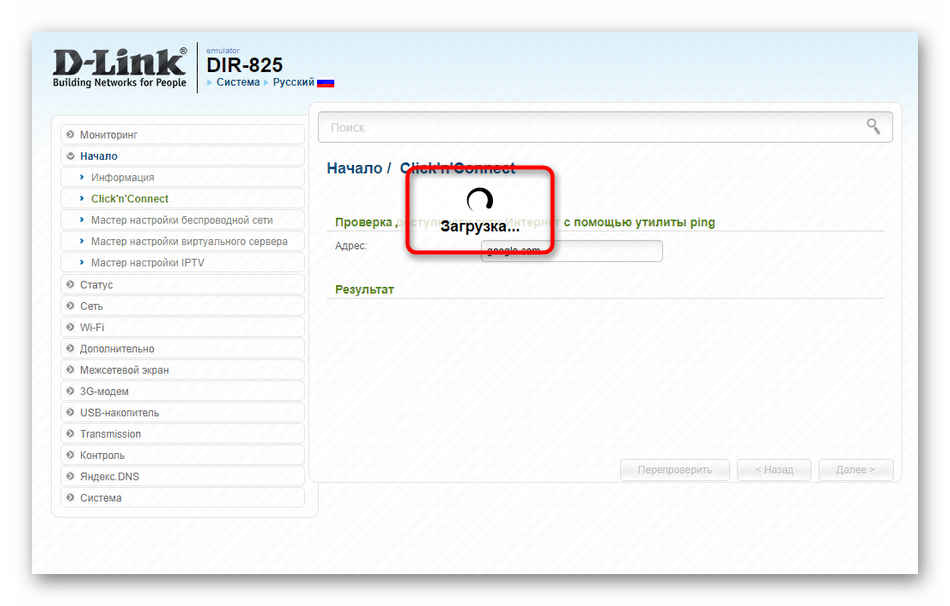
Вам в любой момент доступно изменение WAN, но лучше всего это будет сделать уже в ручном режиме. Об этом мы поговорим в одном из шагов далее, поэтому рекомендуем прочесть его, если нужно задать дополнительные настройки локальной сети, например, зарезервировав один из адресов при включенном DHCP.
Шаг 2: Мастер настройки беспроводной сети
При прочтении предыдущей инструкции вы могли заметить, что настройка коснулась только проводной сети. Сейчас для Wi-Fi все еще установлены стандартные параметры или точки доступа вообще отключены. Их нужно активировать и конфигурировать отдельно через соответствующее приложение, запуск которого происходит так:
- В том же разделе «Начало» кликните по категории «Мастер настройки беспроводной сети».
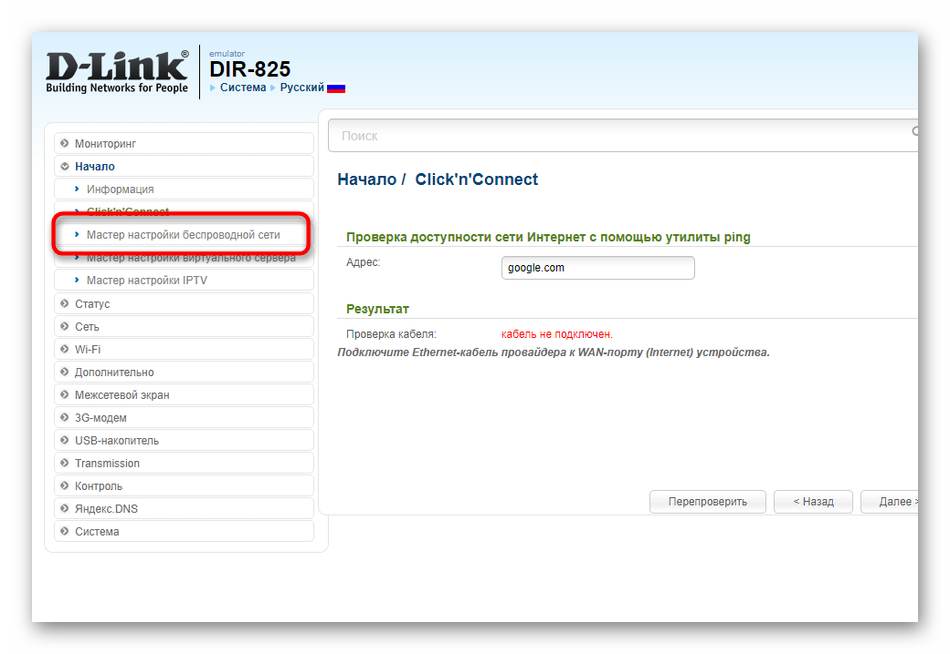
Выберите режим работы беспроводной сети, отметив маркером «Точка доступа», а затем переходите далее.
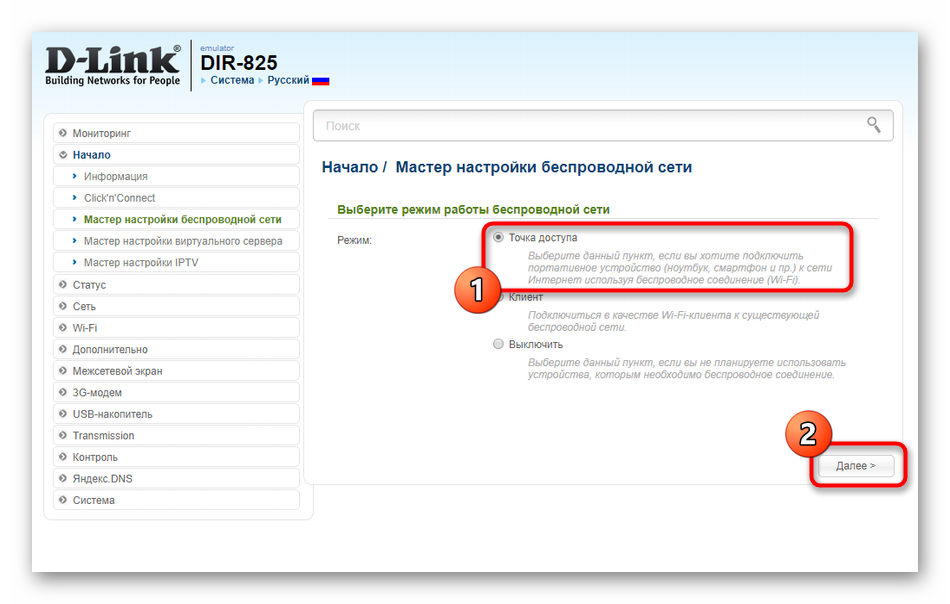
Рассматриваемый сегодня маршрутизатор функционирует на двух частотах, а это значит, что для него может быть создано две разные точки доступа. Задайте произвольное название для первой и щелкните по кнопке «Далее».
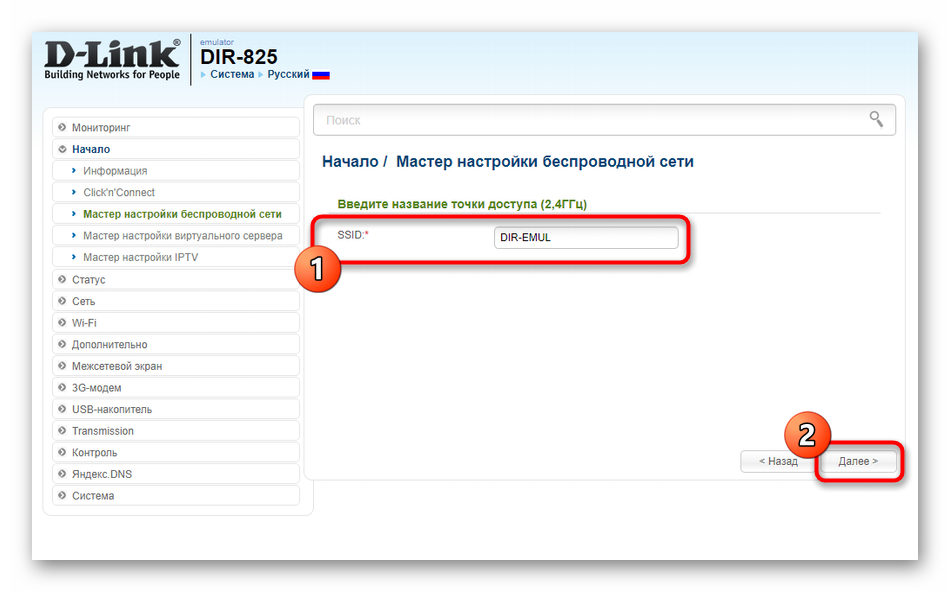
Рекомендуется выбрать тип сетевой аутентификации «Защищенная сеть», после чего отобразится второе поле «Ключ безопасности», где задайте пароль для Wi-Fi, состоящий минимум из восьми символов.
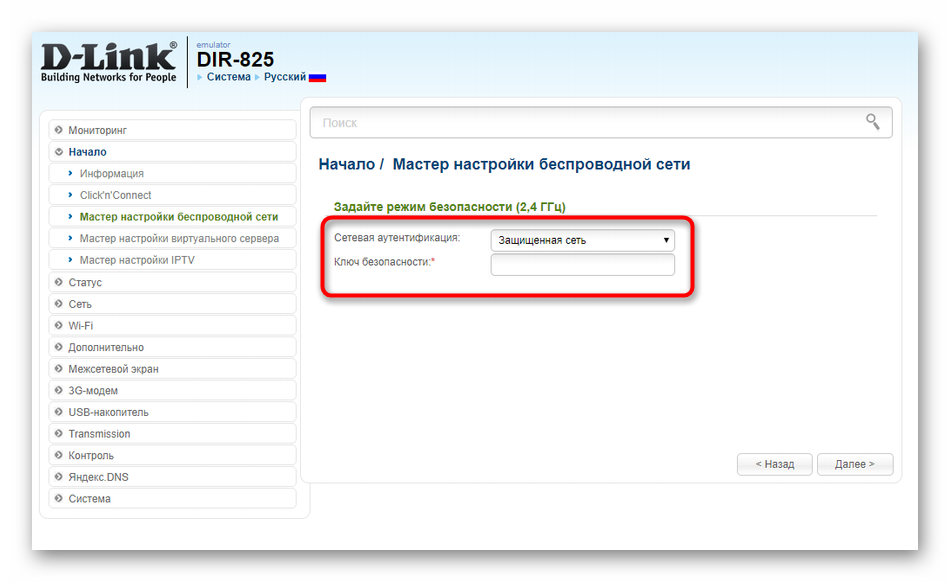
Далее займитесь вводом названия для второй точки доступа.
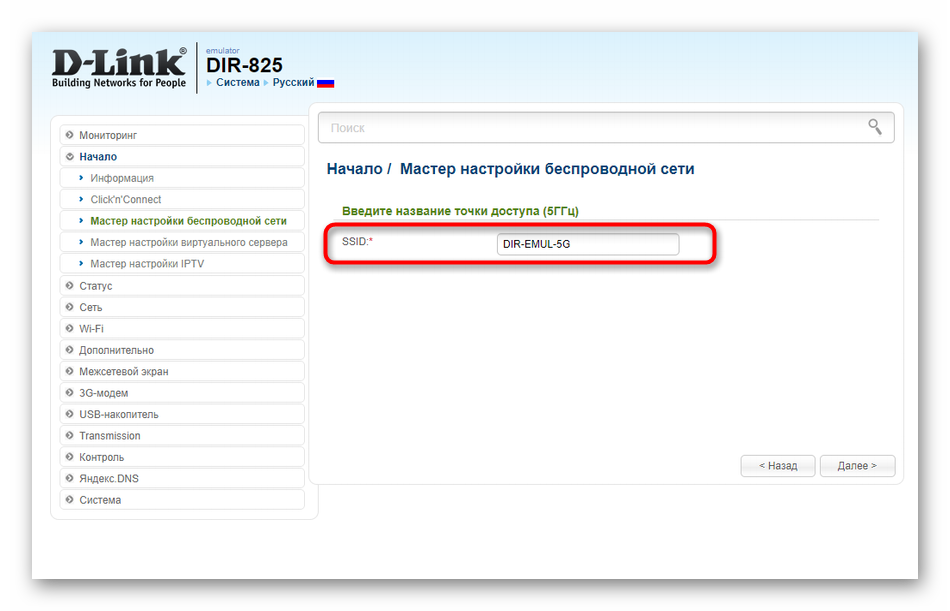
Точно таким же образом выберите для нее и режим безопасности.
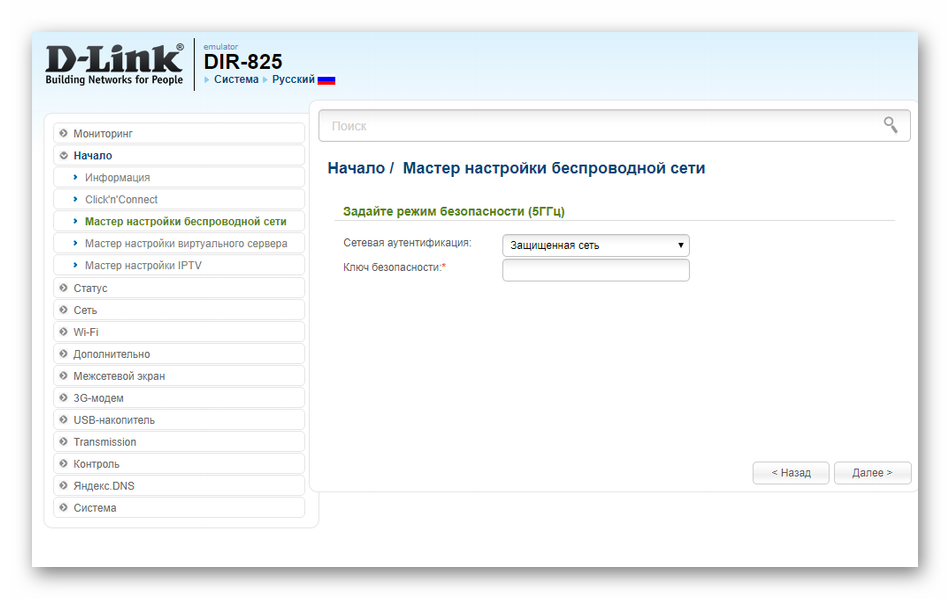
Ознакомьтесь с итоговой конфигурацией и примените ее. Если что-то вас не устраивает, всегда можете вернуться назад и изменить любой из упомянутых параметров.
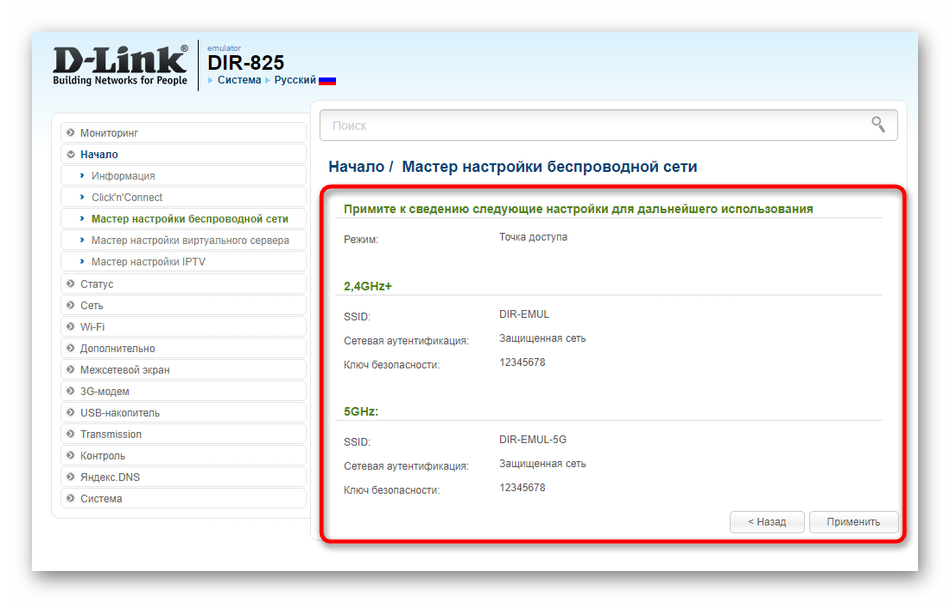
После перезагрузки маршрутизатора возьмите любое мобильное устройство или ноутбук, чтобы проверить функционирование любой из доступных беспроводных точек доступа. Введите пароль и произведите подключение, после чего можно будет проверить скорость через специальные веб-серверы или перейти к серфингу сайтов.
Шаг 3: Мастер настройки виртуального сервера
Активация виртуального сервера — единственный раздел быстрой настройки, который часто не требуется обычным пользователям. Такая технология организовывает перенаправление входящего интернет-трафика на выбранный IP-адрес, находящийся в локальной сети. Перенаправление применимо, если вы, например, задействуете пиринговые сети или хотите создать на одном из локальных устройств сервер с доступом из интернета. Иногда перенаправление становится полезным и для многопользовательских игр при создании личного сервера.
- Для установки параметров щелкните по кнопке «Мастер настройки виртуального сервера».
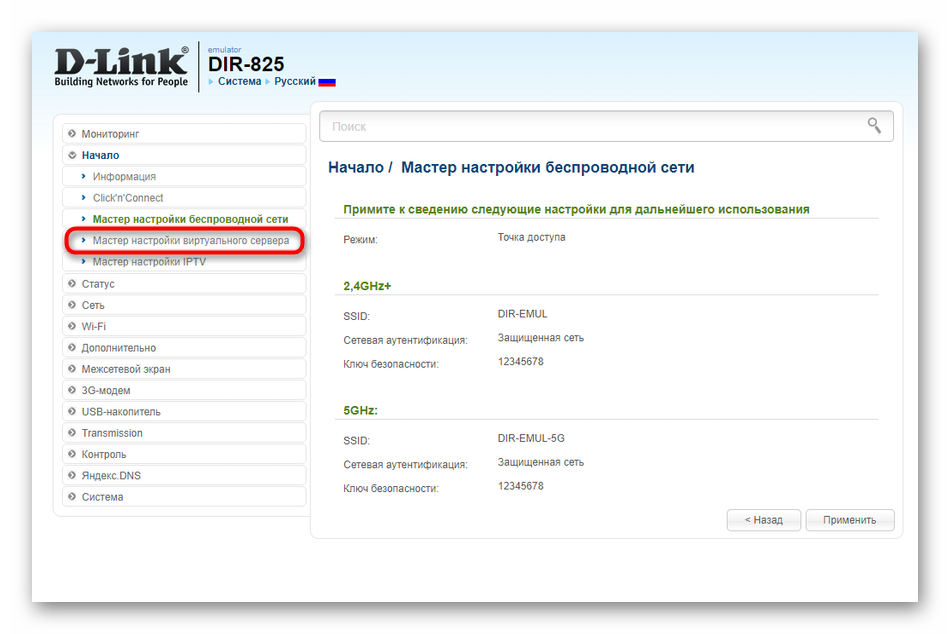
Используйте один из заготовленных шаблонов, чтобы стандартные значения некоторых пунктов были заданы автоматически.
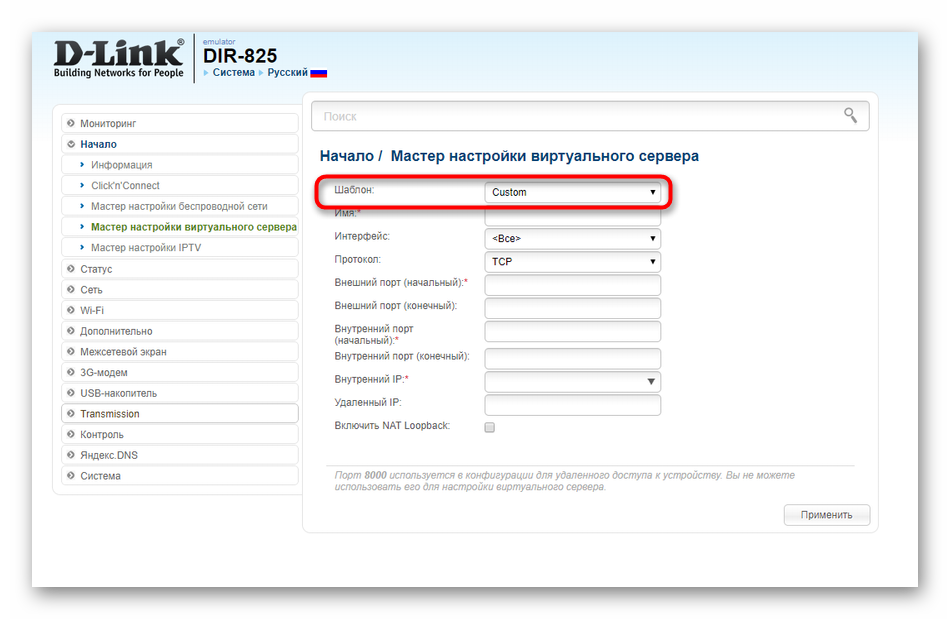
После этого заполните оставшиеся поля формы в соответствии с личными требованиями. Мы не сможем предоставить детальных инструкций, поскольку не знаем, для каких целей вами создается виртуальный сервер и как именно он должен функционировать. Вам придется лично найти инструкции по обеспечению требуемого вида связи.
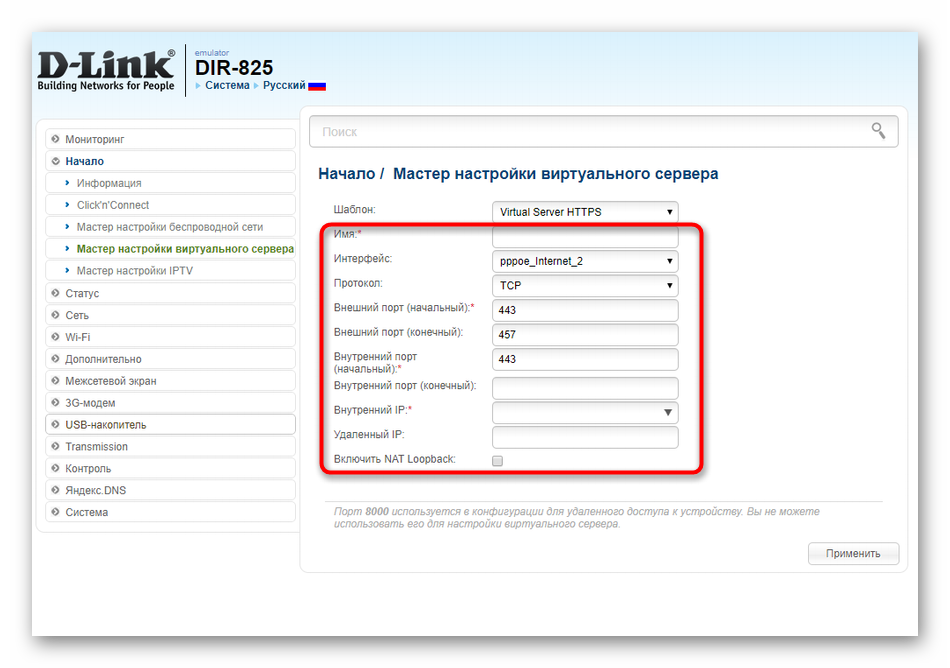
По завершении не забудьте сохранить все изменения, кликнув на «Применить».
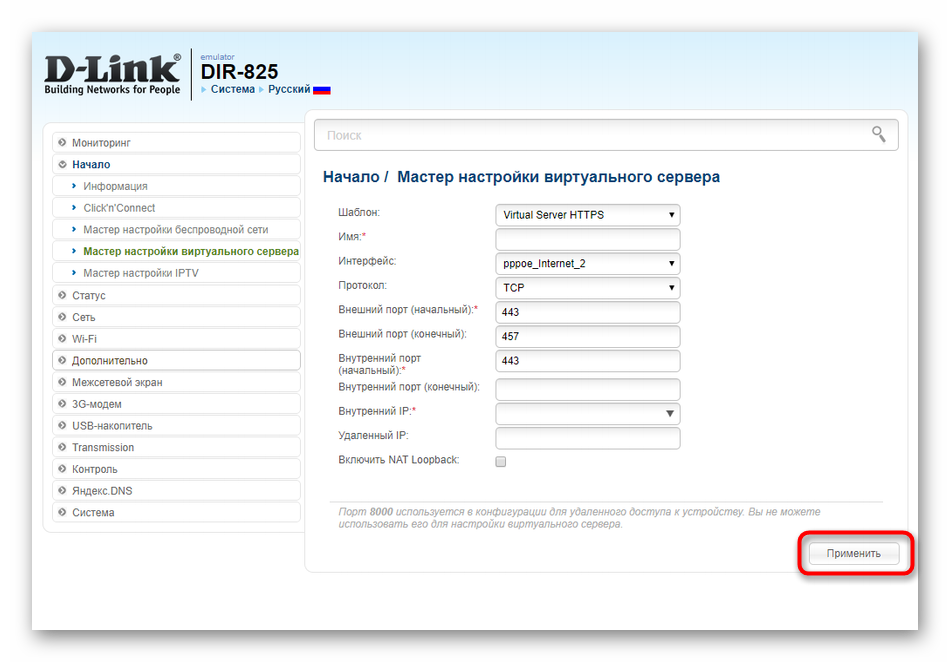
Шаг 4: Мастер настройки IPTV
Завершает поэтапную быструю конфигурацию маршрутизатора D-Link DIR-825 компонент «Мастер настройки IPTV». Его запуск происходит через тот же раздел «Начало», что вы и видите на приведенном далее изображении.
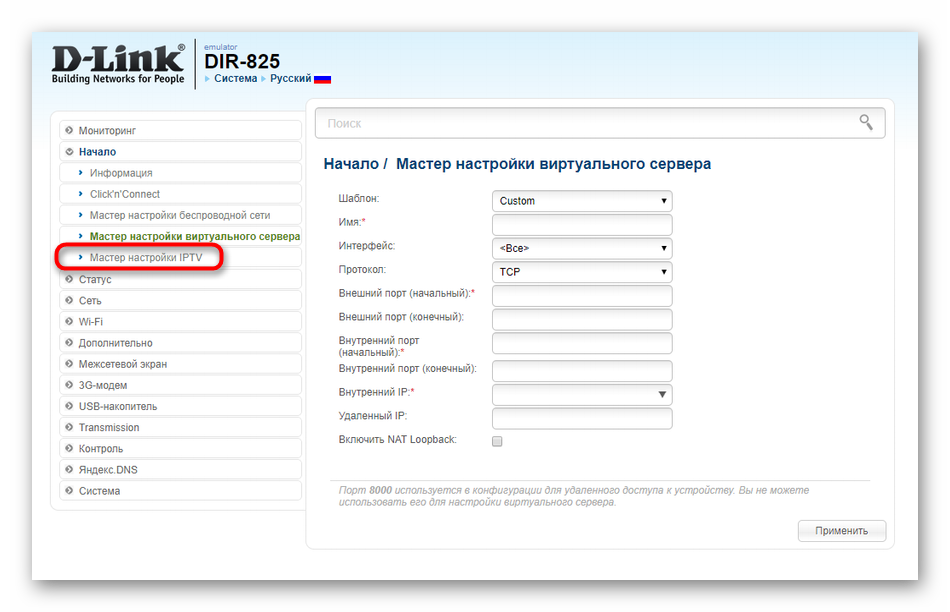
Все дальнейшие действия заключаются лишь в подборе порта, который будет отведен под подключенную к роутеру приставку. Выберите подходящий разъем и сохраните изменения. При этом следует учитывать, что ее можно будет подключить только к указанному порту и он не будет предоставлять доступ к интернету.
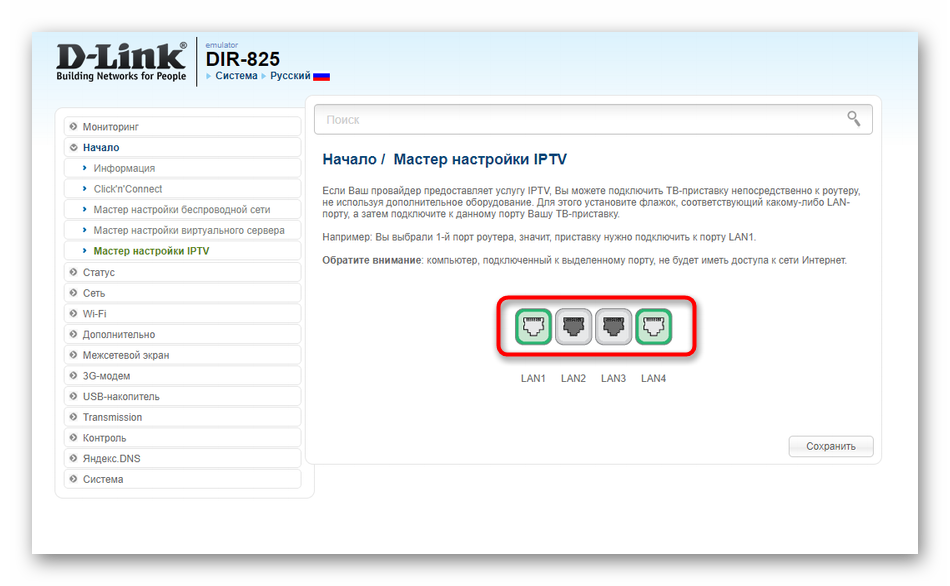
Это было руководство по быстрой настройке роутера D-Link DIR-825. Как видно, не все аспекты были затронуты, поскольку их просто не получится уместить в простых инструментах для начинающих юзеров. Всем желающим вручную задать параметры WAN, WLAN, межсетевого экрана и системы маршрутизатора мы рекомендуем перейти к разбору следующего раздела нашей статьи.
TL-R605
- Централизованное облачное управление
- 5 гигабитных портов
- 1 порт WAN + 3 порта WAN/LAN + 1 порт LAN
- VPN с высоким уровнем безопасности
- Multi-WAN балансировка нагрузки
Как подключить роутер Xiaomi Mi WiFi 3 к компьютеру?
О том, что первым делом необходимо подключить Xioami Router через адаптер питания к электросети, думаю, говорить не имеет смысла — и так понятно.
После этого он сразу начнет раздавать незапароленный WiFi «Xiaomi» — можно подключиться как по кабелю, так и беспроводным способом. Если вы коннектитесь не через WiFi, подключите в порт WAN синего цвета кабель интернета от провайдера, а в LAN — кабель Ethernet к компьютеру.
Также убедитесь, что в настройках «Подключения по локальной сети» или «Беспроводного подключения» в «Центре управления сетями и общим доступом» Windows на самом компьютере установлено автоматическое получение IP адреса и DNS — только так можно будет попасть в админ-панель одновременно и по айпишнику 192.168.31.1, и по веб-адресу miwifi.com.
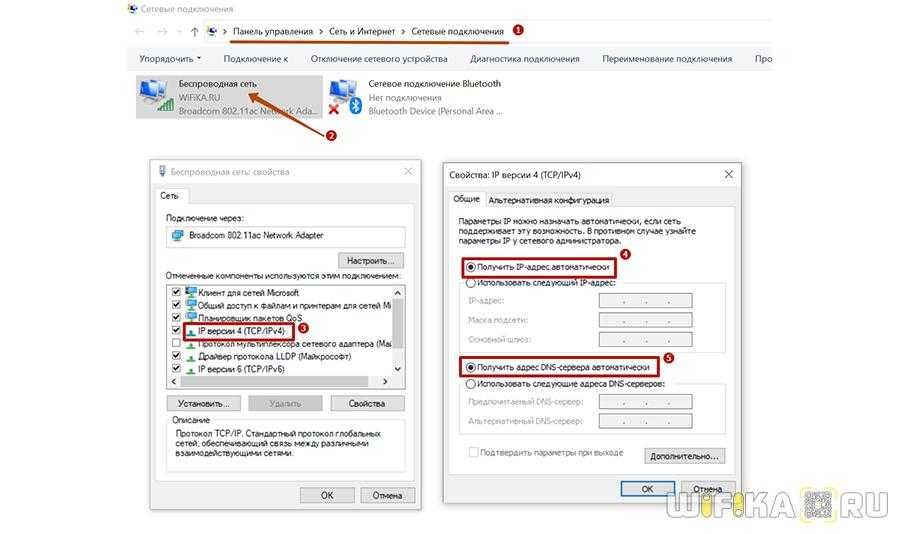
Для надежности, если Xiaomi Router достался вам с рук, можно сделать полный сброс всех предыдущих настроек — для этого с помощью булавки зажмите на включенном маршрутизаторе кнопку Reset, которая утоплена в корпус.
Действия переноса WAN-порта на LAN-порт:
1. Заходим в Network — Switch, и создаем два vlan’a.
В первом vlan’е – возле СPU выбираем “tagged“, возле порта который должен быть WAN-портом выбираем “untagged“, возле всех остальных портов выбираем значение “off“.
Во втором vlan’е – возле СPU выбираем “tagged“, возле порта который должен быть WAN-портом выбираем “off“, возле всех остальных портов выбираем значение “untagged“.
И нажимаем “Save”.
Примечание. Если вы например выбираете 4 порт, как новый WAN-порт, то новым WAN-портом будет первый порт, так как нумерация начинается с 4-го порта.
4 порт в настройках – 1 порт физический 3 порт в настройках – 2 порт физический 2 порт в настройках – 3 порт физический 1 порт в настройках – 4 порт физический
2.Заходим в Network — Interfaces, и удаляем старый WAN. Создаем новый WAN, с названием, например, InternetWAN, и выбираете vlan на котором будет работать данный WAN, т.е. выбираете VLAN Interface: «eth1.1» и настраиваете нужный вам тип интернет подключения.
Обратно возвращаемся в Network — Interfaces, и начинаете редактировать LAN. В пункте “Physical Settings” галочки должны быть только напротив VLAN Interface: «eth1.2» и Wireless Network: Master «OpenWrt».
3. Открывает Network — Firewall, и начинаем редактировать WAN, на закладке “General Settings” в разделе “Covered networks: InternetWAN” смотрим чтобы стояла галочка только напротив “WAN”(если её нет – то ставим), и сохраняем всё.
Примечание. Вверху окна настройки роутера, если есть несохраненные изменение, появляется табличка, нажимаем на неё, всё сохраняем и применяем.
4. Перезагружаем роутер, и всё готово – роутер рабочий снова и порт переброшен.
«Это топчик!»: что думает геймер о ноутбуке ASUS ROG Zephyrus G14
Видео обзор TP-Link Acher C2
Комплектация 9
Внешний вид 8
Скорость интернета 7
Дальность WiFi 7
Качество исполнения 8
Цена 6
Набор функций 7
Удобство настройки 10
Стабильность 7
Итого 7.7 * по мнению редакции WiFiKA.RU
Не помогло
Быстрая настройка Xiaomi Mi Wi-Fi Router 3
Откройте баузер и перейдите по адресу miwifi.com, или 192.168.31.1. В отдельной статье я уже рассказывал, как открыть настройки роутера Xiaomi.
Нажимаем на кнопку «Agree».
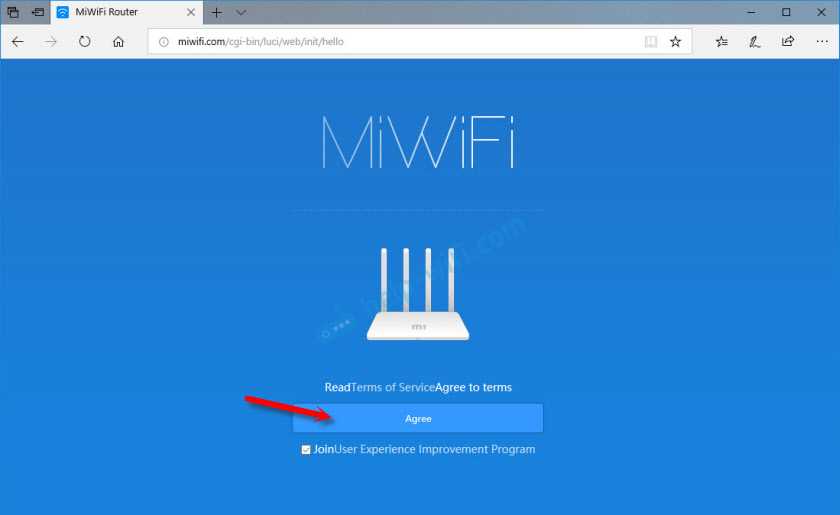
Дальше может появится (а может и не появится) окно, в котором нужно выбрать режим работы. Их там два: роутер и репитер. Нам нужен первый режим «Mode (Set up WiFi Network)». Если вы хотите настроить свой Mi Wi-Fi Router 3 в режиме репитера, то смотрите статью: роутер Xiaomi как репитер.
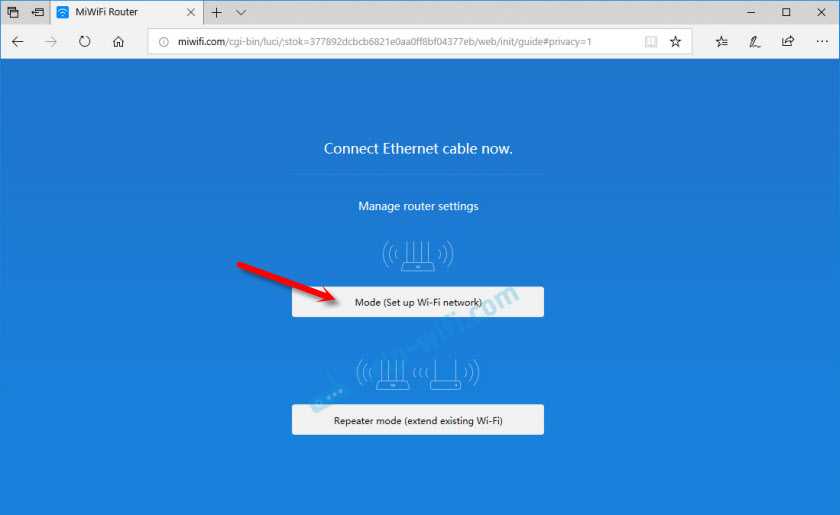
В следующем окне нужно задать имя Wi-Fi сети (одно для диапазона 2.4 ГГц и 5 ГГц) и пароль.
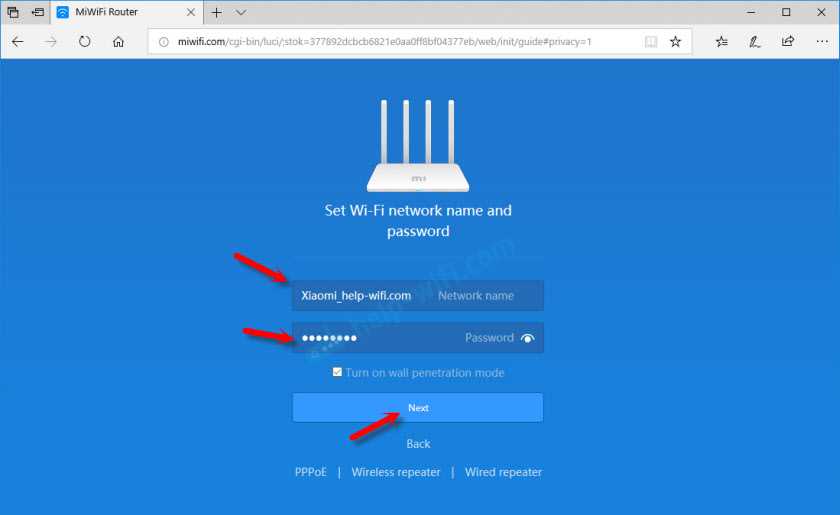
Галочка возле пункта «Turn on penetration mode» означает, что будет установлена максимальная мощность передатчика Wi-Fi сети. Если галочку убрать, то роутер установит сбалансированный режим работы беспроводной сети.
Если у вас провайдер использует тип подключения PPPoE, то на этом этапе вы можете внизу нажать на «PPPoE», задать имя пользователя и пароль (которые выдает провайдер) и продолжить настройку.
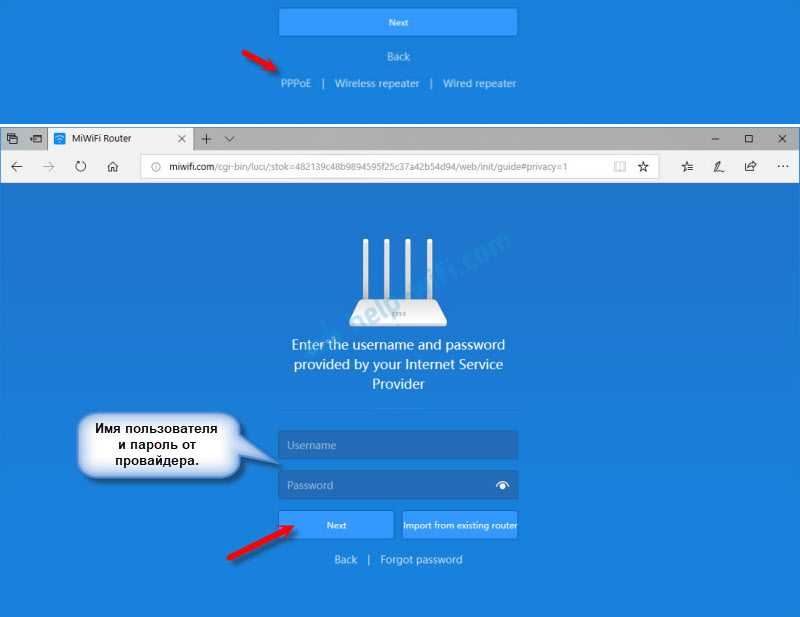
Позже эти настройки можно будет задать/сменить в веб-интерфейсе.
Дальше нужно выбрать расположение маршрутизатора и установить пароль администратора. Этот пароль нужно будет вводит каждый раз, когда вы будете выполнять вход в настройки своего роутера Xiaomi 3.
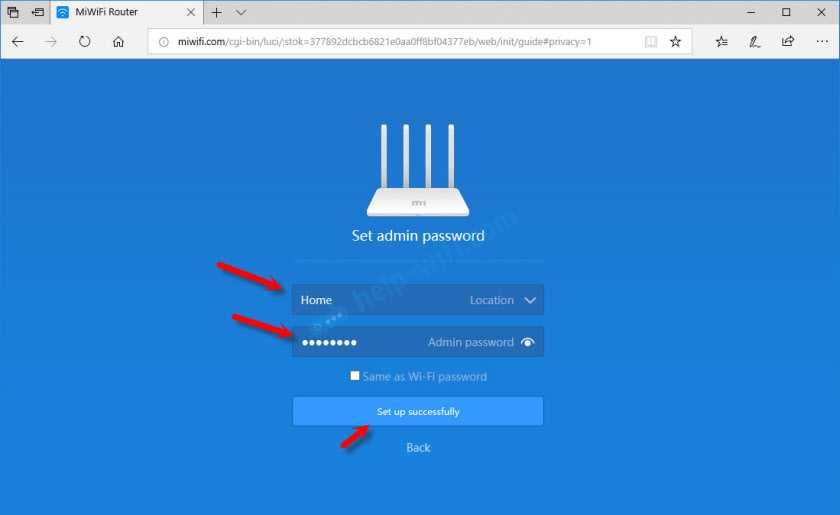
Роутер сохранит настройки и перезагрузится.
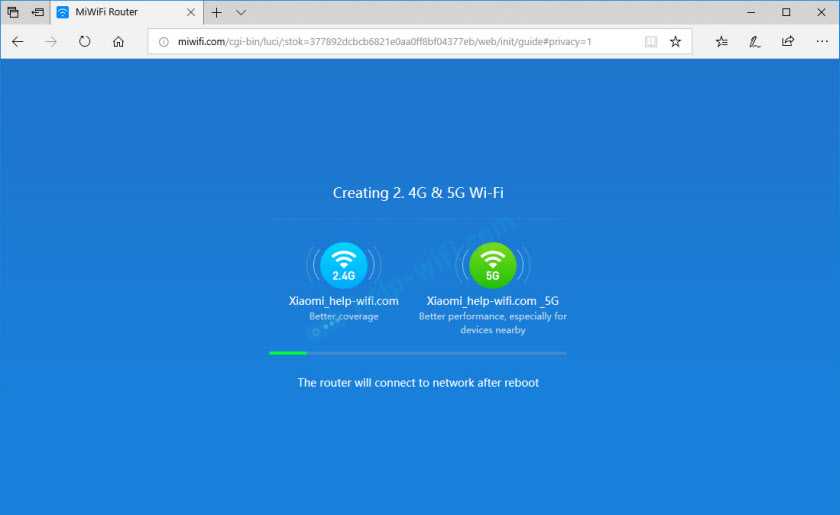
Нам нужно заново подключится к Wi-Fi сети, так как мы сменили ее имя и установили пароль.
После повторного подключения к роутеру можно снова зайти в настройки по адресу miwifi.com (или 192.168.31.1). Или нажать на кнопку «Router admin page».
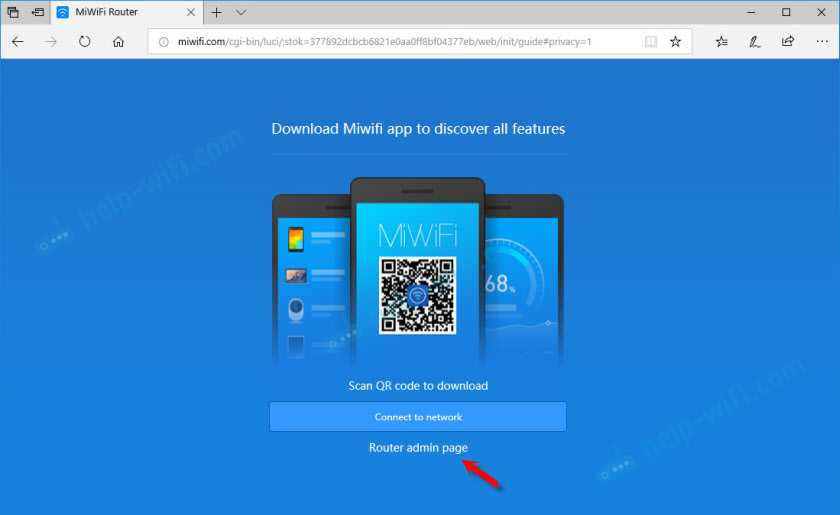
Откроется web-интерфейс.
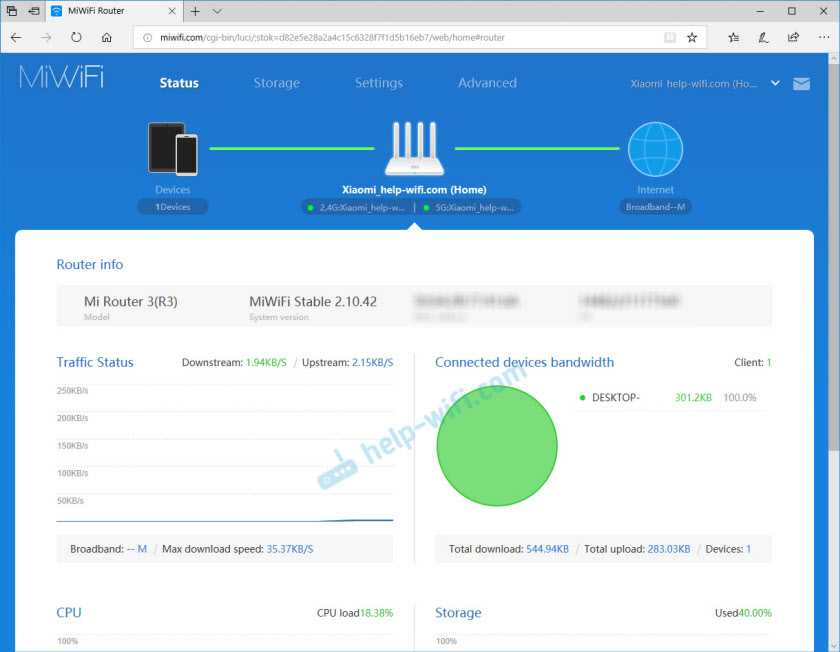
Если интернет через роутер на всех устройствах работает, в веб-интерфейсе показывает, что есть подключение к интернету (как у меня на скриншоте выше), то настройка закончена. Если не работает интернет через Xiaomi Mi Wi-Fi Router 3, то нужно проверить параметры подключения к провайдеру. Сейчас покажу, как сменить настройки PPPoE и настроить L2TP подключение к интернету.
Настройка подключения PPPoE на Mi Wi-Fi Router 3
Если вы не задали настройки PPPoE (этот тип подключения использует Дом.ру и Ростелеком) в процессе первой настройки маршрутизатора, или вам нужно сменить эти параметры, то в web-интерфейсе перейдите в раздел «Settings» – «Network Settings».
Выберите из списка «PPPoE» и укажите имя пользователя и пароль (их можно уточнить у провайдера, или посмотреть в договоре о подключении к интернету). Сохраните настройки.
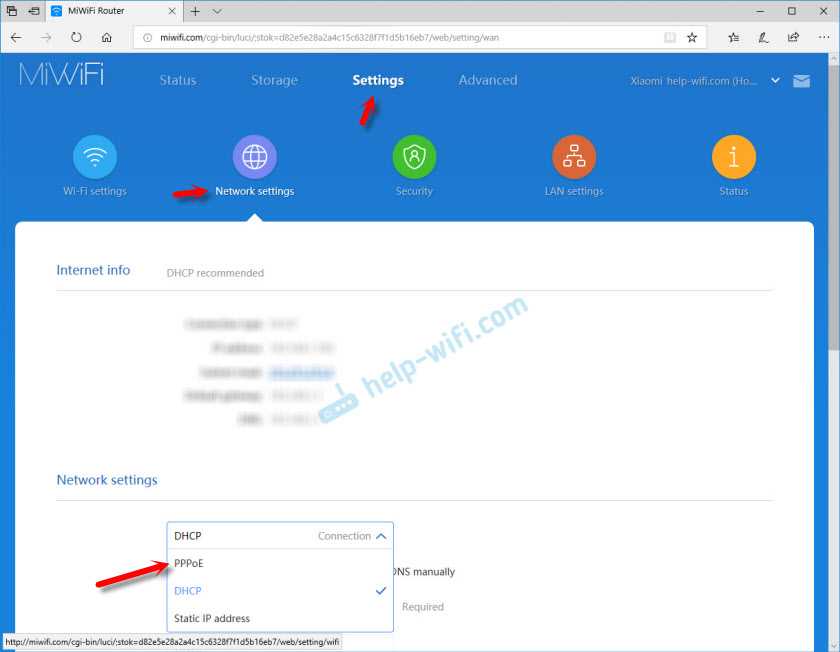
Наш Сяоми Ми3 должен подключится к интернету через протокол PPPoE. При условии, что вы правильно указали все настройки и нет ограничения со стороны провайдера.
Настройка подключения PPTP и L2TP (Билайн) на роутере Сяоми Ми3
В настройка «Network Settings» нужно оставить тип подключения DHCP.
Так же нам нужно создать L2TP-тоннель. Сделать это можно в разделе «Advanced» – «VPN».
Нажмите на кнопку «Add service».
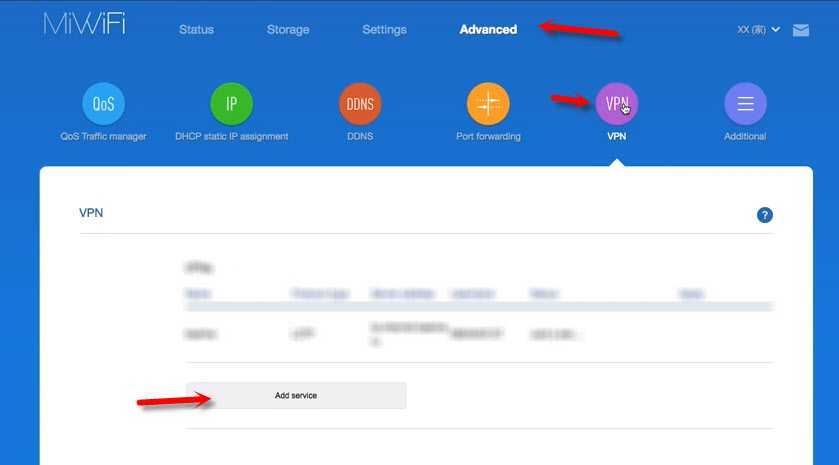
Нужно указать имя подключения. Можно написать там название вашего провайдера. Например, «beeline». Дальше выбираем тип подключения (протокол): L2TP, или PPTP (для Билайн – L2TP). Указываем адрес сервера (например, tp.internet.beeline.ru). Ну и остается задать имя пользователя и пароль
Важно: имя сервера, имя пользователя и пароль выдает интернет-провайдер
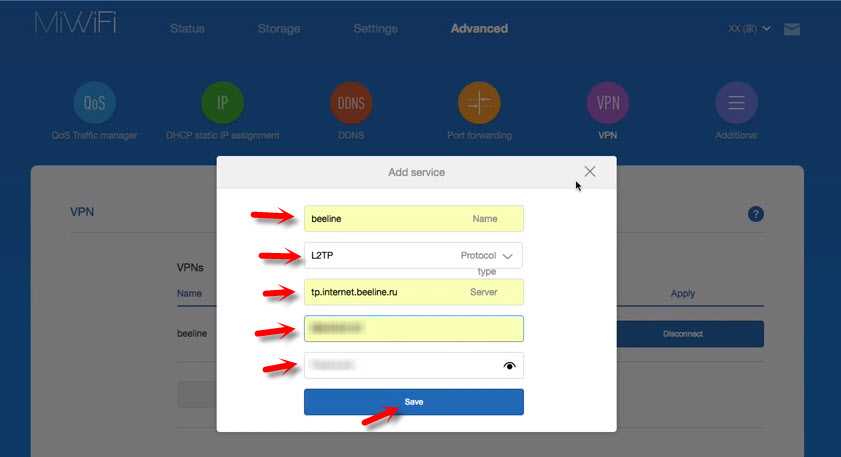
Не забудьте сохранить настройки нажав на кнопку «Save».
Появится подключение. Нужно просто нажать на кнопку «Connect» и роутер подключится к интернету (если вы правильно указали все параметры).
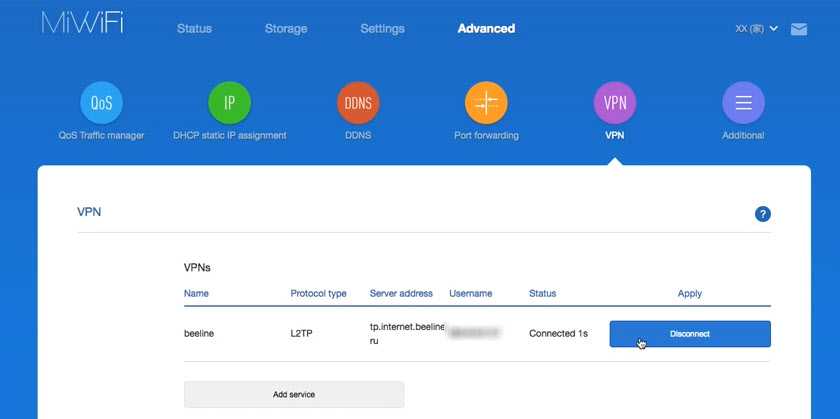
Все готово! Можно использовать подключение к интернету!
Настройка Wi-Fi сети
Изменить параметры беспроводной сети можно в разделе «Settings» – «WiFi Settings».
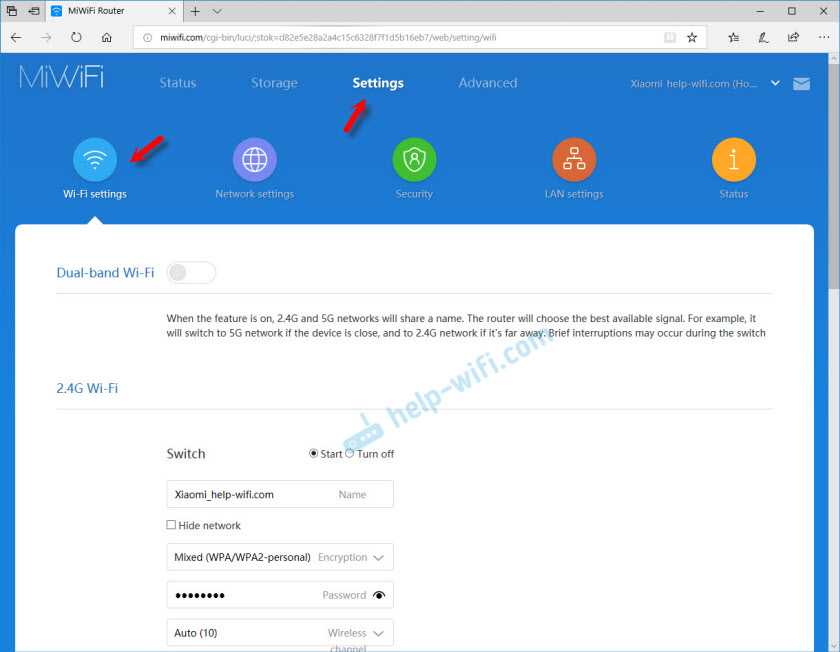
Там можно отдельно изменить настройки Wi-Fi для сети в каждом диапазоне (2.4 GHz и 5GHz). Можно сменить имя сети (SSID), тип безопасности, пароль, канал Wi-Fi сети.
166
Сергей
Xiaomi
Настройка PPTP на роутере Xiaomi Mi Wi-Fi Router HD 1TB
1. Переходим в меню интерфейса и нажимаем на «Advanced», далее на значок «VPN», после на кнопку «Add service».
2. Во всплывающем окне в строчке «Protocol» выбираем «PPTP»3. В строке «Name» пишем любое слово на латинском, ниже, в строке «Server» указываем ip-адрес сервера, «Username» — Имя пользователя, «Password» — Пароль. Все вышеперечисленные данные Вам предоставляет провайдер (Организация, которая провела Вам интернет). Все эти данные обычно прописываются в договоре с провайдером. Если по какой-то причине не смогли их найти, Вам необходимо позвонить на горячую линию провайдера и узнать как их можно получить.4. Нажимаем «Save» — сохраняем настройки.
Сброс, восстановление настроек и обновление
Сброс настроек необходимо производить в том случае, если роутер работает некорректно. Например, произошел сбой в программных компонентах или же система была поражена вредоносными файлами. Действовать в этом случае нужно следующим образом:
- «Настройки» — «Статус». Для обновления программных компонентов используется кнопка «Обновить вручную».
- Чтобы загрузить отчет об истории действий на модеме, используют кнопку «Загрузить отчет».
- Для сброса модема к заводским конфигурациям служит кнопка «Сброс». Устройство перезапустится, и вновь будут установлены все параметры по умолчанию.
- Для сохранения прошивки с текущими настройками используется функция «Сохранение и восстановление».
Важно! Во время сброса настроек до заводских конфигураций, их восстановления и обновления устройство было включено в розетку и имело бесперебойное подключение к интернету


















































