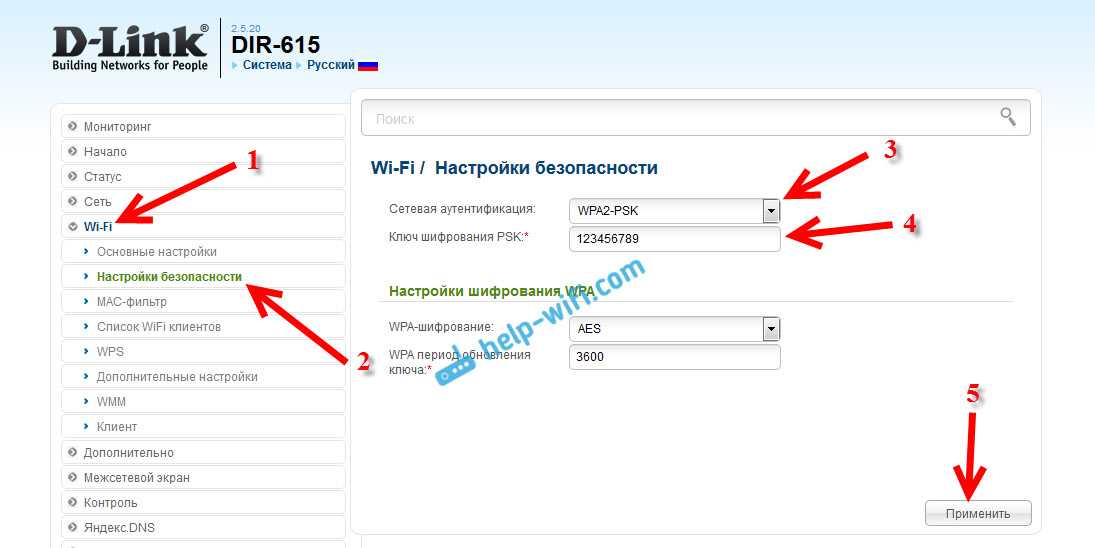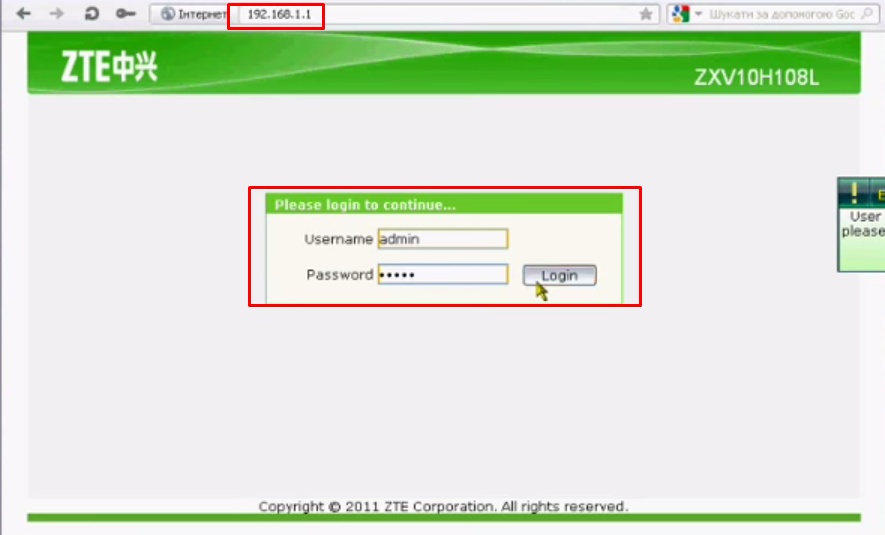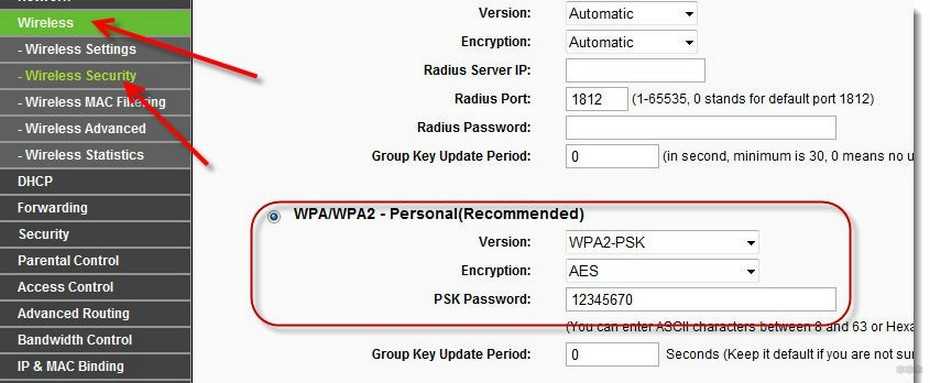Как восстановить пароль Wi-Fi Ростелеком?
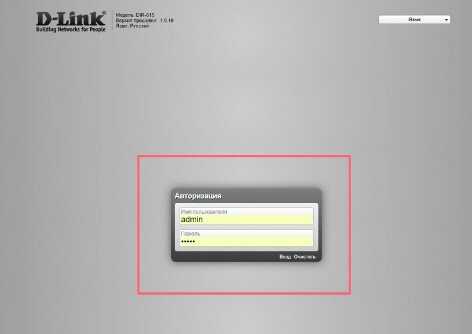
Наиболее сложную процедуру предстоит проделать в тех случаях, когда ни один компьютер не подключен к сети. Единственным ответом на вопрос, как восстановить пароль вай-фай Ростелеком в подобных случаях, связан с использованием командной строки. Чтобы применить данный подход, нужно:
- выбрать в меню пуск раздел «служебные»;
- открыть командную стоку;
- ввести в открывшемся окне специальную команду netsh wlan show profiles и нажать enter;
- в открывшемся перечне используемых точек доступа к интернету необходимо найти подходящую;
- запомнив правильное написание имени сети, нужно ввести новую команду netsh wlan show profiles name=имя key=clear (вместо слова «имя» необходимо вписать название сети);
- после ввода команды перед пользователем должно появиться детальное описание сети;
- в нём требуется найти строку с надписью «содержимое ключа»;
- имеющиеся в ней сведения и будут необходимым паролем.
Важно отметить, что упомянутый подход универсален, но потребует наибольшего терпения, поскольку он может вызвать некоторые сложности. Но, если не торопиться и спокойно, правильно выполнить все указанные действия, положительный результат не заставит себя долго ожидать
Уже спустя короткое время абонент сможет снова подключиться к своей точке доступа и посещать любимые сайты и порталы.
Посмотреть пароль в настройках роутера
Чтобы зайти в настройки роутера, напечатайте IP-адрес устройства в адресной строке браузера. Как правило, это 192.168.1.1, но IP-адрес может иметь и иное значение. Если же этот адрес не подошел, узнать IP роутера вы можете:
- найдя его в инструкции к маршрутизатору;
- осмотрев корпус аппарата на предмет наличия наклейки с указанным на ней IP (иногда на наклейках пишут и логин с паролем);
- посмотрев в свойствах беспроводного подключения.
Зайти в свойства беспроводного подключения можно таким образом: перейдите сначала в «Центр управления сетями и общим доступом», потом щелкните левой кнопкой мыши по строке «Изменение параметров адаптера», правой – по подключению, выберите строку «Состояние», щелкните по кнопочке «Сведения». IP-адрес маршрутизатора отображается напротив строки, именуемой «Шлюз по умолчанию IPv4».
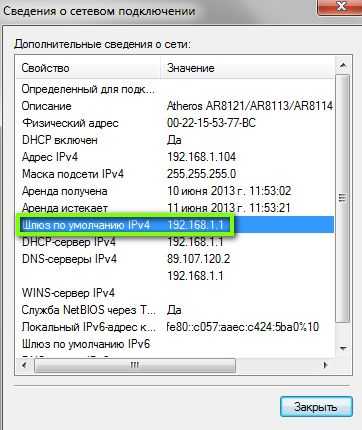
Узнав IP-адрес роутера, введите его в адресную строку интернет-обозревателя, после чего откроется окно входа в настройки маршрутизатора, где необходимо ввести логин с паролем. Производители роутеров, как правило, используют одинаковые логин и пароль – admin. Иногда вместо пароля надо вписать слова password или pass либо вовсе оставить это поле пустым. Информацию о стандартных паролях и логинах для аппаратов разных марок можно отыскать в Интернете.
Если же вы поменяли заводские логин и пароль и «благополучно» их забыли, придется сбрасывать настройки роутера при помощи малюсенькой кнопки Reset на его корпусе. После чего устройство придется настраивать с нуля.
Зайдя в настройки браузера, нужно найти соответствующий раздел меню. Например, если вы пользуетесь маршрутизатором Huawei HG530, тогда кликайте по категории Basic и выбирайте подкатегорию Wireless Lan. Пароль от Wi-Fi вы можете увидеть напротив строки Pre-Shared Key. Однако имейте в виду: в роутерах других марок меню может выглядеть совсем по-другому.
Как войти в роутер, если забыли пароль
Когда утерян ключ от своего роутера, а не от локальной сети, то можно самому попытаться восстановить пароль. Сперва рискните зайти с помощью стандартного пароля по умолчанию, который указан на обратной стороне устройства. Если не получилось, попробуйте воспользоваться другим браузером.
Если это ничего не дает, то на рабочем столе в меню поищите специальный ярлык, обозначающий маршрутизатор, для разных устройств могут быть разные значки (две «галочки», монитор, лесенка, другие). После нажатия на ярлык вы увидите перечень вероятных подключений.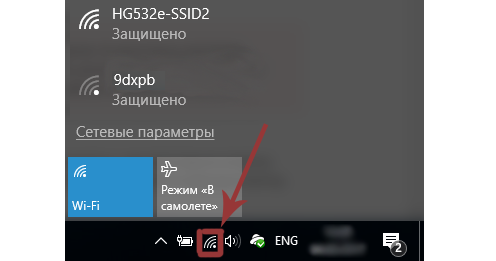 Клацните на ярлык «Домашняя сеть». Найдите пункт «Свойства» и войдите в «Безопасность», где проставьте отметку «Отображать знаки». В этой же вкладке вы найдете параметры доступа, с помощью которых войдете в маршрутизатор.
Клацните на ярлык «Домашняя сеть». Найдите пункт «Свойства» и войдите в «Безопасность», где проставьте отметку «Отображать знаки». В этой же вкладке вы найдете параметры доступа, с помощью которых войдете в маршрутизатор.
Как узнать пароль от своего вай фай роутера если вы его забыли?

Чтобы пройти процедуру восстановления пароля Wi-fi, вам будет нужен один компьютер, подключённый ранее к нему.
- Правой кнопкой мыши щёлкните на значок с подключённым вай-фай в правом, рядом с часами, нижнем углу монитора и среди появившихся пунктов выберите пункт «Центр управления сетями и общим доступом».
- В появившемся окне нужно выбрать «Управления беспроводными сетями».
- Когда вы увидите ещё одно появившееся окно, на необходимом соединении нужно нажать снова правой кнопкой вашей мышки и выбрать там «Свойства».
- Внутри вкладки «Безопасность» в графе под названием «Ключ безопасности сети» вы обнаружите скрытый пароль. Чтобы увидеть его, нужно поставить галочку в графе «Отображать вводимые знаки», и он сразу станет вам виден.
Если нет ни одного компьютера, уже подключённого к сети, тогда нужно узнать пароль с помощью самого маршрутизатора.
- Подсоедините роутер к вашему компьютеру при помощи идущего с ним в комплекте сетевого шнура.
- В адресной строке любого браузера необходимо напечатать такой адрес — 192.168.1.1. Далее нужно будет заполнить графы с логином и паролем, что позволить получить доступ к настройкам. С огромной долей вероятности, это admin/admin.
- Далее нужно перейти по следующим вкладкам — Wireless (Беспроводной режим) и Wireless Security (Защита беспроводного режима). В графе с названием PSK Password: (Пароль PSK:) вы увидите свой пароль. Возможно, он будет указан в какой-либо другой графе в этом же разделе. Если у вас маршрутизатор от фирмы Asus, то пароль вы увидите сразу на первой странице.

Стандартный пароль
Первым делом необходимо узнать первоначальный логин и пароль от роутера. Этот способ подойдет исключительно в том случае, если есть физический доступ к маршрутизатору. Практически каждый современный прибор имеет стандартный пароль. Зачастую подобную информацию можно найти на этикетке с серийным номером и техническими характеристиками или сервисной информацией. Все, что требуется от пользователя в данной ситуации — взять роутер и посмотреть классический пароль роутера на задней крышке.

В случае, если данные были изменены пользователем, этот способ не подойдет. Исключение: ситуация, когда человек не забыл пароль от роутера, а просто не может осуществить вход в сеть из-за «слетевших» настроек. Именно во время этого процесса может установиться первозданное имя пользователя и пароль. Расположение наклейки у всех роутеров всегда идентично, благодаря чему можно легко определить место, где написан пароль.
Рекомендации профессионалов
Чтобы предотвратить утерю данных для доступа в локальную сеть и Интернет начинающим пользователям рекомендуется провести следующие действия:
- во время настройки и установки драйверов на сетевое оборудование программа предложит сохранить на рабочем столе ПК файл с резервными данными для доступа;
после создания с данными доступа в сеть файл необходимо скопировать на съемный носитель и сделать еще одну копию в любой другой папке;
после копирования файлов необходимо вручную записать на бумаге все необходимые логины и пароли от сети.
Кроме того, не стоит забывать, что ключи также имеются в свободном доступе для просмотра с компьютера пользователя, настраивавшегося маршрутизатор. Эти данные можно увидеть в свойствах сети. Для этого необходимо найти значок подключения к сети на панели задач на рабочем столе в правом нижнем углу.

После чего направить курсор на название домашней сети и нажать правую кнопку. При появлении нового окна выбрать опцию «свойства» и в следующем новом окне уже можно будет увидеть все необходимые ключи.
Использование данных советов позволит снизить вероятность полной утраты необходимой информации для локальной сети Интернет.
Как обогреть дом зимой и не разориться
Как найти кнопку сброса
Нужно взять устройство в руки и внимательно осмотреть в районе антенн. Зачастую именно там располагается заветная кнопка. Она может представлять из себя отверстие, в которое необходимо будет сунуть иголку или скрепку. Если простое зажатие не помогает, то можно попробовать зажать кнопку «Reset» и «Off».
После этого старые настройки роутера будут обнулены, а пользователь сможет продолжить работу с прибором с «чистого листа». К данному методу рекомендуется прибегать только в крайних случаях, не следует начинать с него. После сброса необходимо будет заново устанавливать подключение на каждом устройстве, несмотря на то, что раньше уже все настраивали. Поэтому по возможности восстанавливаем старый код и записываем его на проверенном месте, которое точно найдете. Например, специальный блокнот, который всегда лежит на одной полке. Кстати, логин также будет сброшен, поэтому придется или довольствоваться стандартным, или искать в настройках графу с изменением названия сети.
Что делать, если забыл пароль от Wi-Fi Ростелеком
Путей для решения этой проблемы довольно много. Выше мы предоставили огромное количество способов, которые подходят для тех случаев, когда вы подключены к сети, не подключены к сети, были подключены к ней когда-то или же впервые пытаетесь подключиться к новой сети.
Если вы подключены к сети, но не знаете пароль, сделать это можно с помощью настроек сети. Максимально простой способ, который подходит для большинства ноутбуков и компьютеров.
Если это ваше первое подключение к сети, попробуйте ввести шифр, который написан на самом роутере. О том, где он может быть написан, также есть подробная инструкция выше.
Ну и если ни один вариант не подходит, тогда всегда есть универсальный способ – это сброс настроек роутера до заводских. Таким образом мы убираем пароль, после чего сразу же ставим новый, который будет запомнить куда легче.
Голос
Рейтинг статьи
Использование меню роутера
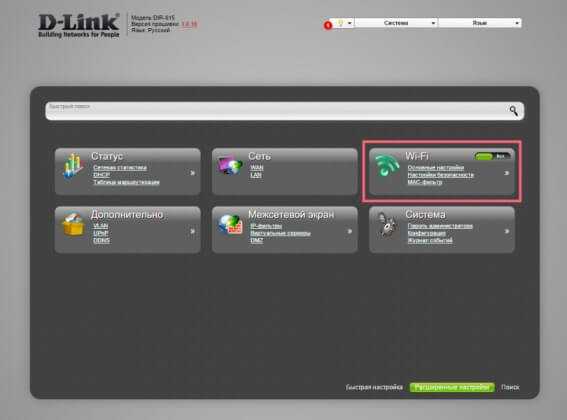
Следующий вариант, который способен помочь разобраться, как восстановить пароль на роутере Ростелеком, связан с использованием меню настроек прибора. Чтобы воспользоваться данным подходом, понадобится:
- открыть любой браузер и ввести в адресную строку комбинацию 192.168.1.1 (точное значение можно найти на корпусе роутера или в руководстве пользователя);
- затем необходимо авторизоваться, введя логин и пароль (по умолчанию используется слово admin, которое необходимо ввести в обе строки);
- после чего останется открыть раздел, посвящённый беспроводной сети;
- выбрать среди предложенных вариантов «настройки шифрования»;
- посмотреть ключ безопасности, который и окажется паролем от беспроводного соединения с интернетом.
Важно подчеркнуть, что разные модели роутеров имеют разный интерфейс, поэтому в некоторых случаях возможны отличия от указанного порядка действий. Кроме того, если комбинация admin не подходит, стоит посмотреть правильную на корпусе модема или сбросить настройки, нажав соответствующую кнопку на приставке
Сброс пароля роутера
Для тех, кто забыл пароль от роутера, но точно знает, что стандартный пароль и логин были изменены, идеально подходит способ со сбросом настроек. Сброс настроек со стопроцентной гарантией вернет Вам доступ к настройкам роутера. Но у него есть один существенный недостаток.
Важно!!! После сброса настроек маршрутизатор возвращается к заводским настройкам. Все пользовательские настройки слетают, так что Вам придется полностью заново настроить роутер
В том числе нужно будет настроить и интернет соединение.
Для сброса нужно зажать специальную кнопку, которая в большинстве случаев обозначается как «Reset». Зажмите эту кнопку на 10-15 секунд для сброса настроек до заводских.

После того, как настройки будут сброшены, логин и пароль вернуться к стандартным значениям. А как их определить Вы уже знаете.
Совет! Иногда кнопка «Reset» утоплена в корпус роутера для защиты от случайного нажатия. В таких ситуациях для ее использования нужно применить тонкий предмет (скрепка отлично подойдет). На некоторых роутерах кнопка «Reset» совмещена с кнопкой «WPS». Если Вы хотите использовать такую кнопку для сброса настроек, то держите ее 10-15 секунд. Если же Вам нужна функция WPS, то не держите долго зажатой такую кнопку. Иначе вместо WPS Вы удалите все настройки. Для WPS кнопка зажимается всего на несколько секунд.
После того, как Вы определите пароль и логин, а проблема “забыл пароль от роутера” будет решена, рекомендуем Вам записать эти данные на кусочек листика и с помощью прозрачного скотча приклеить к нижней части роутера. Так информация будет недоступна для посторонних лиц, но в случае необходимости будет всегда под рукой.
Помогите бизнесу завоевать мир! Игра для настоящих предпринимателей с полезными подарками
Взлом роутера
Для достижения поставленной цели все способы хороши. В нашем случае можно использовать специальную программу для «хака» домашнего маршрутизатора в благих целях
В этой статье мы уделим внимание Router Password Kracker, созданной командой разработчиков SecurityXploded. Она проста в использовании и не требует особых навыков от пользователя
Ее минусы – небольшой список поддерживаемых моделей и длительный процесс поиска кода.
Для работы с Router Password Kracker:
- Переходим на сайт https://securityxploded.com/router-password-kracker.php и выбираем пункт Download».
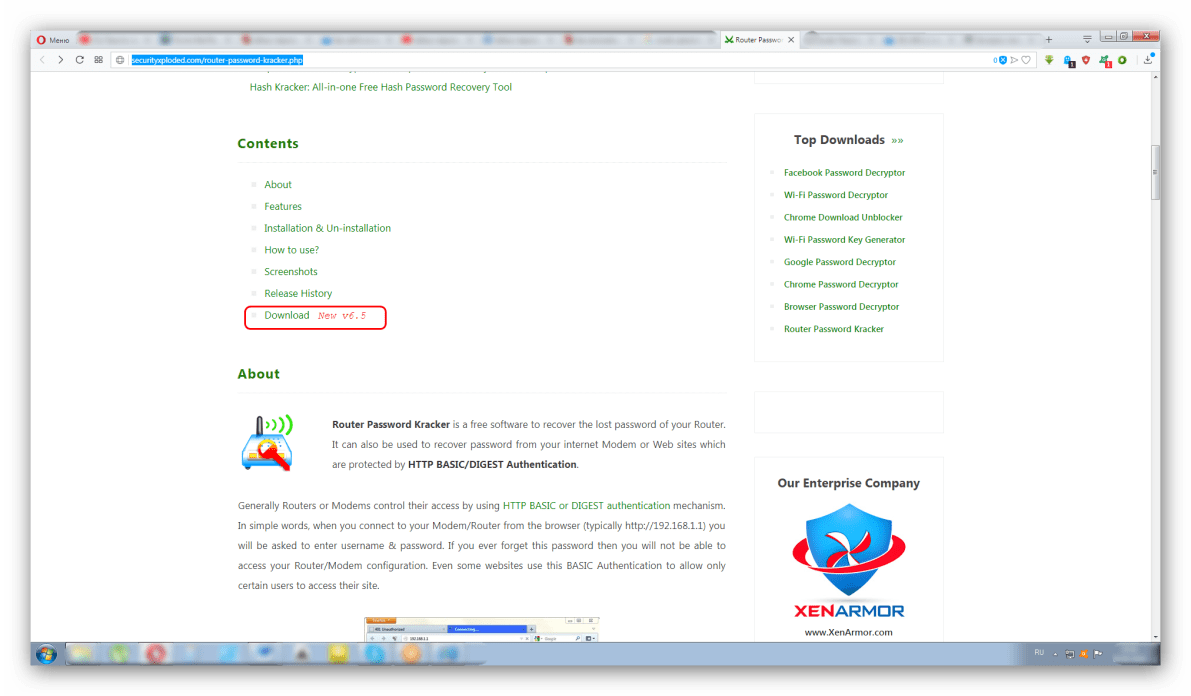
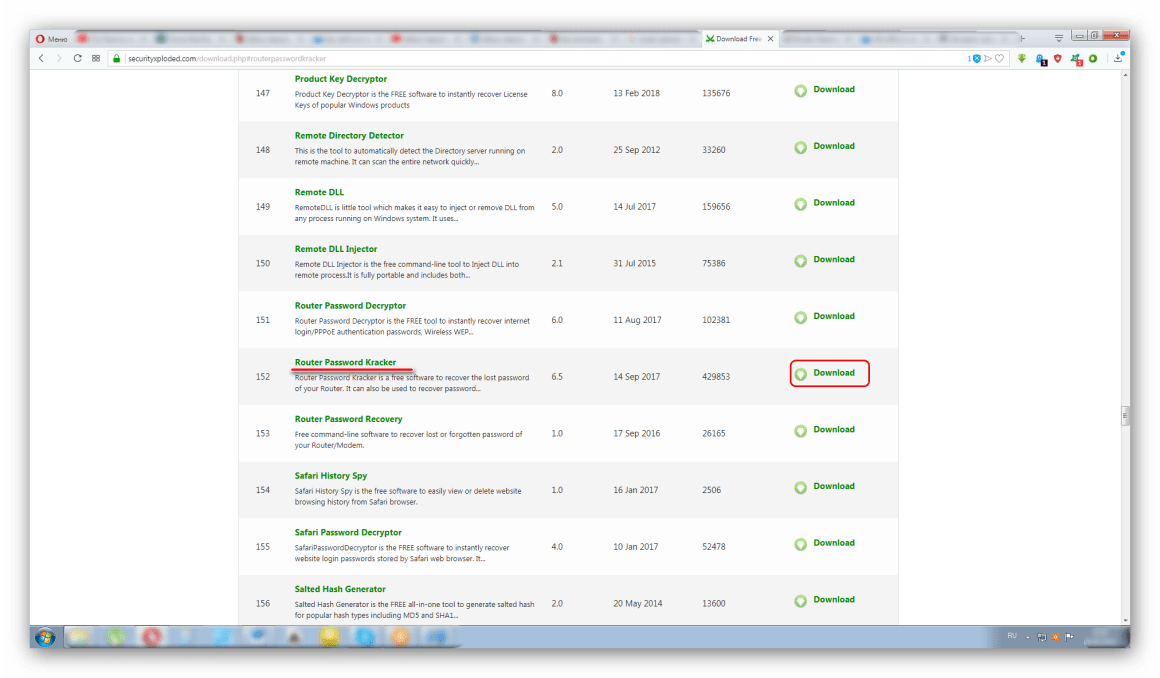
- Устанавливаем программу на ПК, после чего перед нами появляется главное рабочее окно. Для успешного поиска пароля роутера указываем его IP адрес «168.1.1» или «192.168.0.1» и логин (в 90% случаев – admin»). Также нам понадобится брутфорс-словарь, идущий в комплекте с программой в виде файла «passlist.txt». Указываем путь к нему в пункте Password Dictionary File».
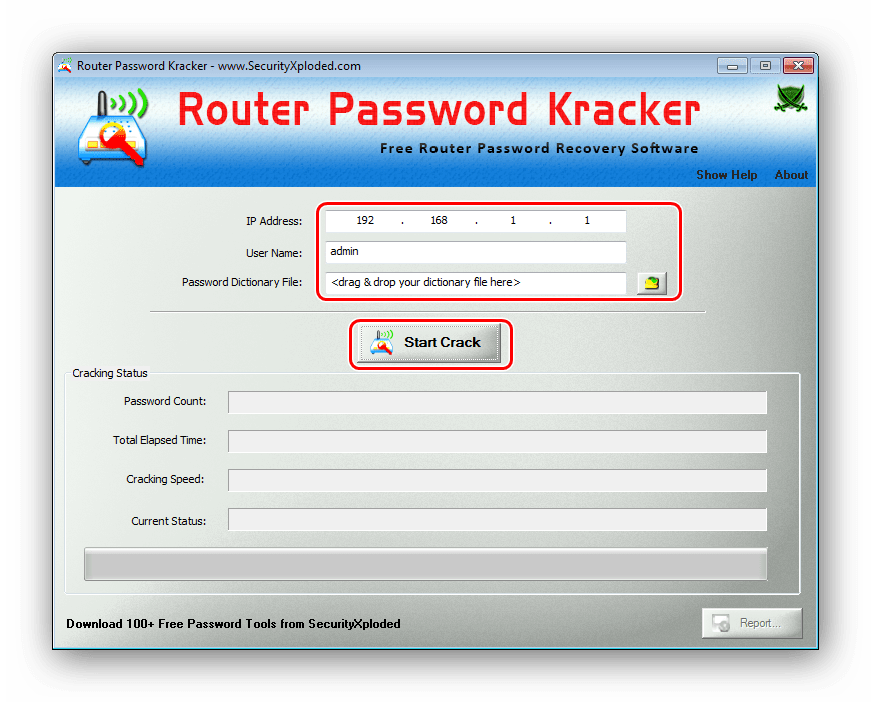
Для начала работы нажимаем Start Crack». Наблюдать за ходом сканирования можно в нижней части окна.
- В итоге программа выдает нам результат.
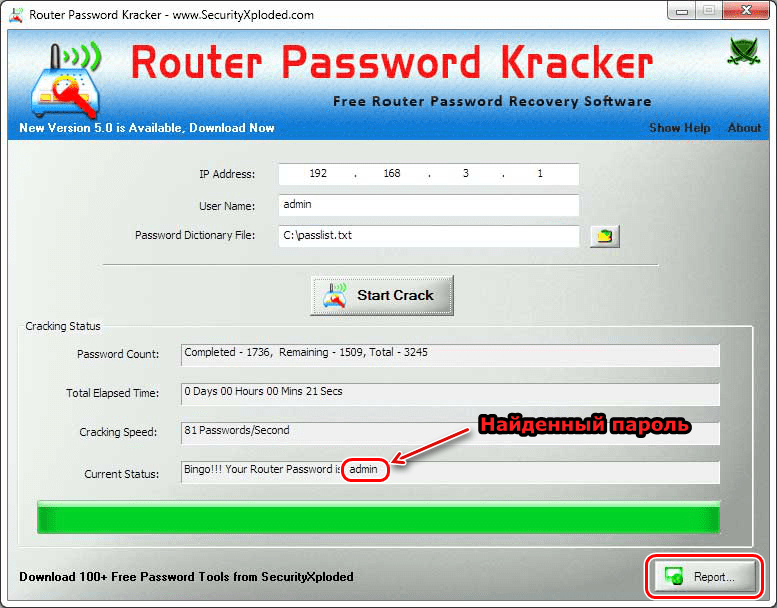
Более подробный отчет находится во вкладке Report».
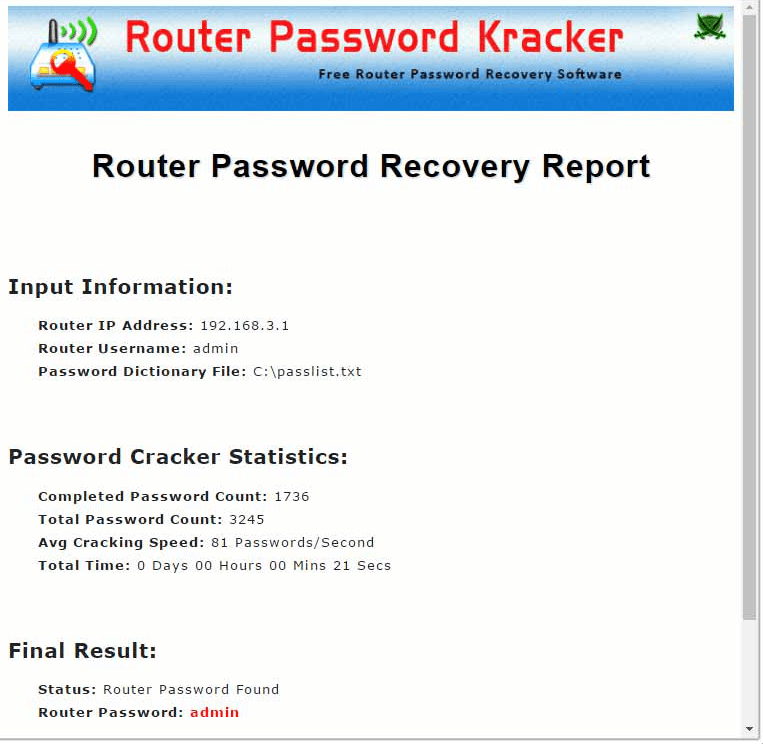
Мы описали только необходимые функции программы, чтобы узнать пароль роутера, если вы забыли его. Остальные возможности этого взломщика (по понятным причинам) мы упоминать не станем.
Настройка компьютеров в сети
Описанные ниже действия потребуется повторить на всех ноутбуках или компьютерах, на которых вы собираетесь пользоваться услугами печати. Поэтому внимательно изучите их, а потом приступайте к действиям. Будьте готовы к тому, что вам может потребоваться подключение к интернету.
- Зайдите в меню «Устройства и принтеры» в правой боковой панели меню «Пуск» (Windows 7).
- Нажмите на «Необходимый принтер отсутствует в списке». Потребуется выбрать пункт «добавить принтер по TCP/IP адресу или имени узла», затем нажать «Далее».
- Выберите «Устройство TCP/IP» и напишите адрес роутера (пункт 4 предыдущей настройки). Тогда девайс произведёт поиск порта. После чего выберите «особый» тип устройства и перейдите к его параметризации.
- Необходимый протокол — LRP. Имя же можете взять любое.
- Теперь разберёмся с драйверами печатающей машины. Их можно предварительно загрузить из интернета или же установить с диска, поставляемого в комплекте. Назовите ваш принтер именем и снимите предоставляемый сетевой общий доступ . Теперь ваша машинка готова к печати. Можете протестировать, распечатав листок текста.
Бывает так, что пользователям приходиться заниматься решением задачи, связанной с тем, как подключить принтер через wifi. Особенно актуальным данный вопрос является в том случае, если необходимо подсоединить устройство к сети, т.е. локалке. Конечно, можно произвести подключение роутера с вай-фай непосредственно к компьютеру/ноутбуку и отправлять задания на печать с других ПК. Но данный вариант является неудобным и нецелесообразным, т.к. компьютер, к которому подключен печатающий девайс, должен находиться во включенном состоянии практически круглосуточно и при этом быть привязанным к конкретному месту.
Именно поэтому в данном случае нужен маршрутизатор, который будет раздавать вайфай, что, в свою очередь, позволит подключить беспроводной девайс. Для этого есть несколько эффективных способов. Выбор одного из них зависит от того, какими функциональными возможностями обладают роутер с мфу.
Для того чтобы решить задачу о том, как подключить принтер через wifi роутер воспользуйтесь технологией WPS, но для этого оба устройства должны обладать ее поддержкой. В целом большинство современных моделей соответствуют данному параметру. Однако было бы неплохо на всякий случай проверить это, изучив для этой цели инструкцию, прилагающуюся к печатающему устройству.
Кроме того, обратите внимание на днище самого роутера, где вы должны найти значок вышеназванной технологии и ПИН-код. Последний обязательно вам понадобится при выполнении подключения на принтере
Если же ярлыка снизу нет, в таком случае вам придется открыть веб-интерфейс, чтобы убедиться в наличии поддержки WPS, в противном случае настройка принтера через wifi роутер будет невозможна. Для этого вам нужно вбить в адресную строку веб-браузера 192.168.0.1 либо 192.168.1.1. Чтобы настройка принтера с помощью WPS произошла успешно, вам следует выполнить установку переключателя данной технологии в положение «Enabled». Помимо этого, найдите строку «Device PIN» и вбейте туда ПИН-код устройства.
Кроме того, вам потребуется убедиться в том, что для того, чтобы установить беспроводную сеть имеется защита типа WPA/WPA2. Защита WEP для этой цели не годится. Помимо этого, найдите MAC-фильтрацию в настройках роутера, которую необходимо обязательно отключить. Учтите, что некоторые модели печатающих девайсов обладают специальной кнопкой, предназначенной для включения WPS. Если она присутствует, то обязательно нажмите ее и удерживайте до тех пор, пока беспроводная сеть не будет найдена со стороны устройства.
Далее в списке устройств, подключённых к ПК (категория «Принтеры и факсы) вам нужно выбрать нужный девайс и открыть его контекстное меню. После этого кликните на пункт, который подразумевает использование принтера по умолчанию. Если все будет выполнено грамотно, то на пиктограмме устройства отобразится круглый значок зеленого цвета с белой галочкой. Таким образом, проблема связанная с тем, как подключиться к принтеру через wifi решена. В противном случае прибегните к следующему способу, который также позволяет подключить принтер к компьютеру по Wi-Fi.
Сбросьте пароль и задайте новый
Ничто не устоит против грубой силы. Если пароль нельзя достать, значит, нужно его взломать, то есть сбросить. Этот способ годится только в случае, когда нужен пароль от вашего домашнего роутера, но сработает на абсолютно любом маршрутизаторе, поскольку у каждого из них есть физическая кнопка сброса. Единственный минус — если ваш провайдер использует специфические настройки подключения, его придётся настраивать заново.
 simpson33/depositphotos.com
simpson33/depositphotos.com
Итак, достаём роутер из шкафа, с антресолей — или где он там у вас спрятан — и внимательно смотрим на ту его часть, где расположены порты и кнопки управления. Ищите небольшое отверстие, рядом с которым написано Reset. Это и есть кнопка сброса. Её нужно нажать скрепкой или иголкой и подержать несколько секунд (если не поможет, то зажимаем reset и, не отпуская кнопки, выключаем роутер на 30 секунд, а затем, продолжая держать кнопку, включаем и отпускаем ее через 30 секунд). После этого настройки роутера сбросятся на стандартные и вы сможете узнать пароль одним из способов, описанных выше.
Как восстановить забытый пароль от роутера
Для доступа в админ панель рутера вам потребуется ввести стандартный логин и пароль обычно это (admin admin ), который указывается на всех роутерах. Но бывает такое, что когда открываете окно браузера и пытаетесь войти в админ панель роутера, вам пишет неверный пароль. Это может случиться из-за ряда причин.
Admin Admin не подходит при попытке войти в настройки роутера
Указываете в окне admin admin и пишет «неверное имя пользователя или пароль «. Сейчас разберемся в чем может быть причина:
- Ваш роутер настраивали вы или компьютерный специалист который сменил пароль вот он и не подходит.
- Это может быть сбой в работе маршрутизатора.
- Указываете неверные стандартные данные которые прописаны на роутере.
Решение проблемы:
- Уточняем какую конкретную информацию нужно указывать для вашего роутера. Для этого ищем всю необходимую информацию на самом маршрутизаторе.
- Постарайтесь вспомнить может вы где-то записывали пароль или же попытайтесь вспомнить его.
- Ну и самое надежный способ это нажать кнопку Reset — и сбросить все настройки до заводских.
Найдите на своем маршрутизаторе кнопку Reset — эта кнопка углублена в корпус маршрутизатора, нажмите на нее чем то острым и подождите 10 секунд. Роутер перезагрузится, после этого попытайтесь войти в админ панель набрав стандартный учетные данные админ.
Стандартные для входа в админ панель роутеров разных фирм
На устройствах TP-LINK вводим админ админ.
— Здесь тоже все поля заполняем как на TP-LINK .
На устройствах Zyxel : адрес 192.168.1.1(my.keenetic.net ). Логин — admin. А пароль 1234. На ZyXEL Keenetic Start информация не указывается. А по умолчанию, настройки роутера не защищены. Маршрутизатор сам предложит вам настроить пароль.
Роутеры Linksys : адрес — 192.168.1.1. User Name and Password — admin. Эту информацию они не указывают на устройстве скорее всего, хотят чтобы пользователи настраивали с помощью диска.
Asus : адрес — 192.168.1.1.Тут тоже ничего нового, заполняете стандартные данные.
Инструкция
Иногда в процессе пользования компьютером возникает ситуация, когда необходимо для сетевого подключения. Если вы забыли либо не знаете сетевой пароль, можно поменять его на новый пароль с помощью сброса настроек.
При использовании Ethernet-маршрутизаторов откройте настройки и сбросьте находящиеся там значения, вернув прежние по умолчанию. Затем откройте любой интернет-браузер, вставьте в адресной строке адрес роутера и введите логин «admin» без указания пароля.
Установите нужные параметры безопасности, введите новое имя пользователя и пропишите пароль, который вы впоследствии будете использовать при подключении. Нажмите на «Сохранить изменения».
Если вы используете другой тип локальной сети, скачайте специальное программное обеспечение для взлома пароля, установите на компьютер и войдите в любую из найденных сетей. Затем измените настройки согласно предыдущему пункты. Однако будьте осторожны с выбором сайта для скачки программы – на некоторых из них в программу могут внедрить троян.
Если вам нужно узнать пароль для доступа к чужой точке WiFi, вам необходимо воспользоваться ОС Windows этого компьютера.Откройте раздел «Панель управления» на компьютере и выберите «Сетевые подключения». После чего откройте пункт «Беспроводное сетевое соединение» и нажмите на функцию «Установить беспроводную сеть».
В открывшемся разделе «Мастер беспроводной сети» кликните по клавише «Далее» и проделайте то же самое в следующем окне с названием «Добавить новые компьютеры». Затем выберите раздел «Установить сеть вручную» и после «Далее» выберите раздел «Напечатать параметры сети».
Когда на экране возникнет окно с Блокнотом, просмотрите его содержимое. Среди параметров беспроводной сети вы найдете строчку «Ключ сети», где будет напечатан искомый пароль.
Мы все, работая в сети , используем очень большое количество разнообразных паролей. И конечно, мы часто их забываем. Вспомнить пароль иногда бывает достаточно сложно, так как чаще всего, он зашифрован значками звездочек*******. Но, к счастью, все же можно узнать скрытый пароль . Вот как можно это сделать.
Вам понадобится
О Триколор Интернет
Данные от личного кабинета
Стандартные данные от личного кабинета Ростелеком в договоре при подключении услуг интернета не указывают. Самостоятельно регистрируемся в личном кабинете с указанием сведений о вас: ФИО, мобильный телефон, пароль (придумываем самостоятельно). После завершения регистрации привязываем лицевой счет, номер которого указывается в договоре, к личному кабинету и получаем детальную информацию о состоянии лицевого счета и сведения по текущему тарифу.
Восстанавливаем старые данные
Чтобы восстановить старые данные от личного кабинета Ростелеком, на странице входа в личный кабинет нажимаем кнопку «Восстановить пароль». В открывшемся окне вводим мобильный телефон, который указывался при регистрации в личном кабинете и текст с картинки для системы безопасности.,
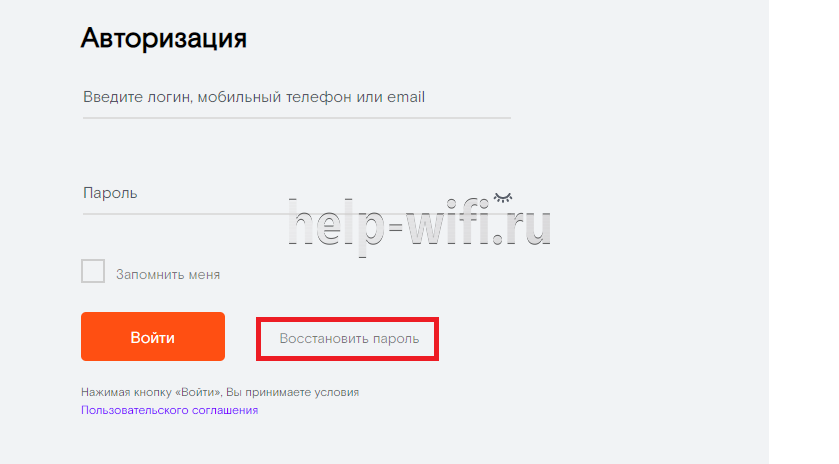
На указанный мобильный телефон придет смс с кодом для восстановления. На открывшейся странице вводим этот код и придумываем новый пароль.
Регистрируемся по новой
Совсем не обязательно восстанавливать данные от личного кабинета – достаточно зарегистрироваться заново с указанием того же или нового мобильного телефона, к которому есть доступ. Далее, снова привязываем лицевой счет к личному кабинету.
Офис
Совсем необязательно посещать офис для восстановления доступа в личный кабинет. Однако посетив его, сотрудники провайдера сделают за вас всю работу. Вам необходим лишь паспорт гражданина, на которого был оформлен интернет и доступ к действующему номеру мобильного телефона.
Для доступа в личный кабинет Ростелеком воспользуйтесь прямо ссылкой https://lk.rt.ru/.