Настройка доступа к интернету
Настройка роутера заключается в указании МАС-адреса из вашего личного кабинета
Для нормальной работы важно, чтобы эти адреса совпадали
Вы можете:
1. Указать в настройках роутера МАС-адрес вашего компьютера, указанный в личном кабинете;
2. Указать MAC-адрес роутера в личном кабинете.
В первом случае вы имеете возможность быстрого переключения на работу без роутера, без каких-либо перенастроек. Во втором случае вы будете вынуждены каждый раз при отключении роутера менять MAC-адрес в личном кабинете. Поэтому рекомендуем использовать первый вариант настройки.
-
Откройте в браузере адрес http://192.168.1.1 или адрес вашего шлюза по умолчанию (его можно увидеть в свойствах сетевого подключения).
-
В появившемся окне в поле «Имя пользователя» введите «admin». В поле «Пароль» введите «1234». Затем нажмите кнопку «Ok».
-
Если вы ввели логин и пароль верно, у вас должна открыться страница роутера. Если нет, то вам будет предложено ввести пароль повторно.
-
Если вы ввели логин и пароль верно, откроется страница роутера. В поле, выделенном красной рамкой, вы увидите сетевые параметры, полученные роутером по умолчанию. Сейчас они нам не нужны, поэтому переходим к следующему шагу.
-
Откройте раздел «Интернет» и выберите пункт «Подключение». На появившейся страничке заполните все в соответствии с примером, приведённым ниже.
- Настройка параметров IP: «Автоматически».
- Использовать MAC-адрес: «Взять с компьютера».
- «MAC-адрес компьютера» – если к роутеру в данный момент подключён только один компьютер, выберите его. Если компьютеров подключено несколько, выберите тот компьютер, который ранее был подключен к нашей сети, и чей MAC-адрес указан в вашем личном кабинете.
- Поставьте галочку «Отвечать на ping-запросы».
- Поставьте галочку «Авто-QoS».
- Поставьте галочку «Разрешить UPnP».
MAC-адрес – это уникальный шестнадцатизначный серийный номер, назначаемый каждому сетевому устройству Ethernet для идентификации его в сети. Проще говоря, это как госномер на автомобиле.
-
Нажмите кнопку «Применить».
После применения всех параметров роутер получит соответствующие вашему договору адреса, и вы сможете работать в сети Интернет.
Если вы откроете страницу «Монитор», то в разделе «Подключение к Интернету» увидите текущие параметры подключения. Если IP-адрес отличается от выданного ранее 10.251.0.xx, то вы все сделали правильно.
Описание роутера Zyxel Keenetic Lite III: сколько выходов и кнопок, цена, содержимое коробки
Что вы увидите, открыв коробку с роутером: само устройство, адаптер питания к нему, руководство по использованию (в том числе на русском языке) и кабель Ethernet. Для чего нужен последний компонент, расскажем в следующем разделе статьи.
На панели сверху фирменная кнопка, которая отвечает сразу две функции: подключение девайсов к «Вай-Фаю» по WPS (пароль от сети вводить не нужно) и включение/отключение самого Wi-Fi.

Три индикатора спереди отображают состояние «Вай-Фая» и интернета от провайдера
На передней стороне по центру три индикатора — показывают, работает ли устройство, интернет либо «Вай-Фай». По бокам — две антенны с улучшенной конструкцией, которая увеличивает в некоторой степени зону покрытия и усиливает сигнал сети.

Обновлённый корпус антенн делает сигнал роутера более сильным
Примечательная особенность Lite III — наличие кнопок для переключения режимов. Для смены режим нужно просто передвинуть бегунок на нужную позицию вправо или влево. Всего 4 состояния: основной режим, усилитель, точка доступа и адаптер. Справа от режимов миниатюрная кнопка для сброса настроек пользователя — она находится внутри роутера.

Примечательная особенность модели Lite III — аппаратный переключатель режимов роутера
Далее идёт стандартный набор выходов: синий для интернета, 4 жёлтых для домашней сети. Крайнее гнездо предназначено для подключения адаптера питания.
Модель Lite III — хорошее сочетание функциональности и цены. За такой гаджет вы отдадите примерно 1900 рублей (за новый, естественно).
Таблица: некоторые важные характеристики Lite III
| Процессор | MT7628N 575 МГц |
| Оперативная память | 64 Мбайт DDR2 |
| Flash-память | 8 Мбайт |
| Класс Wi-Fi | N300 |
| Антенны | 5 дБи |
| Порты Ethernet | 5 x 100 Мбит/с |
| Режимы точки доступа, усилителя, адаптера | Да, с переключателем на корпусе |
| Скорость сети Wi-Fi 2,4 ГГц | 300 Мбит/с |
| Маршрутизация IPoE/PPPoE/L2TP/PPTP | До 95 Мбит/с |
Автоматическая настройка
Автоматическая настройка Keenetic Viva KN 1910 позволяет быстро указать важные параметры работы устройства. Процесс установки автоматических параметров происходит через встроенный помощник NetFriend:
- В окошке приветствия помощника нужно указать используемый язык. Он обычно определяется автоматически. Выбрав удобный язык жмите «Начать быструю настройку».
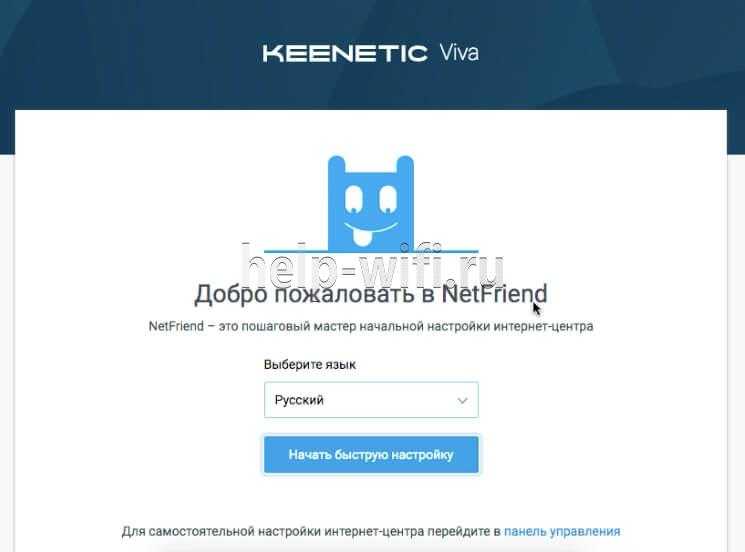
- Вам потребуется поменять пароль в обязательном порядке. Пропишите новый пароль от роутера и повторите его в специальном поле. Имя пользователя менять нельзя.
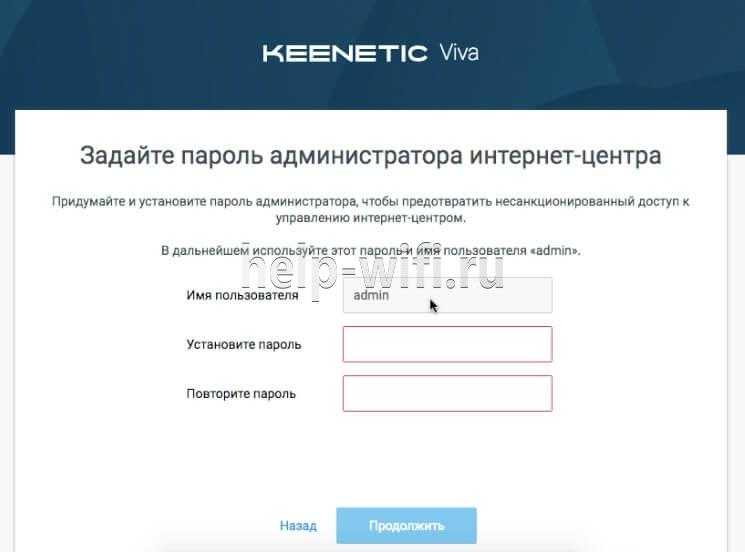
- Выберите свой тип подключения к интернету. Здесь доступно три варианта: Ethernet, 3G/4G и подключение через ADSL и VDSL. Выбрав один из вариантов нажмите «Продолжить».
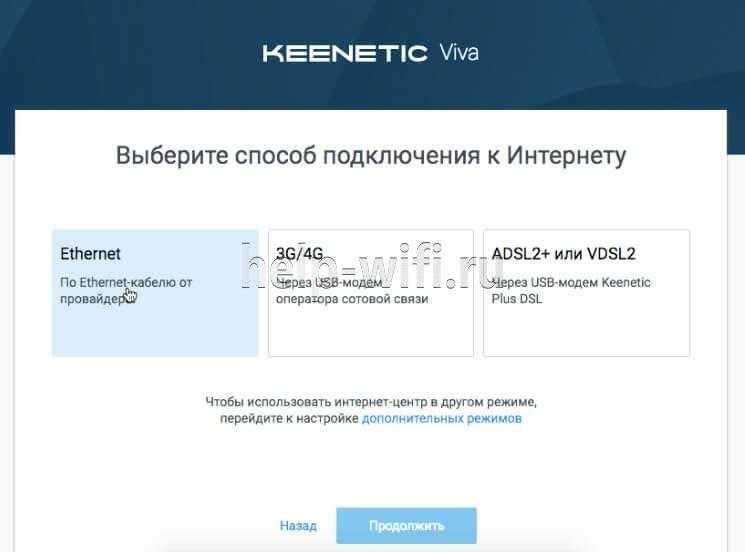
- Укажите услугу, которую собираетесь настраивать. В данном случае выполняется автоматическая настройка интернета. Выберите нужный вариант и жмите «Продолжить».
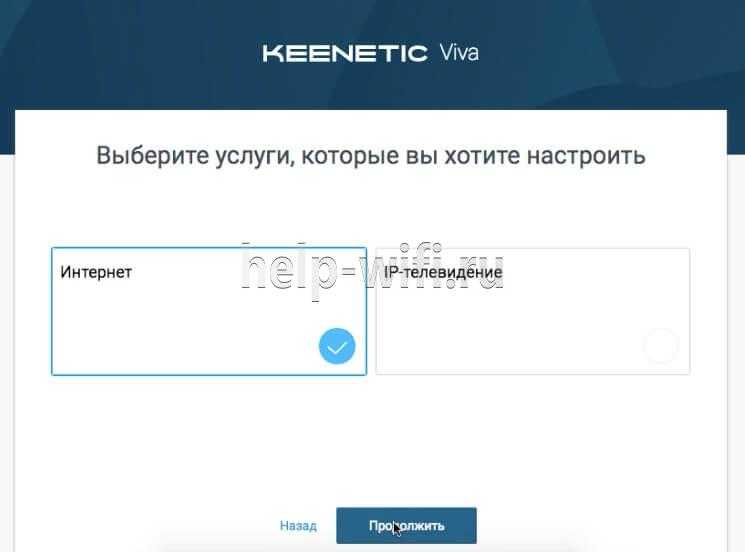
- Прошивка предложит изменить MAC-адрес или оставить его по умолчанию. Если провайдер не требует изменения MAC-адреса, то оставляйте значение по умолчанию.
- По аналогии потребуется указать тип IP-адреса: статичный или динамический. Выбранный тип зависит от провайдера и должен указываться в договоре.
- Вам будет предложено выбрать интернет-фильтр для защиты от кибер-атак. Можете ничего не выбирать или указать один из предложенных прошивкой фильтров.
- В качестве завершающего шага автоматической настройки нужно будет придумать название беспроводной точки доступа и вписать от нее ключ, который можно найти на корпусе устройства (или придумать свой пароль).
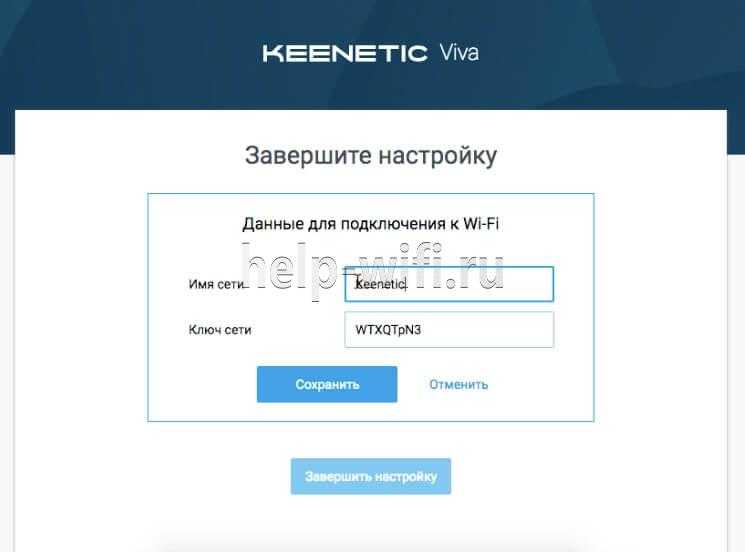
- Завершите настройку с помощью одноименной кнопки.
Ноутбук (планшет, другое устройство) не видит WiFi
Если Ваш ноутбук не видит точки доступа, то, прежде всего, проверьте, включен ли в нем беспроводный модуль. Для этого загляните в «Центр управления сетями и общим доступом» — «Параметры адаптера» в Windows 7 и Windows 8, или в Сетевые подключения на Windows XP. Убедитесь, что беспроводное соединение включено. Если выключено (отображается серым цветом), то включите. Возможно, проблема уже решена. Если не включается — посмотрите, есть ли на Вашем ноутбуке аппаратный переключатель для Wi-Fi (на моем Sony Vaio, например, есть).
Едем дальше. Если беспроводное соединение включено, но постоянно пребывает в статусе «Нет подключения», убедитесь, что на Ваш Wi-Fi адаптер установлены те драйвера, которые нужны. Особенно это касается ноутбуков. Многие пользователи, установив программу для автоматического обновления драйверов или имея драйвер, устанавливаемый операционной системой Windows автоматически, считают, что это и есть нужный драйвер. В итоге нередко сталкиваются с проблемами. Нужный драйвер — тот, который находится на сайте производителя Вашего ноутбука и предназначен именно для Вашей модели. В портативных компьютерах часто используется специфичное оборудование и использование драйверов (не только для сетевого оборудования), рекомендованных производителем, позволяет избежать многих проблем.
В случае, если и предыдущий вариант Вам не помог, пробуем зайти в «админку» роутера и немного изменить настройки беспроводной сети. Первое: измените b/g/n на b/g. Заработало? Значит, беспроводный модуль Вашего устройства не поддерживает стандарт 802.11n. Ничего страшного, в большинстве случае, это никак не скажется на скорости доступа к сети. Если не заработало, попробуйте там же вручную указать канал беспроводной сети (обычно стоит «автоматически»).
И ещё один маловероятный, но возможный вариант, с которым мне приходилось сталкиваться трижды, причем два раза — для планшета iPad. Устройство так же отказывалось видеть точку доступа, и решалось это выставлением в роутере региона United States вместо Россия.
Подключаем провода и готовим ПК
Прежде всего между роутером и компьютером должна быть налажена связь: через кабель или «по воздуху» (через «Вай-Фай»). Более надёжный вариант — кабель. Он идёт в комплекте с роутером, поэтому искать или покупать отдельно его не нужно.
Его мы сразу подключаем к порту «Домашняя сеть» — допустим, к самому первому жёлтому гнезду. Второй конец остался свободным — его подключаем к компьютеру (найдите похожий квадратный выход). Шнур с интернетом вставляем до щелчка в синий порт. Подключаем аппарат к электричеству с помощью адаптера и жмём на клавишу питания. На этом подключение завершено.
Осталось только посмотреть в «Виндовс», верно ли настроена ваша сетевая карта:
-
Жмём на «Вин» и R — вбиваем control в поле. Кликаем по ОК.
-
Заходим в центр управления сетями.
- Переходим к списку адаптеров.
-
Раскрываем свойства адаптера Ethernet через его контекстное меню.
-
Ищем IPv4 и открываем его свойства. Ставим автоматическое получение адреса IP и DNS.
Нумерология имени Джемал
Обновление прошивки
Обзор модели
 Роутер Zyxel Keenetic — пример хорошего домашнего маршрутизатора. Речь сейчас идет не об устройствах, часто предлагаемых или навязываемых провайдерами, а о тех, что пользователь выбирает самостоятельно. С Keenetic от Zyxel довольно сложно соперничать более раскрученным устройствам, но в то же время и более «глючным».
Роутер Zyxel Keenetic — пример хорошего домашнего маршрутизатора. Речь сейчас идет не об устройствах, часто предлагаемых или навязываемых провайдерами, а о тех, что пользователь выбирает самостоятельно. С Keenetic от Zyxel довольно сложно соперничать более раскрученным устройствам, но в то же время и более «глючным».
Внешний вид
Выполнено устройство в приятном дизайне, немного необычном на фоне конкурентов. Первое, что заметно, – наличие сразу двух антенн. Это не столько дизайнерское решение, сколько инженерное, поэтому о нем речь пойдет позже. Также существует две модели, выполненные в разных цветах и имеющие дополнительные индикаторы.
Где установить
Наличие двух антенн у роутера является инженерным решением и выступает в качестве достоинства, чем какого-то внешнего недостатка. Для данного маршрутизатора место установки не имеет значения. Однако есть ряд рекомендаций, необходимых для изучения перед тем, как подключить роутер Zyxel:
- не устанавливать устройство на обогревательные приборы;
- не размещать роутер Keenetic на холодильнике, задняя стенка которого служит нагревательным элементом;
- худшая идея поставить роутер в ванной комнате, поскольку это электроприбор.
 Собственно, при установке обычно не возникает трудностей. Разрешается установить на стене при входе в квартиру, в туалете, гостиной. Лишь бы устройство не перегревалось и не могло быть залито водой.
Собственно, при установке обычно не возникает трудностей. Разрешается установить на стене при входе в квартиру, в туалете, гостиной. Лишь бы устройство не перегревалось и не могло быть залито водой.
Подключение и подготовка к работе
Любой роутер от Zyxel довольно легко подсоединить. Достаточно вставить кабель, по которому в жилище приходит интернет, в WAN-порт устройства. Если повернуть роутер обратной стороной к себе, видны разъемы. Кабель следует вставить в подписанный как WAN. Если что-то перепутать, есть риск быть на время заблокированным оператором услуг. А после подключения начинается самая сложная и интересная часть – настройка.







































