Настройка интернет-соединения
Настройка сети для подключения интернета осуществляется через удобный и интуитивно понятный веб-интерфейс. Подключиться к нему можно посредством ввода в поисковой строке браузера комбинации 192.168.1.1. На нижней панели роутера обычно печатается логин и пароль, который необходимо ввести при входе в веб-интерфейс. Заводские настройки желательно сразу же сменить на собственные. Сделать это можно в разделе «Пользователи» после двойного введения пароля.
Интерфейс предлагает два разных варианта настройки сети: быстрая или с использованием веб-конфигуратора. Обычным пользователям желательно выбирать первый способ. В разделе «Подключение к интернету» указываются данные авторизации: логин, пароль и прочие сведения. Вводимая информация должна соответствовать той, которая была выдана пользователю оператором.
Режим повторителя
Для работы роутера Keenetic Giga в режиме повторителя необходимо приобрести дополнительный модуль с поддержкой Mesh системы. Затем установить на основной роутер, которым будет Кинетик Гига, дополнительный компонент, именуемый «Контроллер Wi-Fi системы».
Инструкция по установке контроллера:
- В настройках интернет центра зайдите в раздел «Управление» и выберите пункт «Общие настройки».
- В подразделе «Компоненты KeeneticOS» нажмите на кнопку «Изменить набор компонентов».
- В открывшемся окне выберите пункт «Контроллер Wi-Fi системы», поставьте галочку в окне и нажмите на кнопку «Установить».
- Подтвердите действия нажатием кнопок «Установить обновления» и «Подтвердить».
- Дождитесь окончания процесса установки, после чего в разделе «Мои сети Wi-Fi» появится новый пункт «Wi-Fi система».
После установки контроллера необходимо подключить в сеть устройство, которое будет использоваться в качестве усилителя сигнала. Включить на нем режим ретранслятора, используя переключатель режима работы или веб конфигуратор. Для маршрутизаторов с 2-х позиционным режимом работы переключатель устанавливается в режим «B», а для 4-х позиционных – в режим «С».
Инструкция по переключению в режим ретранслятора в веб конфигураторе:
- выберите «Общие настройки»;
- нажмите изменить «Режим работы интернет центра»;
- поставьте точку в окошке «Усилитель».
Теперь интернет центр Кинетик Гига нужно подключить к основному маршрутизатору кабелем Ethernet.
Создание связи между ними:
- Зайдите в настройки основного роутера.
- Выберите раздел «Wi-Fi система» и нажмите кнопку «Захватить», расположенную рядом с названием подключенного ретранслятора.
- Установите его на удобное место, обеспечивая тем самым расширение зоны Wi-Fi.
Позднеспелые сорта
Позднеспелые сорта моркови представлены массой корнеплодов от 120 граммов и выше.
- «Королева Осени». Зреет от 4 до 4,5 месяцев и набирает вес корнеплодов примерно 160 г.
- «Флакке». Подходит немного раньше – через 3,5-4 месяца. Корнеплоды довольно длинные, весят от 150 до 170 г шт.
- «Император». У сорта большие плоды длиной до 30 см, массой 200 г.
- «Флаккоро». Не уступает предыдущему сорту, напротив, превышает его в длину – до 39 см, но вес остается таким же.
- «Йеллоустоун». Крупные овощи, похожие по внешнему виду на веретено. Урожай плодов в длину представлен 20-25 см, почти каждая морковка весит 200 г.
- «Леандр». Овощи крупные, вес корнеплода доходит до 10 г.
- «Скарла». Еще один сорт с гигантскими корнеплодами – около 300 г.
- «Тинга F1». Хотя овощи длинные, масса их составляет не более 120 г.
- «Тотем F1». Гибрид с весом морковки около 150 граммов.
- «Шантенэ 2461». Толстые, коротковатые корнеплоды. По весу может считаться чемпионом среди всех перечисленных сортов и гибридов – от 250 до 500 г.
Подключение и эксплуатация роутеров
После первого подключения ZyXEL Keenetic Omni II просит ввести логин и пароль от интернет-соединения и сразу же начинает работу. Маршрутизатор оснащён интегрированным унифицированным программным обеспечением с функцией автообновления и большим количеством сервисов, которые можно активировать по желанию. К примеру, можно отключить встроенный модуль торрент-клиента, особенно если в нём нет нужды.
Роутер ZyXEL Keenetic поддерживает соединения L2TP, IPoE, PPTP и PPPoE. Функционал устройства позволяет использовать его в качестве отдельной точки доступа и репитера, подключать сторонние гаджеты по Wi-Fi, через USB-разъём, авторизатор и беспроводному соединению, поддерживаемому модулем 802.1.
Поддержка модемом ZyXEL Keenetic Omni II настроек разных соединений даёт возможность подключать их по установленному приоритету. Работоспособность каналов регулируется модулем Ping Check: при отсутствии пинга маршрутизатор переподключается к другому источнику сигнала.
Роутер ZyXEL Keenetic Omni II может поддерживать работу IPTV посредством протокола IGMP. Встроенный сервер и возможность выделения отдельных портов позволяют подключать приставку.
Широкий функционал беспроводного роутера поддерживает захват пакетов, работу модуля IPv6, может идентифицировать пользователей для предоставления им доступа к файлам, подключается к серверу DLNA, синхронизируется с большинством принтеров и USB модемов, способен работать с системой загрузки файлов transmission.

Настройки ZyXEL Keenetic Omni II подразумевают включение средств ограничения и контроля доступа к сети. С этой целью активируется межсетевой экран, благодаря которому можно установить конкретные настройки для каждого из интерфейсов. При поиске возможна фильтрация по сайтам и словам посредством функционала сервисов «Яндекс.DNS» и SkyDNS. Несмотря на то что последний сервис предоставляет расширенный пакет функций на платной основе, базовых достаточно для того, чтобы ограничить доступ детей к нежелательному контенту. Распространить подобные ограничения можно не только на всю сеть, но и на конкретное соединение или устройство.
В домашнюю группу через роутер ZyXEL Keenetic Omni II можно вносить отдельные устройства, переименовывая их удобным образом. Любому из подключённых устройств можно дать новое имя и внести изменения в выданный ему сервером DHCP IP-адрес. Такая функция роутера весьма удобна и позволяет избежать конфликтов, связанных с IP-адресами. Если маршрутизатор имеет сразу несколько интерфейсов соединения, то можно задать на каждый конкретный порт свой адрес и имя.
Установленные модули и необходимость в их обновлении отображается системой автообновления. Пользователь может активировать/дезактивировать отдельные модули и запустить их обновление в случае необходимости.
Роутер поддерживает практически все существующие файловые системы и легко синхронизируется с жёсткими дисками. Программное обеспечение позволяет работать с накопителями. Для сетевого доступа используются протоколы FTP и SMB/CIFS. Доступно удалённое управление через интернет и настройка серверов через сети DLNA, Microsoft Windows и BitTorrent.

Настройка Интернета вручную.
При первом попадании на веб- конфигуратор вам будет предложено придумать пароль для веб интерфейса. Рекомендую использовать сложный пароль, не менее восьми символов с использованием цифр, букв и спец. знаков (!:%»№). Не путайте этот пароль с паролем от Вай Фай сети.
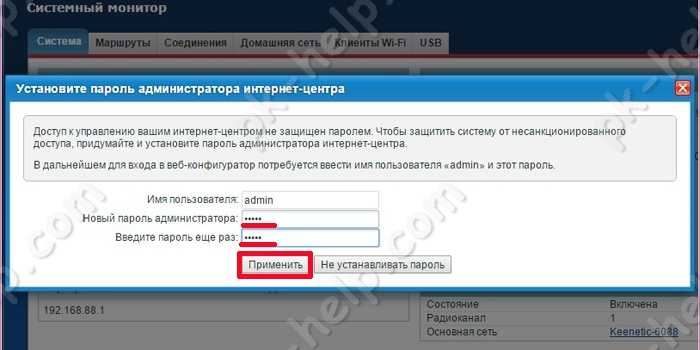
Теперь необходимо залогиниться, ввести логин admin и пароль, который вы придумали.
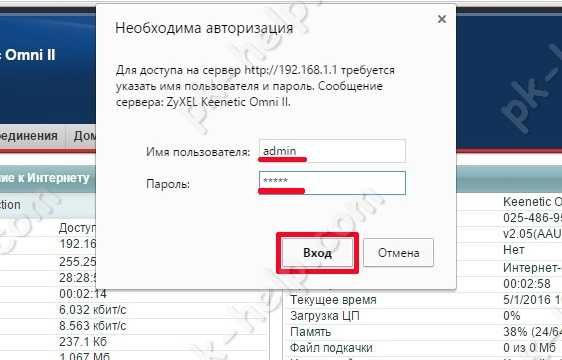
Откроется Системный монитор, в котором отражена основная информация о состоянии Zyxel Keenetic OMNI II.
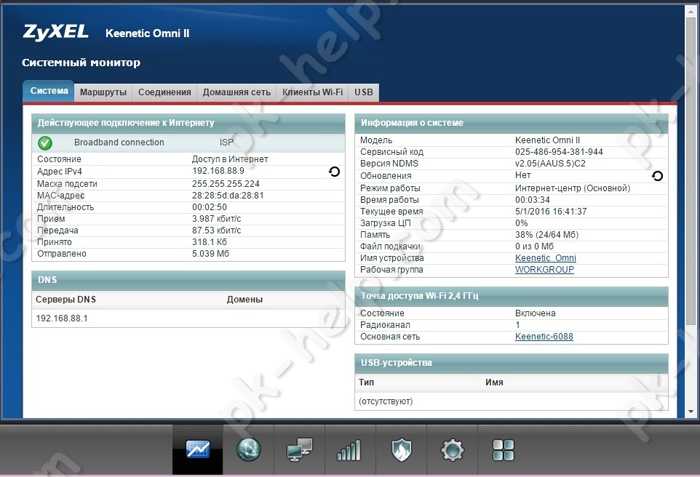
Теперь можно приступить к настройке Интернета, для этого в откройте меню «Интернет», затем выберите вкладку с используемым протоколом подключения, наиболее часто это «PPPoE/VPN». Нажмите кнопку «Добавить соединение».
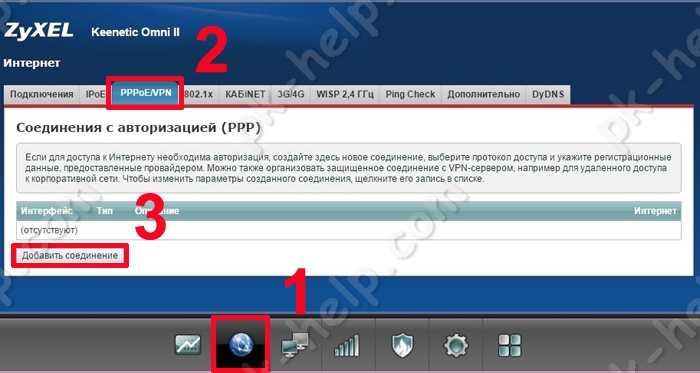
После этого необходимо выбрать соответствующий протокол и заполнить поля, например для Билайн :
Описание — введите произвольное имя,Тип (протокол) — L2TPИмя пользователя- укажите данные из договора с провайдеромПароль- укажите пароль, который указан в договоре.Адрес сервера — tp.internet.beeline.ru
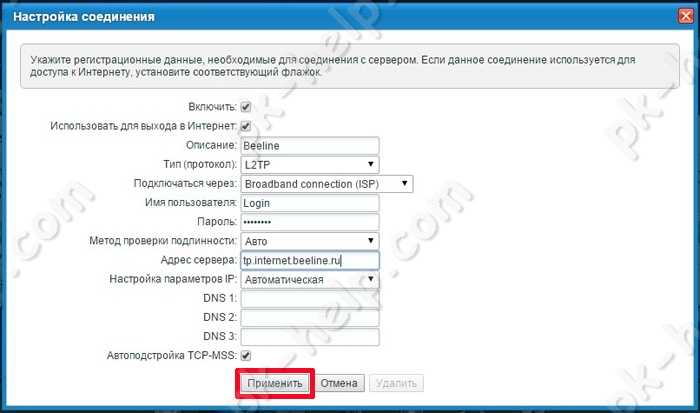
Для Ростелеком:
Описание — произвольное имяТип (протокол) — PPPoEИмя пользователя — используйте из договора с провайдеромПароль — информация в договоре с провайдером
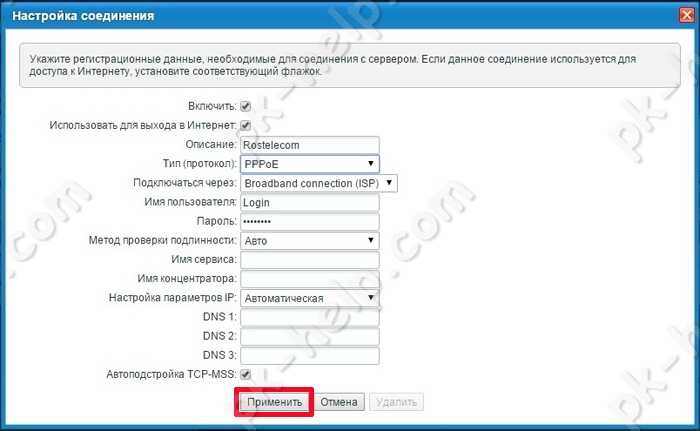
Обновление прошивки роутера Zyxel Keenetic Omni
Обычно роутеры Zyxel Keenetic обновляются сами — в автоматическом режиме. Но всегда может произойти сбой в автообновлении. На этот случай подготовили для вас инструкцию для ручного апгрейда:
-
Откройте раздел «Системный монитор» (самая первая вкладка внизу). В правой части меню поищите пункт «Версия NDMS». Если там стоит v1 (первая версия), вам нужно обновиться до второй.
- Заходим на страницу с файлами загрузки для Omni по этой ссылке.
-
Закачиваем последнюю версию v2.07 прошивки для этой модели. Вы получили архив — его нужно открыть, а после вытащить из него файл с расширением BIN (используйте опцию «Извлечь из архива»).
- Раскрываем в админке раздел «Система». Переходим на блок для её конфигурации. Щёлкаем по строчке с ПО роутера (firmware).
- Выбираем файл, которые только что загрузили с официального ресурса производителя. Подтверждаем апгрейд, ждём, когда он завершится — оборудование не выключаем и в принципе не трогаем, так как это чревато последствиями вплоть до выхода маршрутизатора из строя.
Обзор и настройка Zyxel Keenetic OMNI II + видео.
Настраиваем беспроводной сети
Отладка беспроводной сети сводится к установке сложного пароля. Дополнительно можно изменить и некоторые другие параметры:
- Раскрываем центральный раздел в ряде иконок снизу. Попадём сразу же в нужный блок «Точка доступа».
- Если птичка рядом с первым пунктом не стоит, щёлкаем по нему, чтобы активировать «Вай-Фай».
- Далее пишем имя для своего «Вай-Фая» (это необязательно, но если вам не нравится стандартное, вы вправе это сделать — дать более интересное и уникальное название). Единственное условие для создания — использовать только английские буквы. Можно также взять цифры, тире и подчёркивание.
-
Убираем птичку со «Скрывать сеть».
- Для защиты роутера ставим самую надёжный вид — WPA2PSK. Тут же ниже располагается поле для ключа (пароля). Используем английские буквы (как маленькие, так и большие), цифры.
- Далее ставим страну, комбинированный стандарт (где есть все значения — b, g и n), автоматический канал и необходимую мощность. Если у вас площадь помещения большая, ставьте сразу 100%.
- Для сохранения жмём на «Применить». По желанию можно также включить опцию WPS.
Настройка «Омни» 2 как репитера
Второй «Омни», как и первый, может работать как повторитель Wi-Fi для какого-то другого роутера. Настройка связи между двумя устройствами максимально простая:
- Открываем меню с параметрами системы, которое обозначено шестернёй.
- Переходим в блок с режимами.
- Ставим режим «Усилитель». Применяем изменения — подтверждаем переход на другой режим.
- «Омни» перезагрузится — далее вы увидите небольшую инструкцию, как наладить связь между девайсами. Нужно нажать на клавишу Wi-Fi на «Омни» сверху, а затем на такую же кнопку на главном роутере. Она может называться WPS и находиться не спереди, а сзади.
- Немного подождите, пока два сетевых устройства свяжутся.
Обеспечение безопасности облачных ресурсов во время перехода на удаленную работу
Суп с рыбными фрикадельками (с 1 года)
- Рыба треска — 100 г
- Хлеб пшеничный — 15 г
- Лук репчатый — 1/8 шт.
- Бульон — 1 стакан
- Яйцо — 1/4 шт.
- Корень петрушки — 1/10 шт.
- Масло сливочное — 1ч.л.
- Соль — 1/2 ч.л.
Сварить рыбный бульон, процедить, вскипятить и опустить в него фрикадельки. Варить на слабом огне 10-15 мин.
Приготовление фрикаделек: в молоке замочить хлеб на 10 минут. Рыбу отделить от костей и кожи. Хлеб отжать и пропустить его дважды через мясорубку вместе с рыбой. В полученную массу добавить масло, взбитое яйцо, соль и тщательно перемешать. Из полученного фарша скатать шарики (фрикадельки) размером с лесной орех.
Инструкция по настройке роутера ZyXEL Keenetic Omni
Как подключить 3G-4G модем к wifi роутеру Zyxel Keenetic Giga II через USB?
При выборе оборудования для подключения 3G/4G USB модема к роутеру, я остановился на модели Zyxel Keenetic Giga II. Это аппарат недешевый, но его я смело могу рекомендовать как надежное и практичное универсальное устройство с поддержкой большинства моделей модемов, а также флеш накопителей и принтеров. Цена кусается, но полностью себя оправдывает.
В компанию к нему я использовал LTE модем от Yota. Такое сочетание устройств позволило мне создать достаточно стабильную скоростную сеть на стандартном дачном участке в 12 соток без использования дополнительных усиливающих антенн.
Поскольку все основные модели модемов, а также настройки параметров подключения к сетям различных провайдеров мобильного 3G-4G интернета уже вшиты в микропрограмму роутера Zyxel Keenetic, нам при настройке модема Yota не нужно будет вручную вводить никаких данных. Все очень просто
- включаем wifi роутер Zyxel,
- вставляем в USB порт 3G-4G модем
На этом наши действия заканчиваются — без дополнительных конфигураций он подключается к интернету и начинает раздавать WiFi.
Проверить это можно, зайдя в админку маршрутизатора Zyxel Keenetic. Для этого не обязательно даже подключаться к к нему по кабелю — можно использовать телефон, планшет или ноутбук через WiFi.
Заданные по умолчанию Имя сети и пароль для подключения к ней имеются на наклейке на корпусе роутера Zyxel.
А чтобы попасть в администраторский раздел, достаточно набрать в браузере адрес 192.168.1.1 и пароль «1234» (если у вас роутер другой фирмы или модели, то эти данные могут отличаться). Решение всех проблем со входом в систему также имеется на нашем блоге.
Здесь зайдем в раздел «Интернет» из нижнего меню, вкладка «3G/4G». В списке среди активных подключений будет модем USB LTE.
Кликаем по нему — откроется новое окно с полной информацией о нашем подключении
Остается только настроить беспроводную сеть для раздачи wifi, то есть сменить SSID и пароль для подключения в соответствующем разделе меню роутера и пользоваться 4G интернетом на даче.
Обновление прошивки
Модель 4G второго поколения необходимо постоянно обновлять до актуальной версии встроенного ПО. Новые версии содержат расширенный функционал, исправляют ошибки, обнаруженные в ходе работы предыдущих версий.
Сделать это можно несколькими способами. Расскажем о них подробнее.
Через веб-интерфейс
К сожалению, модель 4G II больше не поддерживается производителем. Последнее обновление для нее было в октябре 2017 года. Скачиваем актуальную версию и сохраняем на жесткий диск.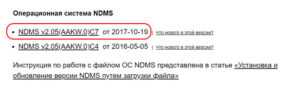
Заходим в «Панель управления» Keenetic, раздел «Система», пункт «Файлы».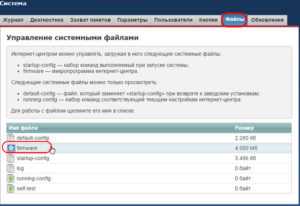
Выбираем Firmware, как показано на скриншоте. Открывается рабочая область.
Указываем скачанный дистрибутив. Если он был загружен в виде архива, необходимо предварительно распаковать его. После этого запускаем операцию обновления.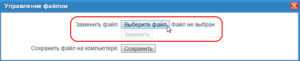 Она займет несколько минут. По окончании роутер 4G будет перезагружен.
Она займет несколько минут. По окончании роутер 4G будет перезагружен.
Через мобильное приложение
Вендор Zyxel разработал мобильное приложение для своих устройств, в том числе и для серии Keenetic. Скачать его можно по следующим ссылкам:
- Android: https://play.google.com/store/apps/details?id=com.ndmsystems.remote&hl=ru
- iOS: https://itunes.apple.com/ru/app/zyxel-my.keenetic/id1048670628?mt=8
Пользователь запускает его, используя подключение по беспроводной сети на оборудовании 4G II.
На главном экране отображается название интернет-центра Keenetic, краткие характеристики подключений и перечень доступных функций. Нажимаем на наименование центра Keenetic, открывается список компонентов.
Если уже установлена актуальная версия, раздел с обновлениями будет выглядеть, как показано на скриншоте. В противном случае будет доступна функция «Обновить». Активируем ее и ожидаем завершения процесса.
Zyxel: настройка в режиме моста, или подключаем интернет к роутеру по Wi-Fi
С некоторыми нюансами разобрались, давайте приступим к настройке.
Первое (и главное), что нужно сделать, так это сменить подсеть вашего роутера (который будет клиентом), или главного (к сети которого будем подключаться), если у вас есть доступ к его настройкам. Если вы таким способ хотите подключится к интернет провайдеру, то возможно, вам IP менять не нужно.
Если этого не сделать, то подключения не будет.
Я покажу как сменить подсеть на Zyxel Keenetic, который у нас будет в роли клиента.
Первым делом, заходим в настройки. Наберите в браузере адрес 192.168.1.1 и перейдите по нему (вы должны быть подключены к роутеру). Если появится запрос логина и пароля, то укажите их. Можете все делать по инструкции: как зайти в настройки Zyxel Keenetic.
В панели управления перейдите на вкладку Домашняя сеть (снизу), и сверху откройте вкладку Сегменты. Выберите Home network.
Смените подсеть, как у меня на скриншоте ниже (просто замените цифру 1 на 2), и нажмите кнопку Применить.
Настройки подвиснут, это нормально. Мы сменили IP адрес нашего роутера. Отключите компьютер от роутера, подключите обратно, и в новой вкладке снова откройте настройки набрав уже новый адрес 192.168.2.1. Вы снова попадете в панель управления.
Для настройки подключения к интернету по Wi-Fi (WISP) перейдите снизу на вкладку Интернет, а сверху откройте вкладку WISP, или Wi-Fi (в зависимости от прошивки). Установите галочку возле Включить.
Дальше, нажимаем на кнопку Обзор сетей, и выбираем из списка сеть, к которой будем подключатся. Или, укажите имя сети вручную.
Теперь, нам нужно в поле Ключ сети, указать пароль к той сети, которую мы выбрали. Если выбранная нами сеть защищена паролем. Ставим галочку возле Использовать для выхода в интернет, и нажимаем на кнопку Применить.
Если все сделали правильно, то роутер подключится к интернету, и будет раздавать интернет. Перейдите на главный экран настроек. На вкладке Действующее подключение к Интернету вы увидите созданное нами подключение. Там будет отображаться вся информация по нему.
Обратите внимание, что на нашем роутере, который мы только что настроили, канал Wi-Fi сети будет точно такой же, как у сети главного роутера. Вручную канал сменить мы не сможем
А вот задать свое имя для сети Wi-Fi, или сменить пароль — это без проблем.
Что бы все работало, после перезагрузки главного роутера, возможно, понадобится перезагрузка нашего клиента (роутера Zyxel).
Вот таким способом наш роутер получает интернет по Wi-Fi, и может раздавать его на другие устройства. Что бы вернуть маршрутизатор в нормальный режим работы, нужно отключить WISP, и обратно указать IP 192.168.1.1. А еще, можно просто сбросить настройки. Тогда роутер будет как новый, со стандартными параметрами.
221
Сергей
ZyXEL


















































